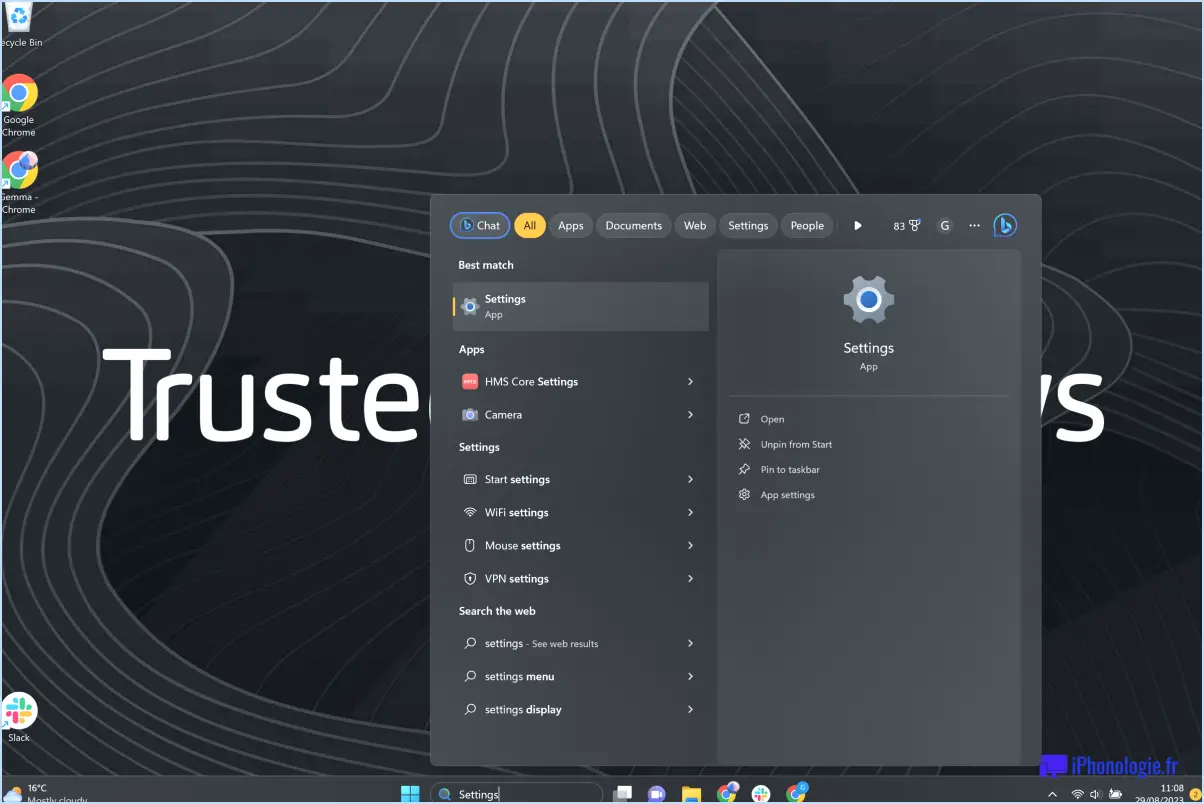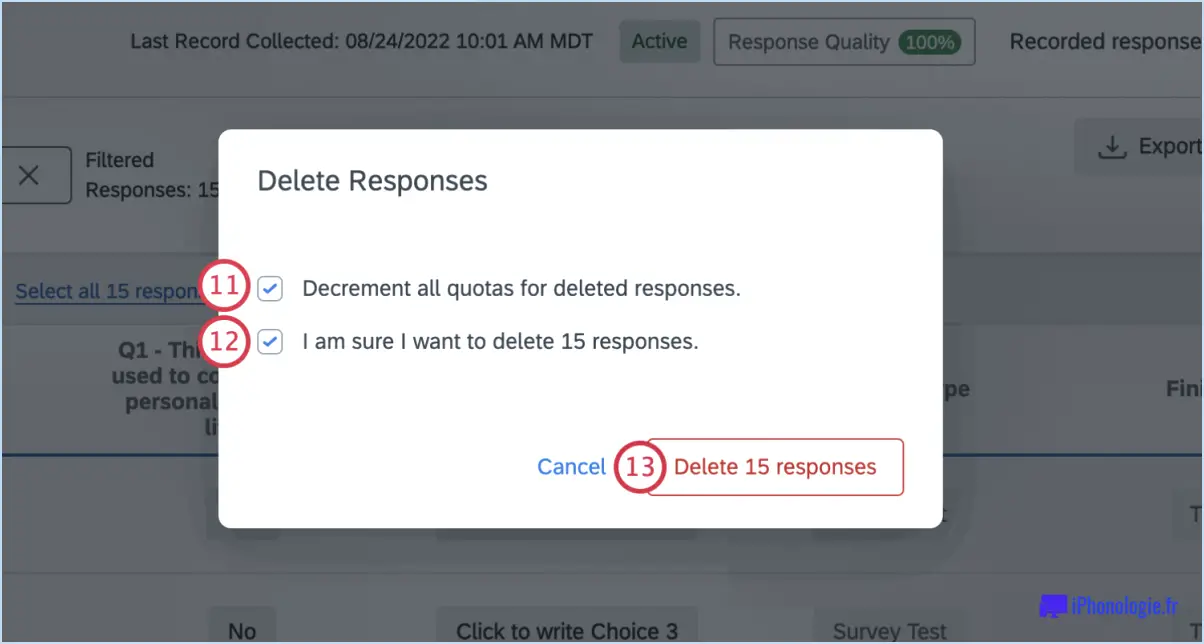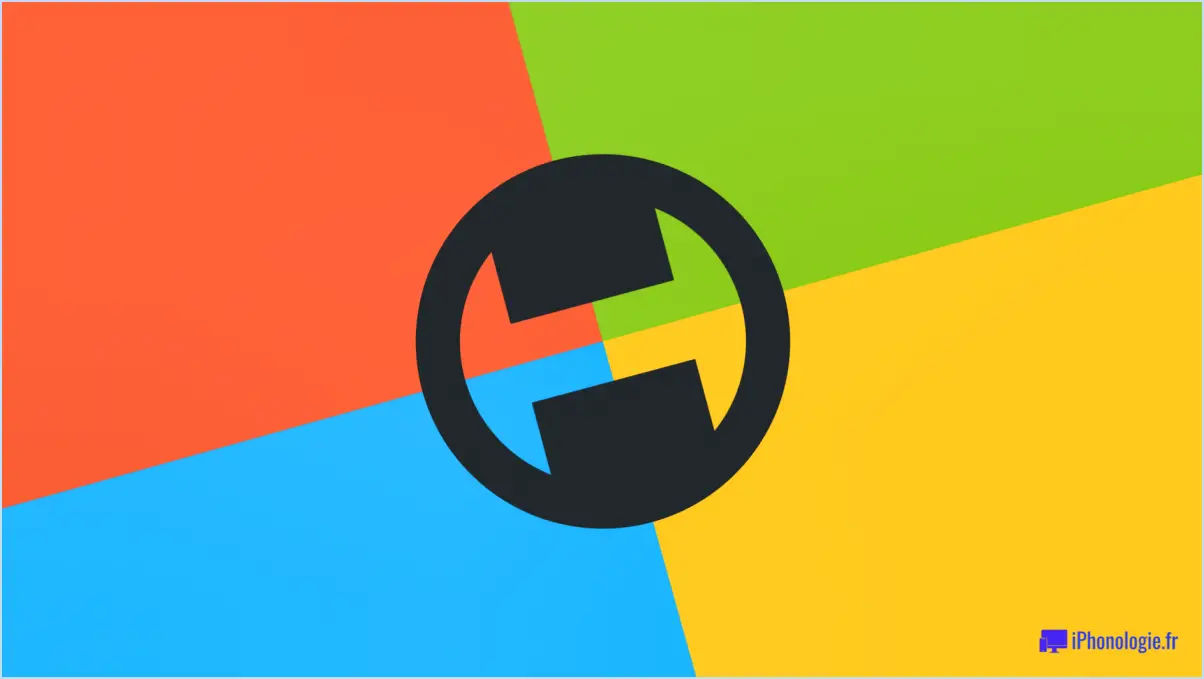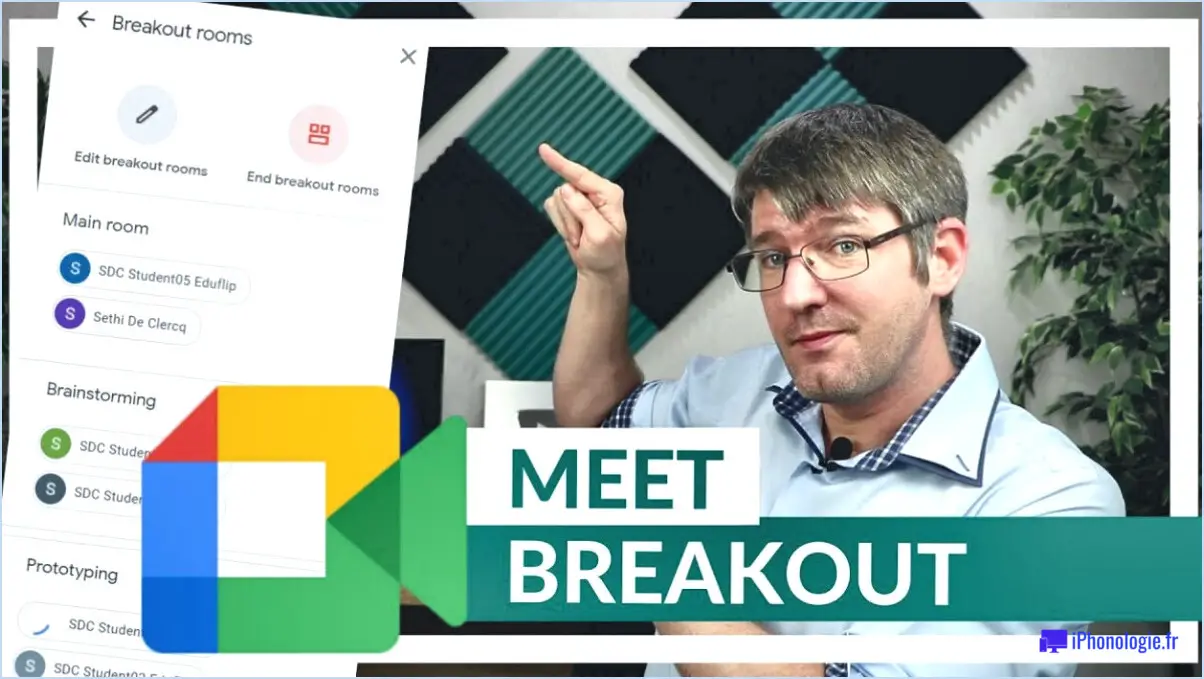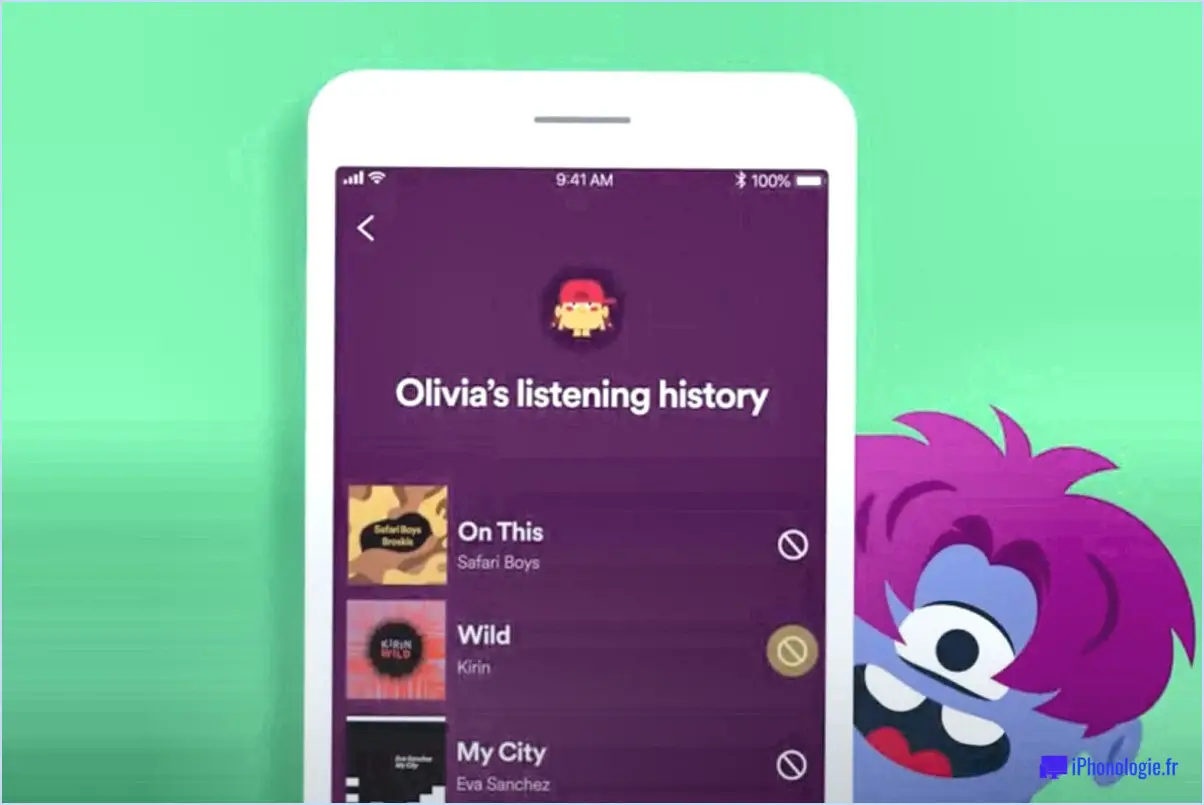Mode tablette dans windows 11?

Dans Windows 11, il n'y a pas de "mode tablette" spécifique comme dans les versions précédentes du système d'exploitation. Cependant, vous pouvez toujours utiliser efficacement une tablette ou un appareil doté de capacités tactiles avec Windows 11. Si l'absence d'un mode tablette dédié peut sembler différente dans un premier temps, Windows 11 offre une interface tactile et plusieurs fonctionnalités qui améliorent l'expérience de la tablette.
- Pavé tactile et contrôle de la souris : Windows 11 vous permet d'utiliser un pavé tactile ou une souris pour contrôler le curseur et naviguer dans le système d'exploitation. Cela signifie que vous pouvez interagir avec les applications, les menus et les options à l'aide de gestes familiers, de clics et de glissements.
- Interface conviviale : Windows 11 présente un menu Démarrer et une barre des tâches redessinés, avec une disposition centrée qui offre une expérience plus conviviale au toucher. Les icônes et les éléments d'interface sont plus grands, ce qui permet de les toucher plus facilement avec le doigt ou le stylet.
- Gestes et multitâches : Windows 11 comprend divers gestes tactiles qui vous permettent d'effectuer des actions rapidement. Par exemple, vous pouvez glisser depuis le bord gauche pour passer d'une application ouverte à l'autre, glisser depuis la droite pour accéder au Centre d'action ou utiliser le pincer-zoomer pour mettre à l'échelle le contenu.
- Applications optimisées pour les tablettes : De nombreuses applications du Microsoft Store sont conçues pour fonctionner de manière transparente avec les appareils tactiles. Ces applications sont dotées de boutons plus grands, d'une mise en page optimisée et de gestes tactiles afin d'offrir une expérience fluide et intuitive.
- Clavier virtuel et saisie manuscrite : Windows 11 propose un clavier virtuel facilement accessible et redimensionnable en fonction de vos besoins. En outre, vous pouvez utiliser la fonction de saisie manuscrite pour écrire directement sur l'écran à l'aide d'un stylet ou de votre doigt.
Bien que Windows 11 ne dispose pas d'un mode tablette spécifique, il offre un environnement tactile global qui vous permet d'utiliser efficacement des tablettes ou des appareils tactiles. La prise en charge du pavé tactile et de la souris, l'interface tactile, les gestes, les applications optimisées pour les tablettes et le clavier virtuel du système d'exploitation permettent de naviguer et d'interagir avec Windows 11 de manière transparente à l'aide de la saisie tactile.
Qu'est-il advenu du mode tablette dans Windows 11?
Dans Windows 11, la fonction de mode tablette présente dans Windows 10 a été abandonnée. Contrairement à son prédécesseur, Windows 11 se concentre principalement sur une interface de bureau plus traditionnelle plutôt que sur un mode tablette dédié. Cela signifie que le système d'exploitation ne propose plus d'interface tactile plein écran spécifique optimisée pour les tablettes. Au lieu de cela, Windows 11 encourage une transition transparente entre l'ordinateur de bureau et la tablette en introduisant une barre des tâches centrée, un menu Démarrer redessiné et des gestes tactiles améliorés. Bien que le mode tablette ne soit pas disponible en tant que fonction distincte, Windows 11 prend toujours en charge la fonctionnalité tactile, ce qui permet aux utilisateurs d'interagir avec leurs appareils à l'aide de la saisie tactile lorsqu'ils sont en mode bureau.
Comment diviser l'écran dans Windows 11?
Pour diviser l'écran dans Windows 11, plusieurs options s'offrent à vous. Tout d'abord, vous pouvez utiliser un raccourci clavier : appuyez sur la touche Windows + Shift + les touches fléchées gauche/droite. Cela déplacera la fenêtre active vers la moitié gauche ou droite de l'écran, ce qui vous permettra de faire du multitâche avec deux fenêtres différentes côte à côte.
Vous pouvez également utiliser le menu Fenêtre. Cliquez simplement avec le bouton droit de la souris sur la barre de titre de la fenêtre que vous souhaitez diviser et sélectionnez "Diviser l'écran" dans le menu. La fenêtre se positionne alors automatiquement d'un côté de l'écran et vous pouvez choisir une autre fenêtre pour occuper l'espace restant.
Ces méthodes constituent un moyen pratique d'améliorer la productivité et de gérer plusieurs tâches simultanément sur votre appareil Windows 11. Profitez des avantages d'une configuration en écran partagé !
Comment ouvrir plusieurs onglets dans Windows 11?
Pour ouvrir plusieurs onglets dans Windows 11, vous pouvez suivre les étapes suivantes :
- Lancez votre navigateur préféré dans Windows 11.
- Ouvrez un nouvel onglet en cliquant sur l'icône "+" située près des onglets existants.
- Une fois que vous avez plusieurs onglets ouverts, faites un clic droit sur la barre de titre de l'onglet que vous souhaitez ouvrir dans une nouvelle fenêtre.
- Dans le menu contextuel qui apparaît, sélectionnez "Ouvrir dans une nouvelle fenêtre".
En sélectionnant cette option, l'onglet que vous avez choisi sera ouvert dans une fenêtre séparée, ce qui vous permettra de visualiser et de naviguer entre plusieurs onglets simultanément.
Veuillez noter que cette méthode s'applique à la plupart des navigateurs web populaires sous Windows 11, notamment Google Chrome, Mozilla Firefox et Microsoft Edge.
Comment réinitialiser mon écran tactile sous Windows 11?
Pour réinitialiser votre écran tactile sous Windows 11, vous avez plusieurs possibilités. Tout d'abord, vous pouvez accéder au Panneau de configuration en cliquant sur l'option "Gestionnaire de périphériques". Dans le Gestionnaire de périphériques, localisez votre écran tactile dans la liste du matériel, cliquez dessus avec le bouton droit de la souris et choisissez "Réinitialiser". Vous pouvez également accéder au menu Démarrer et sélectionner "Paramètres". Allez ensuite dans "Affichage" et cliquez sur "Écran tactile". À partir de là, vous pouvez lancer le processus de réinitialisation. N'oubliez pas de suivre les instructions qui peuvent apparaître à l'écran pendant la procédure de réinitialisation.
Windows 11 est-il bon pour les jeux?
Windows 11 est en effet bon pour les jeux, s'appuyant sur les forces de son prédécesseur, Windows 10. Avec une gamme de nouvelles fonctionnalités et d'améliorations, Windows 11 offre une expérience de jeu améliorée. Le système d'exploitation offre une puissance accrue et des fonctionnalités conviviales, ce qui lui a valu des commentaires positifs de la part de la communauté des joueurs. Bien qu'il y ait des variations subtiles dans les performances des jeux entre Windows 10 et Windows 11, les deux offrent des résultats louables dans l'ensemble. Les joueurs peuvent s'attendre à une expérience de jeu agréable et transparente avec Windows 11, ce qui en fait un choix solide pour les passionnés de jeux.
Windows 11 utilise-t-il plus de mémoire vive?
Windows 11 n'utilise pas plus de mémoire vive que Windows 10. En fait, il utilise un peu moins de mémoire vive, probablement en raison de la nouvelle conception et des optimisations qui ont été apportées. Cela signifie que vous pouvez vous attendre à des performances similaires, voire meilleures, en termes d'utilisation de la mémoire lors de la mise à niveau vers Windows 11. Grâce à sa nouvelle conception et à ses optimisations, Windows 11 vise à offrir une expérience utilisateur plus efficace et rationalisée, tout en utilisant efficacement les ressources du système. Dans l'ensemble, il s'agit d'une bonne nouvelle pour les utilisateurs, car cela garantit que leurs appareils peuvent fonctionner en douceur sans solliciter excessivement leur mémoire vive.
Pourquoi l'écran tactile ne fonctionne-t-il pas sous Windows 11?
L'écran tactile peut ne pas fonctionner sous Windows 11 pour plusieurs raisons. Tout d'abord, il est possible que le pilote de l'écran tactile soit manquant ou défectueux. Une autre raison pourrait être l'incompatibilité entre le matériel de l'écran tactile et Windows 11. Pour résoudre ce problème, vous pouvez suivre les étapes de dépannage suivantes :
- Vérifiez que le pilote de l'écran tactile est correctement installé.
- Mettez à jour ou réinstallez le pilote pour garantir son bon fonctionnement.
- Vérifiez s'il existe des Windows disponibles qui pourraient inclure des correctifs pour les problèmes d'écran tactile.
- Redémarrez votre appareil pour voir si le problème est résolu.
- Si le problème persiste, contactez le fabricant pour obtenir de l'aide ou envisager de demander l'aide d'un professionnel.
En suivant ces étapes, vous pouvez résoudre efficacement les problèmes liés à l'écran tactile sous Windows 11.
Puis-je revenir à Windows 10 à partir de Windows 11?
Certainement ! Il est possible de revenir à Windows 10 à partir de Windows 11. Néanmoins, il est important de noter que le retour en arrière peut entraîner la perte de certains fichiers et paramètres. Il est donc conseillé de sauvegarder vos données importantes au préalable. Voici les points clés à prendre en compte :
- Sauvegarde: Avant de procéder à la rétrogradation, créez une sauvegarde de vos fichiers essentiels pour garantir leur sécurité.
- Réinstallation: Vous devrez effectuer une installation propre de Windows 10, ce qui signifie que vous devrez réinstaller le système d'exploitation à partir de zéro.
- Perte de données: Au cours du processus de rétrogradation, il est probable que certains fichiers et paramètres ne soient pas entièrement compatibles, ce qui peut entraîner une perte de données.
En gardant ces points à l'esprit, vous pouvez procéder à la rétrogradation tout en minimisant le risque de perdre vos fichiers et paramètres.