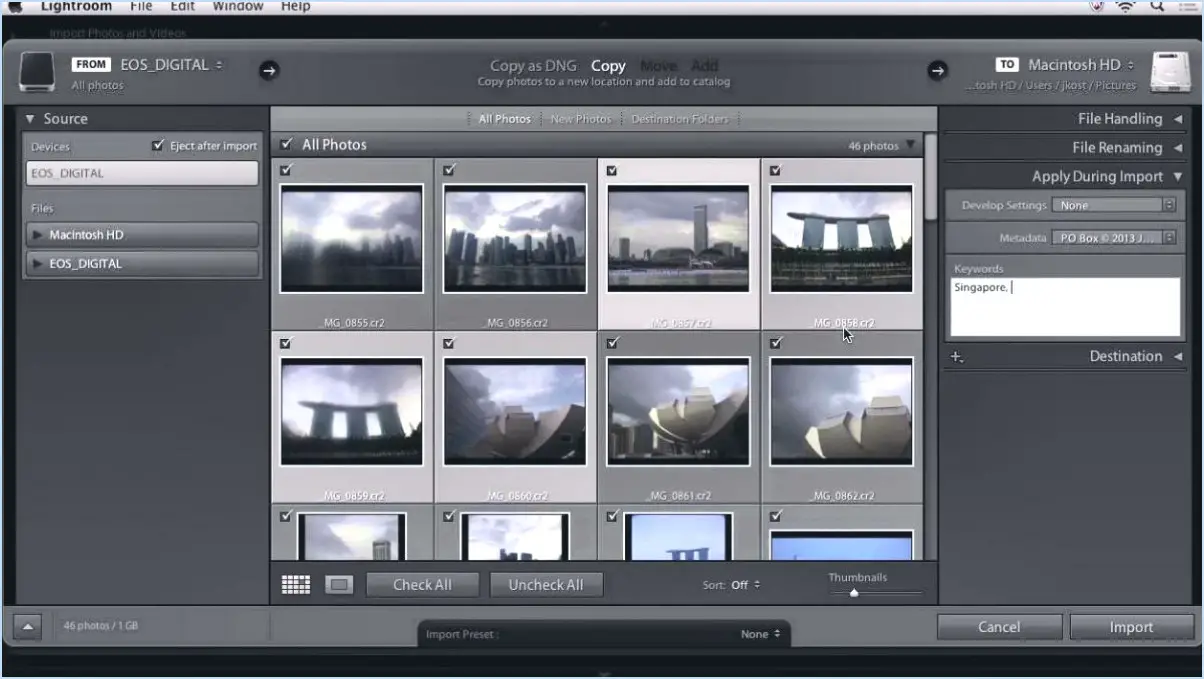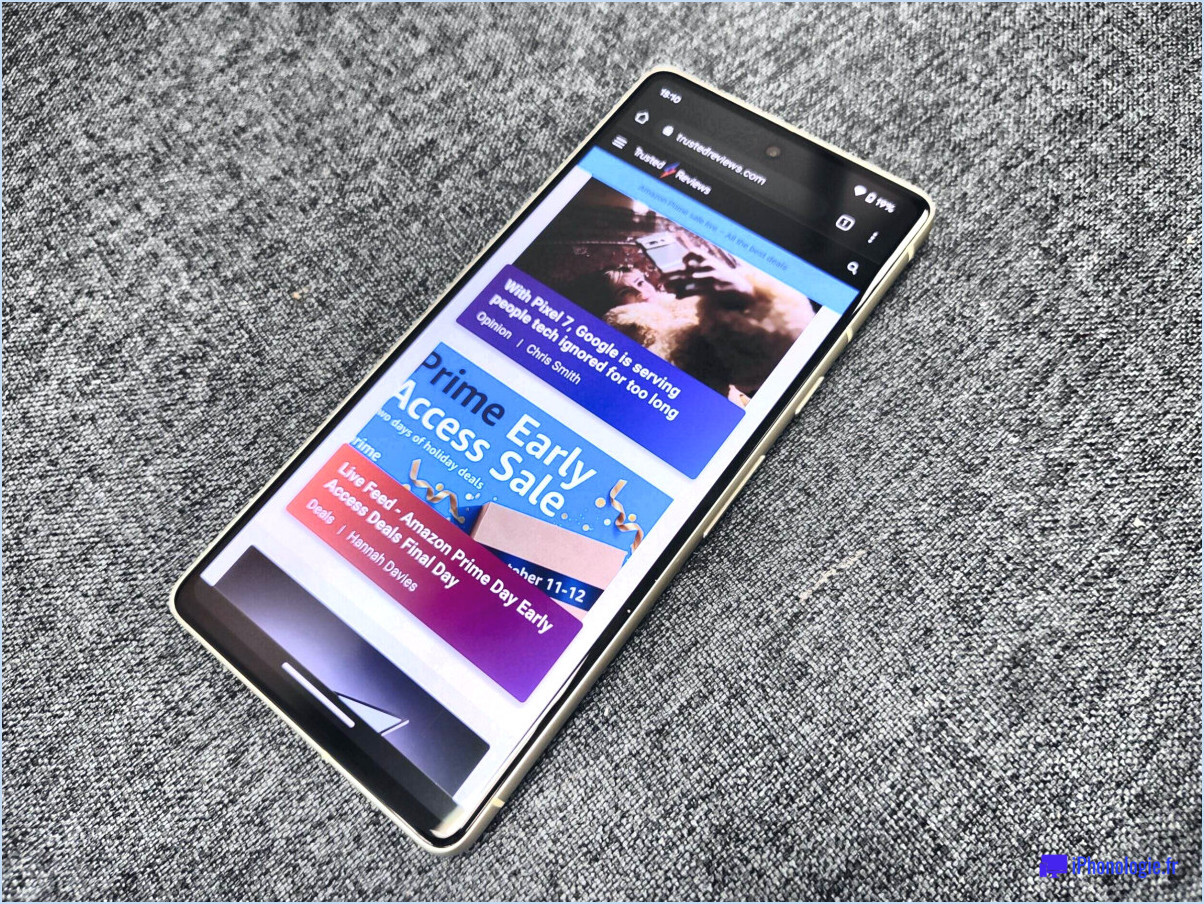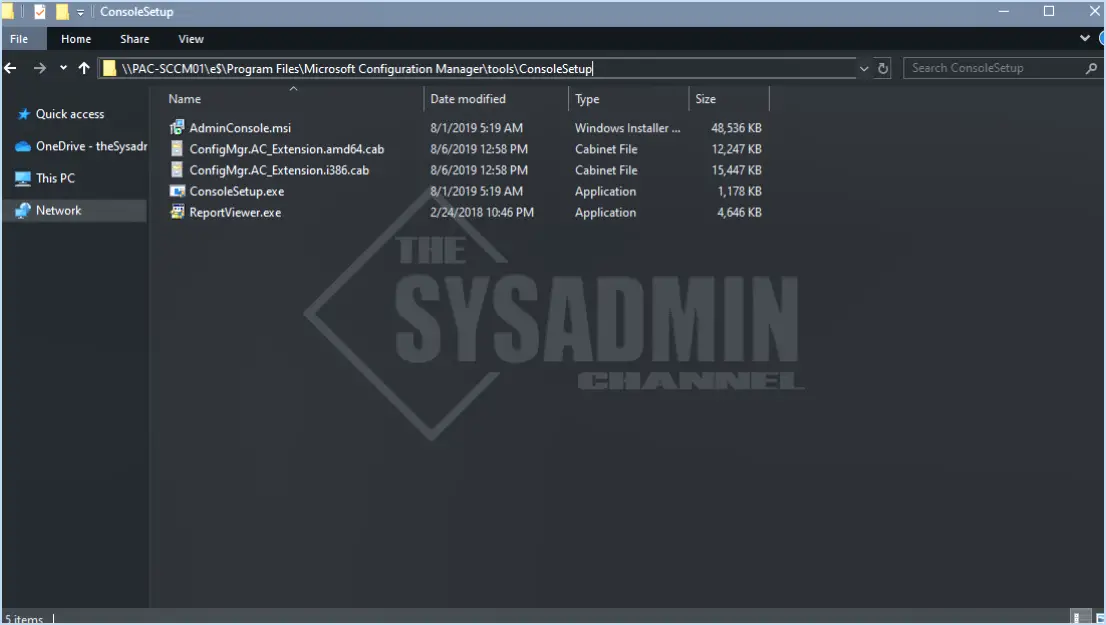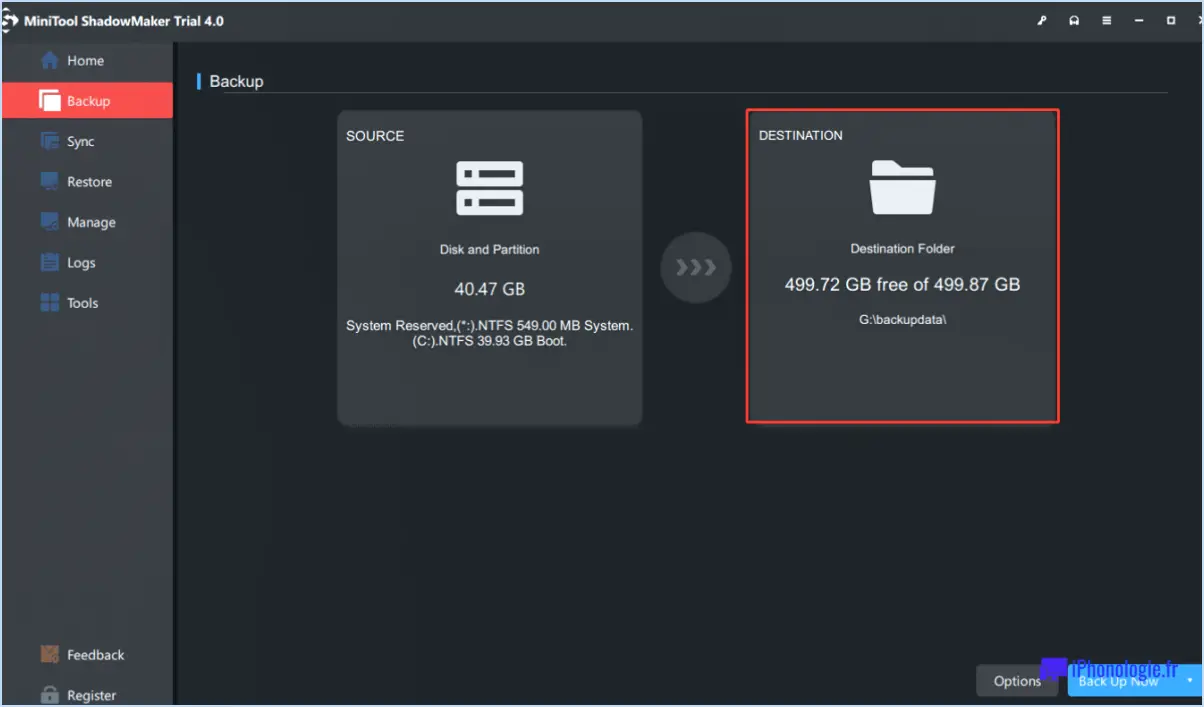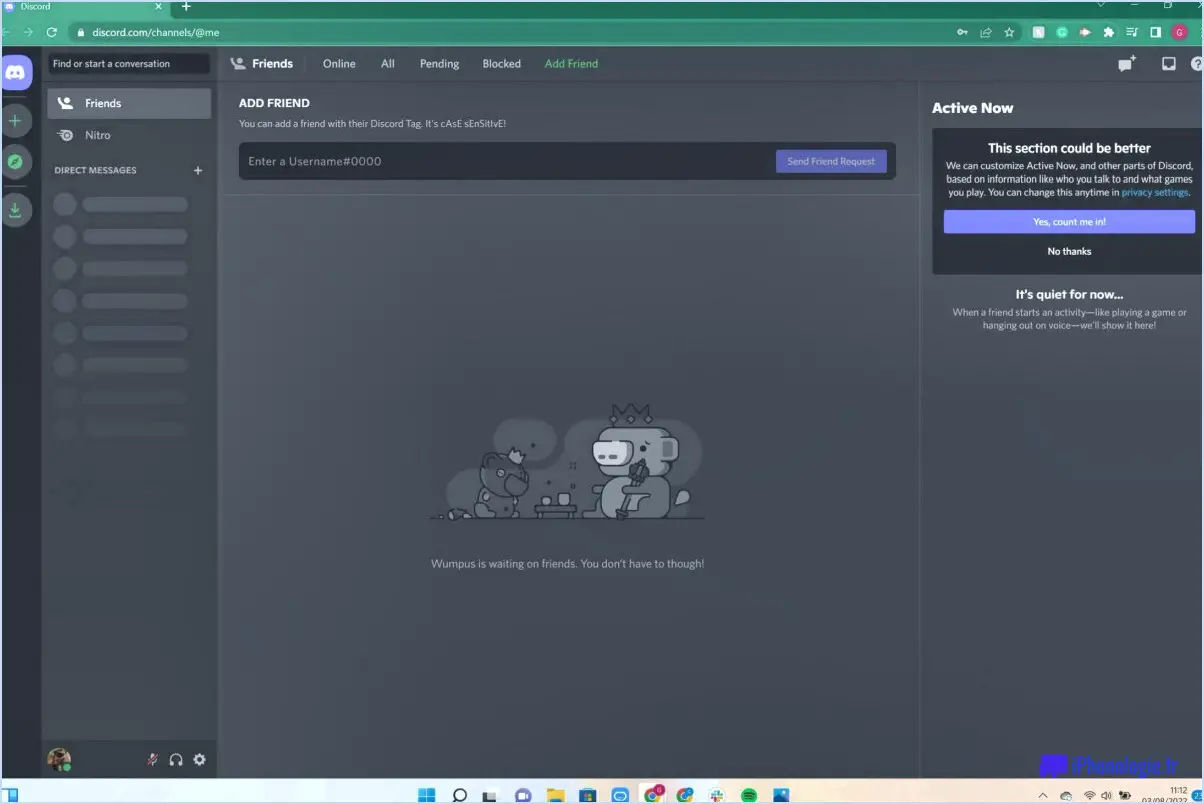Raccourcis clavier du zoom pour les utilisateurs de Mac?
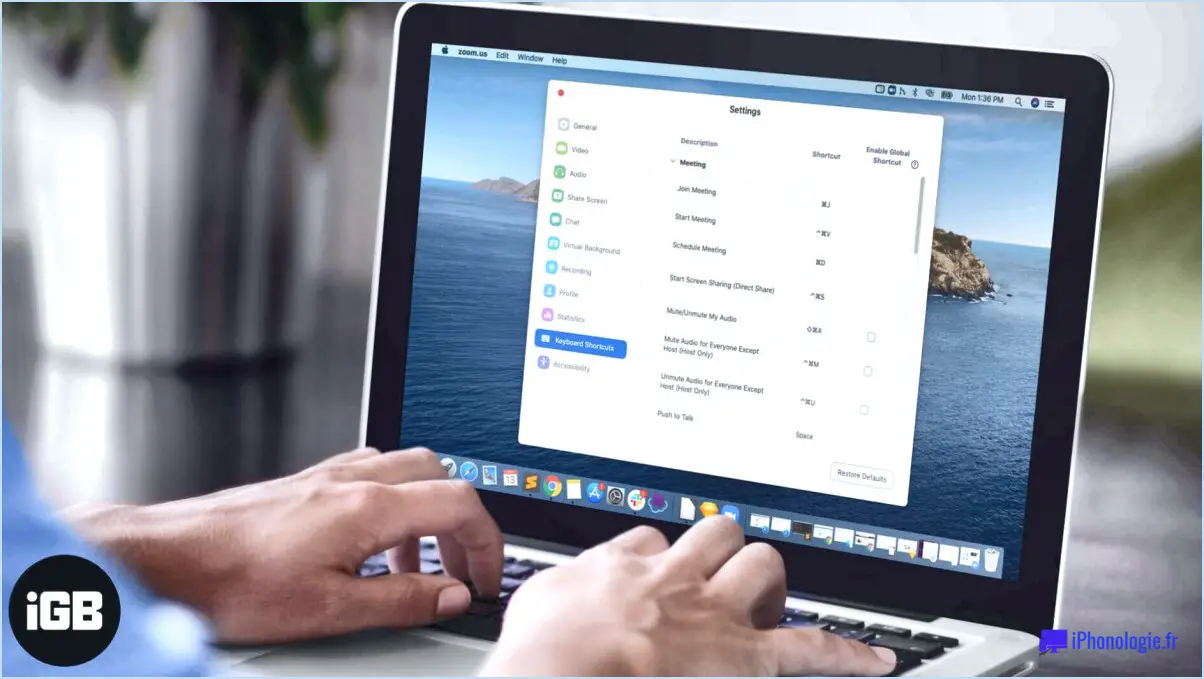
Les utilisateurs de Mac peuvent bénéficier de plusieurs raccourcis clavier pour améliorer leur expérience de Zoom et rationaliser leur flux de travail. Ces raccourcis permettent une navigation et un contrôle efficaces dans l'application Zoom. Voici quelques raccourcis essentiels pour Zoom sur Mac :
- Zoom avant: Pour agrandir le document ou l'écran en cours, appuyez sur Commande + Option + Maj + 3. Ce raccourci vous permet de vous concentrer sur des détails ou des contenus spécifiques, ce qui est particulièrement utile lors de présentations ou de collaborations en ligne.
- Zoom arrière: Si vous souhaitez diminuer le niveau de zoom, deux raccourcis sont disponibles. La première option est Commande + Option + Maj + 4 qui permet d'effectuer un zoom arrière progressif. Vous pouvez également utiliser Commande + Option + Contrôle + 4 pour revenir instantanément au niveau de zoom par défaut.
- Réinitialiser le zoom: Il peut arriver que vous ayez besoin de réinitialiser le niveau de zoom à son réglage par défaut. Pour ce faire, il vous suffit d'appuyer sur Commande + 0 (zéro). Ce raccourci permet de réajuster rapidement le zoom et d'obtenir une vue claire et optimale.
En utilisant ces raccourcis de zoom, les utilisateurs de Mac peuvent gérer efficacement leurs préférences de zoom, améliorant ainsi leur expérience globale de Zoom. Que vous ayez besoin de vous concentrer sur des détails spécifiques ou de réinitialiser rapidement le niveau de zoom, ces raccourcis offrent un moyen pratique de naviguer dans l'interface visuelle de Zoom.
N'oubliez pas que les raccourcis clavier peuvent considérablement améliorer la productivité et faire gagner du temps en réduisant la dépendance à l'égard des interactions avec la souris ou le trackpad. En incorporant ces raccourcis dans votre routine Zoom, vous pouvez contrôler sans effort votre niveau de zoom, garantissant ainsi une réunion ou une présentation en ligne transparente.
N'oubliez pas que ces raccourcis sont spécifiquement conçus pour les utilisateurs de Mac. Si vous utilisez Zoom sur d'autres systèmes d'exploitation, tels que Windows, les raccourcis clavier peuvent varier. En vous familiarisant avec ces raccourcis, vous pourrez rendre vos sessions Zoom plus efficaces et plus agréables.
Quel est le bouton de commande sur le clavier?
Le bouton Commande d'un clavier est généralement située entre les touches apostrophe (') et la touche zéro (0). Elle est généralement désignée par un ⌘ ressemblant à un trèfle à quatre feuilles stylisé. La touche Commande est principalement associée aux ordinateurs Apple et est analogue à la touche Windows sur un clavier de PC. Elle sert de touche de modification, permettant aux utilisateurs d'exécuter divers raccourcis clavier et commandes au sein du système d'exploitation et des applications. En appuyant sur la touche Commande en combinaison avec d'autres touches, les utilisateurs peuvent effectuer des tâches telles que copier, coller, enregistrer, ouvrir des applications et accéder aux fonctions du système. La touche Commande est un élément fondamental de l'interface utilisateur Mac et améliore considérablement la productivité.
Qu'est-ce que Alt sur Mac?
Alt sur Mac, également connu sous le nom de touche Option, est un raccourci clavier très utile pour les utilisateurs de Mac. Il vous permet d'accéder à d'autres commandes clavier et d'améliorer votre productivité. En appuyant sur la touche Alt en combinaison avec d'autres touches, vous pouvez effectuer diverses tâches telles que l'insertion de caractères spéciaux, la modification des options de menu ou l'exécution d'actions spécifiques dans les applications. La touche Alt est particulièrement utile pour exécuter des commandes qui ne sont pas directement accessibles par les combinaisons de touches habituelles. L'utilisation de la touche Alt sur Mac peut considérablement rationaliser votre flux de travail et rendre la navigation dans les menus et les options plus efficace.
Que fait Alt Q pour zoomer?
Alt Q dans Zoom est un raccourci clavier qui vous permet d'ajuster rapidement la position de la fenêtre Zoom sur votre écran. Lorsque vous appuyez sur Alt Q, la fenêtre Zoom est automatiquement zoomée au centre de votre écran, ce qui garantit qu'elle est facilement visible et accessible. Cette fonction est particulièrement utile lorsque vous avez plusieurs fenêtres ouvertes ou lorsque la fenêtre de zoom est décentrée et que vous souhaitez la ramener au centre de votre écran pour une meilleure visibilité. En utilisant Alt Q, vous pouvez gérer efficacement l'emplacement de votre fenêtre de zoom sans avoir à procéder à des ajustements manuels.
Le Mac dispose-t-il d'un outil de découpe?
Oui, Mac dispose effectivement d'un outil de découpage. Si vous souhaitez réaliser des captures d'écran ou sélectionner des parties spécifiques de votre écran, vous serez heureux d'apprendre que Mac offre une solution intégrée. Pour y accéder, il vous suffit de vous rendre dans le dossier Utilitaires. Vous y trouverez l'outil de découpage d'écran à votre disposition. Cet outil offre un moyen pratique de capturer et d'enregistrer des images ou des extraits de votre écran, ce qui vous permet de les partager facilement ou d'y faire référence en cas de besoin. Grâce à l'outil d'extraction sur Mac, vous pouvez capturer et enregistrer efficacement des informations visuelles, ce qui en fait une fonctionnalité précieuse pour toute une série de tâches et d'objectifs.
Comment faire une capture d'écran sur Mac sans clavier?
Pour réaliser une capture d'écran sur un Mac sans utiliser le clavier, plusieurs options s'offrent à vous. L'une d'entre elles consiste à utiliser l'application Capture d'écran située dans le dossier Applications. Il suffit d'accéder à l'appli et de choisir le mode de capture souhaité, comme la capture d'une partie sélectionnée, d'une fenêtre entière ou de l'écran entier. Une autre approche consiste à utiliser le raccourci clavier Commande + Maj + 3, qui permet de capturer instantanément l'intégralité de l'écran. Ces méthodes constituent des alternatives pratiques pour réaliser des captures d'écran sur un Mac sans dépendre des entrées clavier.
Comment utiliser SS sur Mac?
Pour utiliser SS sur Mac, suivez les étapes suivantes :
- Ouvrez l'application Préférences Système.
- Cliquez sur "Sécurité & Confidentialité" dans la fenêtre des préférences.
- Dans la fenêtre "Sécurité & Confidentialité", cliquez sur l'onglet "Général".
- Dans la section "Confidentialité", recherchez l'option "Autoriser la diffusion du SSID".
- Cochez la case située à côté de "Allow SSID Broadcast" pour l'activer.
- Enfin, cliquez sur le bouton "OK" pour enregistrer les modifications.
En suivant ces étapes, vous pouvez utiliser efficacement le SS sur votre Mac et autoriser la diffusion du SSID.
Comment faire une capture d'écran sur mon ordinateur portable?
Pour effectuer une capture d'écran sur votre ordinateur portable, maintenez enfoncée la touche shift et la touche cmd simultanément. Cette combinaison activera la touche capture d'écran de capture d'écran. Une fois la capture d'écran réalisée, vous avez plusieurs possibilités pour l'enregistrer. Vous pouvez soit sélectionner "enregistrer sous" dans le menu, soit utiliser le raccourci clavier ctrl + s. Ces méthodes vous permettent de capturer et d'enregistrer facilement des captures d'écran sur votre ordinateur portable.