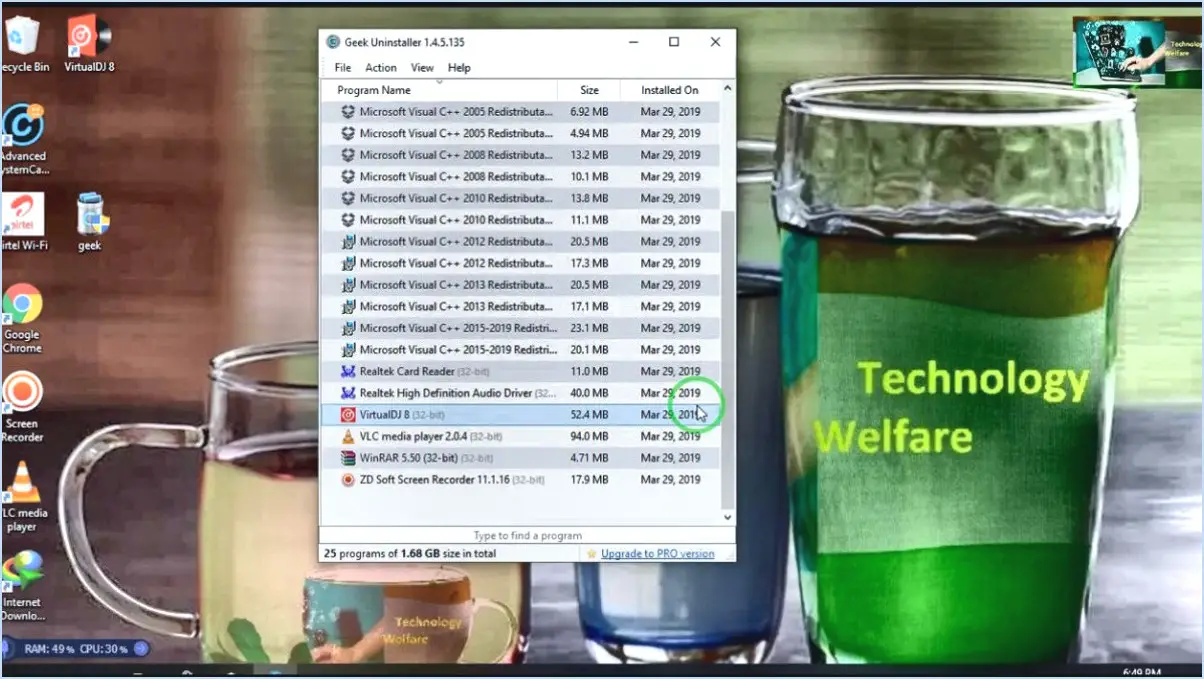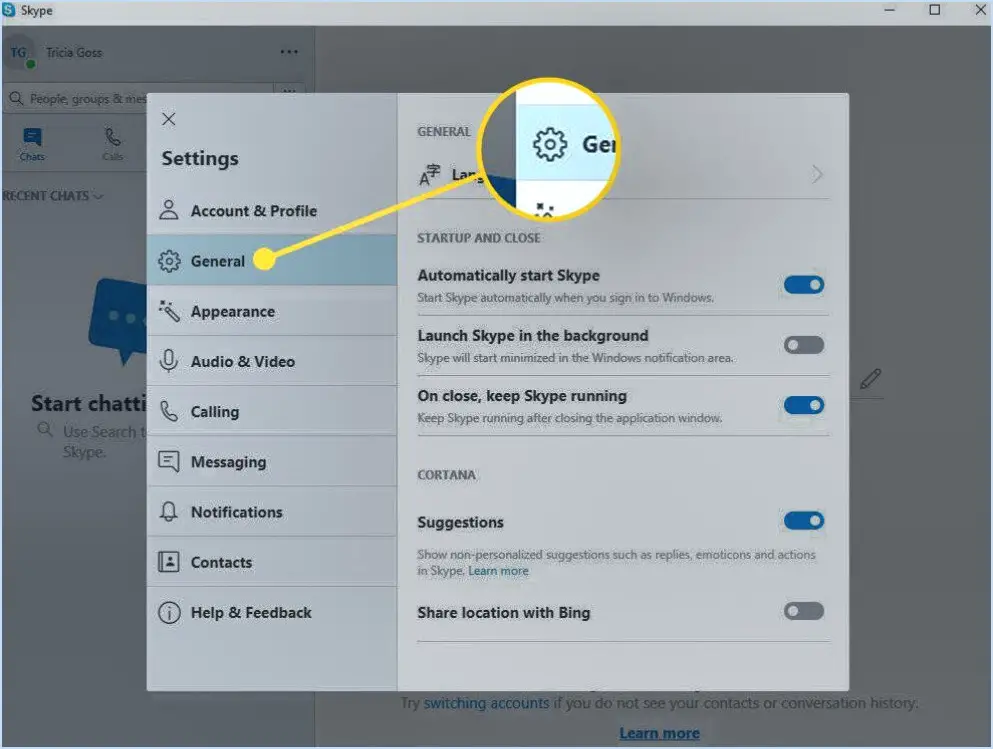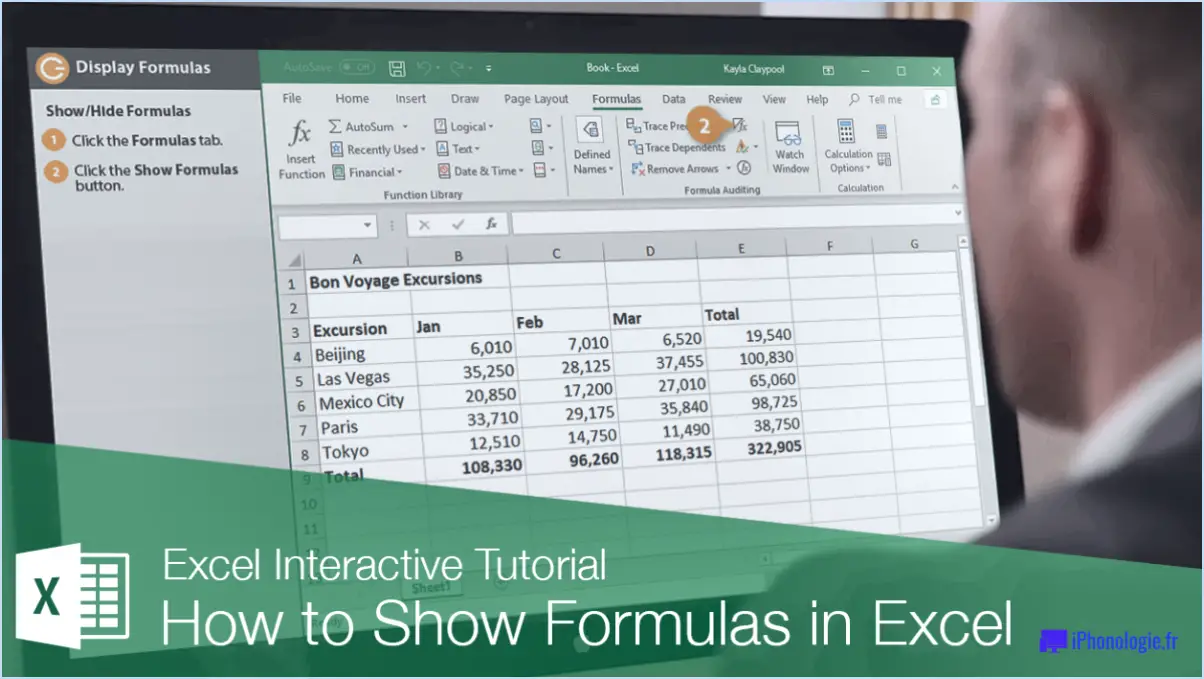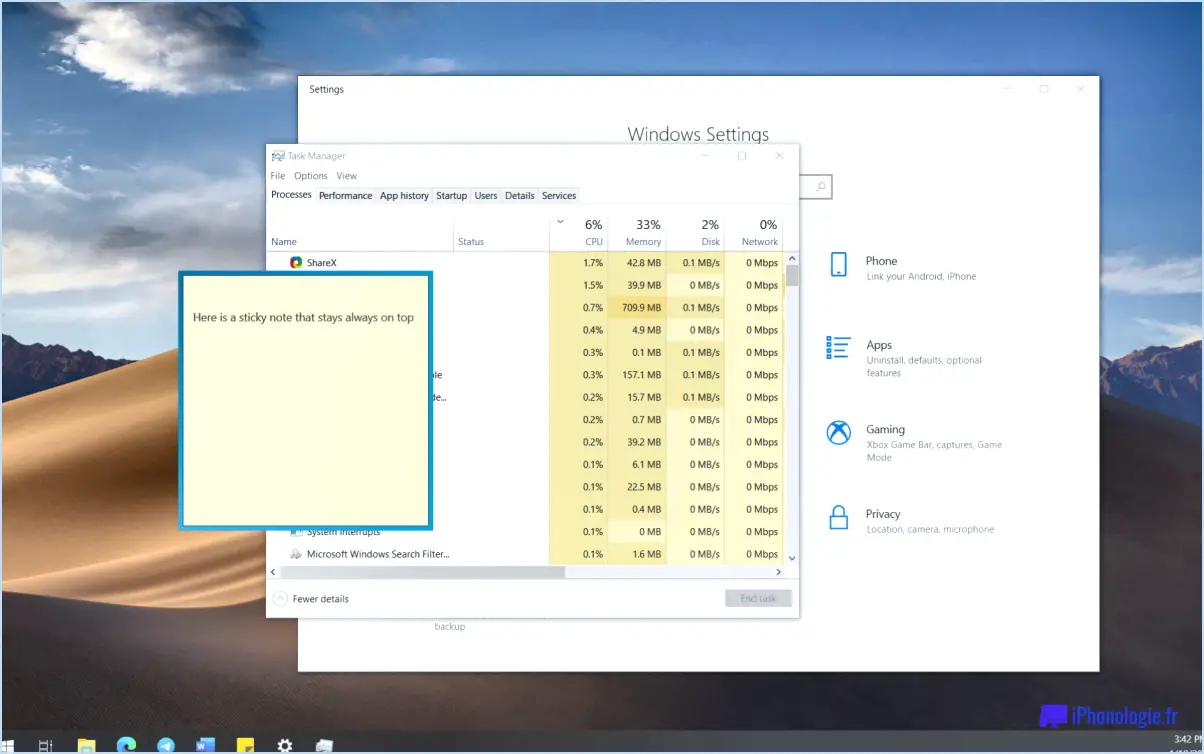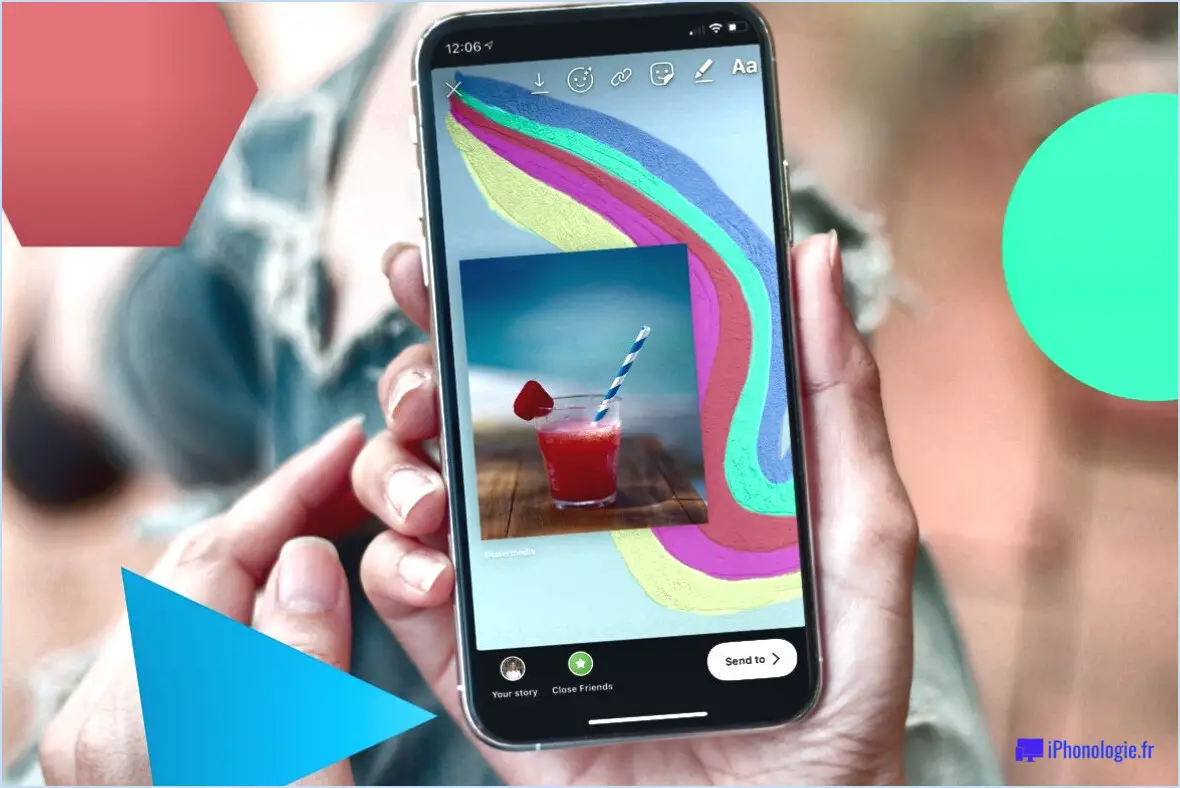Réparer la réunion Microsoft Teams qui ne s'affiche pas dans le calendrier?
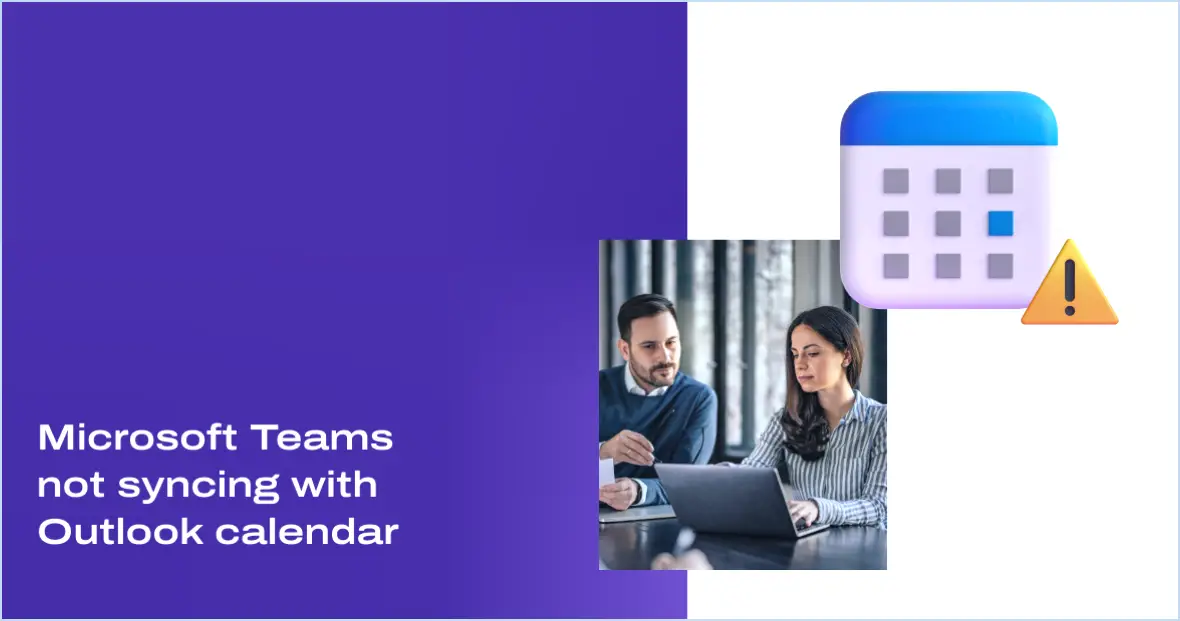
Si vous êtes confronté au problème de l'absence de réunion Microsoft Teams dans votre calendrier, il est important de comprendre que Microsoft Teams Meeting n'est pas une application autonome et qu'elle n'apparaît donc pas automatiquement dans votre calendrier. Cependant, vous pouvez prendre certaines mesures pour vous assurer que vos réunions Teams sont correctement intégrées dans votre application de calendrier préférée, telle qu'Outlook ou Google Calendar.
Voici ce que vous pouvez faire pour résoudre ce problème :
- Ajouter en tant qu'événement: Pour inclure une réunion Teams dans votre calendrier, vous devez la créer en tant qu'événement dans votre application de calendrier. Ouvrez votre calendrier et créez un nouvel événement ou rendez-vous, selon la terminologie utilisée dans votre application de calendrier spécifique.
- Entrez les détails de la réunion: Fournissez les informations nécessaires pour l'événement, telles que le titre, la date, l'heure de début et l'heure de fin. En outre, veillez à préciser qu'il s'agit d'une réunion d'équipe. Certaines applications de calendrier disposent d'une option spécifique pour marquer l'événement comme une réunion d'équipe, tandis que d'autres peuvent vous demander d'inclure le lien de la réunion d'équipe ou les informations de participation dans la description de l'événement ou dans le champ du lieu.
- Inviter des participants: Si la réunion implique d'autres participants, invitez-les en ajoutant leur adresse électronique à l'invitation. Ils recevront les détails de la réunion et un lien pour rejoindre la réunion Teams à l'heure prévue.
- Enregistrez et envoyez l'invitation: Une fois que vous avez saisi toutes les informations requises, enregistrez l'événement ou le rendez-vous. Le cas échéant, envoyez l'invitation aux participants afin qu'ils soient informés des détails de la réunion et qu'ils puissent se joindre à la réunion des équipes.
En suivant ces étapes, vous pouvez vous assurer que vos réunions Microsoft Teams sont correctement planifiées et intégrées à votre calendrier. N'oubliez pas que le processus spécifique peut varier légèrement en fonction de l'application de calendrier que vous utilisez, mais le principe général reste le même.
Il convient de noter que si vous avez installé l'application Microsoft Teams de bureau ou mobile, vous pouvez rejoindre une réunion Teams programmée directement à partir de l'application sans dépendre uniquement de votre calendrier. Il vous suffit d'ouvrir l'application Teams et de naviguer jusqu'à la section "Calendrier" pour afficher et rejoindre vos réunions programmées.
Comment réparer le calendrier Microsoft?
Pour résoudre les problèmes liés à votre calendrier Microsoft, procédez comme suit :
- Vérifiez la connexion Internet : Assurez-vous que votre ordinateur dispose d'une connexion Internet stable. Une connexion Internet fiable est essentielle pour une synchronisation correcte du calendrier.
- Vérifier les mises à jour du calendrier : Confirmez que votre calendrier est à jour. Ouvrez l'application de calendrier et assurez-vous que tous les événements et rendez-vous sont à jour.
- Activez la synchronisation : Allez dans les paramètres de votre calendrier et assurez-vous que la synchronisation est activée. Cela permet à votre calendrier de se synchroniser entre les appareils et les plateformes de manière transparente.
- Réinitialiser les données du calendrier : Si le problème persiste, envisagez de réinitialiser les données de votre calendrier. Lancez Microsoft Outlook et accédez à l'onglet Calendrier. Recherchez l'option permettant de réinitialiser ou d'effacer les données du calendrier, ce qui supprimera tous les conflits potentiels ou les paramètres corrompus.
- Mettez à jour Microsoft Office : Assurez-vous que la dernière version de Microsoft Office est installée sur votre ordinateur. La mise à jour du logiciel peut résoudre les problèmes de compatibilité et améliorer la fonctionnalité du calendrier.
N'oubliez pas de redémarrer votre ordinateur après avoir effectué des modifications pour qu'elles soient prises en compte. Si ces étapes ne permettent pas de résoudre le problème, il est recommandé de contacter l'assistance Microsoft pour obtenir une aide supplémentaire.
Pourquoi mes invitations à des réunions ne s'affichent-elles pas dans la boîte de réception?
Si vos invitations à des réunions n'apparaissent pas dans votre boîte de réception, plusieurs facteurs peuvent être à l'origine de ce problème. Voici quelques raisons possibles à prendre en considération :
- Type d'invitation incorrect: Assurez-vous que vous envoyez le type d'invitation approprié. Pour les invitations de groupe, l'utilisation des adresses électroniques de votre liste de contacts peut s'avérer inefficace.
- Configuration de la boîte de réception: Vérifiez que votre boîte de réception est configurée pour recevoir des invitations à des réunions. Si elle n'est pas correctement configurée, il se peut que vous ne les voyiez pas, à moins que vous ne les recherchiez activement.
- Filtres de messagerie: Vérifiez si des filtres ou des règles de messagerie détournent vos invitations à des réunions vers un autre dossier ou les marquent comme spam. Ajustez vos paramètres de messagerie en conséquence.
- Problèmes de synchronisation: Assurez-vous que votre compte de messagerie est correctement synchronisé entre vos appareils. Si vos invitations ne sont visibles que sur un seul appareil, cela peut être dû à des problèmes de synchronisation.
- Fournisseur de services de messagerie: Il peut arriver que certains fournisseurs de services de messagerie aient des problèmes techniques temporaires ou des retards. Envisagez de contacter le service d'assistance de votre fournisseur de services de messagerie pour obtenir de l'aide.
N'oubliez pas de vérifier ces facteurs pour résoudre efficacement le problème des invitations à des réunions manquantes dans votre boîte de réception.
Comment afficher une réunion sur mon calendrier?
Pour afficher une réunion sur votre calendrier, vous pouvez utiliser plusieurs méthodes. Examinons chacune d'entre elles :
- Sur votre téléphone: Ouvrez l'application Calendrier et localisez la fonction de recherche. Saisissez les détails ou le titre de la réunion que vous souhaitez afficher. L'application devrait afficher les résultats de la recherche avec des événements pertinents, y compris la réunion souhaitée.
- Sur votre ordinateur: Lancez l'application Calendrier et naviguez jusqu'à l'onglet "Réunion". Cet onglet contient généralement toutes vos réunions programmées. Recherchez la réunion spécifique que vous souhaitez afficher sur votre calendrier.
Une fois que vous avez localisé la réunion, vous pouvez personnaliser la façon dont vous souhaitez qu'elle apparaisse sur votre calendrier. Voici quelques options à prendre en considération :
- Événement en direct: Sélectionnez cette option si la réunion se déroule en temps réel, ce qui vous permet de la rejoindre et d'y participer.
- Rappel: Optez pour un rappel si vous souhaitez que la réunion apparaisse sous forme de notification dans votre calendrier, vous rappelant sa tenue.
- Enregistrement: Si la réunion a déjà eu lieu et que vous souhaitez en garder une trace, choisissez l'option d'enregistrement.
En suivant ces étapes, vous pouvez afficher efficacement une réunion sur votre calendrier, que vous préfériez utiliser votre téléphone ou votre ordinateur.
Pourquoi mes rendez-vous du calendrier ont-ils disparu?
Plusieurs raisons peuvent expliquer la disparition des rendez-vous de votre calendrier. L'une d'entre elles est que vous les avez supprimés sans avoir préalablement effacé l'historique de votre appareil. Si c'est le cas, vous devrez ajouter manuellement les rendez-vous en allant dans le calendrier de votre appareil et en sélectionnant « ajouter un événement ». Il est également possible que votre ait été éteint ou débranché lorsque les rendez-vous ont été programmés et qu'ils ont été perdus à jamais.
Comment faire pour que le calendrier Outlook affiche les heures de travail?
Pour que le calendrier Outlook affiche vos heures de travail, procédez comme suit :
- Lancez Outlook et cliquez sur l'onglet Fichier.
- Choisissez Options.
- Sélectionnez l'onglet Calendriers dans la catégorie Général.
- Repérez le champ Heure de travail et saisissez la durée souhaitée pour vos heures de travail.
- Enregistrez vos modifications en cliquant sur OK.
En ajustant les paramètres des heures de travail dans le calendrier Outlook, vous pouvez vous assurer que vos heures de travail sont affichées de manière visible, ce qui vous aide à gérer efficacement votre emploi du temps.
Comment afficher les rendez-vous dans le calendrier Outlook?
Pour afficher les rendez-vous dans votre calendrier Outlook, suivez les étapes suivantes :
- Ouvrez votre calendrier Outlook.
- Cliquez sur l'onglet « Rendez-vous » situé en haut.
- Dans la section « Options d'affichage », vous trouverez divers paramètres permettant de personnaliser votre affichage.
- Sélectionnez l'option « Afficher tous les rendez-vous » pour que tous vos rendez-vous soient visibles.
En choisissant "Afficher tous les rendez-vous", vous pourrez voir d'un seul coup d'œil tous vos événements et réunions programmés, ce qui vous permettra d'avoir une vue d'ensemble de votre calendrier.
Comment puis-je voir un aperçu du calendrier lorsque je reçois une invitation à une réunion?
Pour afficher un aperçu du calendrier lorsque vous recevez une invitation à une réunion, il vous suffit de suivre les étapes suivantes :
- Ouvrez l'invitation à la réunion.
- Recherchez l'option intitulée "Voir les détails" et sélectionnez-la.
- Une fenêtre s'affiche avec deux choix : Aperçu du calendrier et Détails complets.
- Cliquez sur l'option "Aperçu du calendrier" pour obtenir un aperçu condensé des détails de la réunion.
- Si vous préférez des informations plus complètes, sélectionnez "Détails complets".
En accédant à l'option "Voir les détails" dans l'invitation à la réunion, vous pouvez basculer sans effort entre l'aperçu du calendrier et les détails complets selon vos préférences.
Comment activer les invitations sur le calendrier de mon iPhone?
Pour activer les invitations dans le calendrier de votre iPhone, suivez les étapes suivantes :
- Ouvrez l'application Calendrier sur votre iPhone.
- Recherchez le bouton "Invites", généralement situé en bas au centre de l'écran.
- Appuyez sur le bouton "Invites" pour accéder aux paramètres d'invitation.
- Dans les paramètres d'invitation, vous pouvez choisir les calendriers à partir desquels vous souhaitez recevoir des invitations.
- En outre, vous pouvez fixer une limite au nombre d'invitations que chaque personne peut envoyer en même temps.
En suivant ces étapes, vous pourrez activer les invitations sur votre calendrier iPhone et gérer vos invitations plus efficacement.