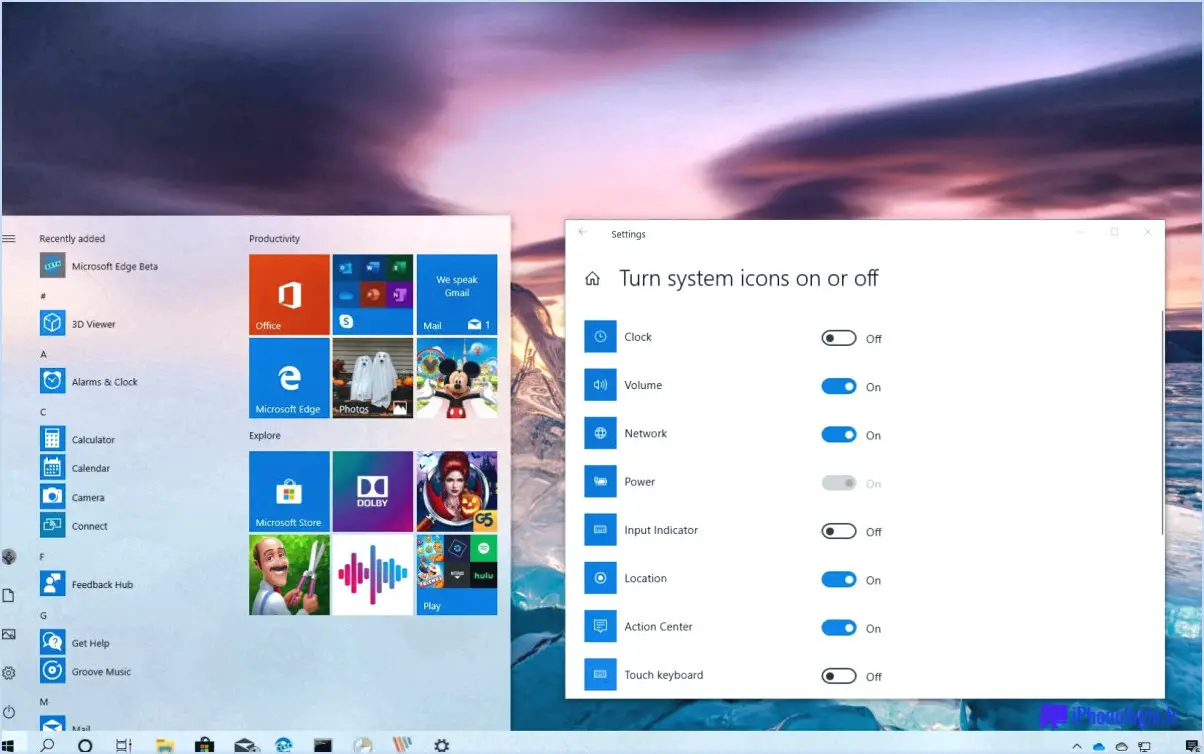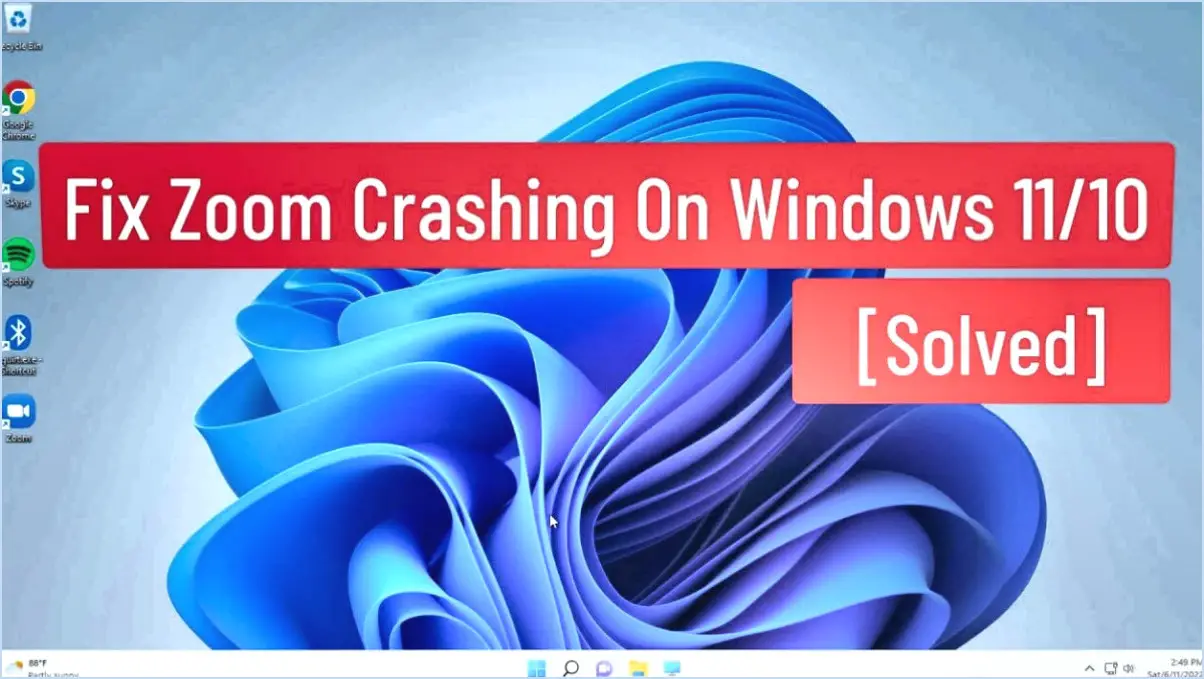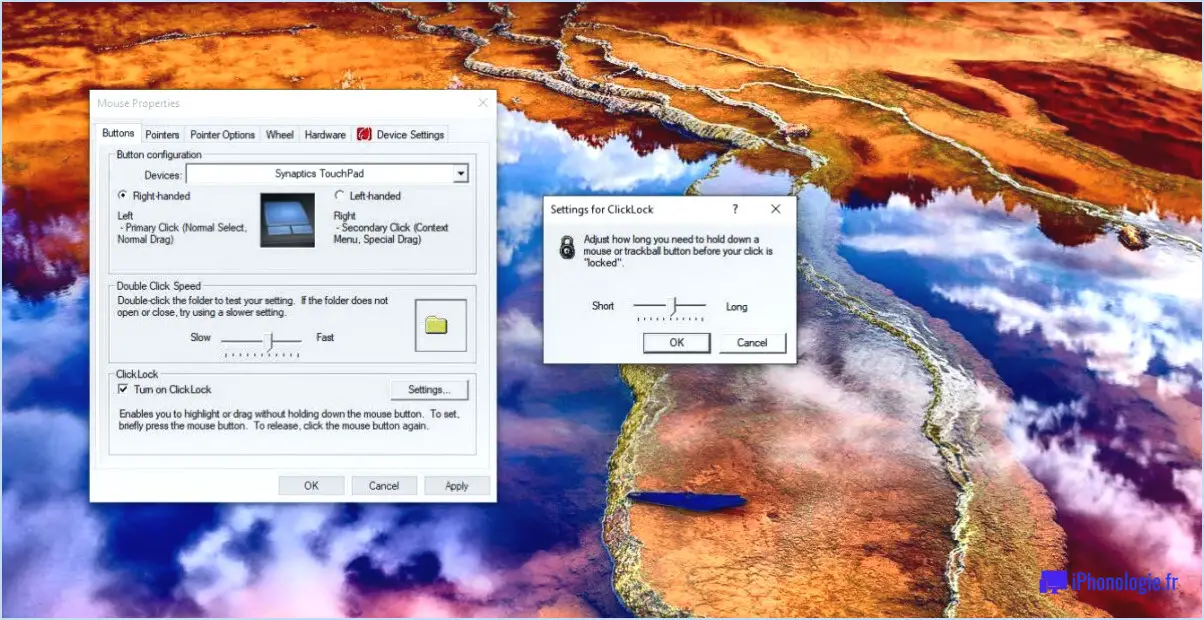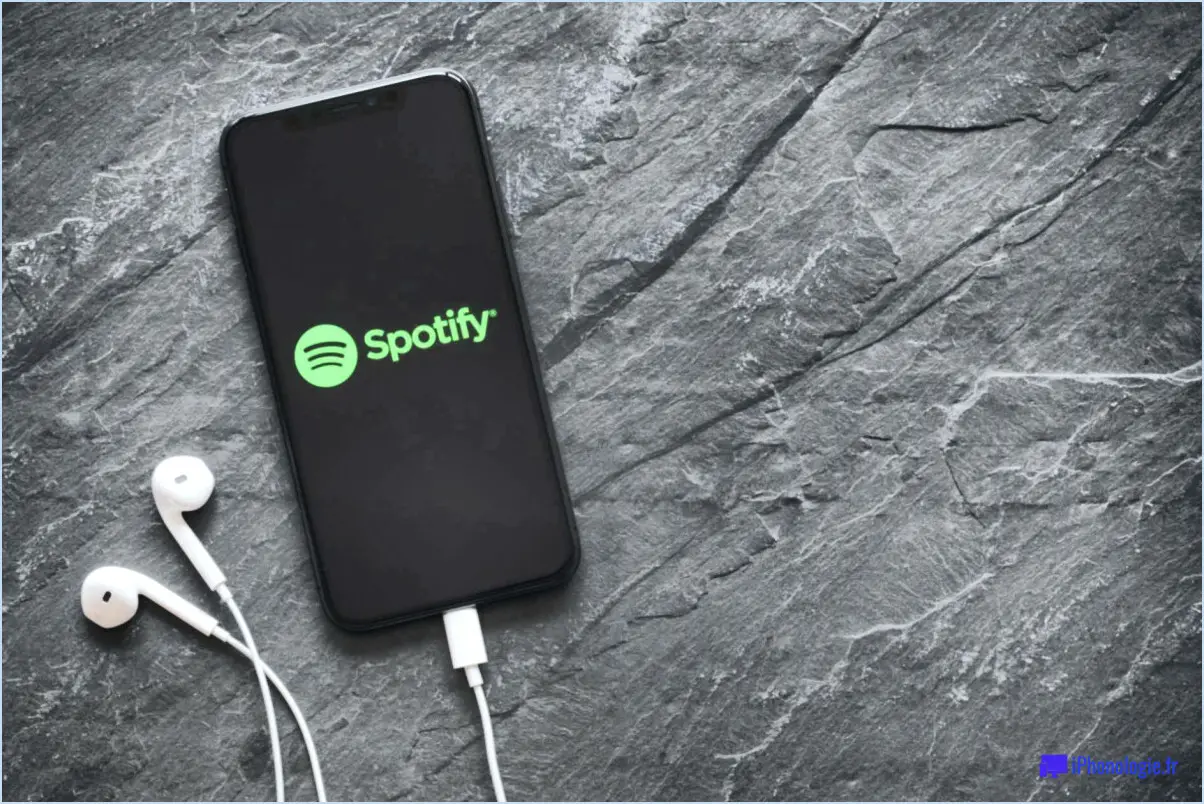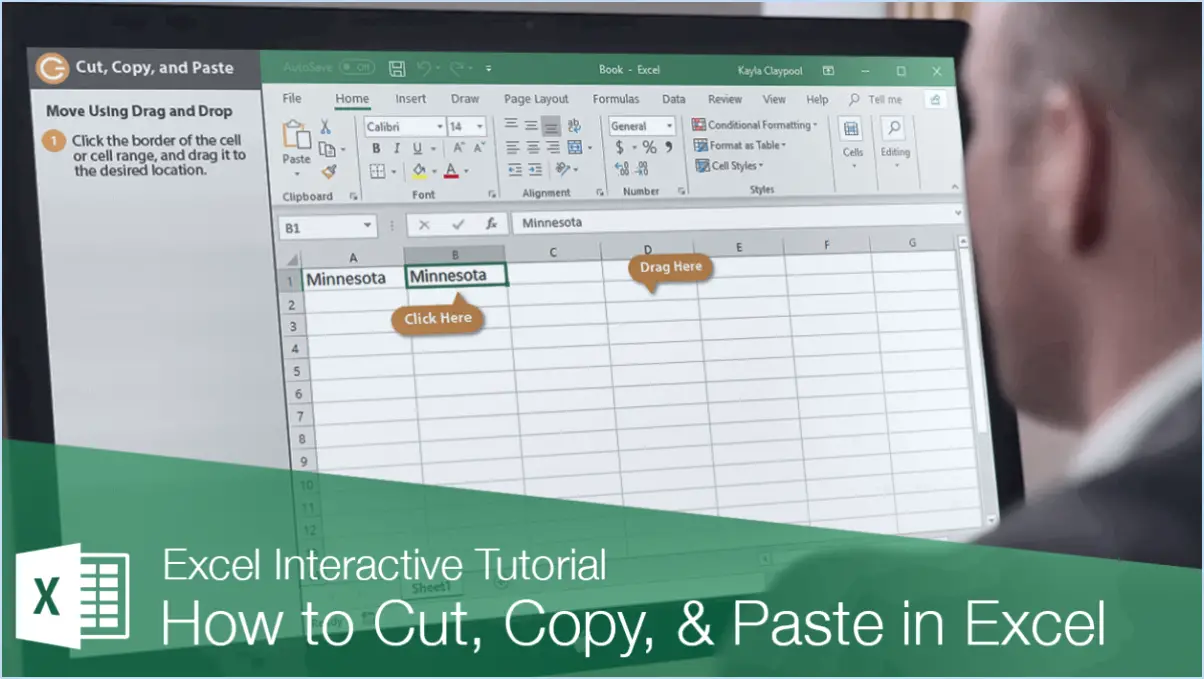Réparer Microsoft Teams qui n'affiche pas tous les contacts?
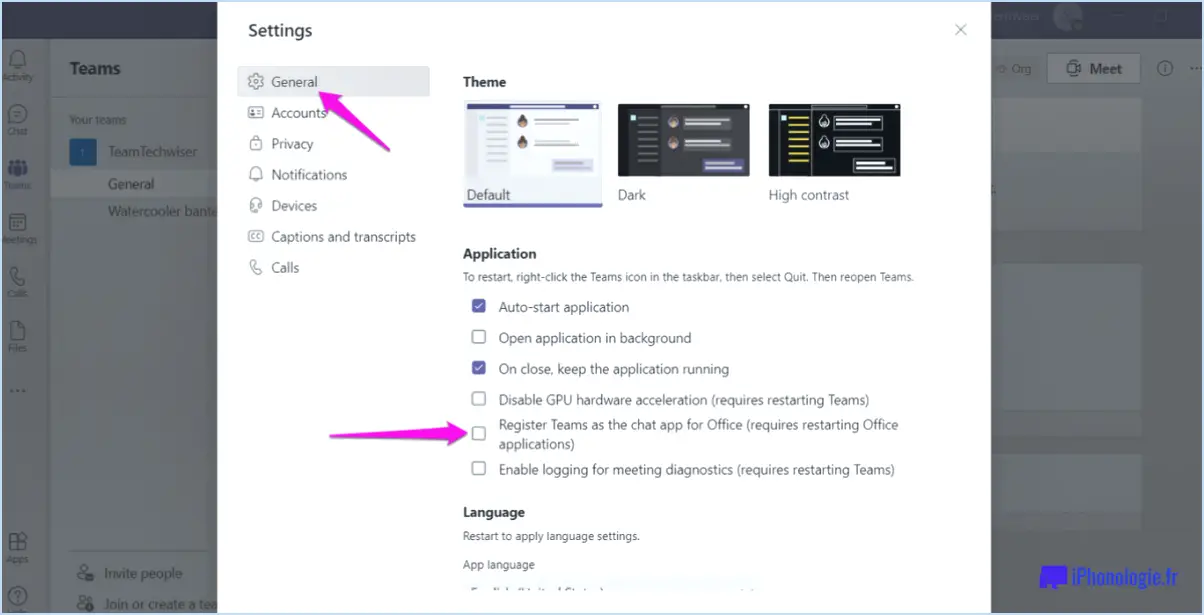
Vous rencontrez des problèmes avec Microsoft Teams qui n'affiche pas tous les contacts? Voici les étapes à suivre pour dépanner et résoudre le problème :
- Mettez à jour les informations sur les contacts: Assurez-vous que vos coordonnées sont à jour et exactes. Des informations inexactes ou obsolètes peuvent empêcher un affichage correct. Pour ce faire, accédez à votre profil d'équipe, cliquez sur votre photo de profil et sélectionnez "Modifier le profil". Mettez à jour les informations manquantes ou incorrectes.
- Vérifier le format des contacts: Vérifiez que vos contacts sont stockés dans le format approprié. Microsoft Teams s'intègre généralement à l'annuaire de votre organisation, tel qu'Active Directory ou Azure Active Directory. Assurez-vous que les contacts qui vous manquent sont correctement entrés dans ces répertoires. Si vous ajoutez manuellement des contacts, veillez à saisir correctement leurs coordonnées.
- Synchronisation des contacts: Si les contacts font partie d'un répertoire d'entreprise, Teams peut avoir besoin d'un certain temps pour synchroniser les dernières modifications. Prévoyez suffisamment de temps pour que le processus de synchronisation soit terminé.
- Configuration des paramètres de l'équipe: Assurez-vous que les paramètres de vos équipes sont correctement configurés pour afficher tous les contacts. Si vous faites partie d'équipes ou de groupes spécifiques, assurez-vous que vous n'avez pas exclu par inadvertance des contacts de ces groupes. Vérifiez également vos paramètres de confidentialité pour vous assurer qu'ils n'empêchent pas certains contacts d'être visibles.
- Filtrage des contacts: Teams vous permet de filtrer les contacts en fonction de critères tels que la disponibilité, l'organisation et les favoris. Assurez-vous que vos filtres ne masquent pas involontairement des contacts. Ajustez les filtres en cliquant sur l'option "Filtrer les contacts" et en sélectionnant les critères appropriés.
- Fonction de recherche: Utilisez la fonction de recherche au sein d'Équipes pour localiser des contacts spécifiques. Il arrive que des contacts n'apparaissent pas dans votre vue initiale, mais vous pouvez les retrouver en tapant leur nom dans la barre de recherche.
- Mises à jour des applications et des logiciels: Assurez-vous d'utiliser la dernière version de l'application ou du logiciel Teams. Les versions obsolètes peuvent entraîner des problèmes d'affichage. Vérifiez régulièrement les mises à jour pour vous assurer que vous utilisez la version la plus récente.
- Effacer le cache: Si le problème persiste, il peut être utile de vider le cache de l'application Teams. Les données mises en cache peuvent parfois provoquer des problèmes d'affichage. Videz le cache en allant dans les paramètres de Teams et en sélectionnant "Vider le cache".
En suivant ces étapes, vous pouvez résoudre efficacement le problème de Microsoft Teams qui n'affiche pas tous les contacts. N'oubliez pas de vérifier les détails de vos contacts, le format du répertoire, les paramètres de l'équipe et d'utiliser les options de recherche et de filtrage pour localiser les contacts manquants.
Comment synchroniser mes contacts avec Microsoft Teams?
Pour synchroniser vos contacts avec Microsoft Teams, plusieurs options s'offrent à vous :
- Outil de synchronisation des contacts de Microsoft Teams : Cet outil est accessible via le menu Outils sur le côté gauche de l'interface Microsoft Teams. Une fois l'outil installé et ouvert, choisissez votre équipe dans la liste de gauche. Ensuite, cliquez sur "Sync Contacts" pour lancer le processus de synchronisation.
- Ligne de commande : Une autre façon de synchroniser les contacts consiste à utiliser la ligne de commande. Cette méthode permet de mieux contrôler le processus. Vous pouvez exécuter des commandes spécifiques pour synchroniser vos contacts avec Microsoft Teams.
Les deux méthodes constituent des moyens efficaces pour garantir la synchronisation transparente de vos contacts avec Microsoft Teams.
Pourquoi mes contacts ne sont-ils pas synchronisés?
Si vos contacts ne sont pas synchronisés, la raison probable est que la synchronisation des contacts n'a pas été activée sur votre appareil. Pour résoudre ce problème, procédez comme suit :
- Ouvrez l'application Paramètres sur votre téléphone ou votre tablette.
- Naviguez jusqu'à la section Téléphone.
- Tapez sur Synchronisation des contacts.
- Choisissez l'option permettant d'activer la synchronisation des contacts.
Cette procédure étape par étape devrait vous permettre de synchroniser vos contacts de manière transparente sur tous vos appareils.
Pourquoi Outlook ne se synchronise-t-il pas avec Teams?
Outlook et Teams ne s'intègrent pas de manière transparente en raison de leurs objectifs de conception distincts. Alors qu'Outlook excelle dans la gestion du courrier électronique, du calendrier, des contacts et des tâches, Teams est axé sur la collaboration en ligne entre les équipes. Leurs fonctionnalités différentes entraînent des problèmes de synchronisation. Outlook ne prend pas en charge le formatage de texte riche dans les courriels, une fonctionnalité que l'on retrouve dans Teams. En outre, Teams ne prend pas en charge les aspects liés à la gestion des tâches, tels que les échéances et le suivi de la progression, ce qu'offre Outlook. Ces disparités inhérentes empêchent une synchronisation fluide entre les deux plateformes.
Comment actualiser Microsoft Teams sur mon ordinateur portable?
Pour actualiser rapidement Microsoft Teams sur votre ordinateur portable, procédez comme suit :
- Ouvrez l'application Teams: Lancez l'application Microsoft Teams sur votre ordinateur portable.
- Ouvrez une session: Connectez-vous à votre compte Teams si vous n'êtes pas déjà connecté.
- Menu principal: Une fois que vous êtes dans l'application, localisez et cliquez sur l'icône du menu principal, généralement représentée par trois lignes ou points horizontaux.
- Sélectionnez Rafraîchir: Dans le menu principal, choisissez l'option "Rafraîchir". L'application est alors mise à jour et les nouveaux messages, notifications ou contenus sont rechargés.
En suivant ces étapes, vous actualiserez efficacement Microsoft Teams et vous vous assurerez d'être au courant des dernières informations et conversations.
Comment restaurer mes contacts?
Pour restaurer vos contacts, suivez les étapes suivantes :
- Compte iCloud: Si vous utilisez iCloud, récupérez vos contacts en accédant à la sauvegarde iCloud. Allez dans "Réglages" sur votre appareil, appuyez sur votre nom, choisissez "iCloud" et activez "Contacts". Vos contacts seront synchronisés à partir de la sauvegarde.
- Compte Google: Pour les utilisateurs de Google, récupérez vos contacts via la sauvegarde de votre compte Google. Ouvrez "Google Contacts" dans un navigateur Web, cliquez sur "Plus" dans le panneau de gauche et sélectionnez "Annuler les modifications". Choisissez une version de sauvegarde à restaurer.
- Compte Microsoft: Les titulaires d'un compte Microsoft peuvent récupérer leurs contacts grâce à la sauvegarde de leur compte. Visitez "Outlook.com", connectez-vous, cliquez sur l'icône "Paramètres", puis choisissez "Afficher tous les paramètres Outlook". Sous "Synchroniser la messagerie", sélectionnez "Autres comptes de messagerie" et suivez les instructions.
N'oubliez pas de sauvegarder régulièrement vos contacts pour éviter de les perdre à l'avenir.
Comment réparer une erreur de synchronisation?
Pour résoudre une erreur de synchronisation, procédez comme suit :
- Assurez-vous que les appareils partagent le même réseau et la version de l'application.
- Vérifier une connexion internet stable.
- Redémarrer les deux appareils.
Ces actions permettent souvent de résoudre les problèmes de synchronisation.
Pourquoi ma synchronisation automatique ne fonctionne-t-elle pas?
Une synchronisation automatique qui ne fonctionne pas peut être attribuée à différents facteurs. Tout d'abord, cela peut être dû à la l'appareil n'est pas enregistré dans le système de l'application. Deuxièmement, l'appareil de l'appareil n'est pas connecté à l'internet peut entraver la synchronisation. Si vous rencontrez des problèmes de synchronisation en raison de la déconnexion internet de votre téléphone ou de votre tablette, essayez d'y remédier en désactivant et en activant votre connexion Wi-Fi.
Pour résoudre efficacement les problèmes de synchronisation automatique, tenez compte des éléments suivants :
- Enregistrement de l'appareil: Assurez-vous que l'appareil est correctement enregistré dans les paramètres de l'appli.
- Connectivité Internet: Vérifiez que l'appareil est connecté à Internet avant d'essayer de le synchroniser.
- Réinitialisation du Wi-Fi: Si vous utilisez un téléphone ou une tablette, essayez de désactiver le Wi-Fi, puis de le réactiver.
En tenant compte de ces facteurs, vous pouvez résoudre les problèmes de synchronisation automatique et maintenir une synchronisation transparente des données.
Comment synchroniser tous mes appareils?
Pour synchroniser tous vos appareils de manière transparente, utilisez un service basé sur le cloud, tel qu'iCloud ou Google Drive. Ces plateformes facilitent la synchronisation entre les appareils, en conservant un contenu et des paramètres uniformes. Suivez les étapes suivantes pour une synchronisation efficace :
- Sélectionnez un service: Optez pour iCloud (pour les appareils Apple) ou Google Drive (pour diverses plateformes).
- Activer la synchronisation: Activez la synchronisation dans les paramètres de l'appareil.
- Télécharger le contenu: Stocker des données telles que des documents, des photos et des contacts dans le nuage.
- Mises à jour automatiques: Les modifications apportées sur un appareil se répercutent sur tous les appareils synchronisés.
Cette approche garantit une harmonie parfaite entre les appareils, améliorant ainsi votre productivité et votre confort d'utilisation.