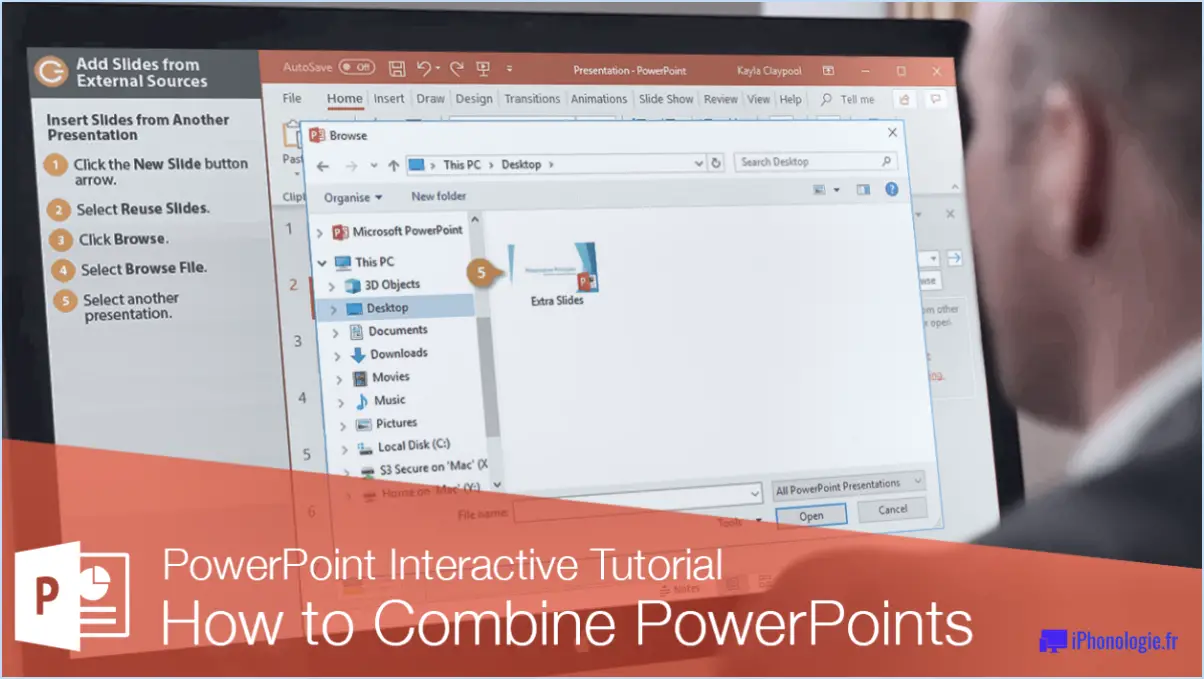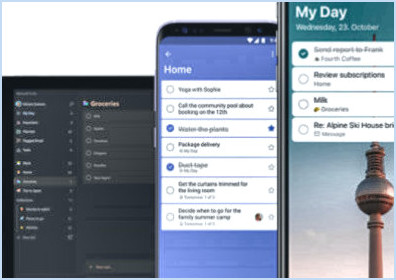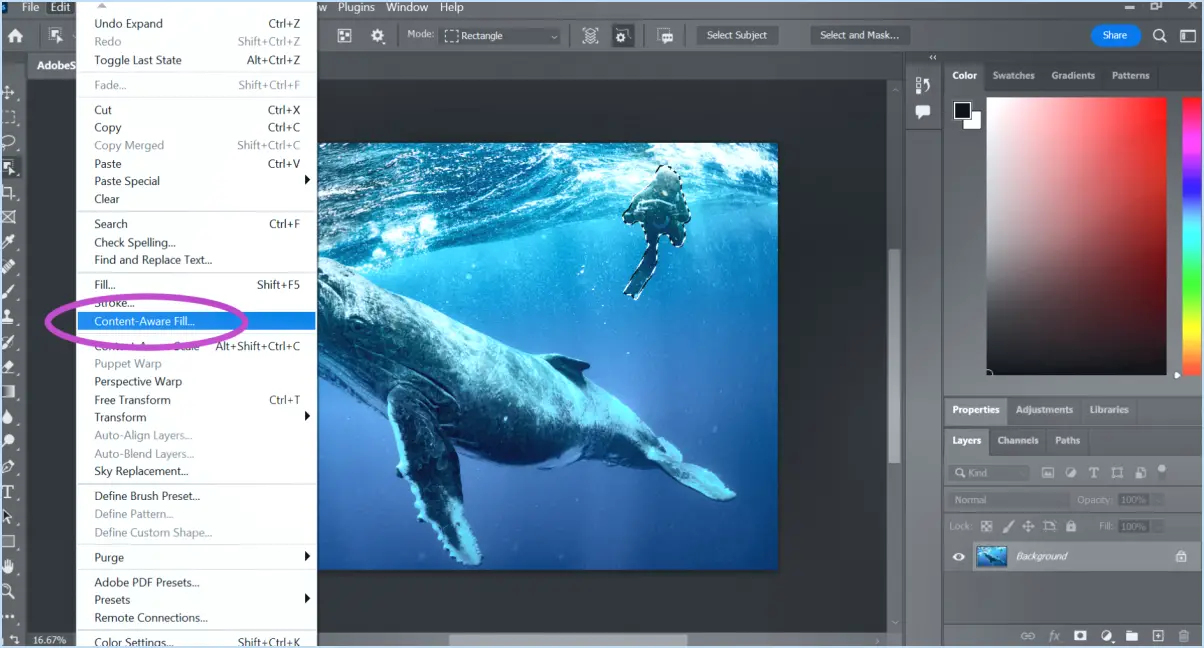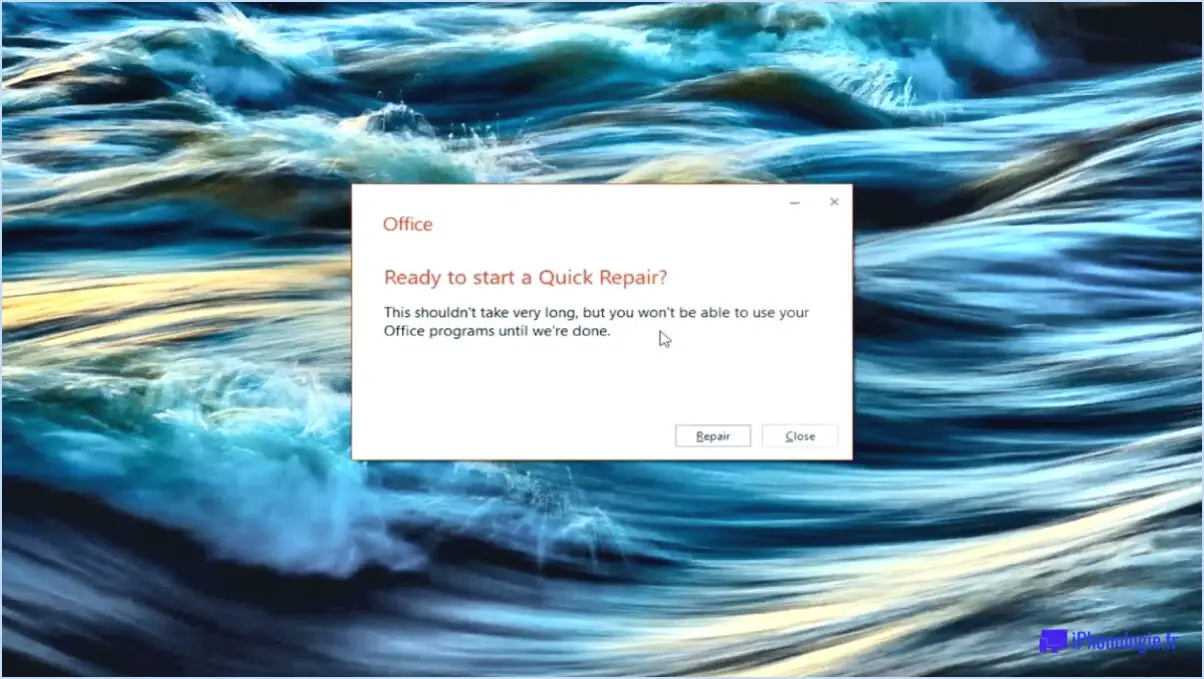Comment activer le clicklock pour sélectionner et faire glisser des éléments sans maintenir le bouton de la souris enfoncé?
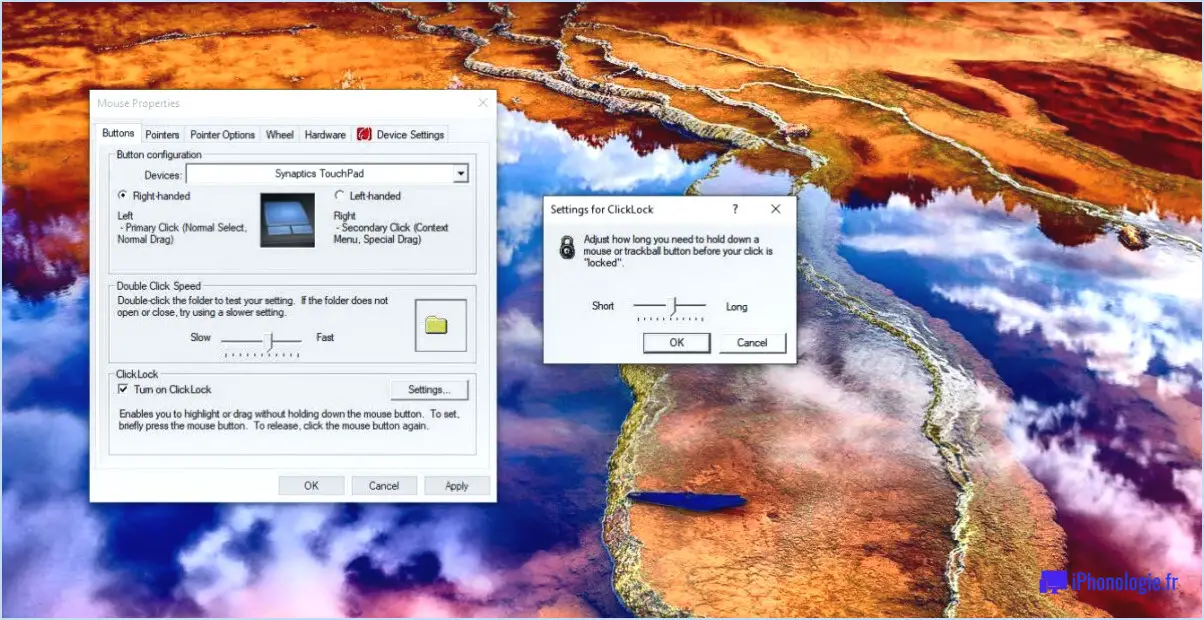
Pour activer le ClickLock et sélectionner et faire glisser sans effort des éléments sans maintenir continuellement le bouton de la souris enfoncé, suivez ces étapes simples :
- Accédez aux préférences du système : Tout d'abord, ouvrez le menu Pomme situé dans le coin supérieur gauche de votre écran. Sélectionnez ensuite "Préférences système".
- Naviguez jusqu'à Keyboard Settings (réglages du clavier) : Dans la fenêtre Préférences système, localisez et cliquez sur l'icône "Clavier". Vous accéderez ainsi aux paramètres du clavier.
- Recherchez les raccourcis clavier : Dans les paramètres du clavier, cliquez sur l'onglet "Raccourcis clavier". Vous y trouverez diverses options permettant de personnaliser les paramètres de votre clavier.
- Activer ClickLock : Faites défiler la liste jusqu'à ce que vous voyiez l'option intitulée "Verrouillage du clic". Pour activer le verrouillage des clics, cochez la case située à côté. Cette action activera la fonctionnalité, ce qui vous permettra d'effectuer des opérations de cliquer-déplacer sans effort.
Une fois que vous avez suivi ces étapes, ClickLock sera activé sur votre Mac et vous pourrez l'utiliser pour sélectionner et faire glisser des éléments sans avoir à maintenir le bouton de la souris enfoncé en permanence.
Fonctionnement de ClickLock :
Après avoir activé ClickLock, vous pouvez l'utiliser de la manière suivante :
- Sélection d'éléments : Pour sélectionner un élément sans maintenir le bouton de la souris enfoncé en permanence, il suffit de cliquer une fois sur l'élément en question et ClickLock s'enclenche. L'élément restera sélectionné jusqu'à ce que vous cliquiez à nouveau sur le bouton de la souris ou que vous effectuiez une action de glissement.
- Faire glisser des éléments : Pour faire glisser un élément, cliquez dessus une fois, puis déplacez le curseur de la souris à l'endroit souhaité. Sans maintenir le bouton de la souris enfoncé, ClickLock maintient l'élément sélectionné pendant le déplacement. Une fois que vous avez atteint la destination prévue, cliquez à nouveau sur le bouton de la souris pour libérer l'élément.
Personnalisation :
Vous pouvez ajuster les paramètres de ClickLock en cliquant sur le bouton "Options." dans l'onglet "Raccourcis clavier". Cela vous permet de personnaliser la durée du ClickLock, afin de mieux l'adapter à vos préférences.
Vous êtes maintenant prêt à profiter d'une méthode plus pratique et plus efficace pour sélectionner et faire glisser des éléments sur votre Mac à l'aide de ClickLock. Bonne utilisation !
Comment désactiver ClickLock?
Pour basculer Blocage des clics est activée ou désactivée, procédez comme suit :
- Ouvrez la fenêtre Paramètres sur votre appareil.
- Sous "Général", tapez sur "Accessibilité".
- Dans la section "Accessibilité", recherchez et tapez sur "Adaptations de l'affichage".
- Recherchez l'option "ClickLock" sous "Adaptations de l'affichage".
- Basculer Cliquez sur le bouton à votre convenance.
Cette méthode vous permet d'activer ou de désactiver facilement ClickLock, qui vous permet de contrôler la durée pendant laquelle un clic de souris est maintenu enfoncé pour effectuer diverses actions. N'oubliez pas que ces étapes s'appliquent à la plupart des appareils dotés d'un système d'exploitation mis à jour.
Comment désactiver le verrouillage du clic de la souris?
Pour désactiver le verrouillage du clic de la souris, procédez comme suit :
- Réglez la sensibilité de la souris: Allez dans le panneau de configuration ou les paramètres de votre ordinateur, puis naviguez jusqu'à la section "Souris" ou "Pavé tactile". Recherchez les paramètres de sensibilité et réduisez la pression ou la vitesse de clic requise.
- Modifier les paramètres du bouton de la souris: Dans la même section "Souris" ou "Touchpad", explorez les options permettant de personnaliser les paramètres des boutons. Le cas échéant, désactivez toute fonction liée au verrouillage du clic ou réglez la durée du clic.
- Mettre à jour les pilotes de la souris: Assurez-vous que vous disposez des derniers pilotes pour votre souris en visitant le site web du fabricant ou en utilisant le gestionnaire de périphériques sur votre ordinateur.
- Logiciels tiers: Envisagez d'utiliser un logiciel de souris tiers qui offre des options de personnalisation supplémentaires et peut vous permettre de désactiver le verrouillage du clic.
N'oubliez pas que les étapes exactes peuvent varier en fonction de votre système d'exploitation et de votre modèle de souris. Expérimentez ces méthodes jusqu'à ce que vous trouviez celle qui vous convient le mieux.
Comment faire glisser le clic?
Pour faire glisser le clic, vous pouvez utiliser la molette de la souris. Il suffit de maintenir le bouton gauche de la souris enfoncé et de faire défiler la roue pour effectuer un zoom avant ou arrière sur l'objet que vous souhaitez déplacer. Relâchez le bouton gauche de la souris, puis utilisez le pointeur de la souris pour faire glisser l'objet vers son nouvel emplacement.
Comment activer le glissement de la souris?
Pour activer le glissement de la souris, ouvrez la fenêtre Panneau de configuration et allez à Souris. Vous y trouverez l'option "Activer le glissement de la souris".
Où se trouve le verrouillage des clics sur le clavier?
Il n'y a pas de verrouillage des clics sur le clavier. Les claviers ne disposent généralement pas d'une touche ou d'une fonction spécifique appelée "verrouillage du clic". Cependant, certains claviers peuvent avoir des touches individuelles avec un "clic" ou une sensation tactile, qui fournit un retour d'information audible lorsqu'on appuie dessus. Ces touches sont communément appelées touches mécaniques. Pour certaines tâches nécessitant une saisie continue, telles que les jeux ou la dactylographie, vous pouvez envisager d'utiliser un clavier à touches mécaniques afin d'améliorer l'expérience de la dactylographie.
Comment cliquer et faire glisser sans souris?
Pour cliquer et faire glisser sans souris, vous pouvez utiliser l'une des méthodes suivantes :
- Touchpad/Trackpad : Utilisez le pavé tactile de votre ordinateur pour déplacer le curseur et cliquer en tapant avec un doigt. Pour faire glisser, placez le curseur sur l'élément, appuyez et maintenez avec un doigt, puis déplacez-le.
- Clavier avec bouton de souris : Certains claviers sont dotés d'un bouton de souris ou d'un joystick intégré, qui vous permet de contrôler le curseur et d'effectuer des actions de clic et de glissement.
N'oubliez pas de pratiquer ces méthodes pour une navigation plus fluide sans souris.
Comment faire pour que mon Autoclicker tienne le clic?
Pour rendre votre Autoclicker maintenir le clic il y a plusieurs méthodes que vous pouvez utiliser :
- Options de l'autoclicker : Recherchez l'option "Hold" dans le menu de l'Autoclicker. Ce paramètre permet à l'Autoclicker de cliquer et de maintenir continuellement l'endroit ciblé.
- Désactiver le bouton de clic automatique : Vous pouvez également désactiver le bouton "Auto Click" de votre clavier, ce qui empêche l'Autoclicker d'interrompre le clic continu.
En utilisant l'une ou l'autre de ces méthodes, vous pouvez vous assurer que votre Autoclicker maintiendra le bouton de la souris enfoncé, simulant ainsi un clic continu.
Puis-je configurer ma souris pour qu'elle clique automatiquement?
Oui, vous pouvez le faire paramétrer votre souris pour qu'elle clique automatiquement à l'aide d'outils tiers tels que AutoHotkey et Touches de la souris. Il n'existe pas de fonction intégrée pour le clic automatique, mais ces options logicielles vous permettent d'obtenir cette fonctionnalité de manière efficace.