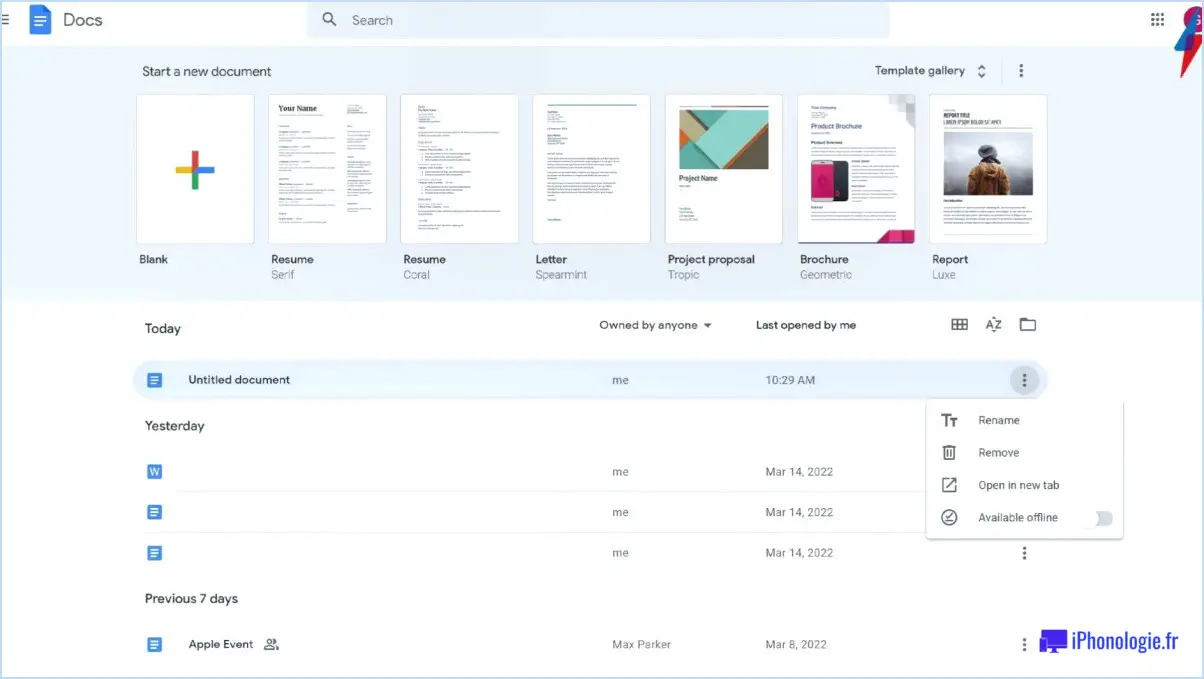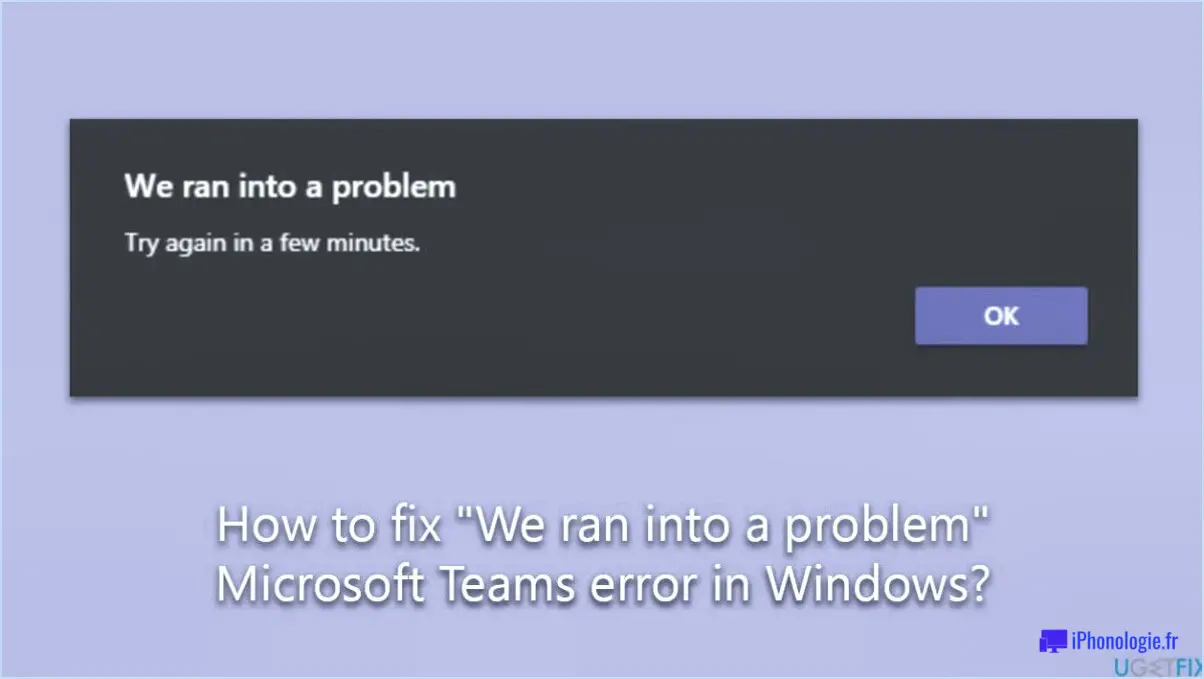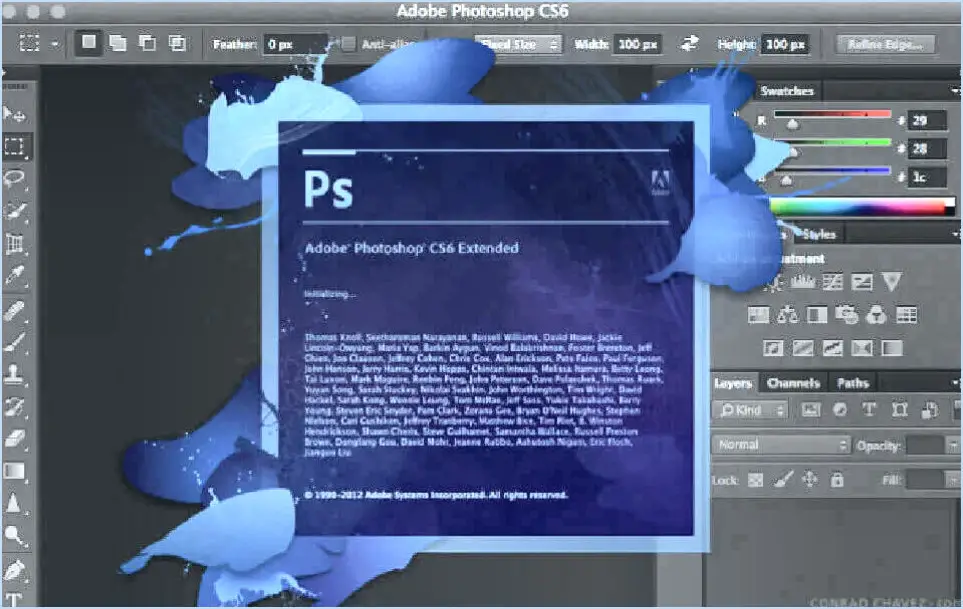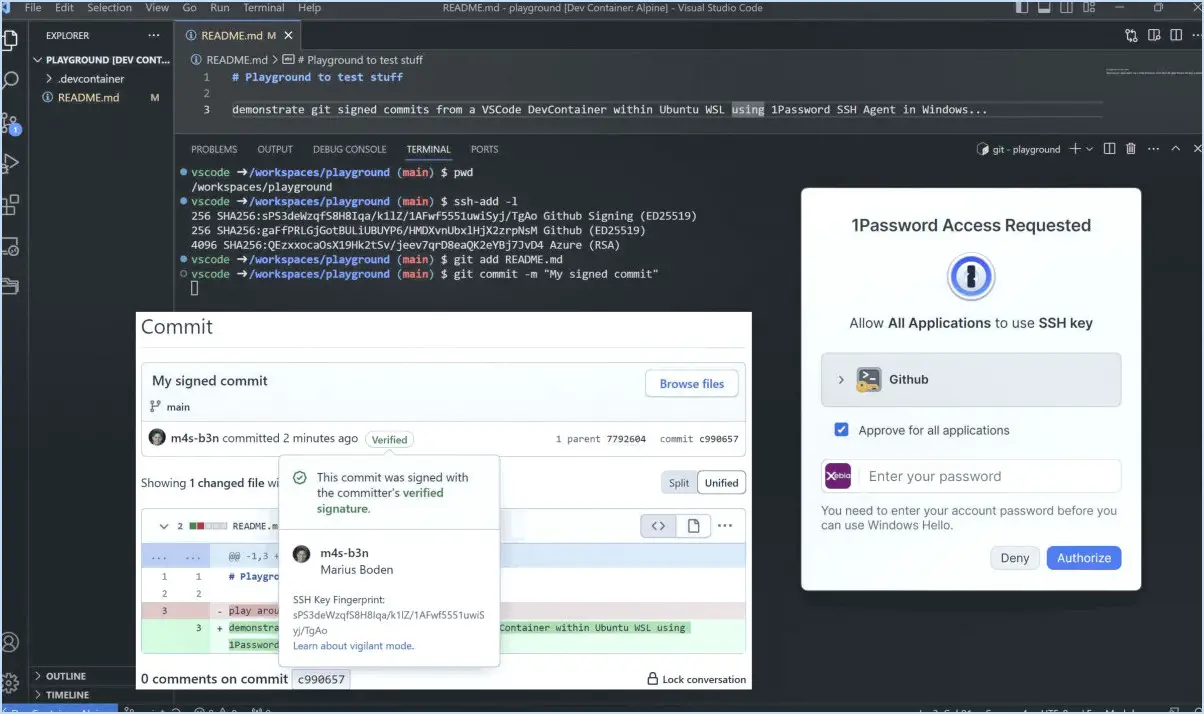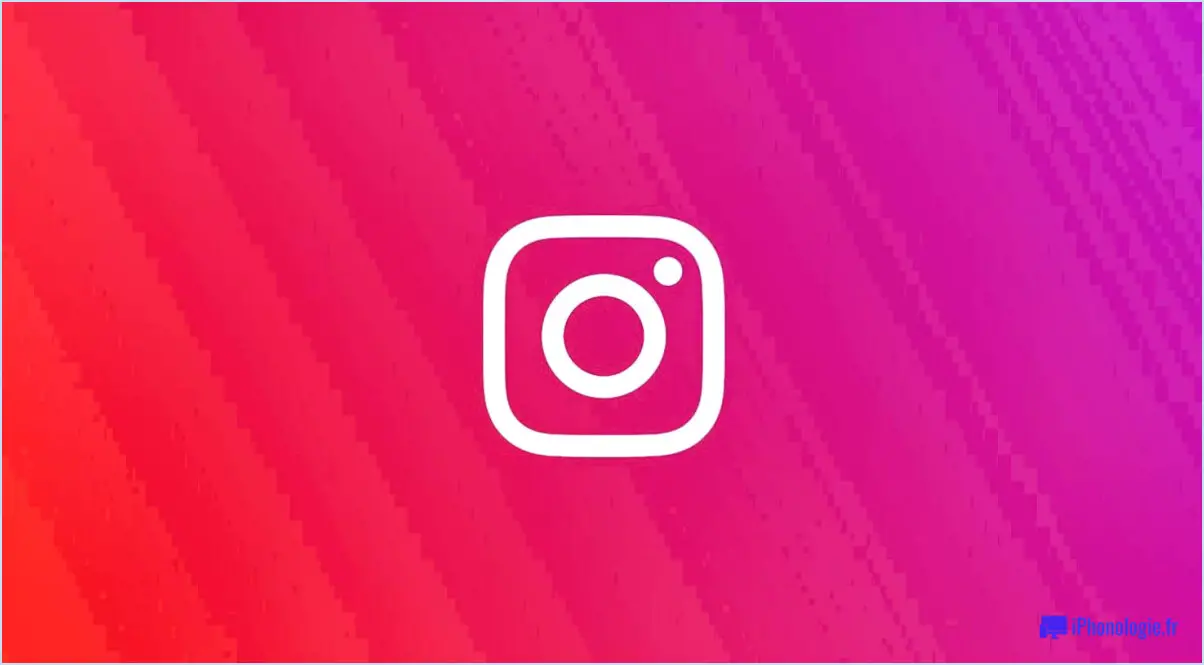Slack : Comment archiver un canal?
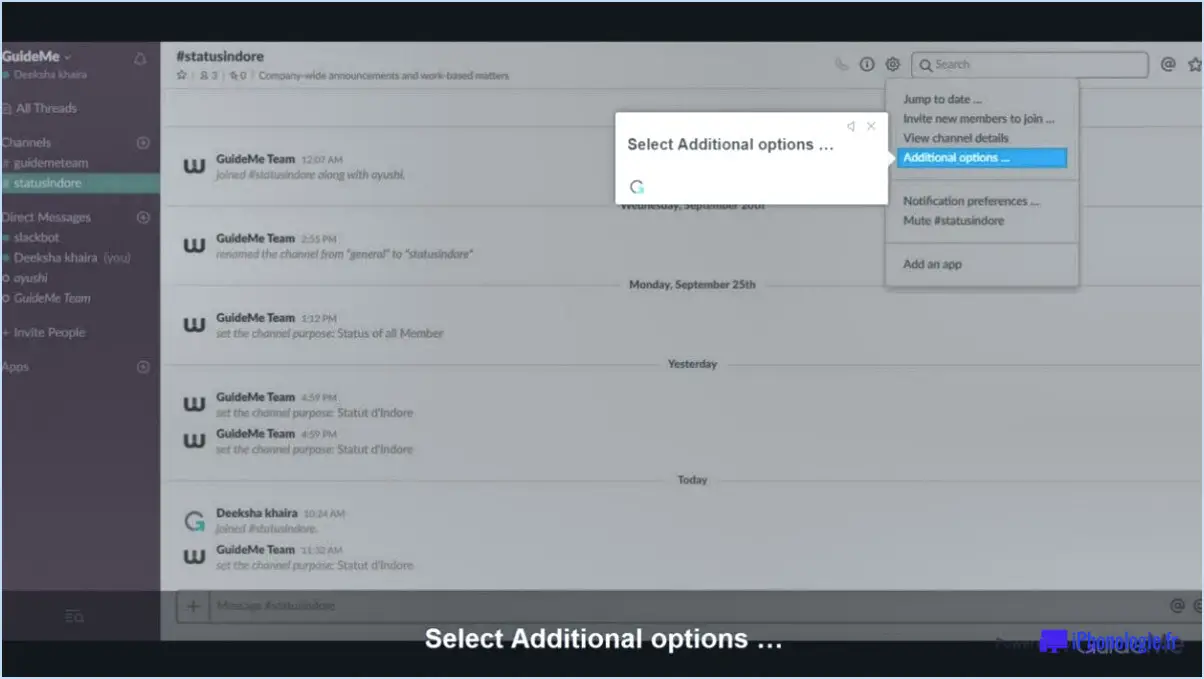
Pour archiver un canal dans Slack, suivez ces étapes simples :
- Ouvrez le canal que vous souhaitez archiver : Localisez le canal dans l'interface Slack et cliquez sur son nom pour l'ouvrir. Les messages et les membres du canal s'affichent alors.
- Accédez aux paramètres du canal : Une fois que vous êtes dans le canal, cherchez l'icône d'engrenage positionnée dans le coin supérieur gauche de l'interface. Cliquez dessus pour accéder au menu des paramètres du canal.
- Choisissez l'option Archive Channel (canal d'archivage) : Dans le menu des paramètres du canal, vous trouverez une liste d'actions disponibles. Faites défiler les options jusqu'à ce que vous voyiez "Archive Channel". Cliquez sur cette option pour lancer le processus d'archivage.
- Confirmez votre décision : Une demande de confirmation s'affiche à l'écran pour s'assurer que vous avez bien l'intention d'archiver la chaîne. Cela permet d'éviter un archivage accidentel. Prenez le temps de lire l'invite et de vérifier que vous souhaitez effectivement procéder à l'archivage du canal.
- Terminez le processus d'archivage : Une fois que vous avez confirmé votre décision, Slack procède à l'archivage du canal. L'archivage d'un canal le supprime essentiellement de votre liste de canaux actifs, mais il préserve l'intégralité de son historique de messages et de ses enregistrements de membres.
L'archivage d'un canal peut s'avérer utile dans différents scénarios. Par exemple, il vous permet de désencombrer votre espace de travail en masquant les canaux qui ne sont plus actifs ou pertinents. Les canaux archivés restent accessibles, ce qui facilite la consultation des conversations passées ou la récupération d'informations importantes lorsque cela est nécessaire.
N'oubliez pas que les canaux archivés peuvent être désarchivés à tout moment, ce qui les ramène à leur état d'origine, avec tous les messages et les membres intacts. Pour désarchiver un canal, il suffit de le rechercher dans Slack, de le sélectionner dans les résultats de la recherche et de choisir l'option "Désarchiver le canal".
En suivant ces étapes simples, vous pouvez archiver et organiser efficacement vos canaux Slack afin de conserver un espace de travail rationalisé et efficace.
Est-il possible d'archiver un canal en équipe?
Oui, il est en effet possible d'archiver un canal dans Teams. L'archivage d'un canal peut vous aider à maintenir un espace de travail sans encombrement et à organiser votre contenu de manière efficace. Pour archiver un canal, procédez comme suit :
- Naviguez jusqu'au canal que vous souhaitez archiver.
- Cliquez sur le menu à trois points situé à côté du nom du canal.
- Dans le menu déroulant, sélectionnez "Paramètres de la chaîne".
- Dans la fenêtre "Channel settings", choisissez "Archive Channel".
L'archivage d'un canal vous permet de conserver son contenu tout en le supprimant de la liste active des canaux. Cela peut s'avérer utile lorsqu'un projet est terminé ou lorsque vous souhaitez désencombrer votre interface Teams. Les canaux archivés sont toujours accessibles et leurs conversations, fichiers et onglets restent disponibles pour référence. Gardez à l'esprit que seuls les propriétaires et les administrateurs de l'équipe ont la permission d'archiver les canaux.
En archivant les canaux, vous pouvez maintenir un environnement Teams organisé et efficace, en veillant à ce que les informations pertinentes soient facilement accessibles tout en évitant l'encombrement inutile.
Comment désarchiver un canal dans mon équipe?
Pour désarchiver un canal dans votre équipe, procédez comme suit :
- Accédez à la page Canaux.
- Localisez le canal que vous souhaitez désarchiver.
- Cliquez sur le bouton Désarchiver en regard de la chaîne.
En suivant ces étapes simples, vous pouvez facilement restaurer un canal archivé et le rendre à nouveau accessible à votre équipe. Il s'agit d'un processus simple qui vous permet de retrouver des conversations importantes et la collaboration au sein de votre équipe. N'oubliez pas de vous rendre sur la page Canaux, de localiser le canal en question et de cliquer sur le bouton Désarchiver. Profitez d'une communication transparente et d'une productivité continue avec votre équipe !
Comment retrouver les messages archivés au sein d'une équipe?
Pour trouver les messages archivés d'une équipe, vous pouvez utiliser plusieurs méthodes. Tout d'abord, vous pouvez utiliser la barre de recherche située en haut de la page. Il vous suffit de saisir les mots-clés ou les phrases du message que vous recherchez et les résultats de la recherche afficheront tous les messages archivés qui correspondent à votre requête.
Vous pouvez également vous rendre dans l'onglet "Équipe" de votre plateforme d'équipe. De là, localisez le menu déroulant et choisissez "Messages archivés". Vous obtiendrez alors une liste de tous les messages archivés au sein de votre équipe.
En utilisant ces approches, vous pouvez retrouver efficacement les messages archivés et accéder aux informations dont vous avez besoin. N'oubliez pas d'utiliser la fonction de recherche ou d'explorer l'option "Messages archivés" dans l'onglet "Équipe" pour trouver le contenu archivé souhaité.
Comment utiliser l'équipe d'archivage?
L'équipe d'archivage est un groupe de bénévoles dévoués à la préservation des sites web qui risquent de disparaître. Ils utilisent plusieurs outils essentiels à cette fin, notamment ArchiveBot et Wayback Machine. Pour utiliser Archive Team vous pouvez suivre les étapes suivantes :
- Identifiez le site web que vous souhaitez archiver et déterminez sa vulnérabilité.
- Visitez le site web de l'équipe d'archivage et localisez le projet approprié lié au site web en question.
- Suivez les instructions fournies par l'équipe d'archivage pour contribuer au processus d'archivage.
- Envisagez de lancer ArchiveBot, un outil d'archivage automatisé, pour capturer et préserver le contenu du site web.
- En outre, utilisez la Wayback Machine, un outil largement accessible, pour accéder aux versions archivées des sites web.
En vous engageant activement dans les outils et les projets de l'équipe d'archivage, vous contribuez à la tâche vitale qui consiste à préserver le contenu en ligne d'une perte potentielle.
Puis-je récupérer une équipe ou un canal supprimé?
Certainement ! Si vous vous trouvez dans une situation où vous devez récupérer une équipe ou un canal supprimé, ne vous inquiétez pas, car il existe une solution. Le processus est assez simple et peut être accompli en suivant quelques étapes simples. Tout d'abord, localisez la barre latérale gauche de votre plateforme. Une fois que vous l'avez trouvée, naviguez jusqu'à la section "Équipes & Channels". Dans cette section, vous devriez voir les options "Récupérer une équipe supprimée" ou "Récupérer un canal supprimé". Cliquez sur le choix approprié en fonction de ce que vous souhaitez restaurer. Ensuite, suivez attentivement les instructions fournies pour mener à bien le processus de récupération. En suivant ces étapes, vous pourrez récupérer votre équipe ou canal supprimé et retrouver l'accès à son contenu et à ses conversations.
Combien de temps un canal supprimé reste-t-il dans les équipes?
Un canal supprimé dans Teams reste généralement dans l'équipe pendant environ 30 jours avant d'être définitivement supprimé. Pendant cette période, le canal supprimé peut encore être restauré si nécessaire. Toutefois, passé ce délai de 30 jours, le canal sera définitivement supprimé de l'équipe et ne pourra plus être récupéré. Il est important de garder à l'esprit qu'une fois qu'un canal est supprimé, son contenu, ses conversations et ses fichiers sont définitivement perdus, à moins qu'ils n'aient été sauvegardés ou enregistrés ailleurs. Il est donc recommandé de sauvegarder régulièrement toute information importante avant de supprimer un canal.
Que se passe-t-il lorsque vous archivez une équipe?
L'archivage d'une équipe entraîne sa suppression de la liste des équipes actives. Bien que l'historique des discussions et les fichiers de l'équipe restent sauvegardés dans Slack, vous perdez la possibilité d'envoyer des messages ou des fichiers à l'équipe. Cette action permet de désencombrer vos équipes actives et de vous concentrer sur les collaborations en cours. En archivant une équipe, vous pouvez maintenir un espace de travail mieux organisé sans supprimer définitivement des discussions et des fichiers partagés précieux. N'oubliez pas que les équipes archivées peuvent être désarchivées à tout moment, ce qui vous permet de reprendre les conversations passées et d'accéder à nouveau au contenu de l'équipe en cas de besoin.
Comment restaurer votre équipe?
Pour restaurer votre équipe après une mauvaise passe, suivez les étapes suivantes :
- Activités de renforcement de l'esprit d'équipe: Consacrez du temps à des activités engageantes qui favorisent la camaraderie et la confiance entre les membres de l'équipe. Il peut s'agir de déjeuners d'équipe, de sorties ou de projets de collaboration visant à renforcer les liens au sein de l'équipe.
- Identifier et traiter les problèmes: Évaluez minutieusement les causes profondes des conflits ou des désaccords qui ont conduit à la mauvaise passe. Communiquez ouvertement avec les membres de l'équipe pour comprendre leurs préoccupations et trouver des solutions pratiques.
- Mettez l'accent sur le travail d'équipe: Renforcez l'importance de l'effort collectif et des objectifs partagés. Encouragez la communication ouverte, la collaboration et le soutien mutuel au sein de l'équipe. Rappelez aux membres de l'équipe les résultats positifs qui peuvent être obtenus grâce à un travail d'équipe cohésif.
En mettant en œuvre ces étapes, vous pouvez prendre des mesures proactives pour rétablir l'harmonie, la collaboration et la motivation au sein de votre équipe.