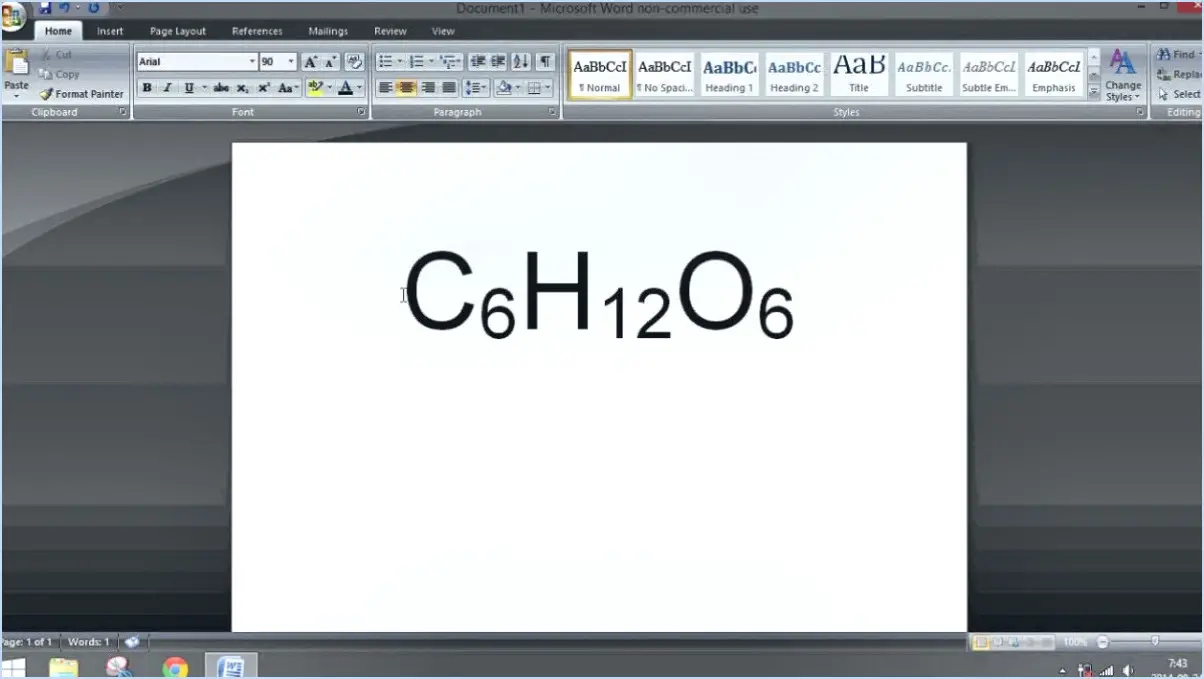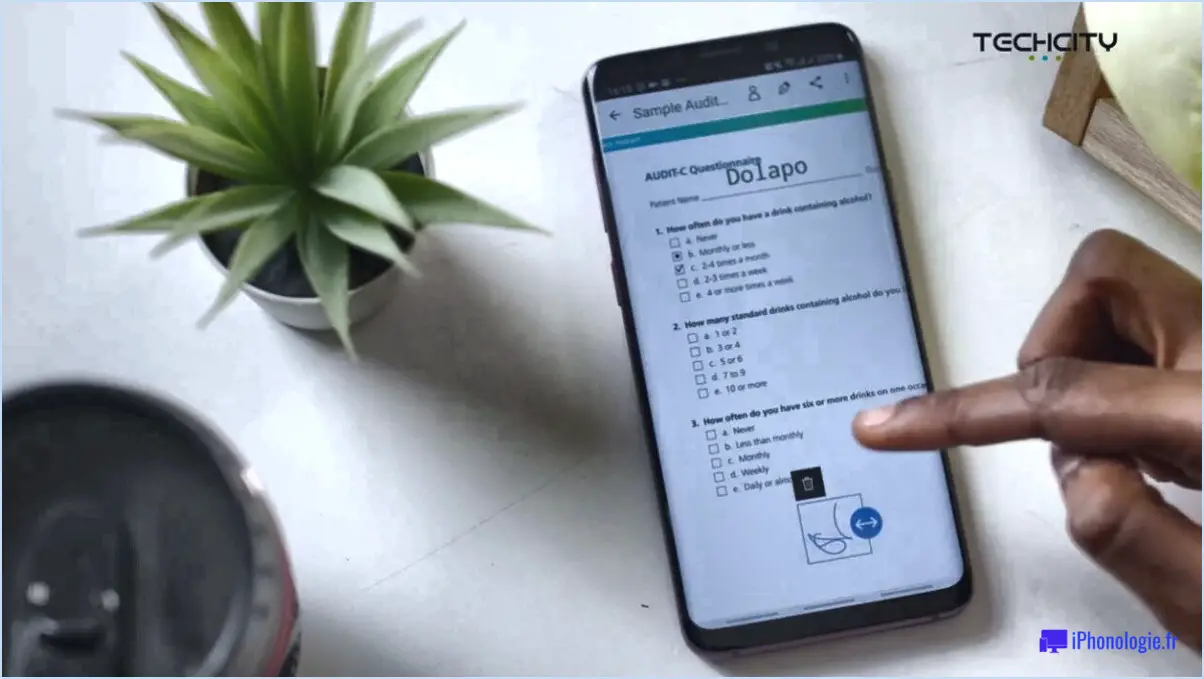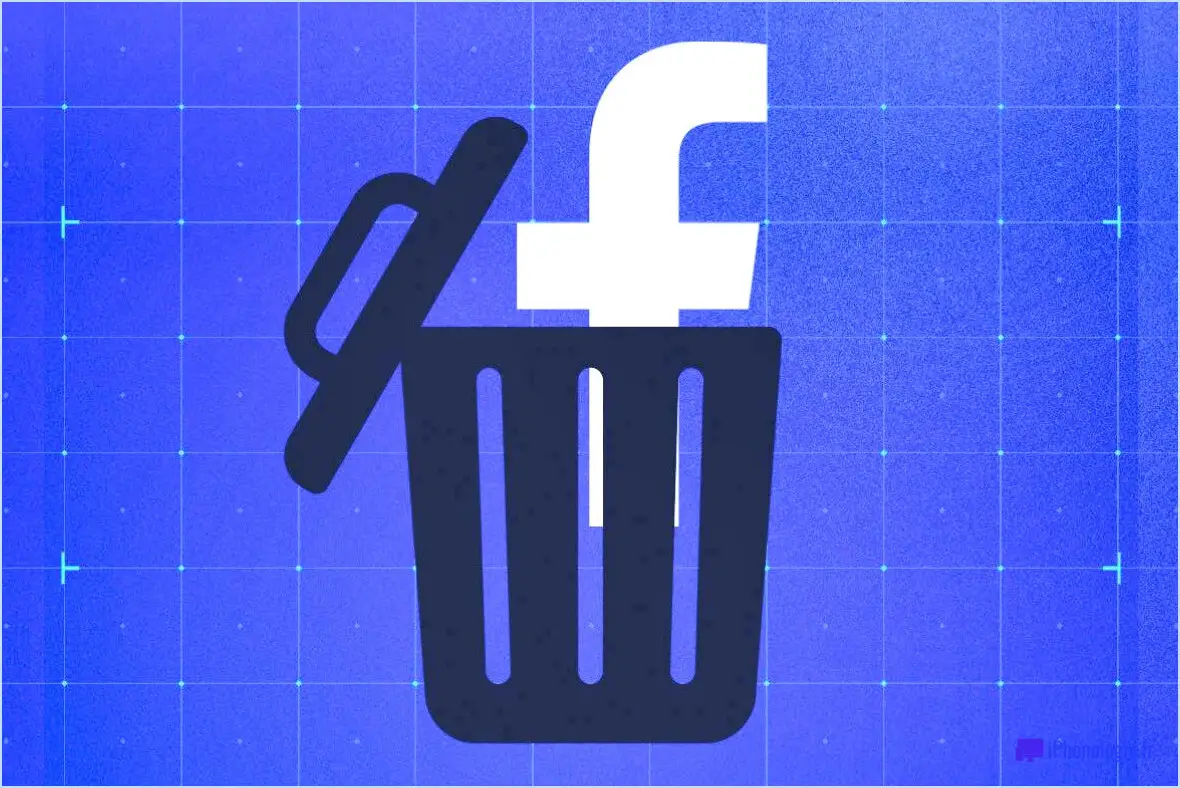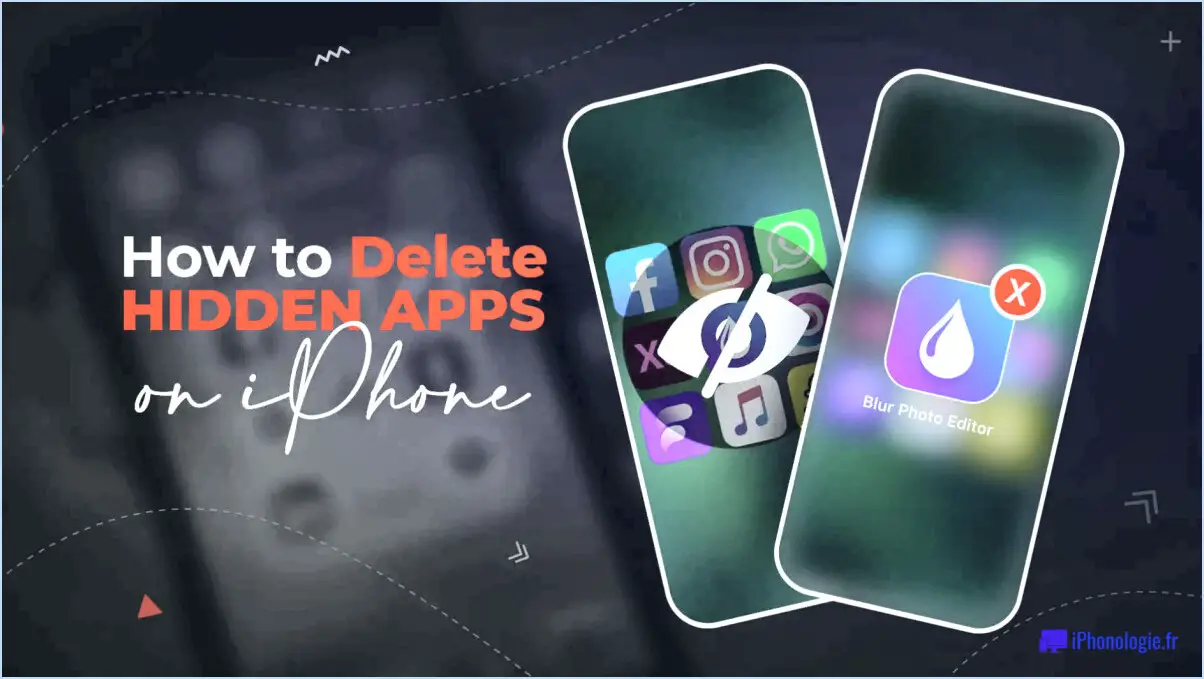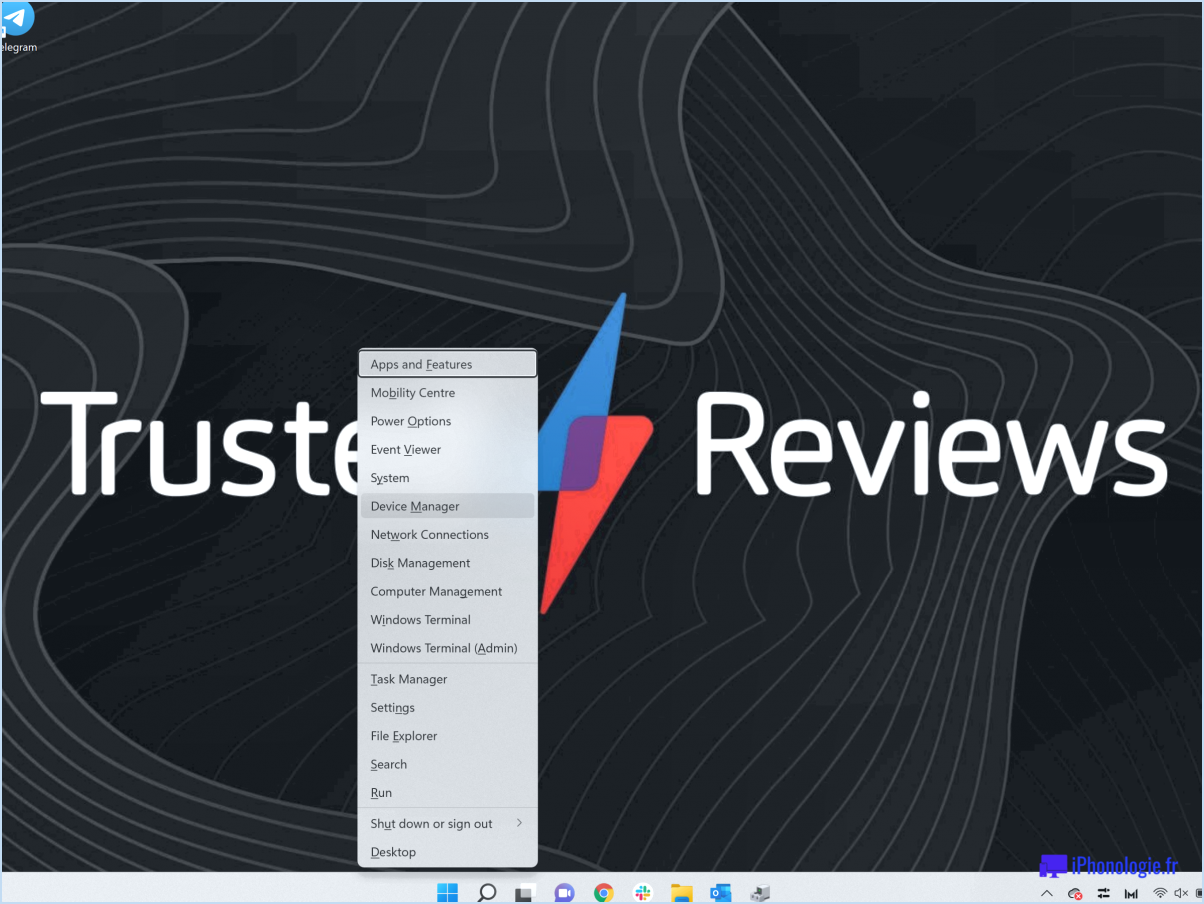Slack : Comment désactiver l'invite à confirmer que tout est marqué comme lu?
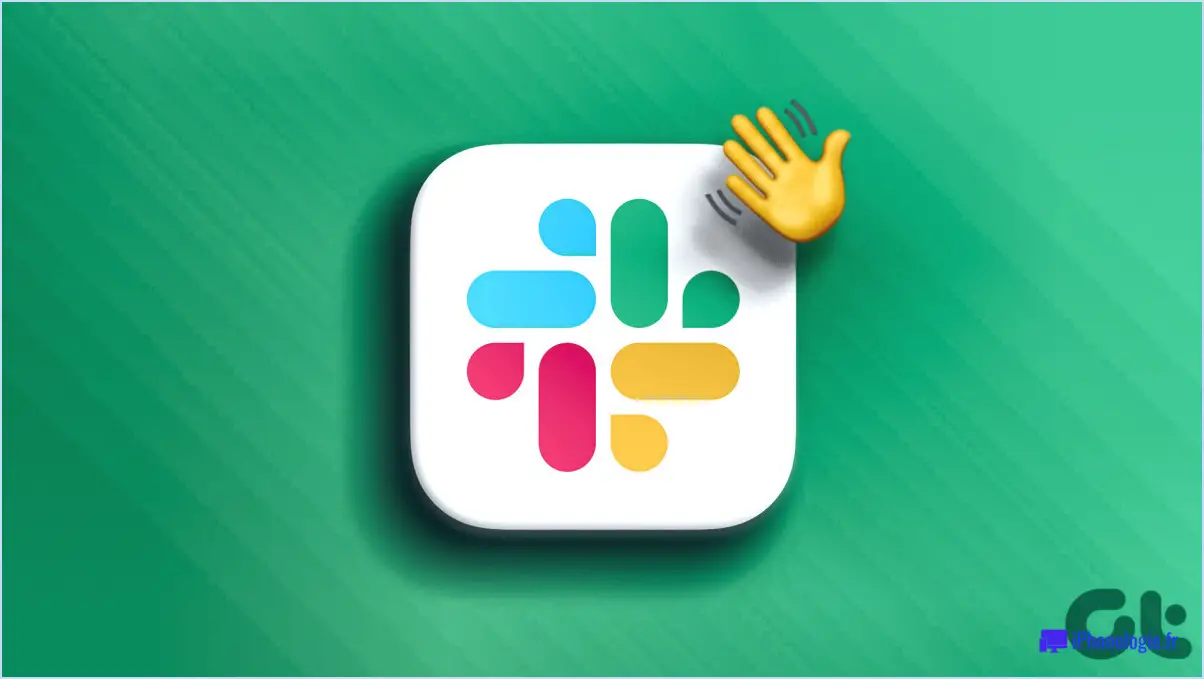
Pour désactiver la demande de confirmation de marquage de tout comme lu dans Slack, suivez ces étapes simples :
- Ouvrez Slack et connectez-vous à votre compte.
- Repérez le coin supérieur gauche de l'interface Slack, où vous trouverez le logo Slack et le nom de votre espace de travail. Cliquez sur le nom de votre espace de travail pour faire apparaître un menu déroulant.
- Dans le menu déroulant, sélectionnez "Préférences". Cela ouvrira la fenêtre des préférences de Slack.
- Dans la fenêtre des préférences, naviguez jusqu'à la section "Avancé". Vous la trouverez sur le côté gauche de la fenêtre, généralement vers le bas.
- Dans la section "Avancés", recherchez l'option "Demander avant de marquer tous les messages comme lus". Par défaut, cette option est cochée pour éviter que vous ne marquiez accidentellement tous les messages comme lus.
- Pour désactiver l'invite, il suffit de décocher la case située à côté de "Demander avant de marquer tous les messages comme lus".
- Une fois que vous avez décoché la case, Slack ne vous demandera plus de confirmation lorsque vous marquerez tout comme lu.
Veuillez noter qu'en désactivant cette invite, Slack marquera automatiquement tous les messages comme lus sans demander de confirmation. Cela signifie que tous les messages non lus seront immédiatement marqués comme lus. Assurez-vous de revérifier vos messages non lus avant de continuer si vous souhaitez les garder comme non lus.
Voilà, c'est fait ! Vous avez réussi à désactiver l'invitation à confirmer le marquage de tous les messages comme lus dans Slack.
N'oubliez pas que ces étapes peuvent varier légèrement en fonction de la version de Slack que vous utilisez, mais le processus général reste le même.
Comment se débarrasser du point rouge dans Slack?
Pour éliminer le point rouge persistant dans Slack, suivez les étapes suivantes :
- Redémarrez votre ordinateur : Parfois, un simple redémarrage peut résoudre des pépins logiciels mineurs. Fermez Slack, redémarrez votre ordinateur, puis relancez l'application pour voir si le point rouge disparaît.
- Désinstallez et réinstallez Slack : Si le redémarrage ne résout pas le problème, il se peut que vous deviez réinstaller Slack. Voici comment procéder :
a. Fermez Slack et assurez-vous qu'il ne fonctionne pas en arrière-plan.
b. Désinstallez Slack de votre ordinateur en allant dans le "Panneau de configuration" (Windows) ou le dossier "Applications" (Mac), en localisant Slack et en sélectionnant l'option de désinstallation.
c. Après la désinstallation, visitez le site officiel de Slack et téléchargez la dernière version de l'application.
d. Installez Slack en suivant les invites fournies pendant le processus d'installation.
e. Une fois installé, connectez-vous à votre compte Slack et vérifiez si le point rouge a disparu.
En redémarrant votre ordinateur et en réinstallant Slack si nécessaire, vous devriez pouvoir supprimer le point rouge persistant et profiter d'une expérience Slack plus fluide.
Comment passer à la ligne suivante dans Slack sans envoyer?
Dans Slack, il existe plusieurs façons de passer à la ligne suivante sans envoyer votre message. Vous pouvez utiliser la touche "Entrée" ou la touche "Retour" de votre clavier pour y parvenir. Voici comment procéder :
- Appuyez sur la touche "Shift", puis sur "Entrée" ou "Retour" pour passer à la ligne suivante sans envoyer votre message.
- Vous pouvez également utiliser le raccourci clavier "Maj + Entrée" ou "Maj + Retour".
En utilisant ces méthodes, vous pouvez facilement créer des sauts de ligne dans vos messages Slack sans les envoyer accidentellement.
Les utilisateurs de Slack peuvent-ils voir si j'ai lu un message?
Oui, les utilisateurs de Slack peuvent voir si vous avez lu un message. Lorsque vous ouvrez un message, il apparaît comme "lu" à l'expéditeur et à tous les autres participants à la discussion. Il est toutefois possible de désactiver cette fonctionnalité. Il convient de noter que la désactivation de cette fonction peut entraîner une certaine confusion parmi les participants. Il est généralement recommandé de laisser les accusés de réception activés afin de maintenir une communication claire et de reconnaître que les messages ont été vus.
Comment puis-je voir les fils de discussion non lus dans Slack?
Pour afficher les fils de discussion non lus dans Slack, il suffit de suivre les étapes suivantes :
- Ouvrez Slack et naviguez vers le haut de l'écran.
- Localisez l'onglet "Boîte de réception" et cliquez dessus.
- En cliquant sur l'onglet "Boîte de réception", vous serez dirigé vers un écran affichant toutes vos discussions non lues.
- Recherchez le point bleu à côté des titres des discussions, qui indique les messages non lus dans la discussion.
- Faites défiler la liste pour trouver le fil de discussion que vous souhaitez lire.
En utilisant l'onglet "Boîte de réception", vous pouvez facilement identifier et accéder à toutes vos discussions non lues dans Slack. Cette fonctionnalité vous permet de rester informé et de vous assurer qu'aucune conversation importante n'est manquée.
Comment faire de l'édition rapide dans Slack?
Pour effectuer une modification rapide dans Slack, vous pouvez utiliser une simple commande pour modifier rapidement vos messages. Il vous suffit de taper "/edit" suivi du texte spécifique que vous souhaitez modifier. Cette commande vous permet d'apporter des modifications rapides sans avoir à localiser et à modifier manuellement le message d'origine. En utilisant la commande "/edit", vous pouvez mettre à jour vos messages dans Slack en toute simplicité. N'oubliez pas d'entrer le texte modifié après la commande pour vous assurer que les changements souhaités sont appliqués. Bonne rédaction !
Comment activer le point rouge dans Slack?
Pour activer la fonctionnalité du point rouge dans Slack, il suffit de suivre les étapes suivantes :
- Ouvrez la boîte de dialogue dans Slack.
- Tapez "/red_dot on" (sans les guillemets).
- Appuyez sur Entrée pour envoyer la commande.
En tapant "/red_dot on" et en envoyant le message, vous activerez la notification par point rouge dans Slack. Cette fonctionnalité est utile pour recevoir des alertes visuelles lorsque des messages non lus ou des notifications attendent votre attention. Restez informé et ne manquez jamais une mise à jour importante grâce à l'activation du point rouge dans Slack.
Comment faire pour que le texte de Slack ressemble à du code?
Pour que le texte de Slack ressemble à du code, vous pouvez utiliser plusieurs méthodes. Voici quelques options à considérer :
- Blocs de code: Entourez votre code de triples crochets (```) sur des lignes séparées avant et après le bloc de code. Cela créera un bloc de code distinct avec une police monospaciale et une mise en évidence de la syntaxe.
- Formatage du code en ligne: Pour des extraits de code plus courts ou pour mettre en évidence des éléments de code spécifiques au sein d'une phrase, vous pouvez utiliser des barres obliques (`) autour du code. Cela permet d'appliquer une police monospaciale au texte et de le distinguer du texte normal.
- Commandes de la barre oblique: Slack fournit également des commandes slash telles que
/codeou/snippetqui vous permettent de formater votre texte en tant que code. Ces commandes peuvent être utilisées pour créer des blocs de code ou un formatage de code en ligne.
N'oubliez pas que la disponibilité des options de formatage peut varier en fonction de votre espace de travail Slack et de l'application ou du client Slack spécifique que vous utilisez. Expérimentez ces méthodes pour trouver celle qui répond le mieux à vos besoins.
Comment utiliser l'antisèche dans Slack?
Pour utiliser une antisèche dans Slack, suivez les étapes suivantes :
- Téléchargez l'antisèche sur votre compte Google Drive.
- Ouvrez un nouveau chat dans Slack.
- Cliquez sur l'icône "fichiers" située dans la fenêtre de chat.
- Dans le menu qui s'affiche, sélectionnez "Google Drive".
- Choisissez l'antisèche que vous souhaitez partager à partir de votre Google Drive.
- Slack génère un aperçu de l'antisèche pour en faciliter la consultation.
En partageant l'antisèche via Slack, vous pouvez fournir un accès rapide à des informations importantes à votre équipe ou à vos collègues. N'oubliez pas de télécharger l'antisèche sur votre compte Google Drive avant de la partager dans Slack.