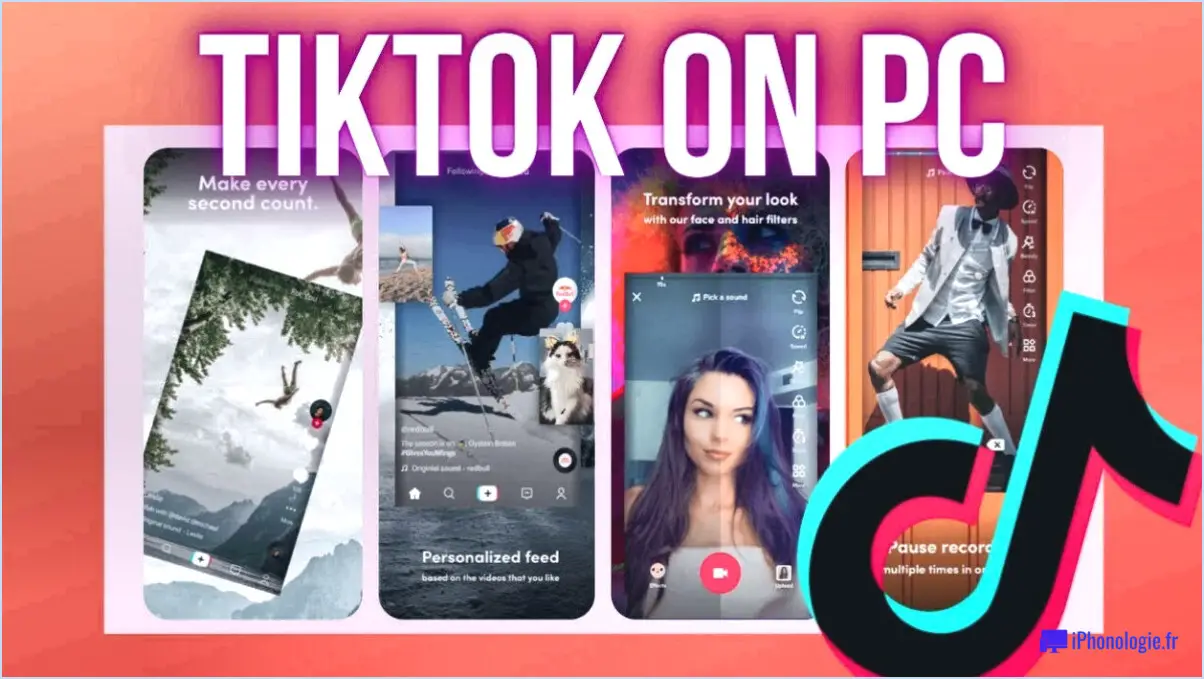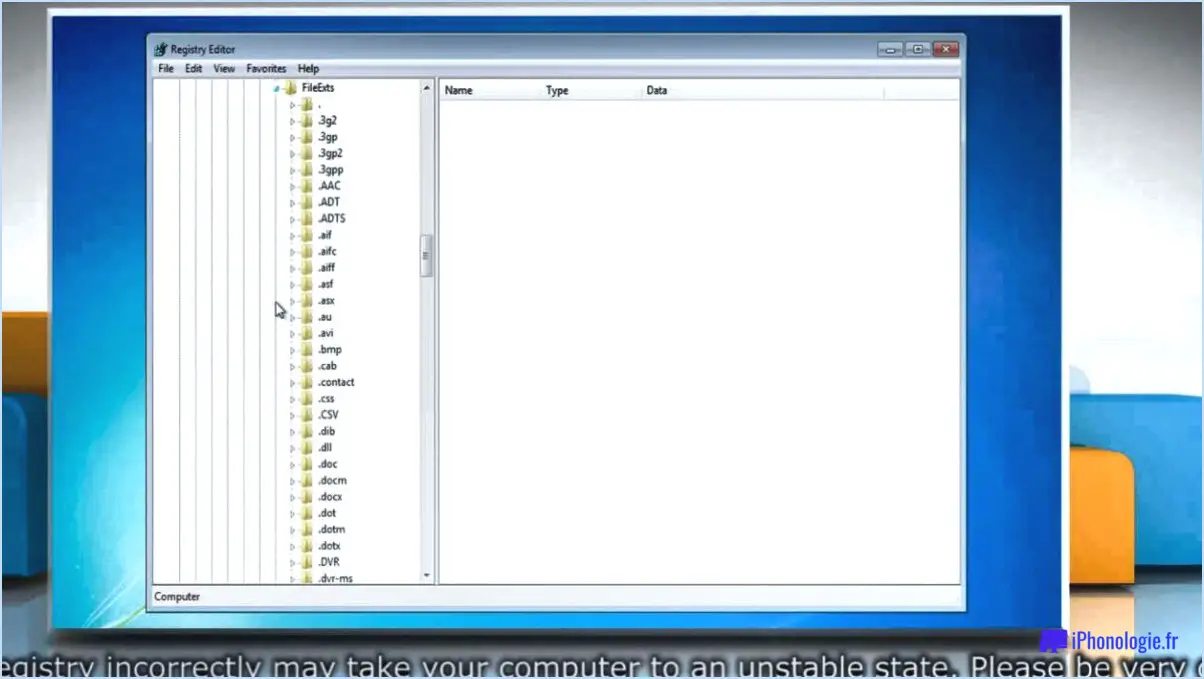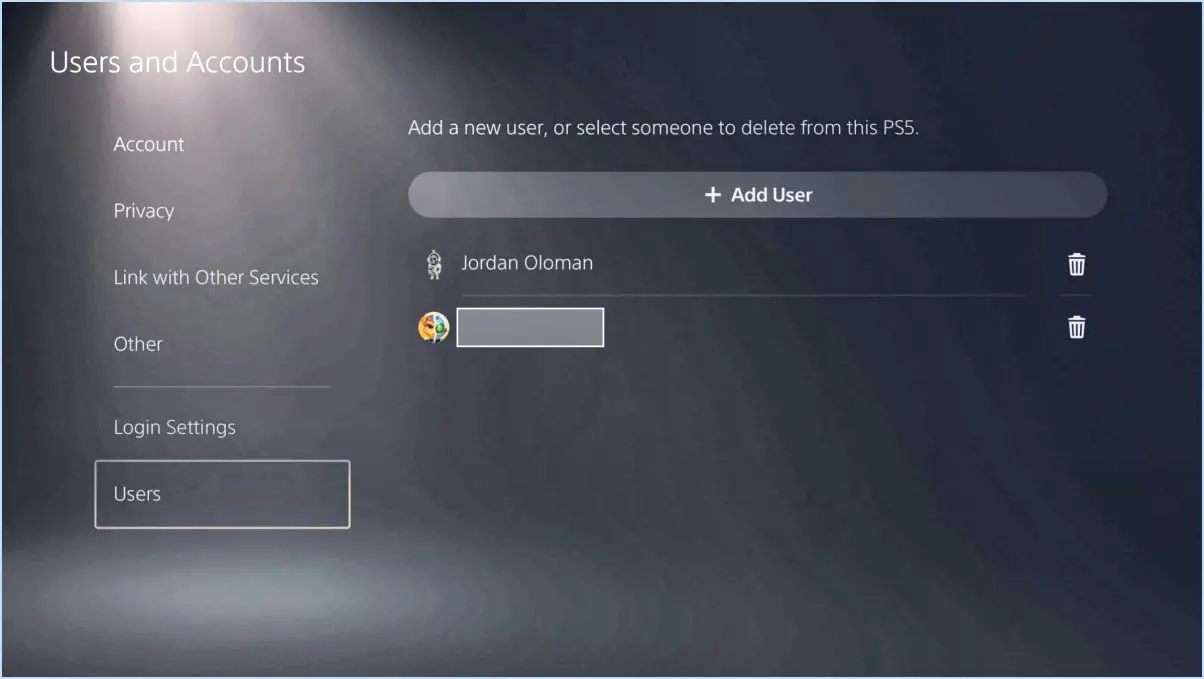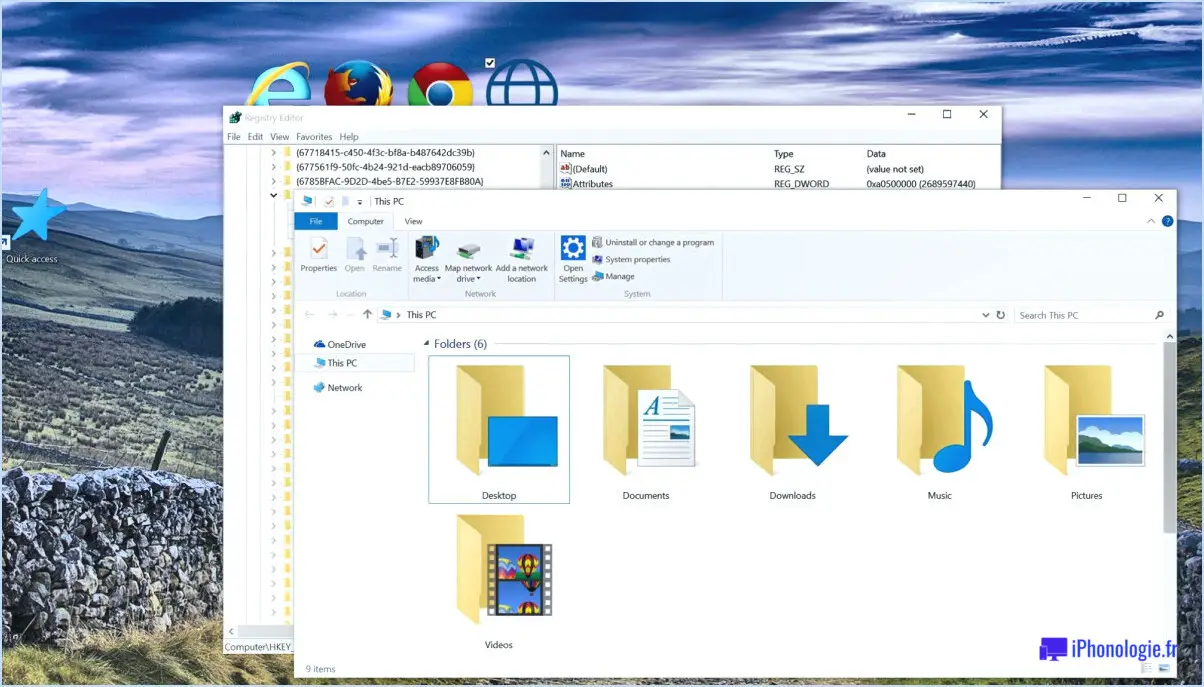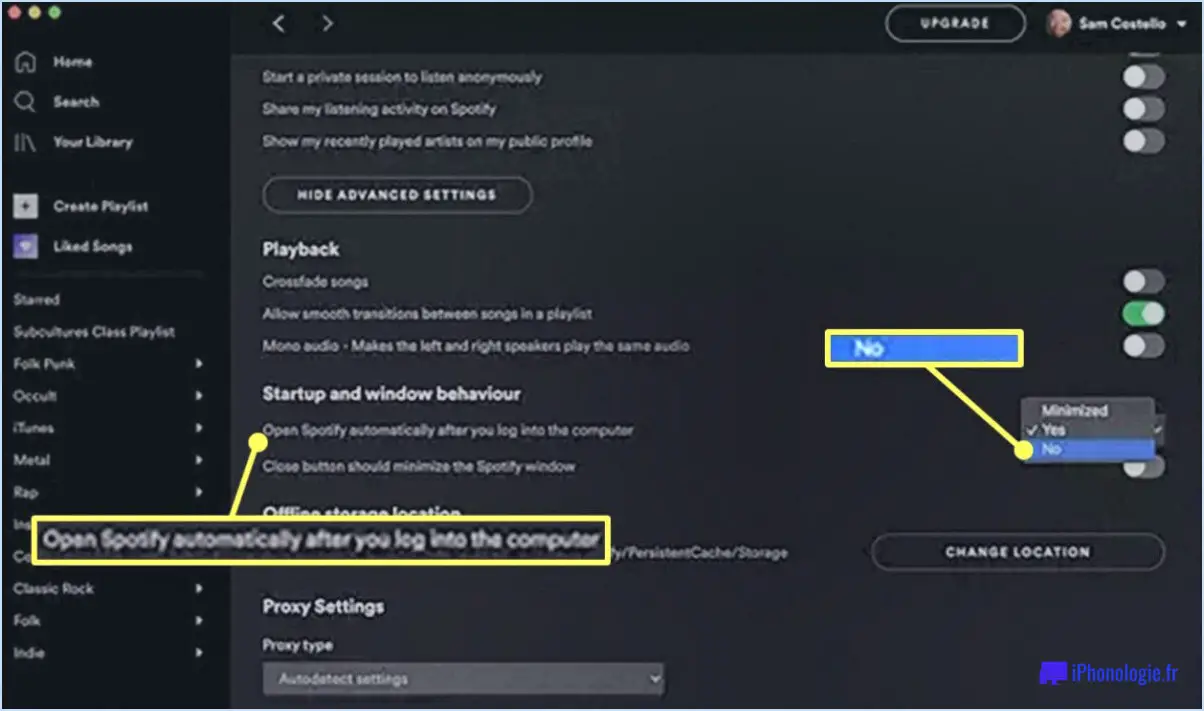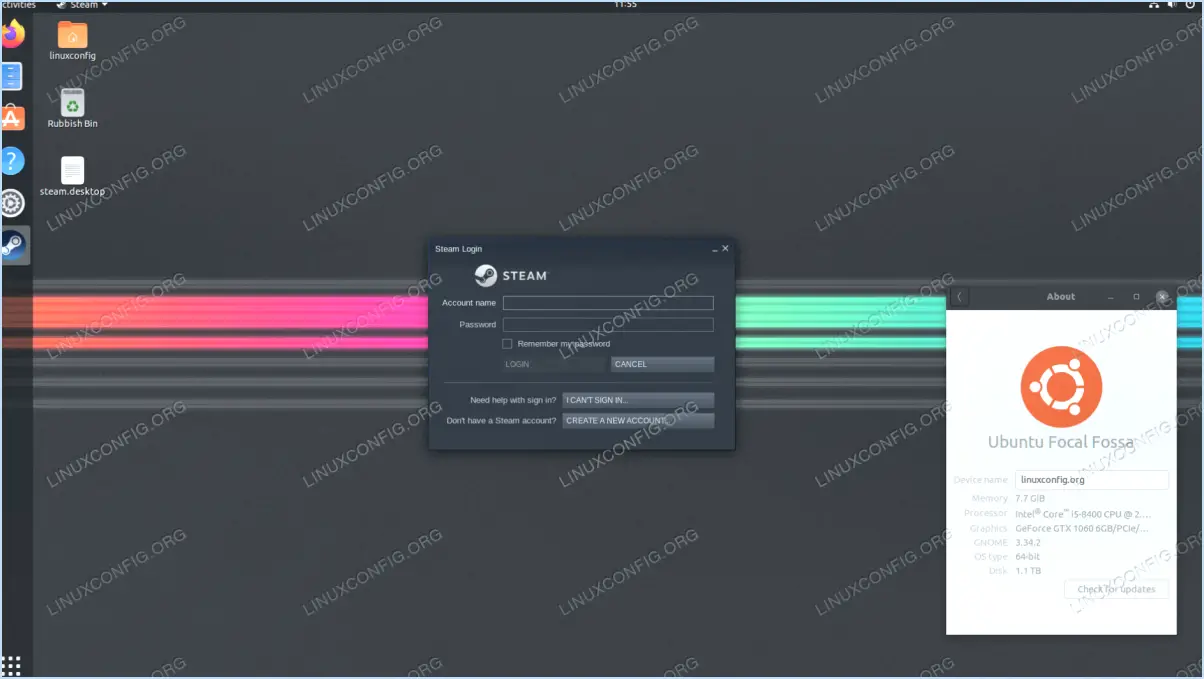Windows 11 propose quatre nouveaux raccourcis clavier?

Oui, Windows 11 est livré avec quatre nouveaux raccourcis clavier qui visent à améliorer la productivité et la navigation des utilisateurs.
1. Mise en page instantanée: Windows 11 introduit une nouvelle façon d'organiser les fenêtres sur votre bureau avec les dispositions Snap. Pour accéder à cette fonction, il suffit d'appuyer sur Touche Windows + Z. Ce raccourci vous permet de choisir parmi différentes dispositions prédéfinies, ce qui facilite l'accrochage et l'organisation de vos fenêtres dans différentes configurations pour une efficacité multitâche.
2. Groupes d'accrochage: En complément des dispositions d'instantanés, Windows 11 propose également des groupes d'instantanés. En appuyant sur Touche Windows + Alt + Z vous pouvez désormais enregistrer un groupe entier de fenêtres qui sont actuellement disposées sur votre écran. Cela signifie que vous pouvez rapidement rétablir la disposition des fenêtres que vous préférez lorsque vous en avez besoin, ce qui rationalise votre flux de travail et vous fait gagner du temps.
3. Bureaux: Windows 11 améliore les bureaux virtuels grâce à un nouveau raccourci clavier. Appuyez sur Touche Windows + Ctrl + D pour créer un nouveau bureau et organiser votre espace de travail. Les bureaux virtuels vous permettent de regrouper des tâches et des applications connexes, ce qui réduit l'encombrement et permet de mieux se concentrer sur des projets spécifiques.
4. Accès direct aux widgets: Windows 11 introduit les Widgets, une fonction remaniée qui fournit des informations et du contenu personnalisés. Pour accéder rapidement aux widgets, appuyez sur Touche Windows + W. Ce raccourci ouvre le volet Widgets sur le côté gauche de votre écran, affichant des mises à jour pertinentes, des actualités, la météo, des événements du calendrier, et plus encore.
Ces quatre nouveaux raccourcis clavier de Windows 11 sont conçus pour rendre le multitâche et la navigation dans le système d'exploitation plus fluides et plus efficaces. En tirant parti de ces raccourcis, les utilisateurs peuvent profiter des nouvelles fonctionnalités de productivité et améliorer leur expérience globale avec le système d'exploitation.
Quelles sont les nouvelles touches de raccourci des fenêtres?
Windows 10 a introduit une série de touches de raccourci pour améliorer la gestion des fenêtres. Voici les nouveaux raccourcis :
1. Win + D: Ferme la fenêtre en cours.
2. Win + E: Ouvre l'explorateur Windows.
3. Win + F: Accède à l'explorateur de fichiers.
4. Win + G: Lancez l'éditeur de stratégie de groupe.
5. Win + H: Ouvre la visionneuse d'historique.
Quels sont les 4 raccourcis clavier de Windows?
Bien sûr, en voici quatre Raccourcis clavier Windows qui peuvent vous faire gagner du temps et de l'énergie :
- Alt + F4 : Fermer la fenêtre active.
- Ctrl + Esc : Quitter le programme actif.
- F5 : Rafraîchir la fenêtre active.
- 4: Il ne s'agit pas d'un raccourci clavier, mais peut-être d'une faute de frappe ou d'une information incomplète.
L'utilisation de ces raccourcis peut rationaliser votre flux de travail et faciliter la navigation dans Windows. Gardez-les à l'esprit pour augmenter votre productivité !
Comment créer un clavier macro dans Windows 11?
Pour créer un clavier macro dans Windows 11, vous pouvez utiliser la fonction l'application Raccourcis clavier puisqu'il n'y a pas de fonction de clavier macro intégrée. Suivez les étapes suivantes :
- Ouvrez l'application Raccourcis clavier.
- Cliquez sur le bouton "Créer un nouveau clavier" .
- Dans l'écran "Nouveau clavier" , accédez à la fenêtre "Macro" onglet "Macro".
- Saisissez les informations suivantes :
- Nom : "Mon clavier macro"
- Description : Il s'agit de mon clavier de macros personnalisé. Ce clavier sera utilisé pour enregistrer et lire des macros.
Grâce à cette configuration, vous pouvez désormais enregistrer et affecter des macros à des combinaisons de touches spécifiques sur votre clavier de macros personnalisé. Cela vous permet de rationaliser les tâches répétitives et d'améliorer votre productivité sous Windows 11.
Quelles sont les 25 touches de raccourci?
Bien sûr ! 25 touches de raccourci pour Windows :
- Touche Windows+E - Ouvrez l'explorateur de fichiers
- Touche Windows+R - Ouvrez la boîte de dialogue Exécuter
- Touche Windows+X - Fermer toutes les fenêtres ouvertes
- Alt+Tab - Passer d'une application active à une autre
- Ctrl+Esc - Fermer la fenêtre active
- F1 - Aide
- F2 - Ouvrez la boîte de dialogue Propriétés du système
- F3 - Afficher la fenêtre d'information sur le système
- [The next 16 shortcut keys are not provided in the given data]
- [The last 6 shortcut keys are not provided in the given data]
N'hésitez pas à me faire savoir si vous avez besoin des autres touches de raccourci répertoriées !
Comment puis-je voir tous les raccourcis clavier?
Pour afficher tous les raccourcis clavier dans Windows 10, naviguez vers Paramètres > Système > Clavier. Vous y trouverez une liste complète de de tous les raccourcis clavier disponibles dans Windows 10.
Qu'est-ce que winkey?
Winkey est une disposition de clavier utilisée par Microsoft Windows. Il comprend les touches la touche Windows désignée par le logo Windows, qui joue un rôle crucial dans divers raccourcis et fonctions du système d'exploitation. Cette touche permet aux utilisateurs d'accéder rapidement au menu de démarrage, de passer d'une application à l'autre et d'effectuer d'autres tâches essentielles. La disposition de la touche Winkey est devenue une caractéristique standard des claviers modernes, offrant aux utilisateurs un moyen pratique d'interagir avec les systèmes basés sur Windows.
Quels sont les 20 raccourcis?
Les 20 raccourcis sont les suivants :
- Ctrl + A: Sélectionner tout
- Ctrl + C: Copier
- Ctrl + V: Coller
- Maj + Insérer: Insérer au début ou à la fin du texte
- F5: Recharger la page
- Barre d'espacement: Sélectionner tout le texte d'un paragraphe
- Entrée ou retour: Déplacer le curseur d'un caractère à la fois
- Ctrl + Maj + Suppr: Supprime les caractères d'une ligne
- 9(Le chiffre 9 semble sans rapport avec le sujet ; veuillez préciser le contexte si nécessaire.)
Comment automatisez-vous la saisie au clavier?
Pour automatiser la saisie au clavier, vous pouvez utiliser plusieurs méthodes :
- Plugin de saisie au clavier : Utilisez un plugin de saisie au clavier conçu pour votre navigateur web.
- Extension de saisie au clavier : Utilisez une extension de saisie au clavier conçue pour votre client de messagerie ou votre traitement de texte.
Ces outils rationalisent les tâches répétitives, rendant l'automatisation plus efficace et permettant de gagner du temps.