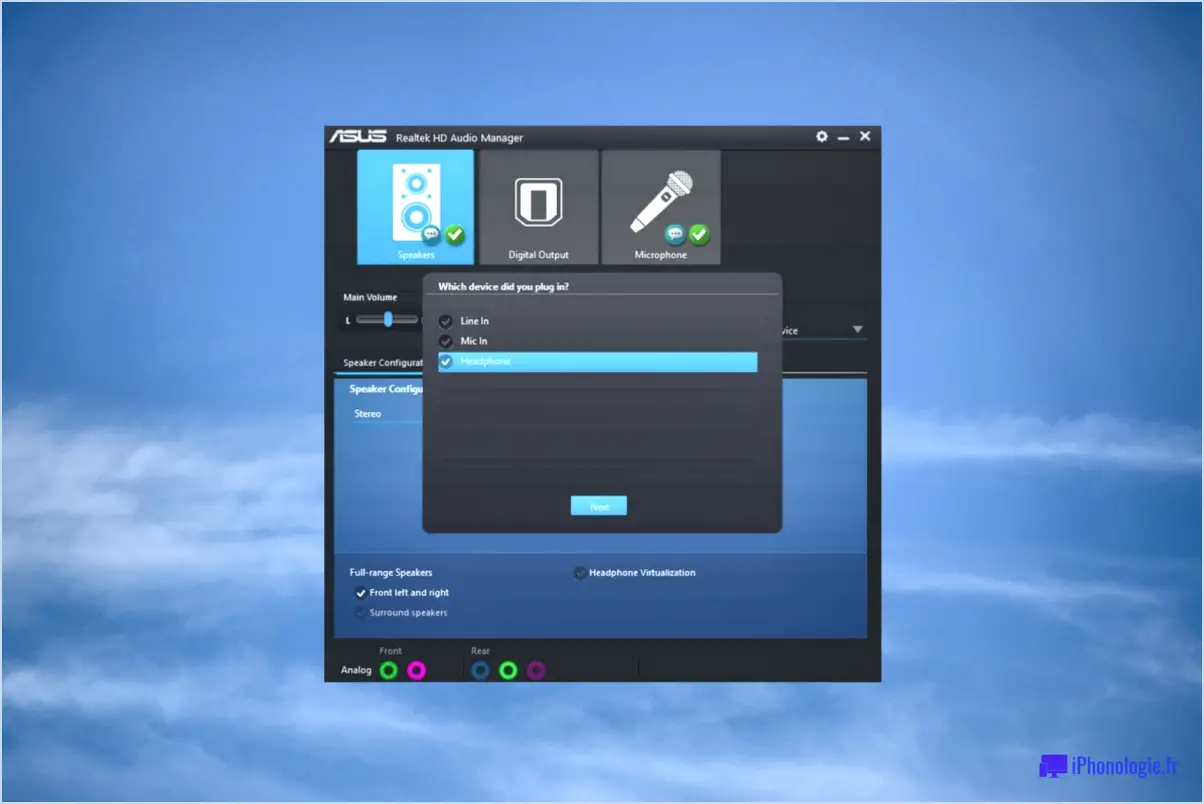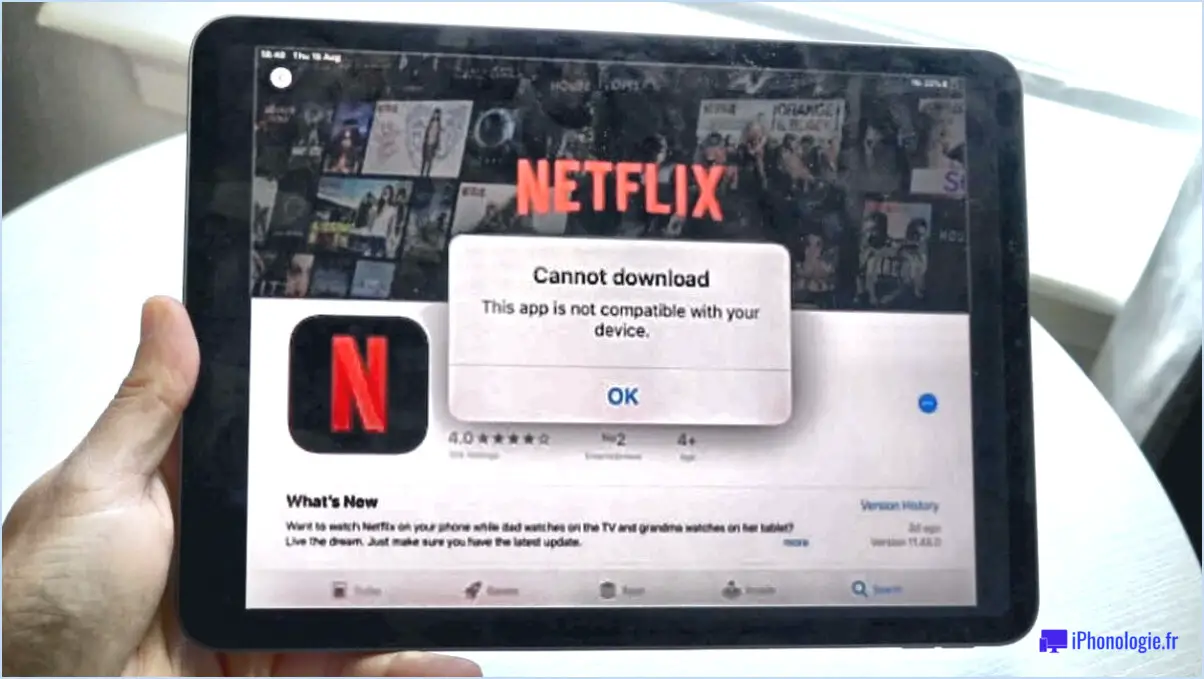Zoom : Comment désactiver la confirmation pour quitter une réunion?

Pour désactiver la confirmation de départ d'une réunion sur Zoom, suivez les étapes suivantes :
- Lancez Zoom : Ouvrez l'application Zoom sur votre appareil.
- Participez à une réunion : Rejoignez la réunion à laquelle vous souhaitez participer.
- Contrôles de la réunion : Une fois que vous êtes dans la réunion, passez votre souris sur la fenêtre de zoom pour faire apparaître les commandes de la réunion.
- Bouton « Quitter la réunion » : Repérez le bouton « Quitter la réunion », généralement situé dans le coin inférieur droit de la fenêtre de réunion.
- Cliquez sur « Quitter la réunion » : Cliquez sur le bouton « Quitter la réunion » pour lancer la procédure de départ.
- Boîte de dialogue de confirmation : Lorsque vous cliquez sur « Quitter la réunion », une boîte de dialogue de confirmation s'affiche, vous demandant de confirmer que vous souhaitez quitter la réunion.
- Désactiver la confirmation : Pour désactiver cette confirmation, il suffit de décocher la case « Toujours afficher la boîte de dialogue de confirmation de sortie de réunion » (ou un libellé similaire) dans la boîte de dialogue.
- Confirmer l'action : Après avoir décoché la case, cliquez à nouveau sur le bouton « Quitter la réunion » pour confirmer votre action.
En suivant ces étapes, vous aurez réussi à désactiver la confirmation pour quitter une réunion sur Zoom. Cela signifie qu'à l'avenir, vous ne serez plus invité à confirmer votre départ à chaque fois que vous quitterez une réunion.
Gardez à l'esprit que cette action est spécifique à vos paramètres Zoom et n'affectera pas les autres participants ou l'hôte. Elle vous permet de quitter les réunions Zoom de manière plus simple, sans avoir à confirmer votre départ.
Cependant, veuillez noter que l'hôte peut rétablir le son à votre insu au cours de la réunion. Si vous êtes en mode silencieux et que l'organisateur le rétablit, vous verrez une notification dans le coin inférieur droit de votre écran.
Comment quitter secrètement une réunion Zoom?
Pour quitter discrètement une réunion Zoom, suivez les étapes suivantes :
- Localisez le bouton de déconnexion : Dans le coin inférieur droit de votre fenêtre Zoom, vous trouverez le bouton « déconnecter » représenté par une icône de téléphone rouge.
- Cliquez sur le bouton de déconnexion : Cliquez simplement sur ce bouton pour quitter la réunion. Il est discret et n'attire pas l'attention.
- Boîte de dialogue de confirmation : Une boîte de dialogue de confirmation peut apparaître, vous demandant si vous êtes sûr de vouloir quitter la réunion. Cliquez sur « Quitter la réunion » pour confirmer et quitter la réunion discrètement.
- Désactivation de l'audio et de la vidéo : Assurez-vous que votre microphone et votre caméra sont déjà en sourdine afin de préserver votre confidentialité tout au long du processus de sortie.
- Exit Without Prompt (Sortie sans invite) : Pour éviter la boîte de dialogue de confirmation à l'avenir, allez dans vos paramètres Zoom et cochez la case « Toujours afficher le bouton de sortie de la réunion ».
En suivant ces étapes, vous pouvez quitter une réunion Zoom rapidement et discrètement, sans attirer inutilement l'attention.
Pouvez-vous empêcher les gens de quitter une réunion Zoom?
Oui, vous pouvez empêcher les participants de quitter une réunion Zoom en mettant en œuvre quelques stratégies efficaces :
- Protection par mot de passe: Comme vous l'avez mentionné, la mise en place d'un mot de passe pour la réunion est une étape essentielle. Cela ajoute une couche de sécurité, rendant plus difficile pour les participants de quitter la réunion sans votre consentement.
- Verrouiller la réunion: Une fois que tous les participants ont rejoint la réunion et que celle-ci a commencé, vous pouvez verrouiller la réunion. Cela empêche toute autre personne d'entrer ou de sortir jusqu'à ce que vous choisissiez de la déverrouiller.
- Commandes de l'hôte: En tant qu'hôte, vous avez des privilèges spéciaux. Utilisez les contrôles de l'hôte pour gérer les participants. Vous pouvez supprimer individuellement les participants perturbateurs ou désactiver leur capacité à rétablir le son, à partager leur écran ou à quitter la réunion.
- Co-animateurs: Affectez des co-animateurs à votre réunion. Ils peuvent vous aider à garder le contrôle et à gérer le comportement des participants, ce qui permet d'éviter les départs prématurés.
En mettant en œuvre ces mesures, vous pouvez minimiser efficacement les risques que les participants quittent prématurément votre réunion Zoom, garantissant ainsi une réunion virtuelle plus organisée et plus productive.
Les hôtes de Zoom sont-ils avertis lorsque vous quittez une réunion?
Oui, les organisateurs de Zoom reçoivent des notifications lorsque des participants quittent une réunion. Cette fonction permet aux organisateurs d'être informés en temps réel du départ des participants, ce qui leur permet de gérer efficacement la réunion. Il est important d'en tenir compte lorsque vous quittez une réunion Zoom afin de respecter l'étiquette.
Comment puis-je modifier mon statut de présence dans Zoom?
Pour modifier votre statut de présence dans Zoom, suivez les étapes suivantes :
- Ouvrez Zoom.
- Cliquez sur l'onglet « Statut » situé dans le coin supérieur gauche de l'interface Zoom.
- Un menu déroulant apparaît, vous permettant de sélectionner le statut souhaité.
Vous pouvez choisir parmi des options telles que « Disponible », « Ne pas déranger », « En réunion », etc. Le statut que vous avez choisi sera visible par vos contacts, ce qui les aidera à comprendre votre disponibilité. N'oubliez pas de le mettre à jour si nécessaire pour tenir vos collègues et amis informés.
Les hôtes de Zoom peuvent-ils vous entendre en sourdine?
Oui, les hôtes de Zoom peuvent vous entendre en mode silencieux. Lorsque vous participez à une réunion Zoom et que vous devez maintenir le silence, la mise en sourdine de votre microphone est cruciale. Pour ce faire, il vous suffit de cliquer sur l'icône du microphone dans la barre d'outils. La mise en sourdine empêche la transmission de votre voix aux autres participants à la réunion, ce qui garantit la confidentialité et réduit les distractions dues aux bruits de fond. Cependant, il est essentiel de se rappeler que si votre son est coupé, les hôtes de Zoom peuvent toujours voir votre flux vidéo, ce qui rend la communication visuelle possible même lorsque vous maintenez le silence. Ainsi, pour une expérience respectueuse et sans bruit lors des réunions virtuelles, n'oubliez pas de couper votre microphone lorsque vous ne parlez pas activement.
Que se passe-t-il lorsque vous quittez un Zoom?
Lorsque vous quittez un Zoom, votre webcam et microphone sera éteint. Si vous avez rejoint une réunion, votre audio et vidéo seront éteints et vous serez retiré de la réunion.
Zoom peut-il enregistrer votre écran à votre insu?
Oui, Zoom peut enregistrer votre écran à votre insu. L'application dispose d'un paramètre qui lui permet d'enregistrer toutes les réunions, même si vous n'êtes pas l'hôte. Ce paramètre est activé par défaut. Veillez donc à le modifier si vous ne souhaitez pas que vos réunions soient enregistrées.
Pour désactiver cette fonction et préserver votre vie privée, procédez comme suit :
- Ouvrez Zoom : Lancez l'application Zoom sur votre appareil.
- Ouvrez une session : Connectez-vous à votre compte Zoom si ce n'est pas déjà fait.
- Paramètres : Cliquez sur l'icône en forme de roue dentée dans le coin supérieur droit pour accéder à vos paramètres.
- Enregistrement : Dans la barre latérale gauche, sélectionnez "Enregistrement".
- Enregistrement automatique : Recherchez l'option "Enregistrement automatique" et désactivez-la pour désactiver l'enregistrement automatique de l'écran.
En suivant ces étapes, vous pouvez empêcher Zoom d'enregistrer votre écran à votre insu pendant les réunions, garantissant ainsi le respect de votre vie privée et le contrôle de vos interactions en ligne.
Les enseignants de Zoom peuvent-ils voir votre écran?
Oui, les professeurs de Zoom peuvent voir votre écran si vous choisissez de le partager avec eux. Vous avez la possibilité de partager la totalité de votre écran, une partie de celui-ci ou une application spécifique, selon vos besoins. Cette fonction permet une collaboration et une présentation efficaces pendant les cours ou les réunions en ligne. Gardez à l'esprit que le partage de votre écran est un choix actif et que votre vie privée est respectée à moins que vous ne choisissiez de partager votre écran.