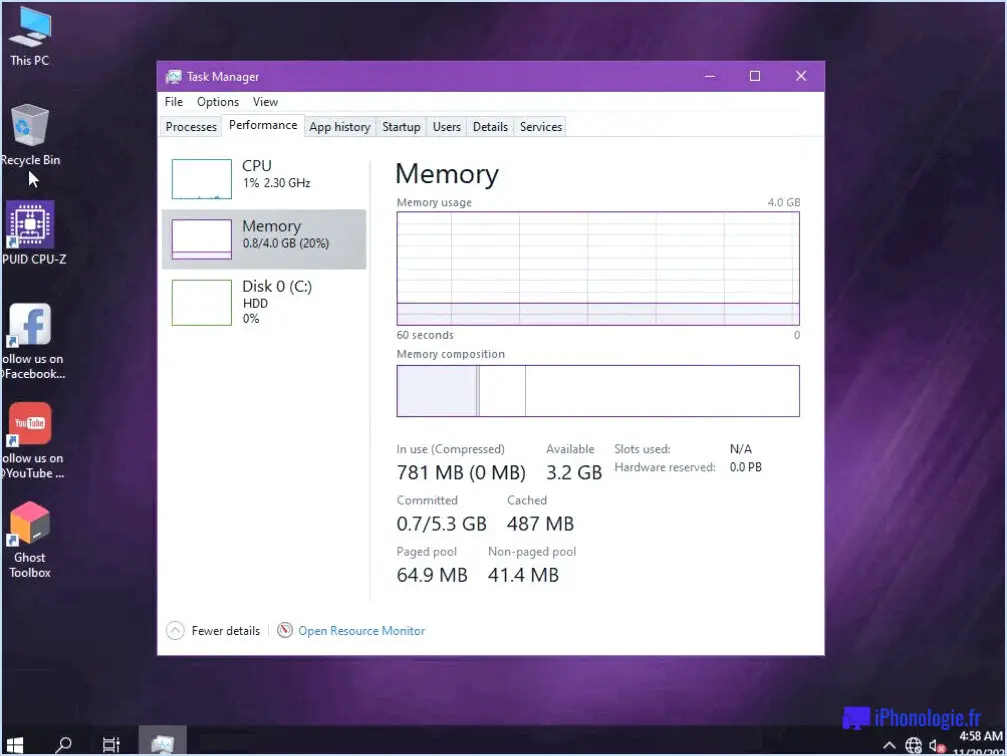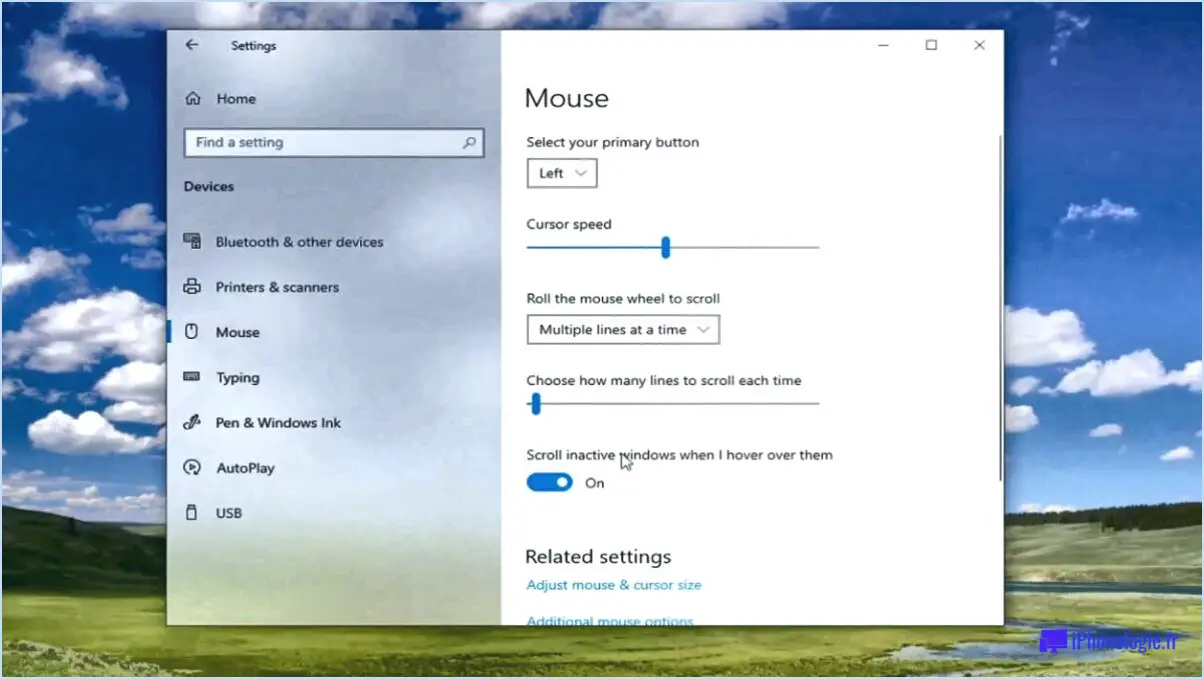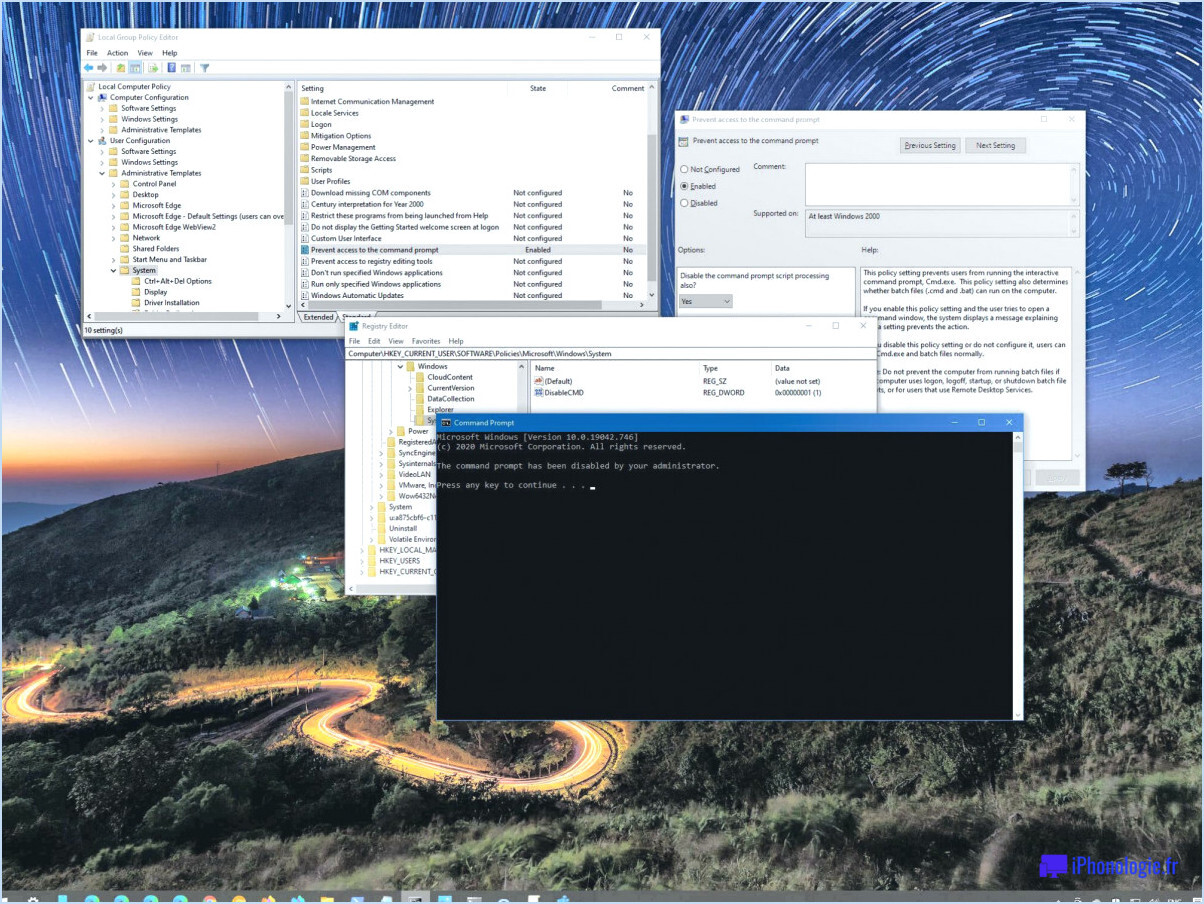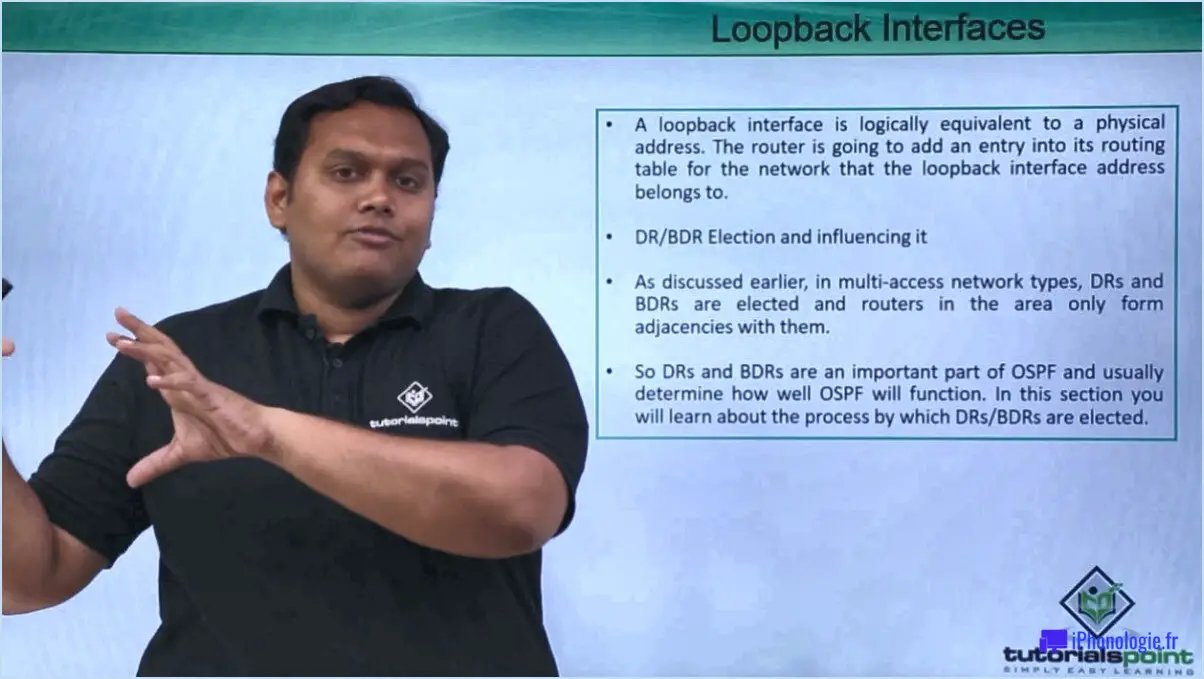4 façons de formater les lecteurs dans windows 10?

Pour formater les lecteurs dans Windows 10, il existe quatre méthodes que vous pouvez utiliser : Explorateur de fichiers, Invite de commande, PowerShell et Gestion des disques.
1. Explorateur de fichiers :
L'utilisation de l'Explorateur de fichiers est le moyen le plus simple de formater un disque dans Windows 10. Il suffit de suivre les étapes suivantes :
- Connectez le lecteur que vous souhaitez formater à votre ordinateur.
- Ouvrez l'explorateur de fichiers (appuyez sur Win + E ou recherchez "Explorateur de fichiers" dans le menu Démarrer).
- Localisez le lecteur que vous souhaitez formater, cliquez dessus avec le bouton droit de la souris et sélectionnez Formater.
- Choisissez le système de fichiers que vous souhaitez (NTFS est l'option recommandée dans la plupart des cas).
- Si vous le souhaitez, donnez un nouveau nom au lecteur, puis cliquez sur le bouton Démarrer pour lancer le processus de formatage.
2. Invite de commande :
L'invite de commande offre une méthode plus avancée pour formater les lecteurs. Voici comment procéder :
- Appuyez sur Win + X et sélectionnez Invite de commande (Admin) ou Windows PowerShell (Admin) dans le menu Power User.
- Dans la fenêtre d'invite de commande, tapez format X : (X étant la lettre du lecteur que vous souhaitez formater).
- Appuyez sur Entrer pour commencer le processus de formatage.
- Si vous y êtes invité, tapez Y et appuyez sur Entrer pour confirmer le formatage.
3. PowerShell :
PowerShell fournit une interface de ligne de commande puissante pour le formatage des lecteurs. Pour l'utiliser :
- Lancez PowerShell en tant qu'administrateur (en appuyant sur Win + X et en choisissant Windows PowerShell (Admin)).
- Tapez la commande Format-Volume -DriveLetter X (remplacez X par la lettre du lecteur que vous souhaitez formater).
- Appuyez sur Entrer pour lancer le processus de formatage.
4. Gestion des disques :
La gestion des disques offre une interface graphique pour formater les lecteurs et propose davantage d'options. Voici comment procéder :
- Cliquez avec le bouton droit de la souris sur l'icône Démarrer et sélectionnez Gestion des disques dans le menu.
- Localisez le lecteur que vous souhaitez formater dans la liste des lecteurs.
- Cliquez avec le bouton droit de la souris sur le lecteur et choisissez Formater.
- Sélectionnez le système de fichiers et la taille de l'unité d'allocation souhaités (en général, les options par défaut conviennent).
- Cliquez sur le bouton OK pour commencer le formatage.
N'oubliez pas que le formatage d'un disque efface toutes les données qu'il contient ; assurez-vous donc de disposer d'une sauvegarde de tous les fichiers importants avant de procéder.
Comment récupérer des fichiers cachés sur mon USB à l'aide de CMD?
Pour récupérer des fichiers cachés sur votre clé USB à l'aide de CMD, utilisez la commande "attrib". Cette commande puissante vous permet de modifier les attributs d'un fichier ou d'un répertoire. Pour supprimer les fichiers cachés, exécutez la commande "attrib +h" dans l'invite de commandes. Il suffit de suivre les étapes suivantes :
- Insérez votre clé USB dans l'ordinateur.
- Ouvrez l'Invite de commandes en tapant "cmd" dans la barre de recherche et en appuyant sur Entrée.
- Naviguez jusqu'à la clé USB en utilisant la lettre de lecteur appropriée (par exemple, D :, E 🙂 et appuyez sur Entrée.
- Tapez "attrib +h /s /d *" et appuyez sur Entrée.
Cette commande supprimera de manière récursive l'attribut caché de tous les fichiers et dossiers de votre clé USB, ce qui rendra les fichiers cachés à nouveau visibles.
Comment ouvrir des dossiers cachés sur Android?
Pour ouvrir des dossiers cachés sur Android, vous avez plusieurs options :
- Méthode des paramètres: Accédez aux paramètres de votre appareil, puis recherchez et appuyez sur les boutons "Stockage" ou "Stockage". & USB". Recherchez une option telle que "Afficher les fichiers cachés" ou "Afficher les fichiers cachés" et activez-la. Cela permettra de révéler les dossiers cachés dans votre explorateur de fichiers.
- Application de gestion de fichiers: Vous pouvez également utiliser une application de gestion de fichiers qui permet d'afficher les fichiers cachés. De nombreux gestionnaires de fichiers tiers intègrent cette fonctionnalité. Téléchargez-en un à partir du Google Play Store si votre gestionnaire de fichiers par défaut n'offre pas cette fonctionnalité.
En utilisant l'une ou l'autre de ces méthodes, vous aurez accès aux dossiers et fichiers cachés de votre appareil Android.
Comment récupérer un dossier caché?
Pour récupérer un dossier caché, essayez les méthodes suivantes :
- Afficher les fichiers cachés : Dans votre explorateur de fichiers, activez l'option "montrer les fichiers cachés".
- Invite de commande : Utilisez l'invite de commande pour naviguer jusqu'au dossier caché.
Comment afficher tous les fichiers sur Android?
A afficher tous les fichiers sur Android plusieurs options s'offrent à vous. Vous pouvez utiliser une application d'exploration de fichiers, telle que ES File Explorer, qui vous permet de parcourir tous les fichiers et dossiers de votre appareil. Vous pouvez également utiliser le gestionnaire de fichiers intégré à Android. Pour y accéder, ouvrez l'application Paramètres et naviguez jusqu'à Stockage. Vous y trouverez une liste complète de tous vos fichiers et dossiers. Choisissez la méthode qui vous convient le mieux pour gérer efficacement les fichiers de votre Android.
Comment afficher les fichiers cachés dans Transfert de fichiers Android?
Pour afficher les fichiers cachés dans Android File Transfer, ouvrez le programme et allez à Préférences. Sous l'onglet Vue cochez la case située à côté de Afficher les fichiers cachés.
Où sont stockés les fichiers du coffre-fort dans Android?
Fichiers Vault dans Android sont stockés dans le répertoire de l'appareil.