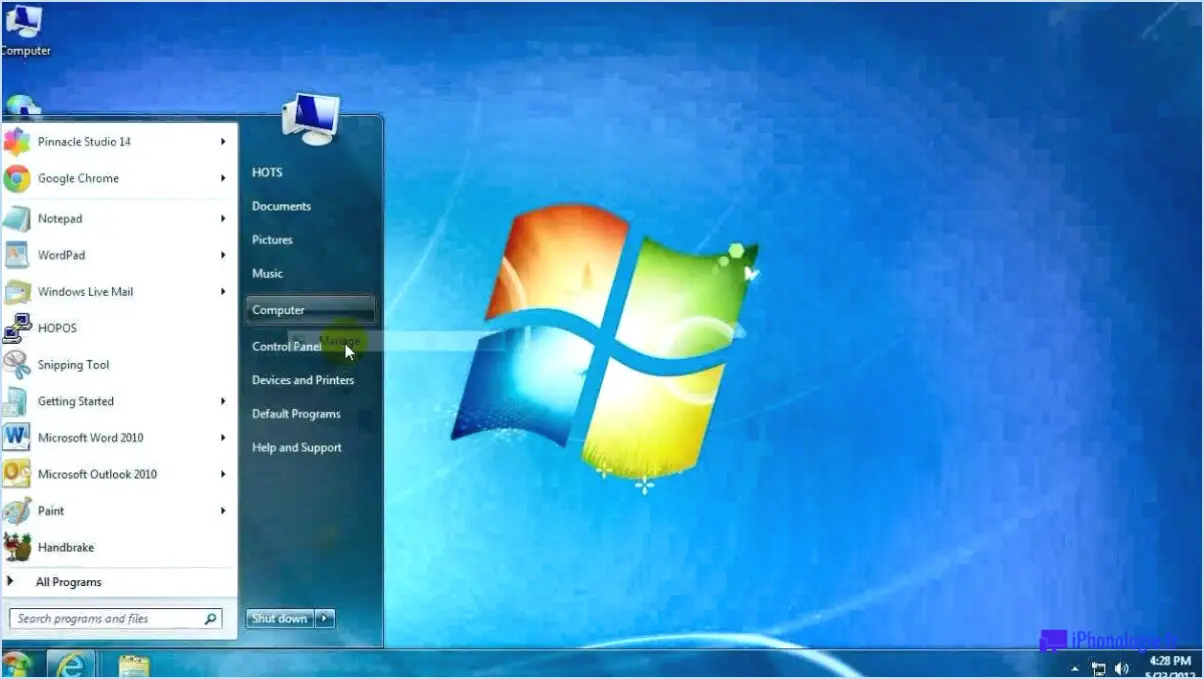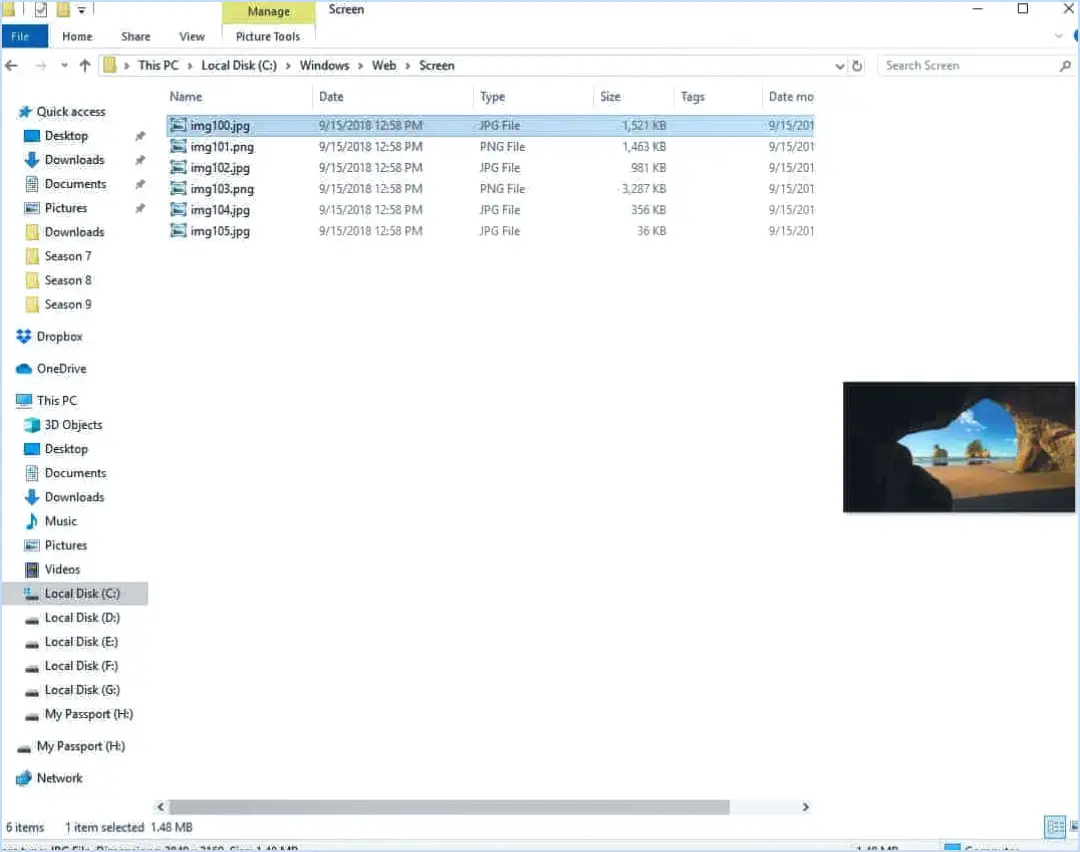4 outils pour créer windows to go usb de windows 10?
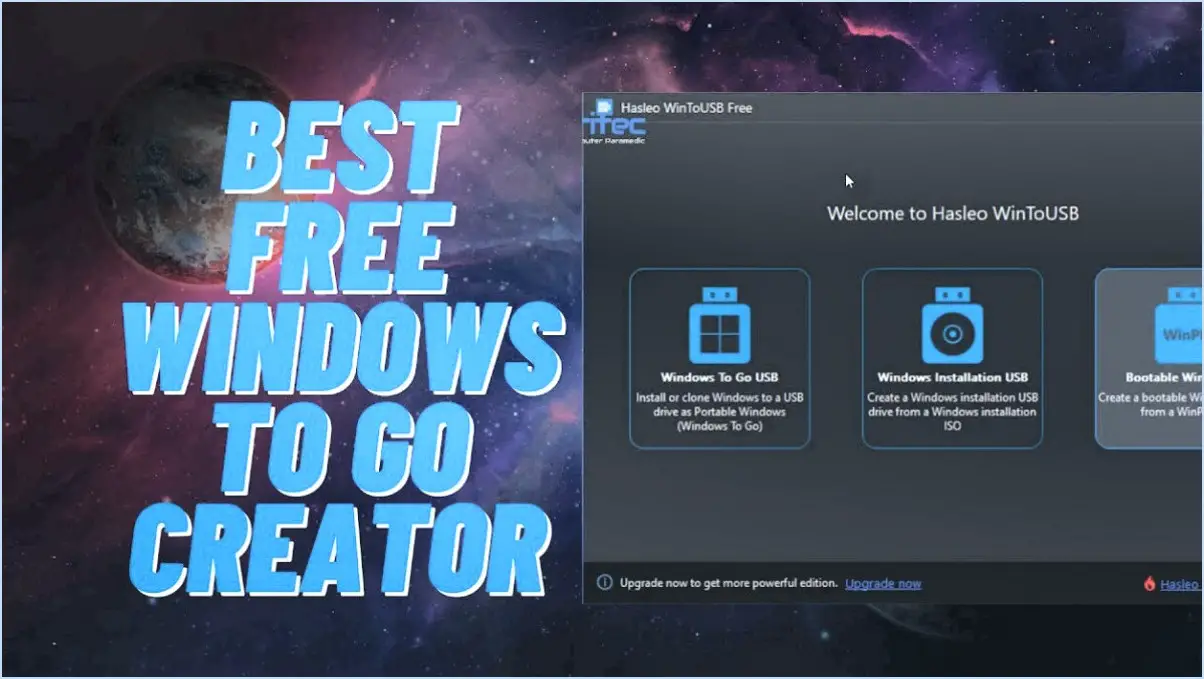
Pour créer une clé USB Windows To Go de Windows 10, vous disposez de plusieurs options fiables. Voici quatre outils qui peuvent vous aider à y parvenir :
1. Créateur Windows To Go
L'outil officiel Windows To Go Creator est une fonctionnalité intégrée à Windows 10 Enterprise Edition. Elle vous permet de créer un environnement Windows portable sur une clé USB. Pour accéder à cet outil, vous aurez besoin d'un fichier ISO Windows 10 Enterprise et d'une clé USB certifiée disposant d'un espace de stockage suffisant. Il vous suffit de suivre les instructions à l'écran, de sélectionner le fichier ISO et de choisir le lecteur USB pour créer votre espace de travail Windows To Go.
2. Rufus
Rufus est un outil tiers populaire qui offre une interface conviviale pour créer des clés USB amorçables. Il prend en charge différents systèmes d'exploitation, notamment Windows 10. Pour utiliser Rufus, téléchargez l'outil sur son site officiel, insérez votre clé USB et ouvrez l'application. Sélectionnez ensuite le fichier ISO Windows 10, choisissez le schéma de partition "GPT" et le système de fichiers "NTFS". Cliquez sur "Démarrer" et Rufus créera votre clé USB Windows To Go.
3. WinToUSB
WinToUSB est un autre excellent logiciel tiers conçu explicitement pour créer des clés USB Windows To Go. Il prend en charge les éditions Windows Enterprise et Professional. Après avoir installé WinToUSB sur votre ordinateur, connectez la clé USB, sélectionnez le fichier ISO de Windows 10 et suivez les instructions étape par étape pour créer votre environnement Windows portable.
4. AOMEI Partition Assistant
AOMEI Partition Assistant est un outil de gestion de disque polyvalent qui comprend une fonction permettant de créer des clés USB Windows To Go. Téléchargez et installez AOMEI Partition Assistant, connectez votre clé USB et lancez l'application. Naviguez jusqu'à l'option "Windows To Go Creator", sélectionnez le fichier ISO de Windows 10 et choisissez la clé USB. AOMEI Partition Assistant se chargera du reste, en créant votre clé USB Windows To Go.
N'oubliez pas de sauvegarder toutes les données importantes sur votre clé USB avant d'utiliser l'un de ces outils, car le processus formatera la clé, effaçant toutes les données existantes. En outre, assurez-vous que vous disposez d'un fichier ISO Windows 10 valide provenant d'une source fiable afin de garantir une installation fluide et sécurisée.
Quel outil pouvez-vous utiliser pour créer une clé USB amorçable dans Windows 10?
Pour créer une clé USB amorçable dans Windows 10, vous avez deux options :
- Outil de gestion des disques de Windows 10 : Connectez la clé USB, ouvrez la Gestion des disques (cliquez avec le bouton droit de la souris sur le bouton Démarrer, puis sélectionnez Gestion des disques). Cliquez avec le bouton droit de la souris sur la clé USB, choisissez "Format", sélectionnez "FAT32" comme système de fichiers et marquez-la comme active. Téléchargez ensuite le fichier ISO de Windows 10 et utilisez un outil tiers tel que Rufus pour rendre la clé USB amorçable.
- Invite de commande Windows 10 : Ouvrez l'invite de commande en tant qu'administrateur. Utilisez la commande "diskpart" pour répertorier les disques disponibles et sélectionnez le lecteur flash (par exemple, "select disk 2"). Ensuite, nettoyez le disque ("clean"), créez une partition primaire ("create partition primary"), sélectionnez la partition ("select partition 1"), formatez-la en FAT32 ("format fs=FAT32 quick") et marquez-la comme active ("active"). Enfin, copiez les fichiers de l'ISO Windows 10 sur la clé USB.
Choisissez la méthode qui vous convient et créez votre clé USB amorçable en toute simplicité.
Que faut-il installer sur une clé USB pour utiliser Windows To Go?
Pour utiliser Windows To Go, vous devez installer les logiciels suivants Windows To Go Creator . L'outil Windows To Go Creator peut être téléchargé à partir du site web de Microsoft.
Puis-je installer Windows à partir d'une clé USB Windows To Go?
Oui, vous pouvez installer Windows à partir d'une clé USB Windows To Go. Pour ce faire, suivez les étapes suivantes :
- Créez la clé USB Windows To Go : Utilisez une clé USB certifiée (au moins 32 Go) et un outil Windows To Go Creator pour créer une clé USB amorçable.
- Connectez la clé USB : Branchez la clé USB Windows To Go sur l'ordinateur sur lequel vous souhaitez installer Windows.
- Démarrez à partir de la clé USB : Redémarrez l'ordinateur et accédez aux paramètres BIOS/UEFI pour définir l'USB comme périphérique de démarrage.
- Installez Windows 10 : L'installation de Windows démarre à partir du lecteur USB et vous pouvez suivre les instructions à l'écran pour installer Windows 10 sur votre ordinateur.
N'oubliez pas que les clés USB Windows To Go nécessitent une clé USB certifiée et peuvent ne pas être disponibles sur toutes les éditions de Windows.
Comment créer une clé USB Windows Live?
Pour créer une clé USB Windows Live Windows Live USB, suivez les étapes suivantes :
- Téléchargez: Obtenez le Windows Live USB Creator sur le site officiel de Microsoft.
- Installer: Après le téléchargement, installez l'outil sur votre ordinateur.
- Lancer: Ouvrez l'outil Windows Live USB Creator.
- Insérer l'USB: Connecter un clé USB à votre ordinateur avec suffisamment d'espace (au moins 4 Go).
- Sélectionnez l'ISO: Choisissez l'option Windows Live ISO à partir duquel vous souhaitez créer une clé USB amorçable.
- Créer: Cliquez sur le bouton « Créer une clé USB » ou un bouton similaire pour lancer le processus.
- Attendre: L'outil commence à créer l'USB amorçable. Cela peut prendre un certain temps.
- Ejecter: Une fois le processus terminé, éjectez en toute sécurité la clé USB de votre ordinateur.
Votre Windows Live USB est maintenant prête à l'emploi !
Rufus peut-il créer Windows To Go?
Non, Rufus ne peut pas créer Windows To Go. Windows To Go est une fonctionnalité exclusive de Windows 10, permettant aux utilisateurs de créer un système d'exploitation portable à utiliser sur différents appareils.
Windows To Go est-il toujours disponible?
Oui, Windows To Go n'est plus disponible à partir du Windows 10 Creators Update.
Comment faire pour que Windows passe en WTG manuellement?
Pour que Windows passe en WTG manuellement, suivez les conseils suivants :
- Assurez les mises à jour : Maintenez votre ordinateur à jour pour améliorer les performances et la stabilité.
- Désactivez les services inutiles : Désactivez les services et applications inutiles pour optimiser le système.
- Préparation de la clé USB : Formatez une clé USB en NTFS et créez une partition primaire pour WTG.
- Utiliser les outils de déploiement : Utilisez des outils de déploiement tels que le kit d'évaluation et de déploiement de Windows (ADK).
- Installer le système d'exploitation Windows : Installez une version du système d'exploitation Windows sur la clé USB à l'aide des outils ADK.
- Configurer WTG : Configurez Windows To Go à l'aide du panneau de configuration.
- Démarrer à partir de l'USB : Démarrez votre ordinateur à partir de la clé USB WTG pour exécuter Windows sur n'importe quel PC compatible.
Quelle est la quantité de mémoire vive utilisable dans 4 Go?
Le RAM utilisable dans un module de 4 Go dépend des exigences matérielles et logicielles du système. En général, une partie de la mémoire est réservée aux processus du système, ce qui laisse environ 3,2 Go à 3,7 Go accessibles pour les applications et les tâches de l'utilisateur.