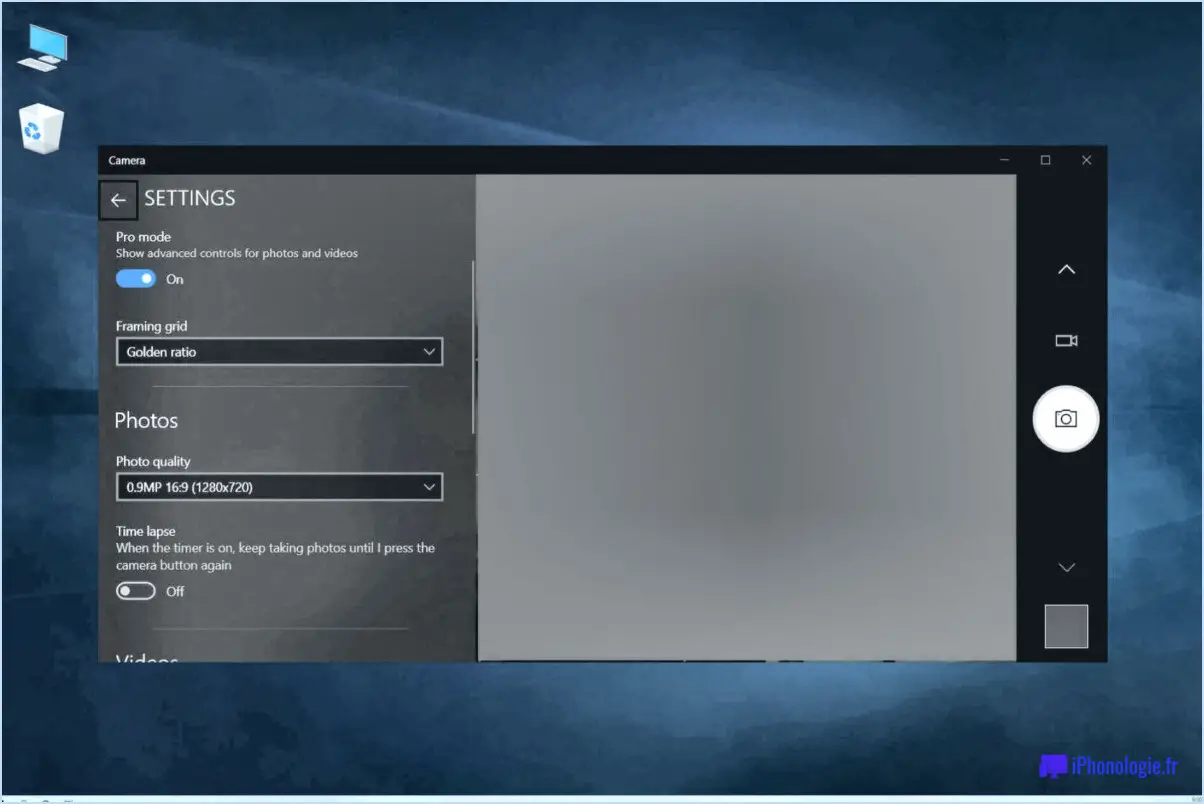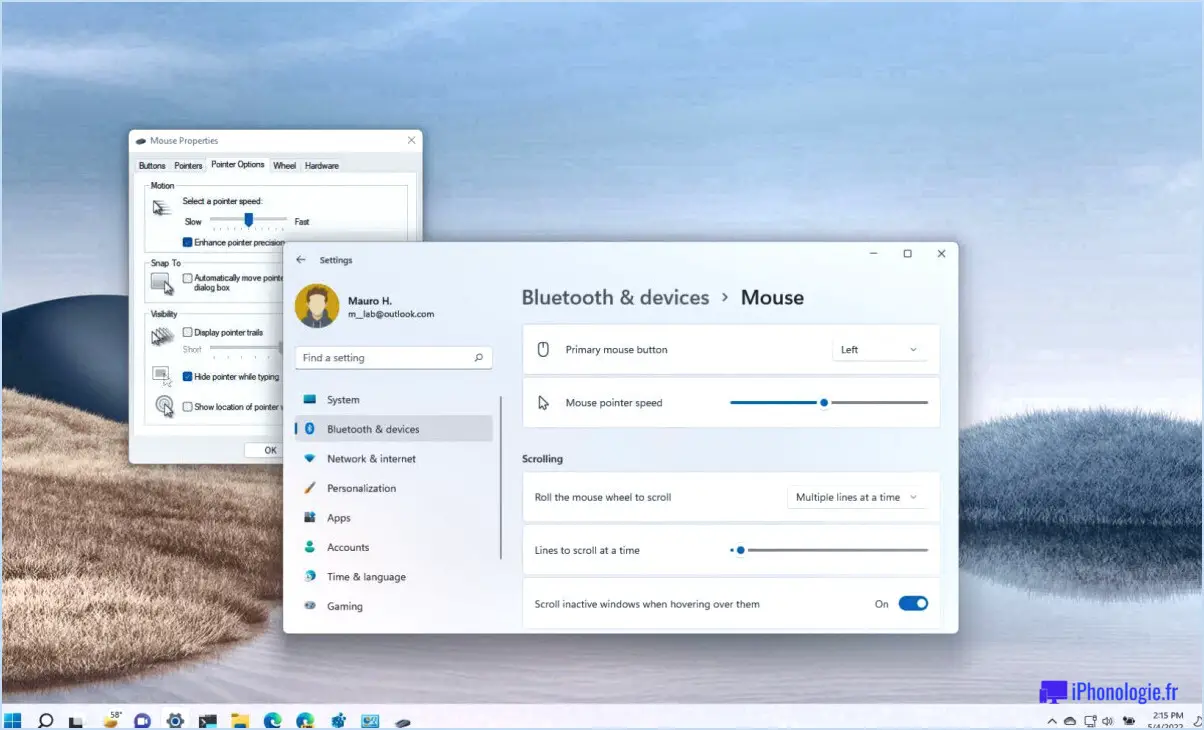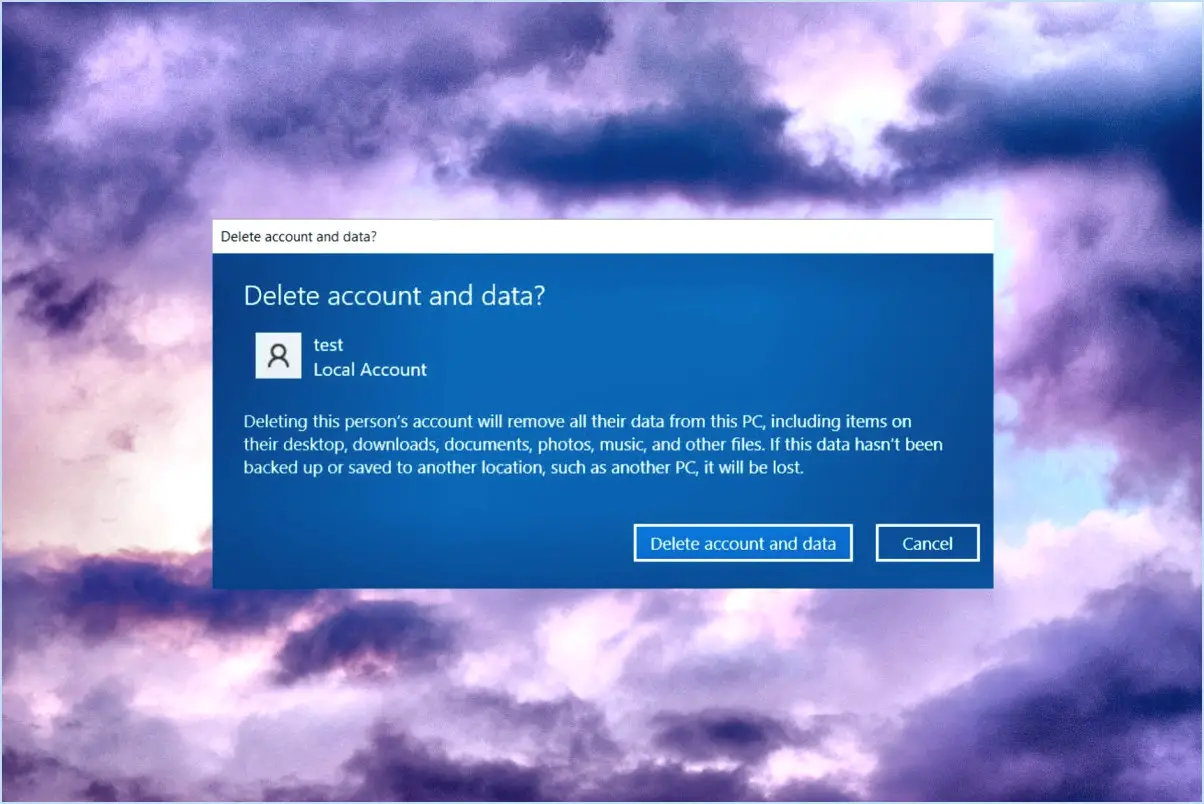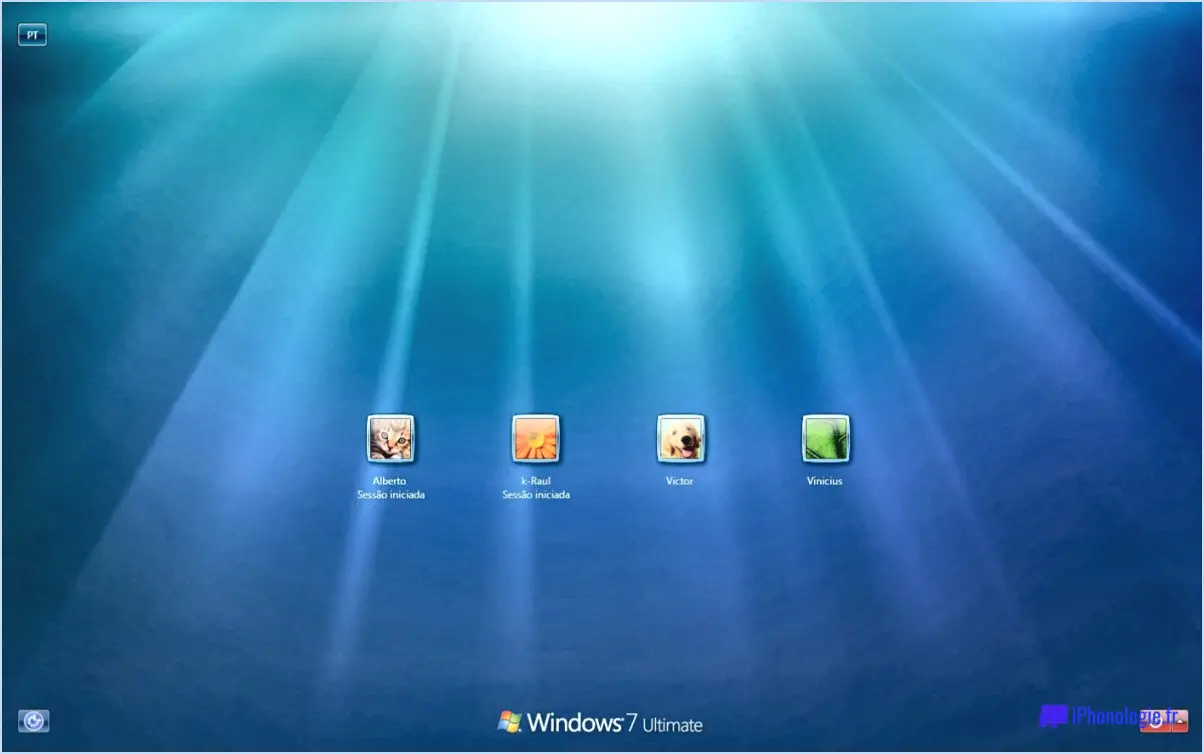5 façons d'éteindre, de redémarrer, d'hiberner et de mettre en veille Windows 11?
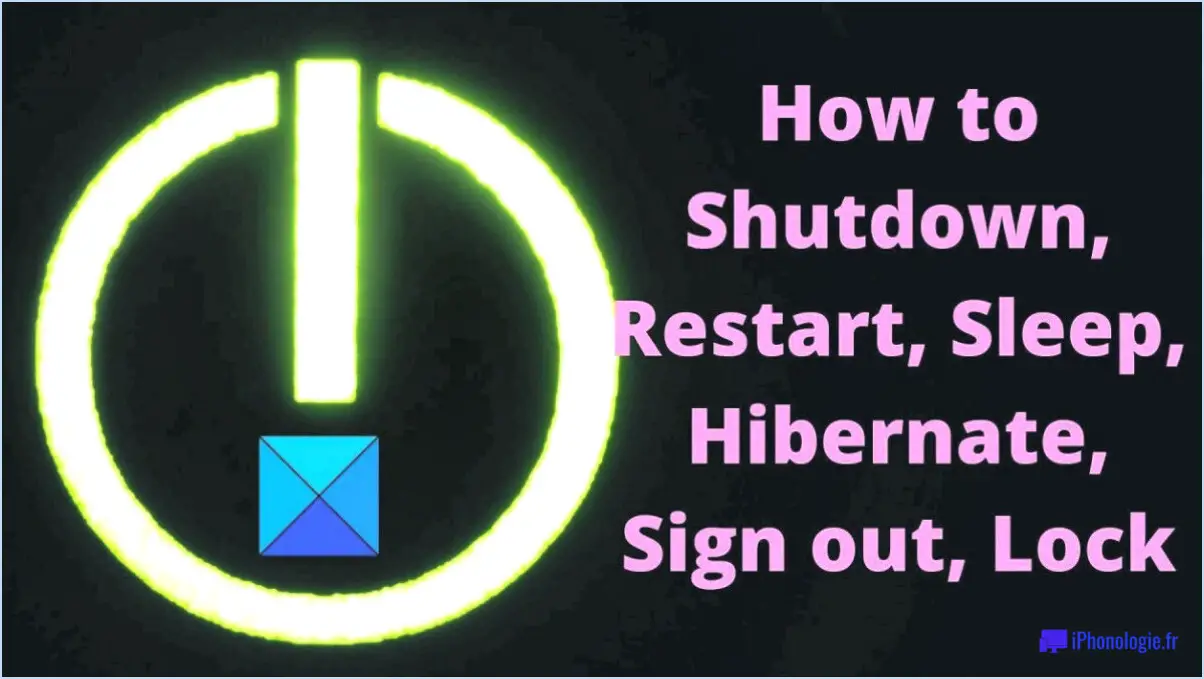
Pour éteindre, redémarrer, hiberner ou mettre en veille votre ordinateur Windows 11, vous pouvez suivre ces cinq étapes simples :
- Arrêter :
- Ouvrez le menu Démarrer et tapez "power" dans la boîte de recherche.
- Cliquez sur l'icône "Options d'alimentation" qui apparaît à droite du volet des résultats.
- Dans la fenêtre "Options d'alimentation", cliquez sur l'option "Arrêter".
- Redémarrez :
- De la même manière, ouvrez le menu Démarrer et recherchez "alimentation".
- Cliquez sur l'icône "Options d'alimentation".
- Dans la fenêtre "Options d'alimentation", sélectionnez l'option "Redémarrer".
- Mettez l'ordinateur en veille prolongée :
- Une fois de plus, ouvrez le menu Démarrer et recherchez "alimentation".
- Cliquez sur l'icône "Options d'alimentation".
- Dans la fenêtre "Options d'alimentation", cliquez sur l'onglet "Veille".
- Dans la fenêtre "Paramètres de veille", sous "Lorsque inactif", sélectionnez "Hibernation".
- Veille :
- Ouvrez le menu Démarrer et recherchez "alimentation".
- Cliquez sur l'icône "Options d'alimentation".
- Dans la fenêtre "Options d'alimentation", cliquez sur l'onglet "Veille".
- Dans la fenêtre "Paramètres de veille", sous "Quand inactif", sélectionnez "Veille".
- Options supplémentaires :
- Si vous souhaitez personnaliser davantage les paramètres d'alimentation, vous pouvez cliquer sur le lien "Paramètres d'alimentation supplémentaires" dans la fenêtre "Options d'alimentation".
- Cette opération ouvre les options d'alimentation du panneau de configuration, où vous pouvez régler des paramètres tels que le moment où l'écran de l'ordinateur doit s'éteindre ou le temps nécessaire pour que l'ordinateur passe en mode veille.
N'oubliez pas que ces étapes s'appliquent spécifiquement à Windows 11. Si vous utilisez une version différente de Windows, les étapes peuvent varier légèrement. En suivant ces instructions, vous pourrez éteindre, redémarrer, mettre en veille prolongée ou mettre en veille votre ordinateur Windows 11 en fonction de vos préférences.
Quel est le raccourci pour mettre en veille Windows 11?
Pour mettre rapidement votre ordinateur Windows 11 en veille, vous pouvez suivre les étapes suivantes :
- Appuyez sur la touche Windows et sur R en même temps pour ouvrir la boîte de dialogue Exécuter.
- Tapez "powercfg" et appuyez sur la touche Entrée.
- La fenêtre "Options d'alimentation" s'ouvre.
- Dans la fenêtre, sélectionnez l'onglet "Sleep".
- Choisissez une durée souhaitée pour que votre ordinateur s'éteigne automatiquement, par exemple 10 minutes.
En réglant la minuterie de mise en veille, votre ordinateur passera en mode veille après le temps d'inactivité spécifié. Ce raccourci constitue un moyen pratique d'économiser de l'énergie et de suspendre rapidement votre système lorsqu'il n'est pas utilisé.
N'oubliez pas que vous pouvez toujours ajuster le délai de mise en veille ou le désactiver entièrement en fonction de vos préférences via le menu Options d'alimentation.
Comment éteindre Windows 12?
Pour éteindre Windows 12, vous pouvez suivre les étapes suivantes :
- Localisez le bouton d'alimentation de votre ordinateur. Il est généralement situé sur le panneau avant ou supérieur de l'unité centrale.
- Appuyez sur le bouton d'alimentation et maintenez-le enfoncé pendant quelques secondes jusqu'à ce que votre ordinateur s'éteigne. Cette action déclenche le processus d'arrêt.
- Une fois que votre ordinateur est complètement éteint, attendez quelques instants avant de poursuivre.
- Pour redémarrer votre ordinateur, appuyez à nouveau sur le bouton d'alimentation. Cela démarrera votre système et vous ramènera au bureau de Windows 12.
N'oubliez pas d'enregistrer tout travail non sauvegardé avant d'éteindre votre ordinateur pour éviter de perdre des données. En outre, assurez-vous que toutes les applications en cours d'exécution sont fermées pour éviter tout problème potentiel pendant le processus d'arrêt.
Comment réveiller l'hibernation dans Windows 11?
Pour réveiller l'hibernation dans Windows 11, il n'y a malheureusement pas de fonction intégrée pour cela. Cependant, vous pouvez toujours gérer les paramètres d'hibernation à l'aide de la commande powercfg. Voici comment procéder :
- Ouvrez l'invite de commande en tant qu'administrateur.
- Tapez "powercfg /hibernate on" et appuyez sur Entrée pour activer l'hibernation.
- Si vous souhaitez désactiver l'hibernation ultérieurement, utilisez plutôt "powercfg /hibernate off".
Rappelez-vous que l'hibernation enregistre l'état de votre système sur le disque et met votre ordinateur hors tension, ce qui vous permet de reprendre là où vous vous étiez arrêté. Il peut s'agir d'une fonction d'économie d'énergie utile.
Existe-t-il une fonction de mise en veille prolongée dans Windows 11?
Non, il n'y a pas de fonction d'hibernation dans Windows 11. La mise en veille prolongée, qui permet aux utilisateurs d'enregistrer leur session en cours et d'éteindre leur ordinateur tout en préservant les applications et les documents ouverts, n'est pas disponible dans la dernière version du système d'exploitation. Ce changement signifie que les utilisateurs devront compter sur d'autres options d'économie d'énergie, telles que le mode Veille ou l'arrêt complet de l'ordinateur. Il est important de noter que Windows 11 introduit plusieurs nouvelles fonctionnalités et améliorations, mais qu'Hibernation n'en fait pas partie.
Pourquoi mon ordinateur ne se réveille-t-il pas de la mise en veille de Windows 11?
Si votre PC fonctionnant sous Windows 11 ne parvient pas à se réveiller, il y a plusieurs causes potentielles à prendre en compte. Tout d'abord, vérifiez si l'alimentation électrique de votre PC est défaillante, car cela peut l'empêcher de reprendre un fonctionnement normal. Assurez-vous que toutes les connexions électriques sont sûres et fonctionnent correctement. Deuxièmement, un ventilateur bloqué peut empêcher l'ordinateur de se réveiller. Vérifiez qu'il n'y a pas d'obstacles qui empêchent le ventilateur de tourner librement et qui provoquent des problèmes de surchauffe. En outre, l'accumulation de fichiers temporaires peut parfois interférer avec la fonctionnalité du mode veille. L'élimination périodique de ces fichiers peut contribuer à résoudre ce problème. En traitant ces causes potentielles, vous pouvez augmenter les chances de réussir à réveiller votre PC à partir du mode veille dans Windows 11.
Comment ajouter un raccourci de redémarrage dans Windows 11?
Pour ajouter un raccourci de redémarrage dans Windows 11, vous avez plusieurs possibilités. La première consiste à aller dans le menu Démarrer, soit en cliquant sur le bouton Démarrer, soit en appuyant sur la touche Windows de votre clavier. Une fois le menu Démarrer ouvert, tapez simplement "reboot" et appuyez sur la touche Entrée. Cela lancera le processus de redémarrage.
Vous pouvez également créer un raccourci sur votre bureau. Cliquez avec le bouton droit de la souris sur une zone vide du bureau et sélectionnez "Nouveau" dans le menu contextuel, puis choisissez "Raccourci". Dans le champ "Cible" de la fenêtre des propriétés du raccourci, tapez "reboot" et appuyez sur la touche "Entrée". Vous créerez ainsi un raccourci qui, une fois cliqué, redémarrera votre ordinateur.
Ces deux méthodes constituent un moyen pratique de redémarrer rapidement votre système Windows 11 sans avoir à naviguer dans de nombreux menus. Essayez-les et voyez laquelle vous convient le mieux !
Quel est le raccourci pour redémarrer?
Pour redémarrer rapidement votre ordinateur, vous pouvez utiliser un raccourci pratique : appuyez sur Alt+F4. Cette combinaison de touches est généralement utilisée pour fermer la fenêtre active, mais lorsqu'elle est utilisée sur le bureau, elle fait apparaître le menu des options d'arrêt. À partir de là, vous pouvez choisir de redémarrer votre ordinateur et de prendre un nouveau départ. N'oubliez pas de sauvegarder tout travail important avant d'utiliser ce raccourci, car il fermera toutes les applications ouvertes sans demander de confirmation. Restez efficace avec Alt+F4 et profitez d'un redémarrage en douceur.
Où se trouve le bouton Démarrer dans Windows 11?
Le bouton Démarrer de Windows 11 se trouve dans le coin inférieur gauche du bureau. Il sert de point d'accès central pour lancer des applications, accéder aux paramètres et rechercher des fichiers et des programmes. En cliquant sur le bouton Démarrer, l'utilisateur peut accéder au menu Démarrer, qui propose une liste d'applications fréquemment utilisées, une barre de recherche et d'autres raccourcis utiles. Le bouton Démarrer est une fonction familière des systèmes d'exploitation Windows et reste un moyen pratique de naviguer dans le système.