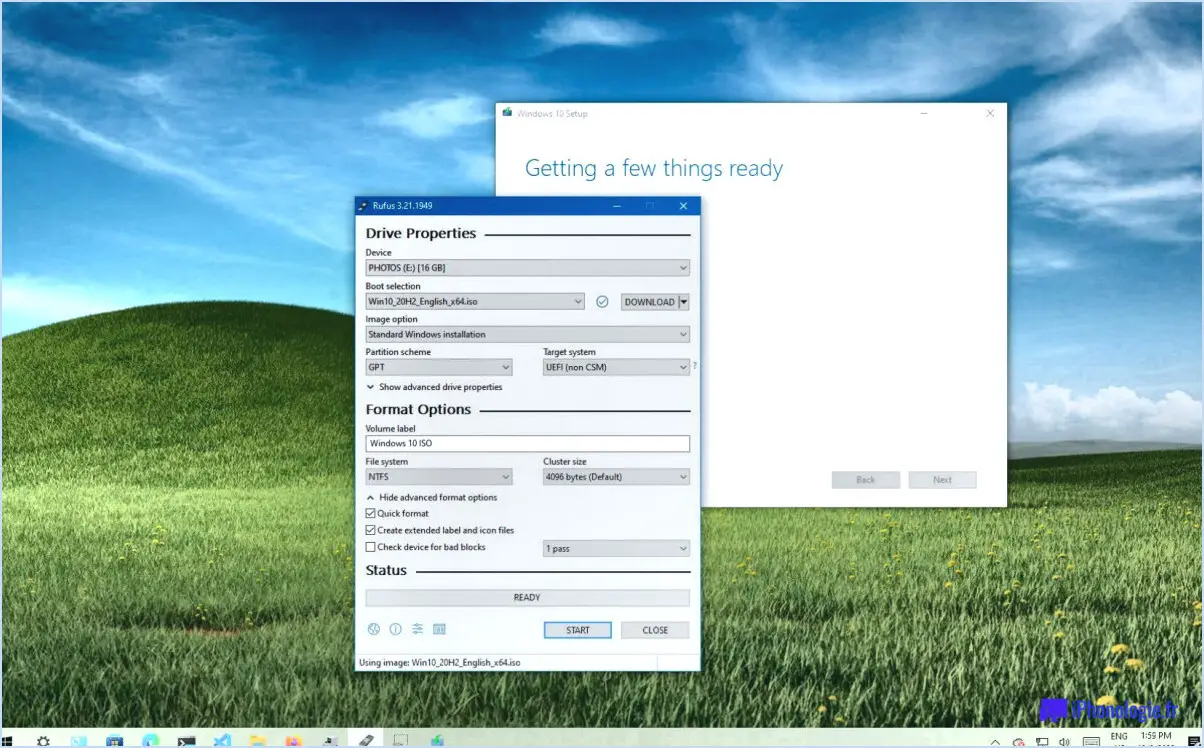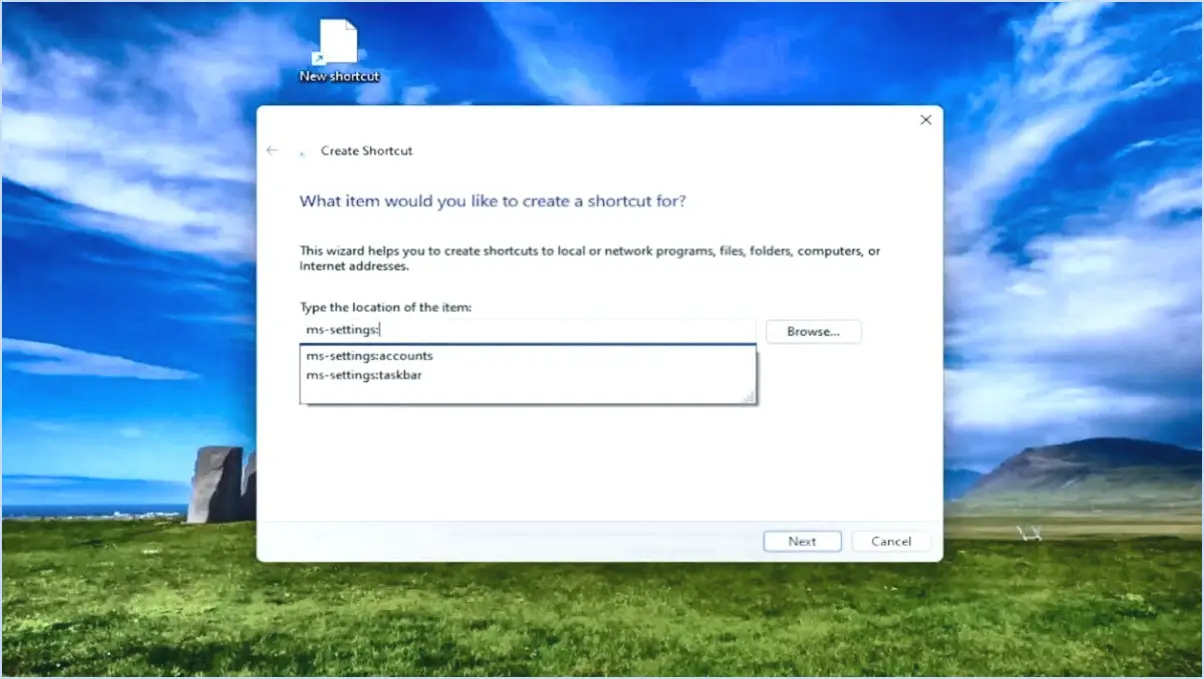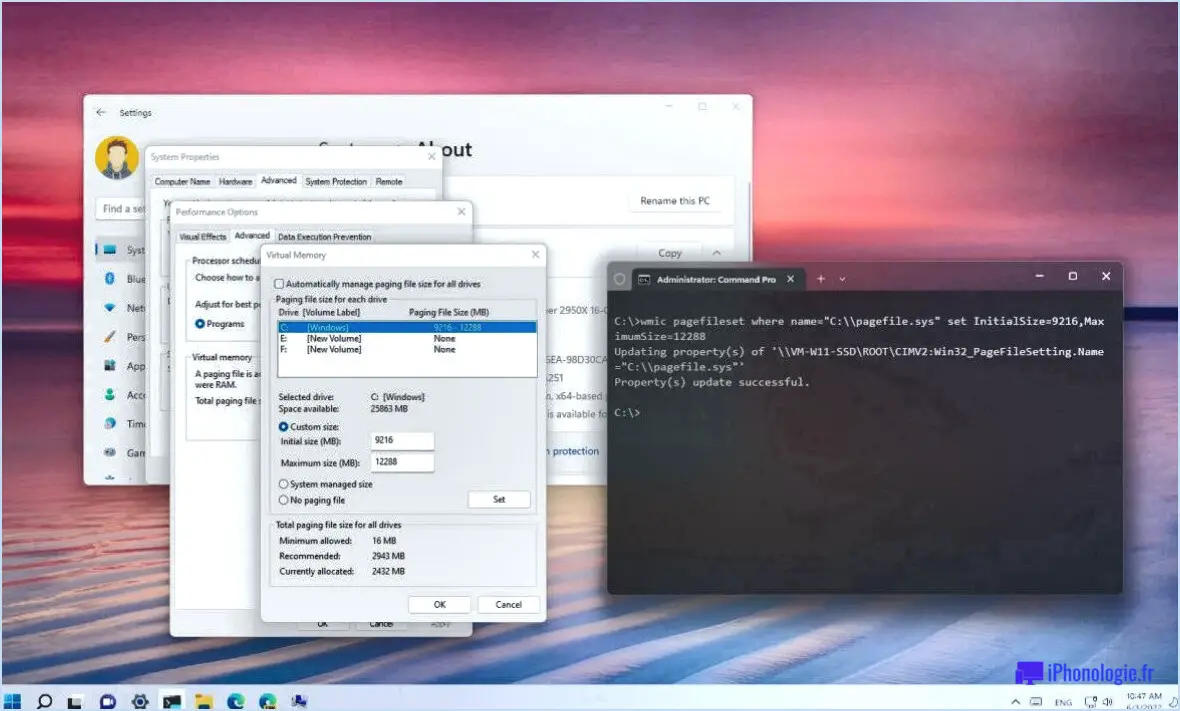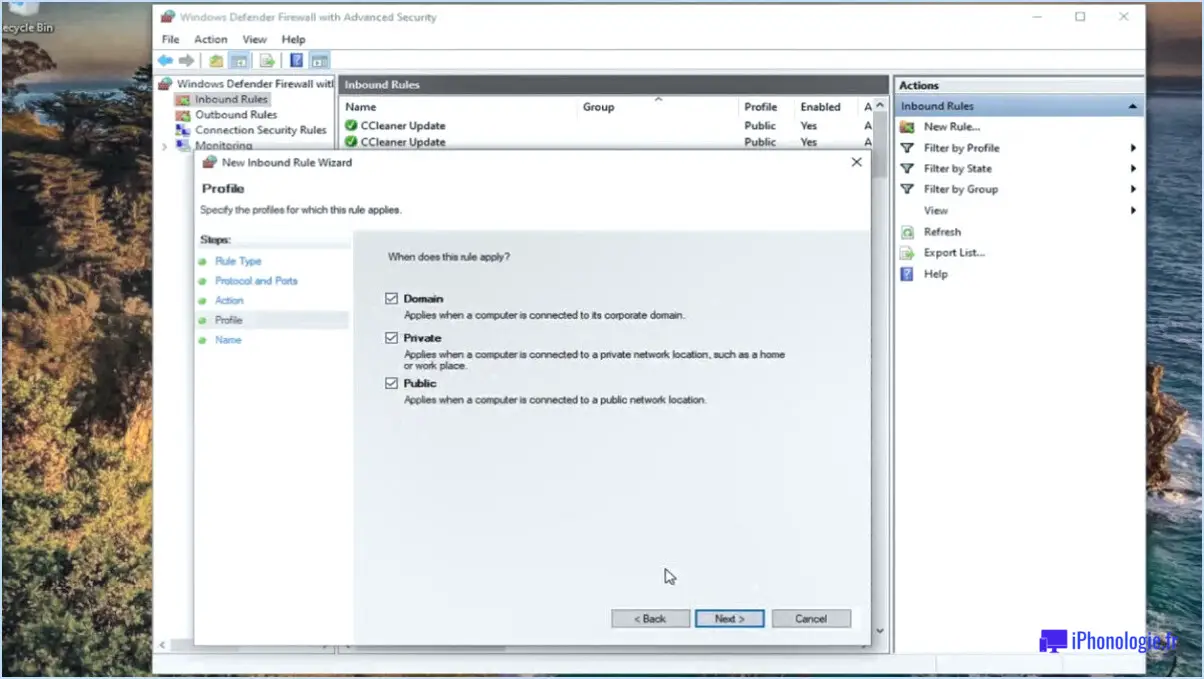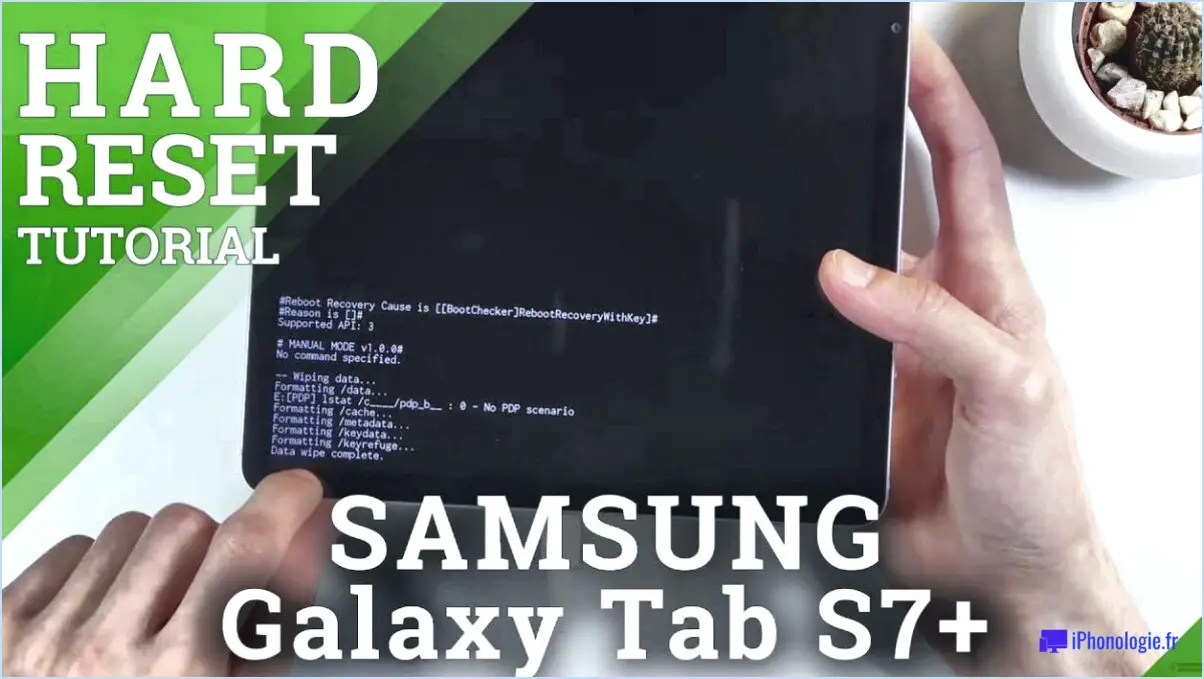Comment réparer le centre de commande graphique d'intel qui ne s'ouvre pas ou ne fonctionne pas?
Intel Graphics Command Center est un logiciel essentiel pour gérer les paramètres graphiques de votre ordinateur. Cependant, il peut être frustrant de constater que le logiciel ne s'ouvre pas ou ne fonctionne pas correctement. Voici quelques mesures que vous pouvez prendre pour résoudre le problème :
- Vérifiez la connexion Internet et mettez à jour les pilotes : Assurez-vous que votre ordinateur est correctement connecté à l'internet et que les pilotes les plus récents sont installés. Allez sur le site web d'Intel et vérifiez si des mises à jour de pilotes sont disponibles pour votre carte graphique. Si des mises à jour sont disponibles, téléchargez-les et installez-les.
- Redémarrez votre ordinateur : Parfois, un simple redémarrage de l'ordinateur peut résoudre le problème. Fermez toutes les applications et redémarrez votre ordinateur. Une fois qu'il a redémarré, essayez d'ouvrir à nouveau le centre de commande Intel Graphics.
- Réinstallation du logiciel : si les étapes ci-dessus ne fonctionnent pas, essayez de désinstaller et de réinstaller le logiciel Intel Graphics Command Center. Pour ce faire, allez dans le Panneau de configuration, sélectionnez "Programmes et fonctionnalités", trouvez le logiciel Intel Graphics Command Center et cliquez sur "Désinstaller". Une fois le logiciel désinstallé, allez sur le site Web d'Intel et téléchargez la dernière version du logiciel.
- Contactez le service clientèle : Si aucune des étapes ci-dessus ne fonctionne, vous devrez peut-être contacter le service clientèle pour obtenir de l'aide. Intel a une page d'assistance sur son site web où vous pouvez trouver les informations de contact pour votre région.
En conclusion, si vous rencontrez des problèmes avec Intel Graphics Command Center qui ne s'ouvre pas ou ne fonctionne pas, essayez de vérifier votre connexion Internet et de mettre à jour vos pilotes, de redémarrer votre ordinateur, de réinstaller le logiciel ou de contacter le service clientèle pour obtenir de l'aide. Avec un peu de chance, l'une de ces solutions résoudra le problème et vous permettra de gérer vos paramètres graphiques en toute simplicité.
Comment réinstaller le centre de commande graphique d'Intel?
Pour réinstaller Intel Graphics Command Center, vous avez le choix entre plusieurs options. L'une d'entre elles consiste à utiliser le support d'installation de Windows 10 et à réinstaller le logiciel à partir de là. Voici les étapes à suivre :
- Insérez le support d'installation de Windows 10 dans votre ordinateur et redémarrez-le.
- Appuyez sur la touche appropriée pour accéder au menu de démarrage (il s'agit généralement de F12 ou Del).
- Sélectionnez le support d'installation de Windows 10 et appuyez sur Entrée.
- Sélectionnez "Réparer votre ordinateur", puis choisissez "Dépannage".
- Sélectionnez "Options avancées" puis choisissez "Invite de commande".
- Tapez "cd c:windowssystem32oobe" et appuyez sur Entrée.
- Tapez "msoobe" et appuyez sur Entrée.
- Suivez les instructions à l'écran pour terminer l'installation.
Vous pouvez également télécharger le programme d'installation Intel Graphics Command Center depuis le site web d'Intel et l'installer de cette manière. Une autre option consiste à utiliser le support d'installation de Windows 10 pour installer les pilotes à partir de la page Intel Graphics Driver Downloads.
Comment ouvrir la carte graphique Intel HD?
Pour ouvrir la carte graphique Intel HD, vous pouvez utiliser l'une des méthodes suivantes :
- Cliquez avec le bouton droit de la souris sur le bureau et sélectionnez "Propriétés graphiques" ou "Options graphiques", selon votre version de la carte graphique Intel HD. Le panneau de configuration graphique s'ouvre alors.
- Ouvrez le panneau de configuration "Affichage" et cliquez sur "Propriétés graphiques" ou "Panneau de configuration graphique Intel HD".
Une fois que vous avez ouvert le panneau de configuration graphique, vous pouvez ajuster les paramètres d'affichage, configurer plusieurs affichages et personnaliser diverses autres options liées aux graphiques.
Notez que la méthode exacte peut varier en fonction de votre version d'Intel HD graphics et du système d'exploitation que vous utilisez.
Comment mettre à jour mon pilote graphique Intel?
Pour mettre à jour votre pilote graphique Intel, vous pouvez aller dans le panneau de configuration graphique Intel et sélectionner le "Pilote". & Mise à jour du logiciel". Cliquez ensuite sur le bouton "Mettre à jour maintenant" sur le côté droit de la fenêtre et suivez les instructions à l'écran. Vous pouvez également mettre à jour votre pilote via le Gestionnaire de périphériques. Cliquez simplement avec le bouton droit de la souris sur le pilote graphique Intel et sélectionnez "Mettre à jour le pilote". Enfin, vous pouvez télécharger le dernier pilote sur le site web d'Intel et l'installer manuellement. Veillez à vérifier régulièrement les mises à jour pour vous assurer que votre système fonctionne correctement.
Puis-je désinstaller le centre de commande graphique Intel?
Oui, vous pouvez désinstaller Intel Graphics Command Center. C'est un programme qui vous permet de personnaliser vos paramètres d'affichage sur les processeurs Intel Graphics. Cependant, si vous ne l'utilisez pas ou s'il cause des problèmes avec votre ordinateur, vous pouvez le désinstaller. Pour désinstaller le programme, procédez comme suit :
- Ouvrez le menu Démarrer et tapez "Apps & Fonctionnalités".
- Cliquez sur "Apps & Fonctionnalités" et faites défiler vers le bas jusqu'à ce que vous trouviez "Intel Graphics Command Center".
- Cliquez sur le programme et sélectionnez "Désinstaller".
- Suivez les invites pour terminer le processus de désinstallation.
Vous pouvez également utiliser l'invite de commande pour désinstaller le programme en suivant les étapes indiquées : ouvrir la fenêtre cmd, taper "ipconfig /release", puis "ipconfig /flushdns", et enfin taper "exit" pour fermer la fenêtre. N'oubliez pas que la désinstallation du programme peut entraîner certaines modifications de vos paramètres d'affichage.
Comment activer les graphiques intégrés?
Pour activer les graphiques intégrés dans Windows 10, vous avez plusieurs options. La méthode la plus simple consiste à ouvrir l'application Paramètres et à naviguer dans Système > Affichage. À partir de là, vous pouvez activer ou désactiver l'option "Graphique intégré". Une autre option consiste à ouvrir l'invite de commande (cmd.exe) et à saisir "dxdiag" à l'invite. Cela lancera l'outil de diagnostic DirectX, qui permet d'accéder à tous les paramètres de votre carte graphique intégrée. Assurez-vous que la carte graphique intégrée de votre ordinateur est activée pour profiter de ses avantages.
Comment installer manuellement les pilotes graphiques Intel?
L'installation manuelle des pilotes graphiques Intel peut se faire de plusieurs manières. La première consiste à accéder au Gestionnaire de périphériques, à trouver la carte graphique, à cliquer dessus avec le bouton droit de la souris et à choisir "Mettre à jour le pilote". À partir de là, sélectionnez l'option "Parcourir mon ordinateur à la recherche de pilotes" et naviguez jusqu'au dossier dans lequel les derniers pilotes graphiques Intel ont été téléchargés. Une autre option consiste à télécharger les pilotes les plus récents pour votre modèle d'ordinateur directement à partir du site web d'Intel. Il vous suffit de choisir le pilote correspondant à votre système d'exploitation et de suivre les instructions pour terminer l'installation. En vous tenant au courant des derniers pilotes graphiques, vous vous assurez que votre ordinateur fonctionne de manière fluide et efficace.
Que se passe-t-il si je désinstalle le pilote graphique Intel HD?
La désinstallation du pilote graphique Intel HD peut empêcher votre ordinateur d'afficher certains types de contenu, tels que des films ou des jeux. En effet, le pilote graphique Intel HD est responsable du rendu des graphiques sur votre ordinateur. Sans ce pilote, le processeur graphique (GPU) de votre ordinateur ne fonctionnera pas correctement, ce qui entraînera une dégradation des performances graphiques, voire des problèmes d'affichage. En outre, si vous désinstallez le pilote, vous risquez de rencontrer des problèmes de stabilité ou des pannes lors de l'exécution de certaines applications. Par conséquent, il n'est généralement pas recommandé de désinstaller le pilote graphique Intel HD, sauf si vous avez une raison spécifique de le faire.
Le centre de commande de la carte graphique Intel se trouve-t-il dans le panneau de configuration?
Oui, le centre de commande graphique Intel est un panneau de contrôle. Il s'agit d'une application logicielle conçue pour gérer et optimiser les graphiques Intel sur les systèmes Windows 10. Le panneau de configuration permet aux utilisateurs d'ajuster les paramètres d'affichage, de configurer les paramètres de jeu et de contrôler la lecture vidéo. Il permet également d'accéder aux informations système et aux diagnostics matériels. Il est important de noter que si vous désinstallez le pilote graphique Intel HD, votre ordinateur risque de ne pas afficher certains types de contenu, notamment les films et les jeux. Il est donc recommandé de maintenir le pilote graphique à jour pour garantir les meilleures performances de votre ordinateur.
Quelle est la meilleure carte graphique Intel HD?
La meilleure option Intel HD Graphics dépend de vos besoins spécifiques et de vos préférences. Si vous recherchez plus de puissance, l'Intel HD Graphics 6000 ou 7600 peut être la meilleure option. En revanche, si vous recherchez une option plus économique, les cartes graphiques Intel HD 500 ou 600 peuvent vous convenir. Il est important de prendre en compte des facteurs tels que le type d'applications que vous prévoyez d'utiliser, ainsi que votre budget et vos autres besoins spécifiques. En fin de compte, le meilleur choix est celui qui répond à vos besoins et à vos préférences.