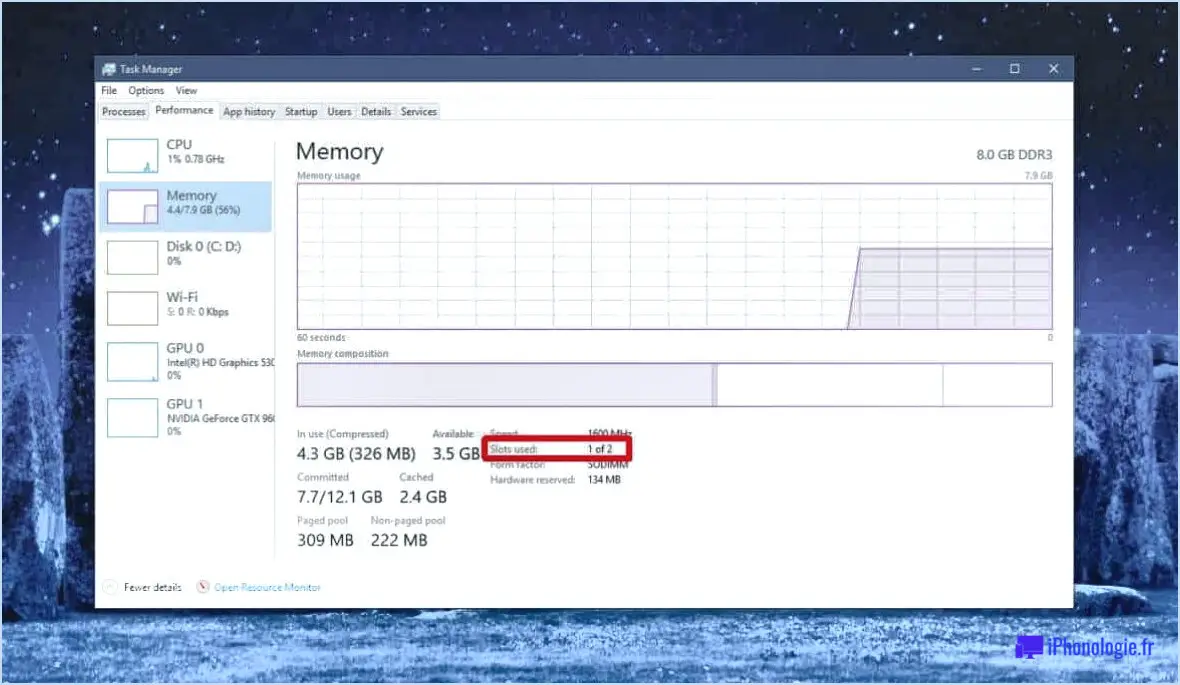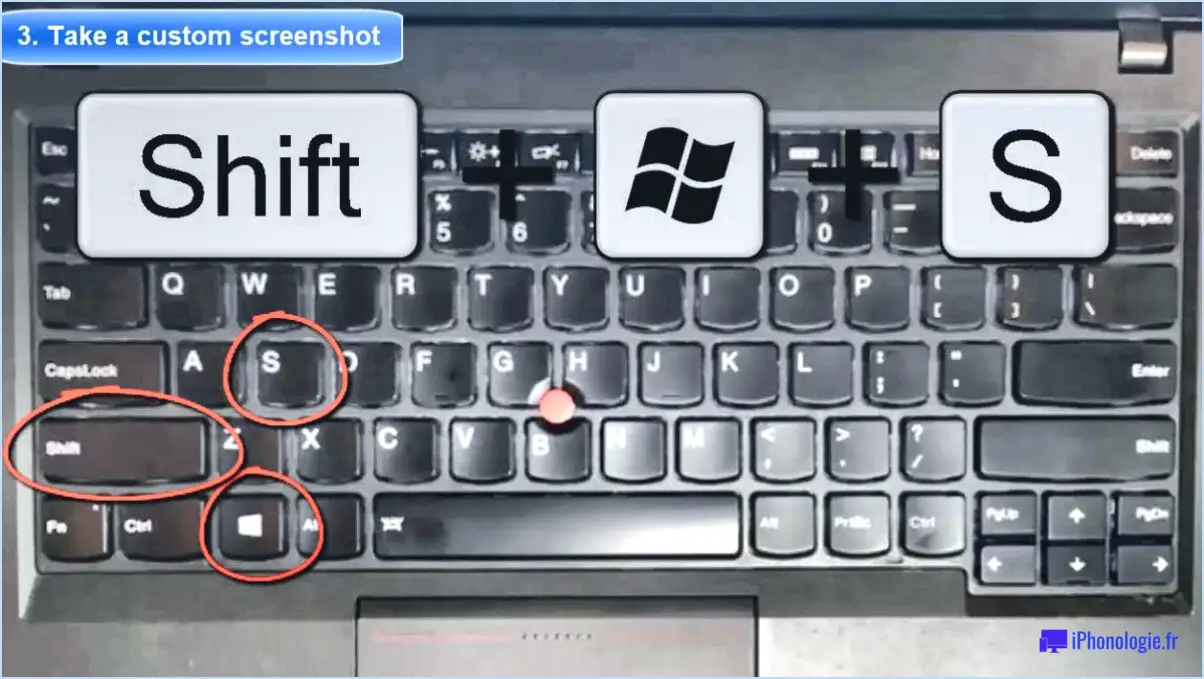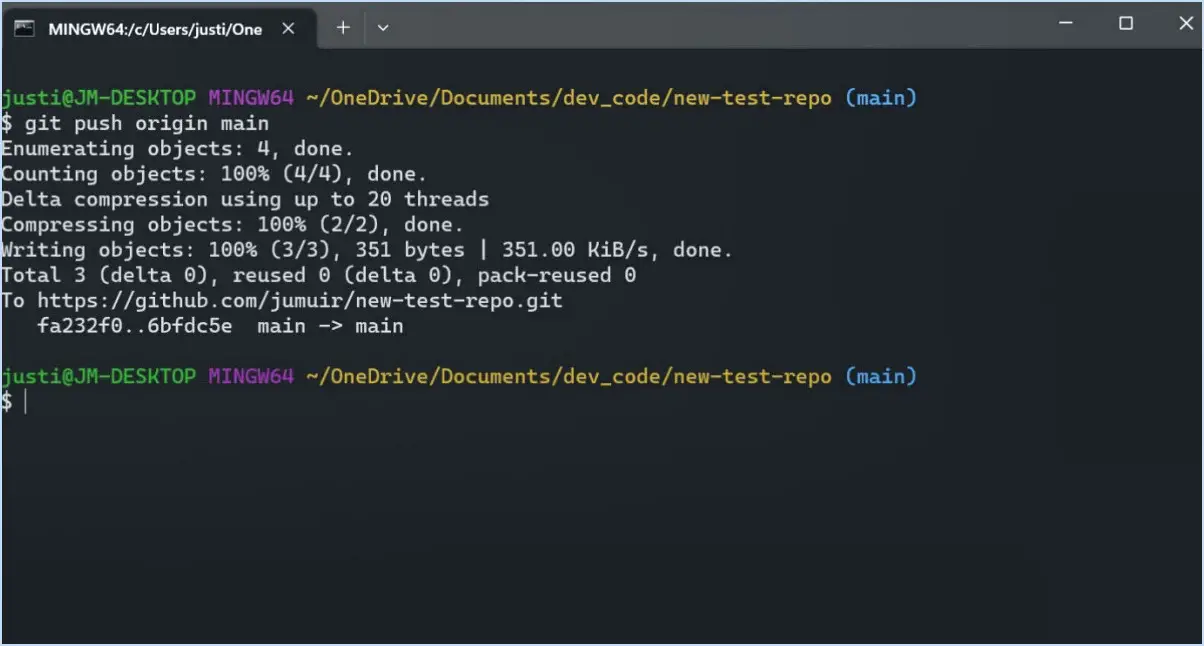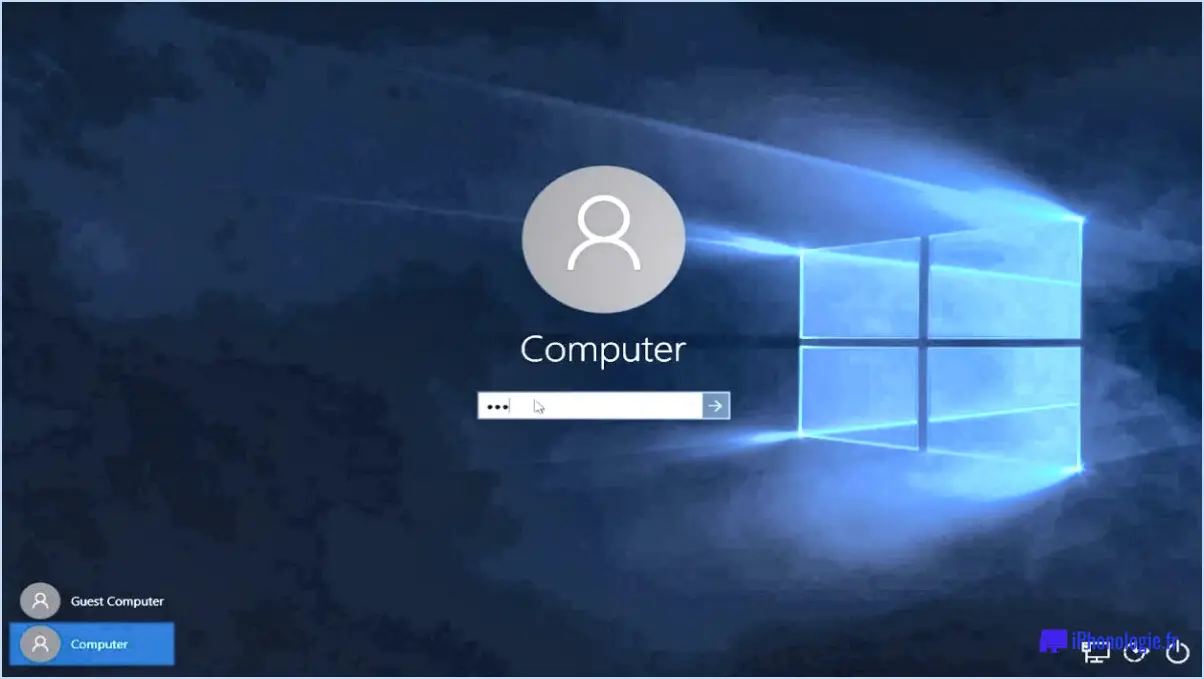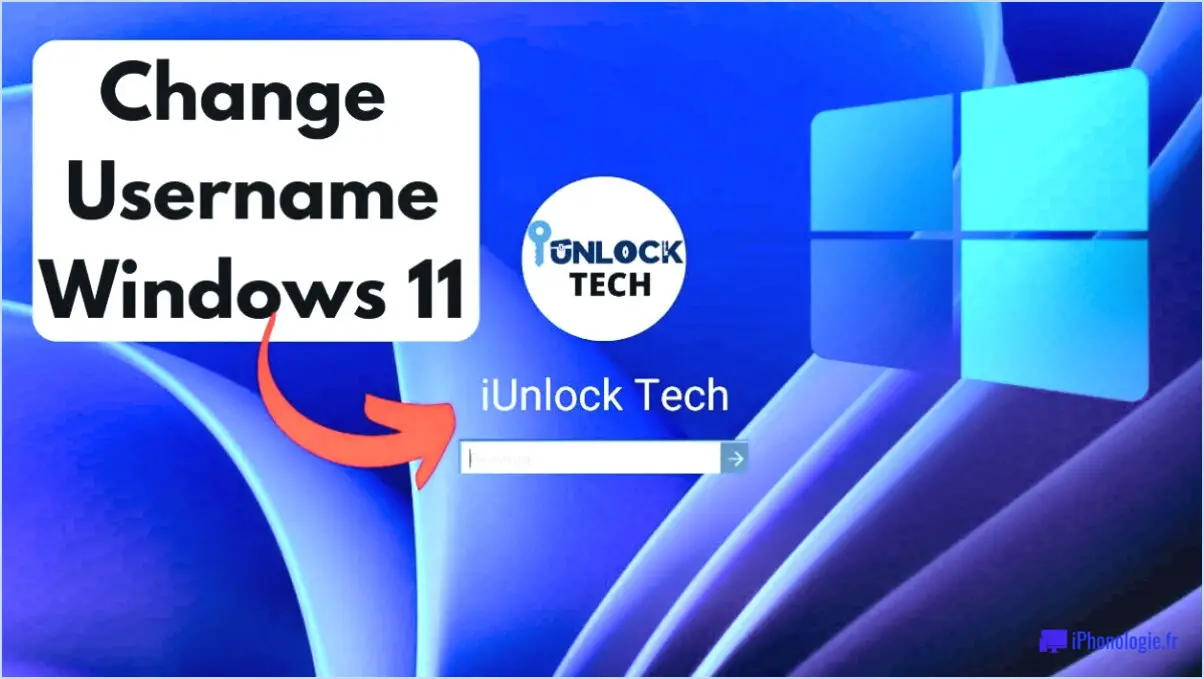5 façons d'installer windows 10?
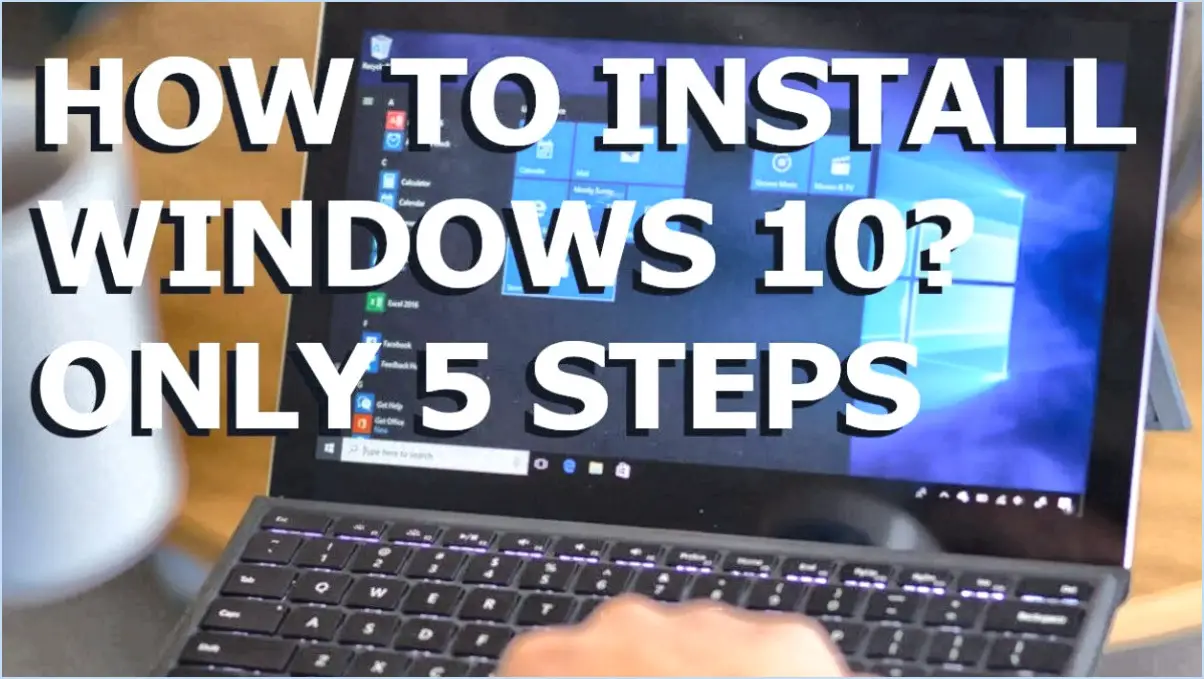
Il existe plusieurs façons d'installer Windows 10, chacune répondant à des besoins et des préférences différents. Voici cinq méthodes que vous pouvez envisager :
- Lecteur USB: L'utilisation d'une clé USB est une méthode populaire et pratique pour installer Windows 10. Tout d'abord, assurez-vous de disposer d'une clé USB d'une capacité de stockage d'au moins 8 Go. Ensuite, téléchargez le fichier ISO de Windows 10 à partir du site officiel de Microsoft. Ensuite, utilisez un outil comme Rufus ou Windows 10 Media Creation Tool pour créer une clé USB amorçable. Enfin, insérez la clé USB dans votre ordinateur et suivez les instructions à l'écran pour installer Windows 10.
- DVD ou fichier ISO: Si vous disposez d'un lecteur de DVD ou si vous préférez utiliser des supports physiques, vous pouvez installer Windows 10 à l'aide d'un DVD. Commencez par graver le fichier ISO de Windows 10 sur un DVD vierge à l'aide d'un logiciel de gravure de disque comme ImgBurn ou Nero. Une fois le DVD prêt, insérez-le dans le lecteur de DVD de votre ordinateur et redémarrez votre système. Le processus d'installation démarre automatiquement et il vous suffit de suivre les instructions pour installer Windows 10.
- Outil de création de médias de Microsoft: Microsoft fournit un outil pratique appelé Media Creation Tool, qui simplifie le processus d'installation. Commencez par télécharger le Media Creation Tool sur le site officiel de Microsoft. Lancez l'outil, qui vous guidera à travers les étapes de création d'une clé USB amorçable ou d'un fichier ISO. Suivez les instructions et sélectionnez vos options d'installation préférées. Une fois le lecteur USB amorçable ou le fichier ISO créé, vous pouvez procéder à l'installation comme indiqué dans les méthodes précédentes.
- Clé USB amorçable: Une autre façon d'installer Windows 10 consiste à créer une clé USB amorçable à l'aide d'un logiciel tiers comme UNetbootin ou WinToUSB. Ces outils vous permettent de créer une clé USB amorçable directement à partir du fichier ISO de Windows 10. Après avoir créé la clé USB amorçable, branchez-la sur votre ordinateur et redémarrez le système. Accédez au menu de démarrage en appuyant sur la touche désignée (généralement F12 ou Esc) pendant le démarrage et sélectionnez la clé USB comme périphérique de démarrage. Suivez les instructions à l'écran pour installer Windows 10.
- Lecteur Flash: Enfin, si vous disposez d'un ordinateur dépourvu de lecteur DVD ou de ports USB, vous pouvez utiliser une clé USB pour installer Windows 10. Connectez votre clé USB à un autre ordinateur et suivez l'une des méthodes mentionnées ci-dessus pour créer une clé USB amorçable. Une fois la clé USB amorçable prête, connectez-la à l'ordinateur cible à l'aide d'un adaptateur ou d'une station d'accueil. Redémarrez l'ordinateur, accédez au menu de démarrage et sélectionnez la clé USB comme périphérique de démarrage. Poursuivez le processus d'installation comme d'habitude.
N'oubliez pas de sauvegarder vos fichiers importants avant d'installer Windows 10 afin d'éviter toute perte de données. Chaque méthode offre ses propres avantages, choisissez donc celle qui correspond le mieux à vos besoins et à vos ressources.
Comment télécharger et installer Windows 10?
Pour télécharger et installer Windows 10, vous avez plusieurs options en fonction de vos besoins. Voici un guide étape par étape :
- Vérifier la configuration requise: Assurez-vous que votre ordinateur répond aux spécifications matérielles minimales pour Windows 10.
- Obtenir une copie de Windows 10: Visitez le site web officiel de Microsoft ou les détaillants autorisés pour télécharger une copie des fichiers d'installation de Windows 10. Vous pouvez choisir entre la version 32 bits ou 64 bits, en fonction de votre système.
- Créer un support d'installation: Vous pouvez créer une clé USB amorçable ou graver le fichier ISO sur un DVD. Microsoft fournit un outil gratuit appelé "Media Creation Tool" qui simplifie ce processus.
- Sauvegardez vos données: Avant de procéder à l'installation, il est judicieux de sauvegarder vos fichiers importants afin d'éviter toute perte de données.
- Démarrer l'installation: Insérez la clé USB ou le DVD amorçable dans votre ordinateur et redémarrez-le. Suivez les instructions qui s'affichent à l'écran pour lancer le processus d'installation.
- Configurer les paramètres: Pendant l'installation, vous serez invité à choisir les préférences linguistiques, à saisir une clé de produit (si nécessaire) et à sélectionner le type d'installation (personnalisée ou mise à niveau).
- Attendre l'installation: Windows 10 va maintenant s'installer sur votre ordinateur. Cela peut prendre un certain temps, soyez patient.
- Configurer Windows 10: Une fois l'installation terminée, vous devrez passer par le processus de configuration initiale, qui consiste à créer des comptes d'utilisateur, à configurer les paramètres de confidentialité et à personnaliser vos préférences.
N'oubliez pas de conserver votre support d'installation et votre clé de produit dans un endroit sûr pour toute référence ultérieure.
Quelles sont les étapes de l'installation de Windows?
Pour installer Windows, suivez les étapes suivantes :
- Choisissez votre édition de Windows : Windows est disponible en trois éditions : Home, Professional et Enterprise. Tenez compte de vos besoins et sélectionnez l'édition qui vous convient le mieux.
- Choisissez votre langue : Windows prend en charge plusieurs langues, notamment l'anglais, le français, l'espagnol, l'allemand, l'italien, le japonais et le portugais brésilien. Choisissez la langue avec laquelle vous vous sentez à l'aise.
- Choisissez votre type d'installation : Décidez si vous souhaitez installer Windows sur un disque dur ou sur une clé USB. Un disque dur offre un stockage permanent, tandis qu'une clé USB offre la portabilité.
- Vérifiez la configuration matérielle requise de votre ordinateur : Assurez-vous que votre ordinateur répond à la configuration matérielle requise pour l'installation de Windows. Ces exigences varient en fonction de l'édition de Windows que vous avez choisie.
Une fois que vous avez fait ces choix, vous pouvez procéder à l'installation. Suivez les instructions à l'écran, qui peuvent impliquer le formatage du disque d'installation, la saisie d'une clé de produit et la configuration des paramètres. Une fois l'installation terminée, vous disposerez d'une nouvelle installation de Windows sur votre ordinateur.
Comment installer Windows 10 sans clé USB?
Pour installer Windows 10 sans clé USB, plusieurs options s'offrent à vous :
- Installation manuelle: Si vous avez accès à un technicien physiquement présent, il peut vous aider à installer Windows 10 directement à partir d'un DVD ou d'un disque dur externe.
- Installation automatique: Si vous n'avez pas de technicien sur place, vous pouvez utiliser l'outil de création Windows Media. Téléchargez l'outil à partir du site officiel de Microsoft et suivez les instructions pour créer un lecteur USB amorçable. Démarrez ensuite votre ordinateur à partir de la clé USB pour lancer le processus d'installation.
- Installation à distance: Dans les situations où vous ne pouvez pas accéder physiquement à un technicien, l'installation à distance est une alternative. Donnez au technicien un accès à distance à votre ordinateur et il pourra vous guider tout au long du processus d'installation à l'aide d'un logiciel tel que TeamViewer ou Remote Desktop.
N'oubliez pas de sauvegarder vos données importantes avant de procéder à toute méthode d'installation afin d'éviter toute perte potentielle de données.
Comment créer une clé USB de démarrage pour Windows 10?
Pour créer une clé USB de démarrage de Windows 10, vous avez quelques options à votre disposition. Voici deux méthodes fiables :
- Support d'installation de Windows 10 : Cette méthode nécessite un fichier ISO Windows 10 existant. Connectez une clé USB d'au moins 8 Go à votre ordinateur. Ensuite, téléchargez et exécutez l'"Outil de création de médias" sur le site officiel de Microsoft. Suivez les instructions à l'écran, sélectionnez "Créer un média d'installation pour un autre PC", choisissez la clé USB comme cible et laissez l'outil créer la clé USB amorçable pour vous.
- Outils tiers tels que Rufus ou UNetbootin : Ces outils offrent une approche conviviale de la création d'une clé USB amorçable. Téléchargez et installez Rufus ou UNetbootin sur votre ordinateur. Lancez l'outil et sélectionnez le fichier ISO Windows 10 dont vous disposez. Choisissez la clé USB comme destination, assurez-vous que les paramètres sont corrects (tels que le schéma de partition et le système de fichiers), et cliquez sur le bouton "Démarrer" ou "Créer" pour lancer le processus de création de l'USB.
N'oubliez pas de sauvegarder toutes les données importantes sur la clé USB, car le processus la formatera. Une fois que l'USB amorçable est prête, vous pouvez l'utiliser pour installer ou réparer Windows 10 sur des appareils compatibles.
Comment installer Windows 10 à partir du BIOS?
Pour installer Windows 10 à partir du BIOS, suivez les étapes suivantes :
- Créez une clé USB amorçable ou insérez un DVD d'installation de Windows 10.
- Redémarrez votre ordinateur et accédez aux paramètres du BIOS en appuyant sur la touche désignée pendant le démarrage (généralement Del ou F2).
- Dans les paramètres du BIOS, naviguez jusqu'à la section "Boot" ou "Boot Order".
- Modifiez l'ordre de démarrage pour donner la priorité à la clé USB ou au DVD contenant le média d'installation de Windows 10.
- Enregistrez les modifications et quittez les paramètres du BIOS.
- Votre ordinateur va maintenant démarrer à partir du lecteur USB ou du DVD.
- Suivez les invites à l'écran pour procéder à l'installation de Windows 10.
N'oubliez pas de sauvegarder vos données importantes avant d'installer un nouveau système d'exploitation.
Comment installer Windows 10 sur mon ordinateur portable sans système d'exploitation?
Pour installer Windows 10 sur votre ordinateur portable sans système d'exploitation, vous avez quelques options à votre disposition. Tout d'abord, vous pouvez utiliser une clé USB pour lancer le processus d'installation. Il vous suffit de créer une clé USB amorçable avec un média d'installation de Windows 10 à l'aide de l'outil de création de médias officiel de Microsoft. Insérez la clé USB dans votre ordinateur portable, redémarrez-le et démarrez à partir de la clé USB pour commencer l'installation.
Vous pouvez également opter pour une clé USB amorçable déjà préparée avec Windows 10. Celles-ci peuvent être obtenues auprès de sources réputées ou créées par une personne disposant d'une expertise technique. Connectez la clé USB amorçable à votre ordinateur portable, redémarrez-le et assurez-vous que l'ordre de démarrage est défini de manière à donner la priorité à la clé USB. Cela lancera le processus d'installation.
N'oubliez pas de sauvegarder toutes les données importantes avant de procéder à l'installation. Bonne installation !
Quels sont les types d'installation?
Les types d'installation peuvent être classés en trois grandes catégories : manuelle, automatique et à distance. L'installation manuelle implique qu'un technicien soit physiquement présent sur le site pour effectuer les tâches d'installation. L'installation automatique, quant à elle, est effectuée par un technicien qui n'est pas présent sur le site, à l'aide d'outils et d'équipements spécialisés. Enfin, l'installation à distance consiste à fournir des instructions au technicien par le biais d'un ordinateur ou d'un téléphone, ce qui lui permet d'effectuer l'installation à partir d'un autre endroit. Ces catégories définissent les différentes approches et méthodes utilisées pour l'installation de divers systèmes et technologies.