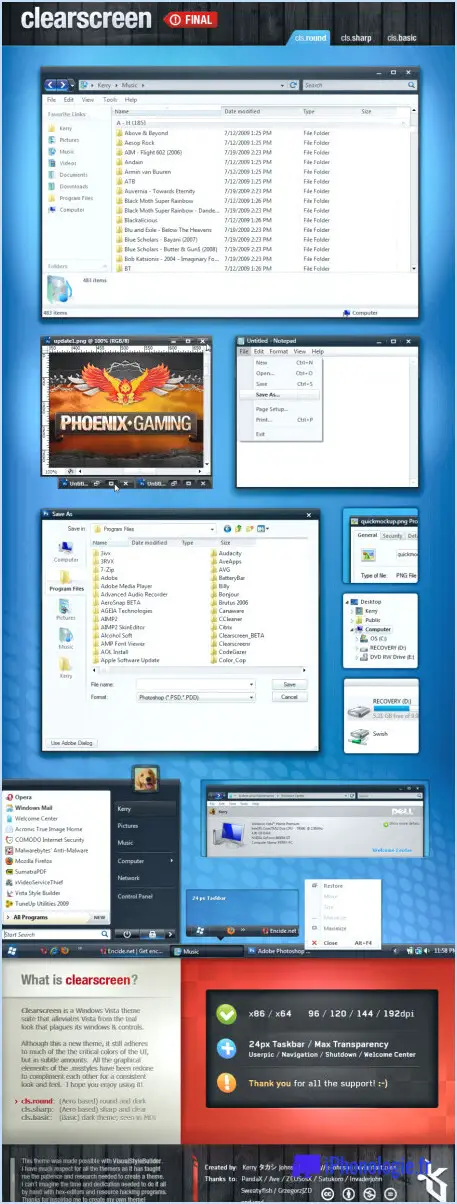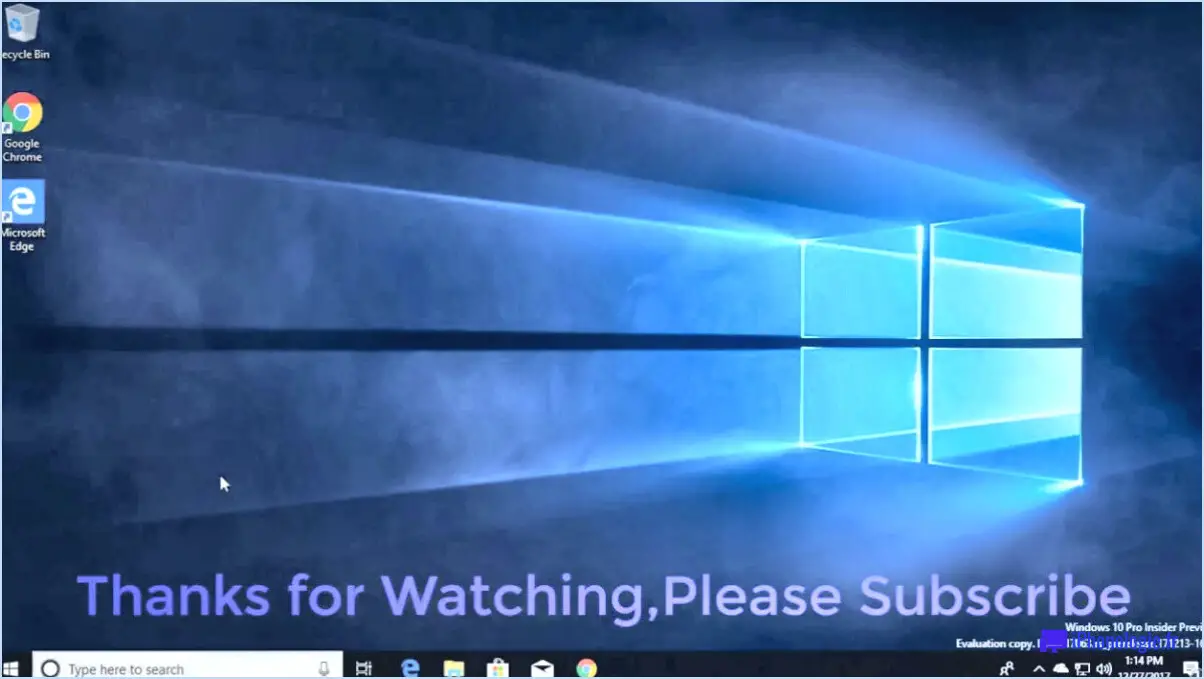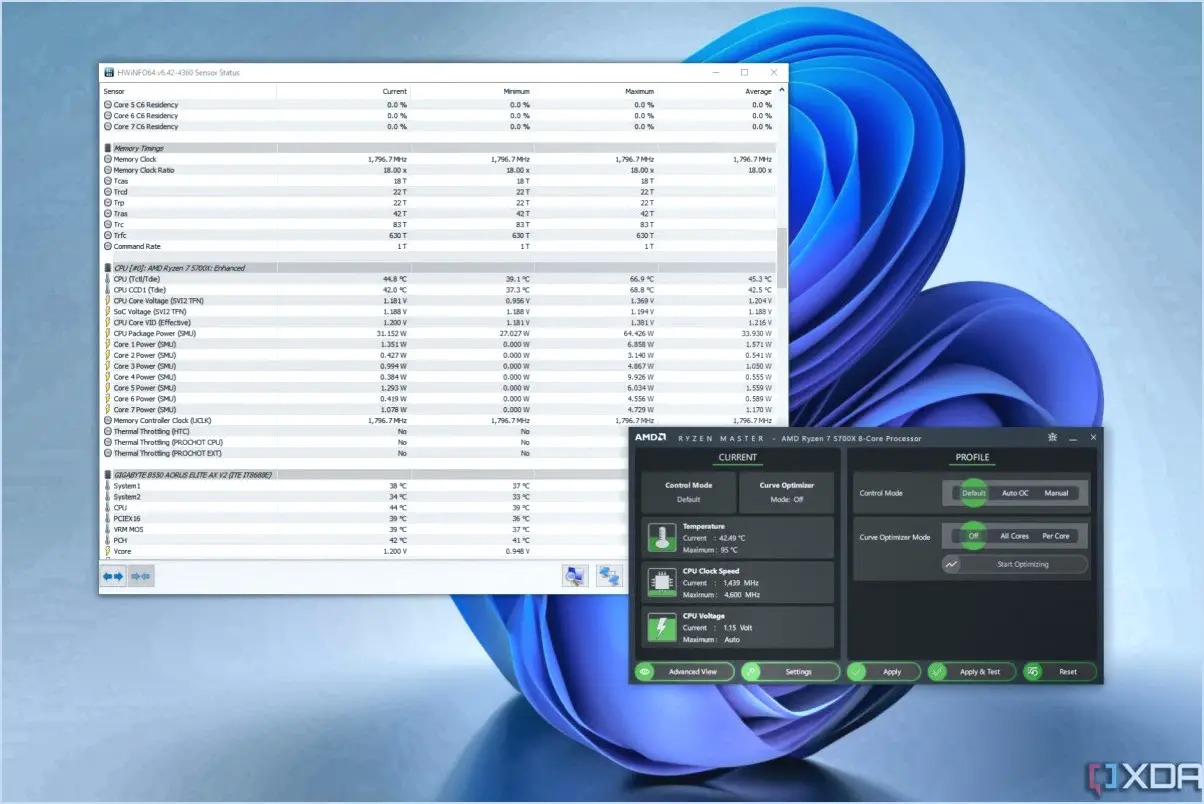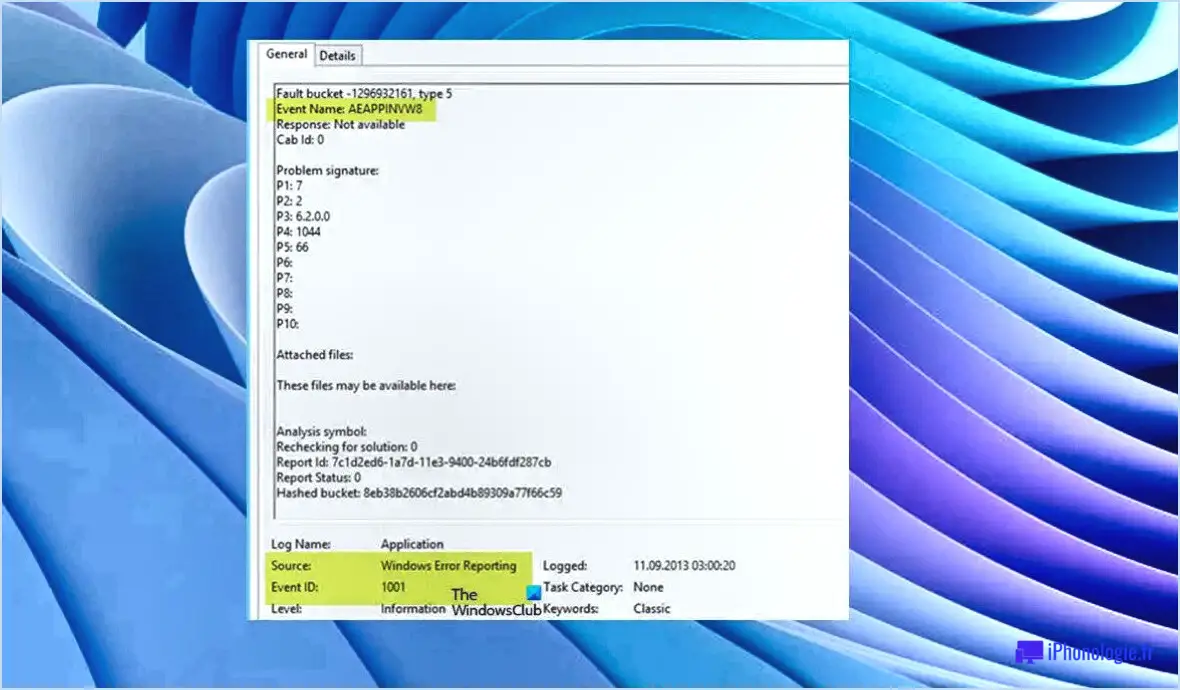7 façons d'activer ou de désactiver le wi fi dans Windows 11?

Pour activer ou désactiver le Wi-Fi dans Windows 11, vous pouvez suivre plusieurs méthodes. Voici sept façons d'y parvenir :
- Utiliser la barre des tâches :
- Localisez l'icône Wi-Fi dans la barre des tâches, généralement située dans le coin inférieur droit de l'écran.
- Cliquez avec le bouton gauche de la souris sur l'icône Wi-Fi pour ouvrir la fenêtre Réseau & Paramètres Internet.
- Basculez le commutateur Wi-Fi sur la position "On" pour activer le Wi-Fi ou sur la position "Off" pour le désactiver.
- Utilisation du Centre d'action :
- Appuyez sur la touche Windows + A ou cliquez sur l'icône de notification dans la barre des tâches pour ouvrir le Centre d'action.
- Recherchez la tuile Wi-Fi dans la section Actions rapides.
- Cliquez sur la tuile Wi-Fi pour l'activer ou la désactiver.
- Dans l'application Paramètres :
- Appuyez sur la touche Windows + I pour ouvrir l'application Paramètres.
- Sélectionnez "Réseau & Internet" parmi les options disponibles.
- Dans la barre latérale gauche, choisissez "Wi-Fi".
- Basculez le commutateur Wi-Fi pour l'activer ou le désactiver.
- Via le panneau de configuration :
- Ouvrez le panneau de configuration en tapant "Panneau de configuration" dans la barre de recherche de Windows et en sélectionnant le résultat correspondant.
- Dans la fenêtre du panneau de configuration, naviguez jusqu'à "Réseau et Internet" et cliquez dessus.
- Choisissez "Centre de réseau et de partage" parmi les options proposées.
- Dans la barre latérale de gauche, sélectionnez "Modifier les paramètres de l'adaptateur".
- Cliquez avec le bouton droit de la souris sur l'adaptateur réseau Wi-Fi et choisissez "Désactiver" ou "Activer" pour désactiver ou activer le Wi-Fi, respectivement.
- Utiliser l'invite de commande :
- Appuyez sur la touche Windows + X et sélectionnez "Invite de commande" ou "Windows PowerShell".
- Dans la fenêtre de l'Invite de commande, tapez la commande suivante pour désactiver le Wi-Fi :
netsh interface set interface Wi-Fi admin=disable - Pour activer le Wi-Fi, utilisez cette commande :
netsh interface set interface Wi-Fi admin=enable - En utilisant le gestionnaire de périphériques :
- Appuyez sur la touche Windows + X et sélectionnez "Gestionnaire de périphériques" dans le menu Power User.
- Développez la catégorie "Adaptateurs réseau".
- Cliquez avec le bouton droit de la souris sur l'adaptateur Wi-Fi et choisissez "Désactiver" ou "Activer" pour désactiver ou activer le Wi-Fi, respectivement.
- En utilisant le bouton Wi-Fi de votre ordinateur portable :
- De nombreux ordinateurs portables disposent d'un bouton ou d'un commutateur Wi-Fi physique situé sur le clavier ou sur le côté de l'appareil.
- Localisez le bouton Wi-Fi et appuyez dessus pour activer ou désactiver le Wi-Fi.
N'oubliez pas que les étapes spécifiques peuvent varier en fonction de votre appareil et de la version de Windows 11, mais ces méthodes devraient vous permettre d'activer ou de désactiver le Wi-Fi sur votre système Windows 11.
Comment activer manuellement le Wi-Fi sous Windows 10?
Pour activer manuellement le Wi-Fi sous Windows 10, procédez comme suit :
- Ouvrez le panneau de configuration.
- Cliquez sur "Réseau et Internet".
- Dans la section "Wi-Fi", localisez et cliquez sur le bouton "Activer ou désactiver le Wi-Fi".
- Une nouvelle fenêtre apparaît avec un interrupteur à bascule. Placez l'interrupteur en position "On" pour activer le Wi-Fi.
- Si vous souhaitez vous connecter à un réseau spécifique, entrez son nom dans la case "Nom du réseau".
- Enfin, cliquez sur le bouton "Connect" pour établir une connexion avec le réseau choisi.
En suivant ces étapes, vous pouvez activer manuellement le Wi-Fi sur votre ordinateur Windows 10 et vous connecter à un réseau souhaité. Profitez d'une connectivité sans fil transparente !
Comment activer et désactiver le Wi-Fi?
Pour contrôler votre connectivité Wi-Fi, suivez ces étapes simples :
- Ouvrez l'application Paramètres sur votre téléphone.
- Localisez l'option "Wi-Fi" et appuyez dessus.
- Vous verrez un interrupteur à côté de Wi-Fi ; appuyez dessus pour l'activer ou le désactiver.
En suivant ces étapes, vous pouvez facilement modifier votre connexion Wi-Fi en fonction de vos besoins. N'oubliez pas que lorsque le Wi-Fi est activé, votre appareil recherche les réseaux disponibles, ce qui vous permet de vous connecter à l'internet sans fil. À l'inverse, la désactivation du Wi-Fi vous déconnectera de tout réseau Wi-Fi actif. Profitez de la gestion de votre Wi-Fi sans effort !
Comment désactiver le Wi-Fi sur mon PC?
Pour désactiver le Wi-Fi sur votre PC, procédez comme suit :
- Ouvrez le panneau de configuration.
- Cliquez sur "Réseau et Internet".
- Dans le volet de gauche, sélectionnez "Wi-Fi".
- Dans le volet de droite, localisez et cliquez sur le bouton "Désactiver le Wi-Fi".
En suivant ces étapes, vous pouvez facilement désactiver le Wi-Fi sur votre PC et vous déconnecter des réseaux sans fil. Cela peut s'avérer utile lorsque vous souhaitez préserver l'autonomie de la batterie ou disposer d'une connexion Internet filaire. N'oubliez pas que la désactivation du Wi-Fi empêchera votre ordinateur de se connecter aux réseaux sans fil jusqu'à ce que vous le réactiviez.
Comment activer mon Wi-Fi?
Pour activer votre Wi-Fi, suivez ces étapes simples :
- Ouvrez l'application "Paramètres" sur votre appareil. Recherchez l'icône de l'application, qui ressemble généralement à un engrenage ou à un ensemble de curseurs.
- Dans le menu "Paramètres", localisez et appuyez sur l'option "Wi-Fi". Vous accéderez ainsi à la page des paramètres Wi-Fi.
- Sur la page des paramètres Wi-Fi, vous verrez une liste des réseaux disponibles. Choisissez le réseau auquel vous souhaitez vous connecter en tapant sur son nom.
- Si le réseau sélectionné est sécurisé, il se peut que vous soyez invité à saisir un mot de passe. Tapez le mot de passe avec soin, en veillant à saisir les caractères corrects.
- Une fois le mot de passe saisi, appuyez sur le bouton "Connecter" ou "Rejoindre". Votre appareil tentera de se connecter au réseau choisi.
- Une fois la connexion réussie, votre Wi-Fi devrait maintenant être activé et vous pouvez profiter des avantages d'une connexion internet sans fil.
N'oubliez pas de garder votre appareil à portée du signal Wi-Fi pour une connectivité optimale. Bonne navigation !
Quelles sont les touches de fonction qui permettent d'activer la fonction sans fil?
Les touches de fonction qui activent la fonctionnalité sans fil peuvent varier en fonction du modèle d'ordinateur. Cependant, sur de nombreux ordinateurs portables, la touche Fn (Fonction) est généralement utilisée en combinaison avec l'une des autres touches pour activer la fonctionnalité sans fil. La touche spécifique utilisée en conjonction avec la touche Fn peut varier, mais il s'agit souvent de l'une des touches F1 à F12 situées en haut du clavier. Ces touches comportent généralement des icônes ou des étiquettes représentant la connectivité sans fil ou réseau. Pour activer la fonction sans fil, maintenez la touche Fn enfoncée, puis appuyez sur la touche désignée pour la fonction sans fil, indiquée par une icône d'antenne ou de signal. Cette combinaison devrait permettre d'activer ou de désactiver la fonctionnalité sans fil de votre ordinateur.
Comment activer le Wi-Fi sans interrupteur?
Pour activer le Wi-Fi sans interrupteur, plusieurs options sont disponibles.
- Utiliser votre smartphone : Accédez aux paramètres de votre téléphone et activez la fonction de point d'accès Wi-Fi. Cette fonction permet à votre appareil d'agir en tant que point d'accès Wi-Fi, permettant ainsi à d'autres appareils de s'y connecter.
- Accéder aux paramètres de votre routeur : Connectez votre appareil au routeur via un câble Ethernet. Ouvrez un navigateur web et entrez l'adresse IP du routeur. À partir de là, localisez les paramètres Wi-Fi et activez le réseau Wi-Fi.
N'oubliez pas que ces méthodes peuvent varier légèrement en fonction de votre appareil et de votre routeur. Consultez toujours le manuel d'utilisation de votre appareil ou le site web du fabricant pour obtenir des instructions détaillées.
Pourquoi le Wi-Fi de mon ordinateur portable ne s'allume-t-il pas?
Plusieurs raisons peuvent expliquer pourquoi le Wi-Fi de votre ordinateur portable ne s'allume pas ou présente des performances réduites.
- Alimentation électrique défectueuse: Une tension insuffisante provenant de l'alimentation peut empêcher l'ordinateur portable de s'allumer. Envisagez de remplacer le bloc d'alimentation si tel est le cas.
- Obstruction du signal: Les signaux Wi-Fi peuvent être bloqués par des obstacles physiques tels que des murs ou de gros objets. Assurez-vous qu'il n'y a pas d'obstacles entre votre ordinateur portable et le routeur Wi-Fi.
- Distance par rapport au routeur: Si vous êtes trop éloigné du routeur, l'intensité du signal Wi-Fi peut être faible. Essayez de vous rapprocher du routeur pour améliorer la connectivité.
- Problèmes de pilote Wi-Fi: Des pilotes Wi-Fi obsolètes ou corrompus peuvent nuire au bon fonctionnement de l'appareil. Mettez à jour les pilotes ou réinstallez-les pour résoudre tout problème potentiel.
- Problèmes matériels: Une carte Wi-Fi ou une antenne défectueuse peut également contribuer aux problèmes de connectivité Wi-Fi. Dans ce cas, il peut être nécessaire de contacter l'assistance technique ou un professionnel de la réparation d'ordinateurs.
Pensez à vérifier ces facteurs pour dépanner et résoudre les problèmes de connectivité Wi-Fi de votre ordinateur portable.