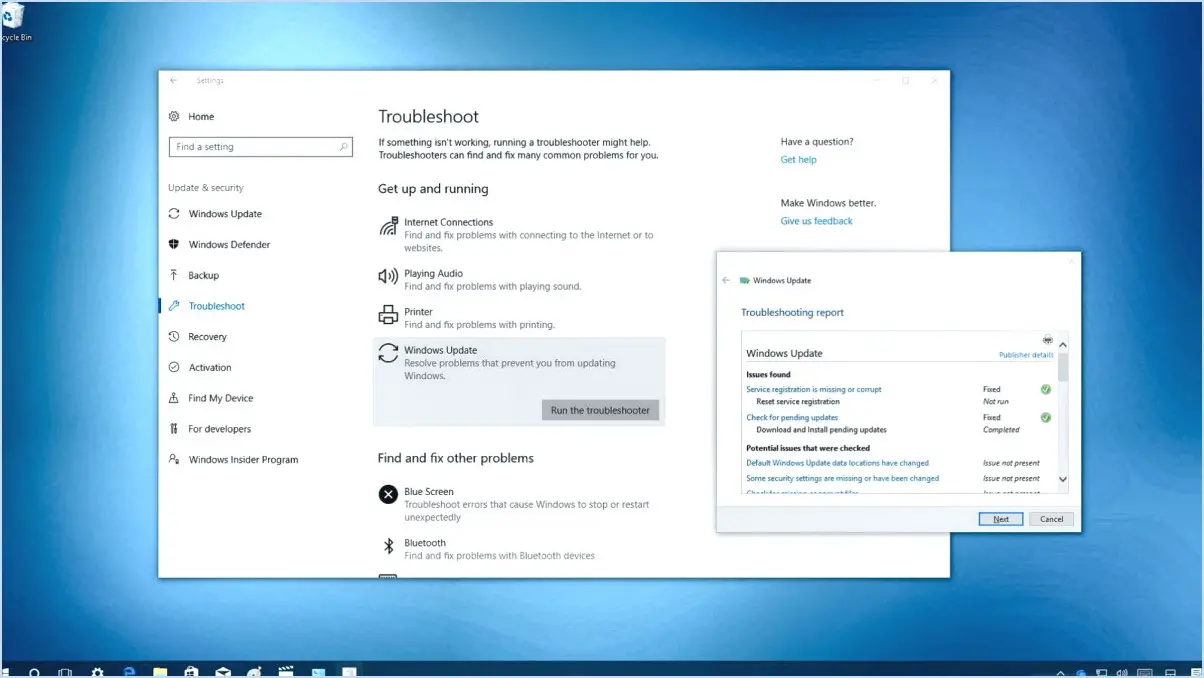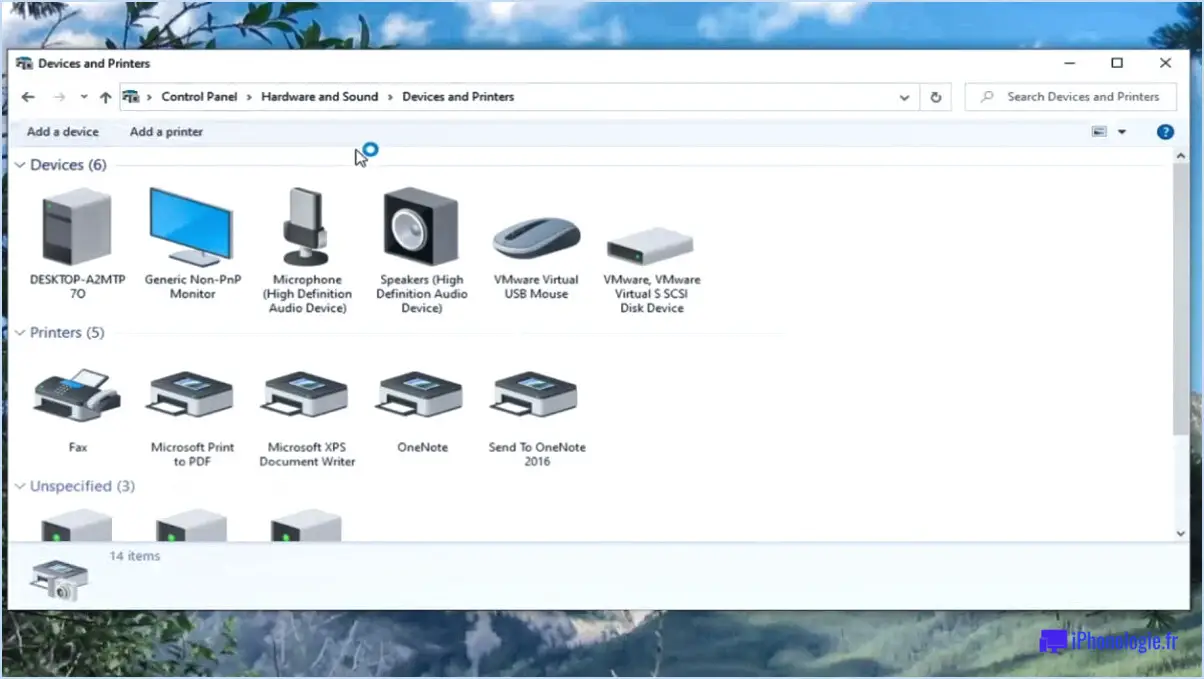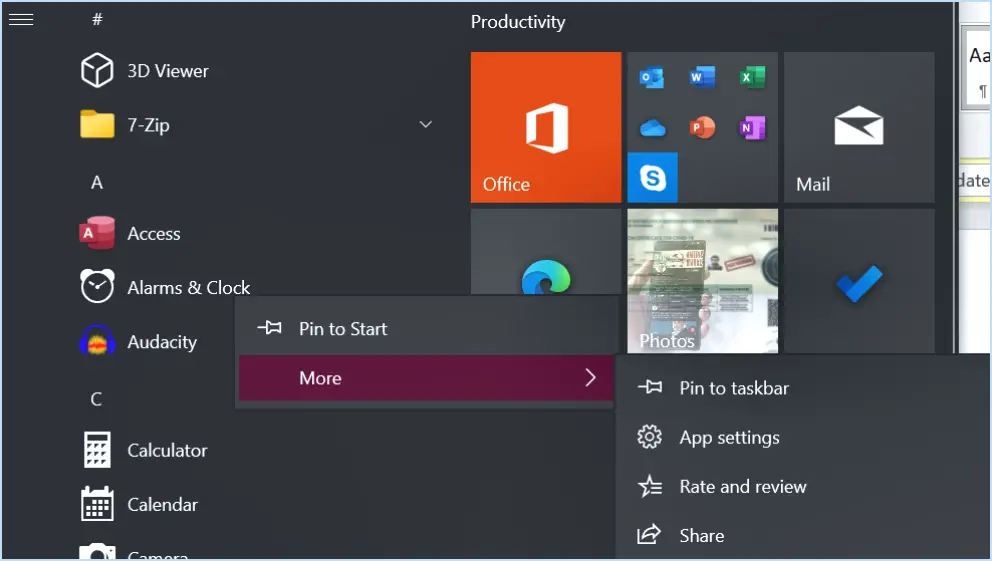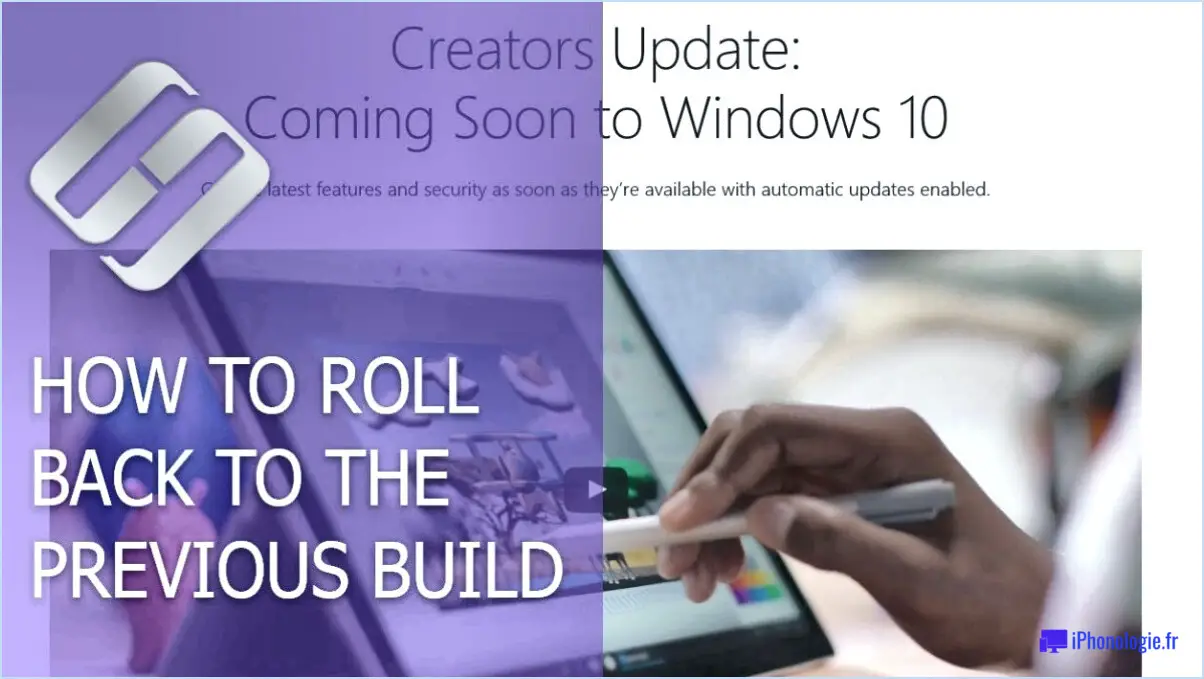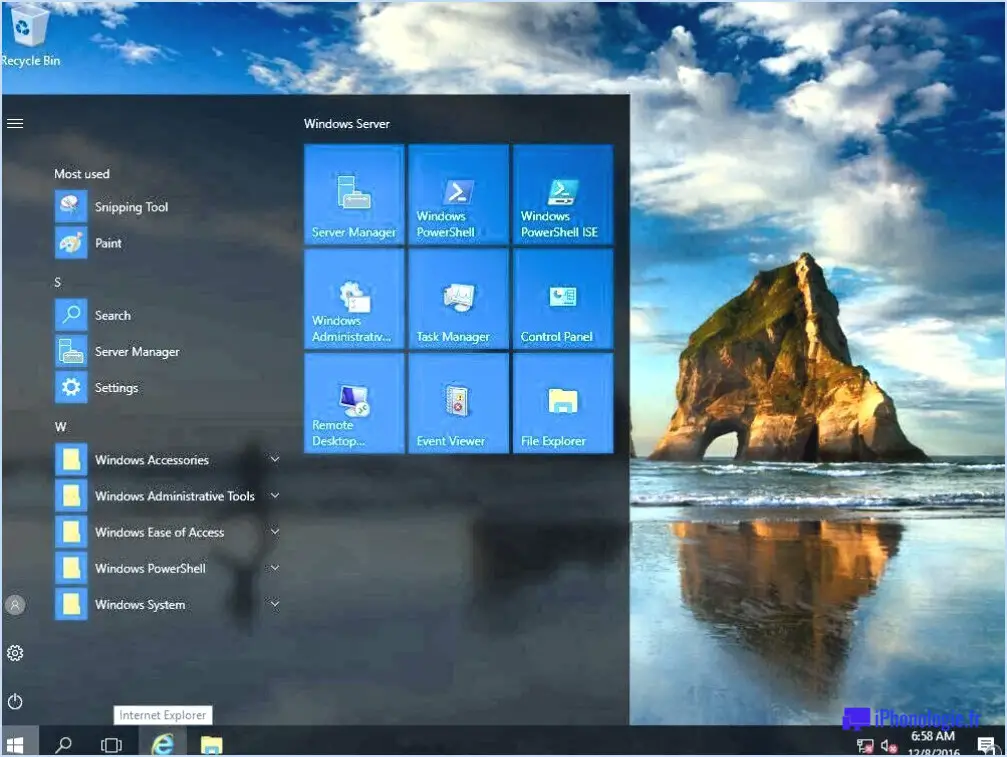Accès aux services Google sur PC?
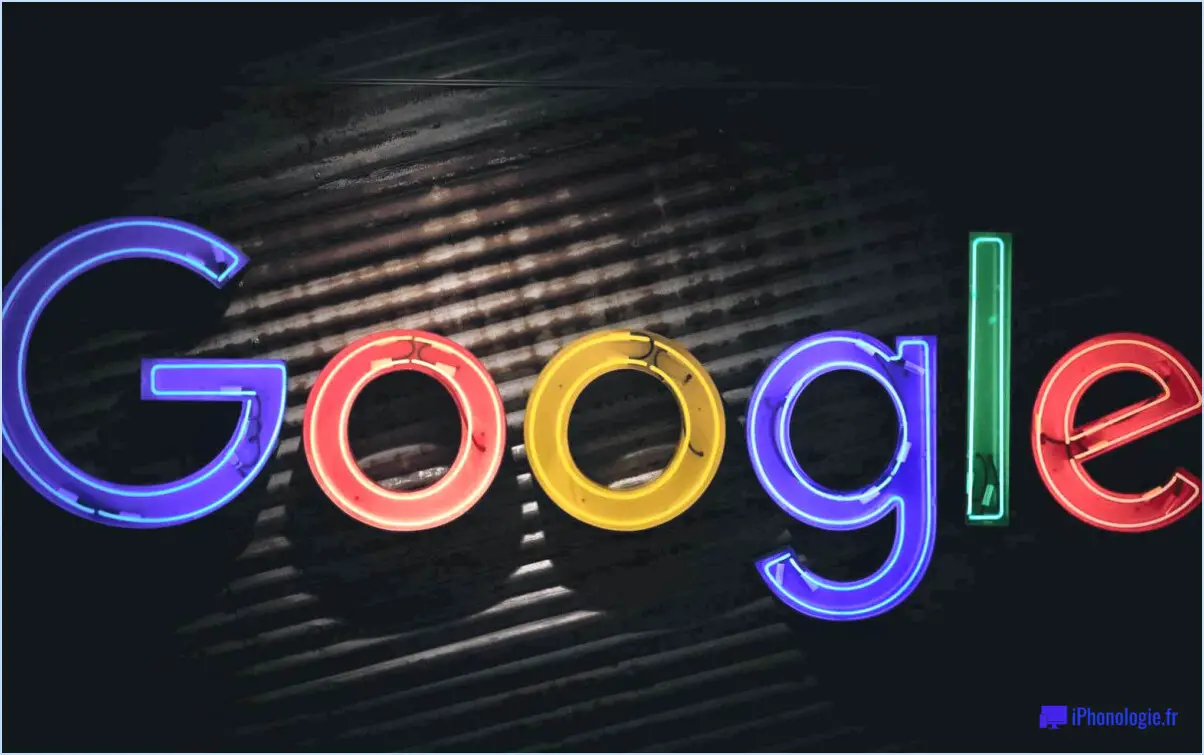
Il existe plusieurs méthodes pratiques pour accéder aux services Google sur votre PC. L'une des approches les plus simples et les plus courantes consiste à utiliser le navigateur Google Chrome. En suivant quelques étapes simples, vous pouvez utiliser les différents services Google en toute transparence. Voici comment procéder :
- Lancez Google Chrome : Commencez par ouvrir le navigateur Google Chrome sur votre PC. Vous trouverez généralement son icône sur votre bureau ou dans la barre des tâches.
- Accédez aux paramètres du navigateur : Une fois Chrome ouvert, repérez les trois points verticaux situés dans le coin supérieur droit de la fenêtre du navigateur. Cliquez sur ces points pour faire apparaître un menu déroulant.
- Naviguez jusqu'à Extensions : Dans le menu déroulant, recherchez et sélectionnez l'option "Paramètres". Cette action vous redirigera vers un nouvel onglet affichant les paramètres de Chrome.
- Gérer les extensions : Dans l'onglet des paramètres, repérez le menu "Extensions" sur le côté gauche. Cliquez dessus pour accéder aux extensions disponibles pour Chrome.
- Rechercher une extension Google : Dans le menu Extensions, vous remarquerez une barre de recherche en haut. Tapez "Google" et appuyez sur Entrée pour lancer la recherche.
- Activez l'extension Google : Une fois les résultats de la recherche affichés, localisez l'extension Google officielle dans la liste. Cliquez dessus pour accéder aux détails de l'extension.
- Activez l'extension : Dans la fenêtre des détails de l'extension, vous verrez un interrupteur étiqueté "Activé". Cliquez sur l'interrupteur pour activer l'extension Google dans votre navigateur.
En activant l'extension Google, vous pouvez désormais bénéficier d'un accès transparent à divers services Google tels que Gmail, Google Drive, Google Docs, Google Sheets, et bien d'autres encore. Cette intégration vous permet d'utiliser ces services directement à partir de votre navigateur Google Chrome, améliorant ainsi votre productivité et votre expérience en ligne.
Vous pouvez également accéder aux services Google en visitant directement leurs sites web respectifs. Par exemple, pour accéder à Gmail, il vous suffit de taper "mail.google.com" dans la barre d'adresse de votre navigateur et d'appuyer sur Entrée. De même, vous pouvez visiter "drive.google.com" pour Google Drive, et "docs.google.com" pour Google Docs.
N'oubliez pas de vous connecter avec les identifiants de votre compte Google pour profiter de l'ensemble des caractéristiques et fonctionnalités associées à ces services.
Puis-je accéder à Google à partir d'un PC?
Tout à fait ! Il est facile d'accéder à Google à partir d'un PC. Voici ce que vous devez faire :
- Installer Google Chrome : commencez par télécharger et installer le navigateur web Google Chrome sur votre PC. Ce navigateur populaire offre un accès transparent aux services de Google.
- Activer les extensions Google Chrome : Une fois Chrome installé, vous pouvez améliorer votre expérience de navigation en installant une extension Google Chrome. Il existe plusieurs extensions, telles que Google Search, Google Translate et Google Docs, qui vous permettent d'accéder à des services Google spécifiques directement à partir de votre navigateur.
- Envisager l'utilisation d'un VPN : si vous êtes confronté à des restrictions ou à des limitations dans l'accès à Google, vous pouvez utiliser un réseau privé virtuel (VPN). Un VPN permet de contourner les restrictions géographiques ou les blocages de réseau en masquant votre adresse IP et en acheminant votre trafic internet via différents serveurs dans le monde entier. De cette manière, vous pouvez accéder à Google et à ses services depuis n'importe où.
En suivant ces étapes, vous pouvez facilement accéder à Google et tirer le meilleur parti de sa vaste gamme de services et de fonctionnalités directement depuis votre PC. Bonne navigation sur Google !
Comment activer Google sur mon ordinateur?
Pour activer Google sur votre ordinateur, procédez comme suit :
- Installez Google Chrome : commencez par installer le navigateur Google Chrome sur votre ordinateur. Vous pouvez le télécharger à partir du site officiel de Google Chrome et suivre les instructions d'installation.
- Ouvrez Google Chrome : Après l'installation, ouvrez le navigateur Google Chrome en cliquant sur son icône.
- Accéder aux paramètres : Une fois le navigateur ouvert, repérez les trois lignes dans le coin supérieur droit de la fenêtre. Cliquez sur ces lignes pour ouvrir le menu.
- Accédez aux paramètres : Dans le menu, sélectionnez "Paramètres" pour accéder aux paramètres du navigateur.
- Afficher les paramètres avancés : Dans la page des paramètres, faites défiler vers le bas et cliquez sur "Afficher les paramètres avancés". Des options supplémentaires s'affichent alors.
- Modifier les paramètres de confidentialité : Dans la section "Confidentialité", trouvez le bouton "Paramètres de contenu" et cliquez dessus.
- Activer Google : Dans les paramètres de contenu, repérez la section relative à Google. Vous trouverez un bouton "Activé" à côté. Cliquez sur ce bouton pour activer Google sur votre ordinateur.
En suivant ces étapes, vous réussirez à activer Google sur votre ordinateur à l'aide du navigateur Google Chrome.
Pouvez-vous télécharger Google Home sur un PC?
Certainement ! Google Home est en effet disponible au téléchargement sur PC. Pour commencer, vous aurez besoin d'installer l'application Google Home sur votre ordinateur. Voici un guide étape par étape :
- Ouvrez un navigateur web sur votre ordinateur et visitez le site officiel de Google Home. Google Home officiel de Google Home.
- Recherchez le Télécharger ou Obtenir l'application sur le site web et cliquez dessus.
- Le site web détectera automatiquement votre système d'exploitation et vous fournira la version appropriée de l'application à télécharger.
- Une fois le téléchargement terminé, localisez le fichier d'installation et double-cliquez dessus pour lancer le processus d'installation.
- Suivez les instructions qui s'affichent à l'écran pour installer le Google Home sur votre PC.
- Une fois installée, lancez l'application et connectez-vous avec votre compte Google.
- Enfin, suivez les instructions de l'application pour configurer votre Google Home appareil.
En suivant ces étapes, vous pourrez profiter des avantages suivants Google Home depuis votre PC. Bonne exploration !
Google Home fonctionne-t-il avec Windows 10?
Oui, Google Home est compatible avec Windows 10. Grâce à l'application Google Home disponible en téléchargement sur le Microsoft Store, les utilisateurs de Windows 10 peuvent facilement contrôler leurs appareils Google Home depuis leur PC. L'application vous permet de configurer et de gérer vos appareils Google Home, de contrôler les appareils domestiques intelligents, d'écouter de la musique et même de passer des appels mains libres. En outre, vous pouvez utiliser l'assistant Google sur votre appareil Windows 10 pour contrôler votre Google Home et accéder à ses fonctionnalités. Profitez de l'intégration transparente entre Google Home et Windows 10.
Comment trouver mon code d'accès à Chrome Remote Desktop?
Pour trouver votre code d'accès à Chrome Remote Desktop, procédez comme suit :
- Ouvrez un navigateur Chrome.
- Dans la barre d'adresse, tapez chrome://settings/remote et appuyez sur Entrée.
- La page "Remote" s'affiche.
- Recherchez la section intitulée "Code d'accès :".
- Saisissez le code à 8 chiffres qui vous a été envoyé par courrier électronique lors de votre inscription à Chrome Remote Desktop.
- Une fois le code saisi, vous pourrez accéder à votre bureau à distance.
N'oubliez pas de conserver votre code d'accès en lieu sûr et d'éviter de le communiquer à des personnes non autorisées.
Qu'est-ce que le RDP sur un ordinateur?
Le protocole de bureau à distance (RDP) est une fonctionnalité puissante de Windows qui permet aux utilisateurs d'accéder à leurs ordinateurs à distance. Avec RDP, les individus peuvent se connecter en toute sécurité à leurs ordinateurs par le biais d'un navigateur web, ce qui leur donne un accès et un contrôle total sur leurs systèmes. Cette fonctionnalité s'avère particulièrement utile pour les scénarios de travail à distance, car elle permet aux utilisateurs d'accéder à leur poste de travail depuis leur domicile ou tout autre lieu. En outre, RDP facilite la connexion aux serveurs distants, ce qui facilite la gestion et l'administration des systèmes sur différents réseaux. Dans l'ensemble, RDP simplifie l'accès aux ordinateurs à distance et améliore la productivité de manière pratique et sécurisée.
Le RDP est-il sûr sans VPN?
Le protocole RDP (Remote Desktop Protocol) permet aux utilisateurs d'accéder à distance à leurs ordinateurs, où qu'ils se trouvent. Bien que le protocole RDP puisse être utilisé sans VPN, il n'est pas aussi sûr que lorsqu'il est associé à un VPN. Un VPN, ou réseau privé virtuel, crypte l'ensemble de votre trafic réseau, offrant ainsi une couche de sécurité supplémentaire. En cryptant les données, un VPN protège votre connexion contre les écoutes potentielles ou les accès non autorisés. Cela est particulièrement important lorsque vous accédez à des informations sensibles ou que vous utilisez le protocole RDP sur des réseaux publics. Si le protocole RDP peut suffire pour un accès à distance de base, l'utilisation d'un VPN garantit une protection et une confidentialité accrues.
Le protocole RDP est-il la même chose que la connexion au bureau à distance?
Oui, RDP et Remote Desktop Connection font référence au même concept. Cependant, il est important de noter que Remote Desktop Connection est le terme le plus ancien et qu'il n'est plus pris en charge par Microsoft. RDP, qui signifie Remote Desktop Protocol, est la technologie sous-jacente qui permet les connexions de bureau à distance. Il permet aux utilisateurs d'accéder à un ordinateur distant et de le contrôler à partir d'un autre endroit. Ainsi, bien que les termes puissent être utilisés de manière interchangeable, RDP est le protocole moderne et pris en charge pour établir des connexions de bureau à distance.