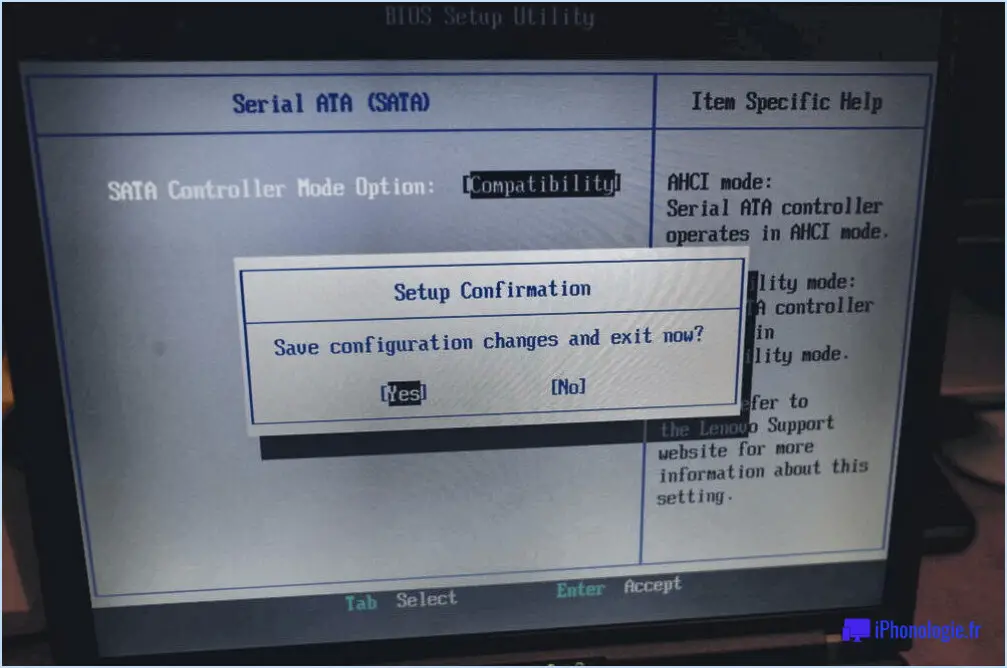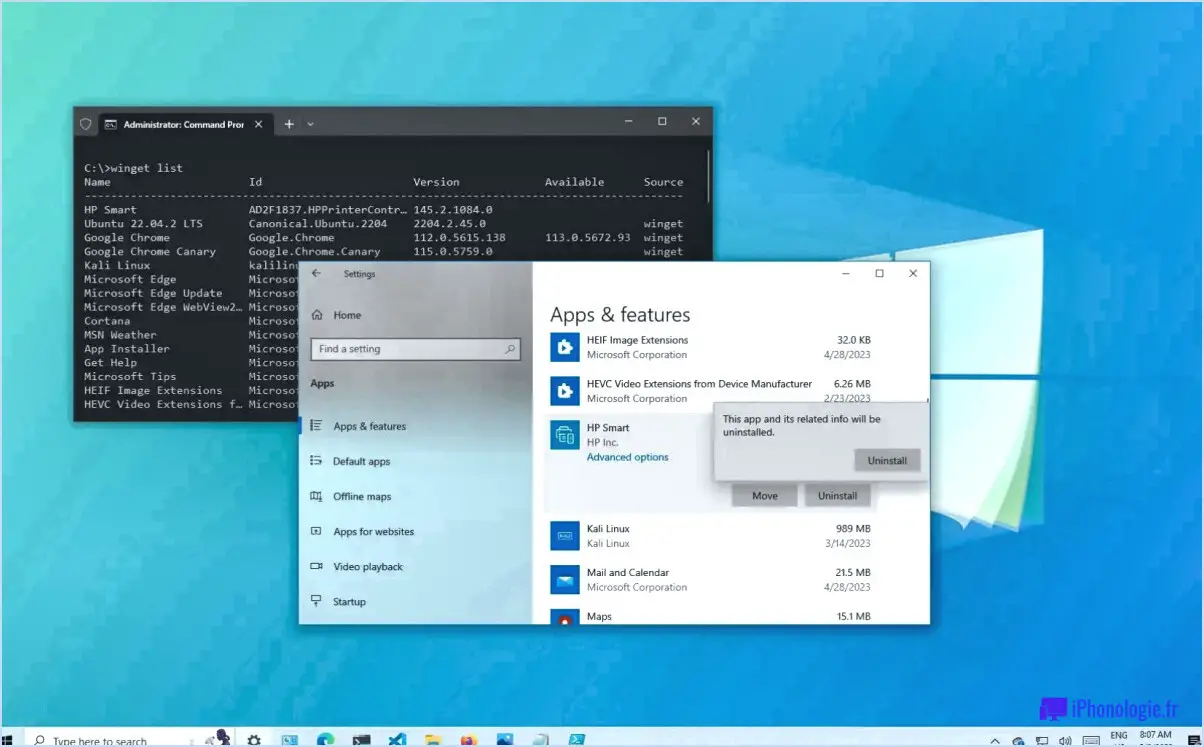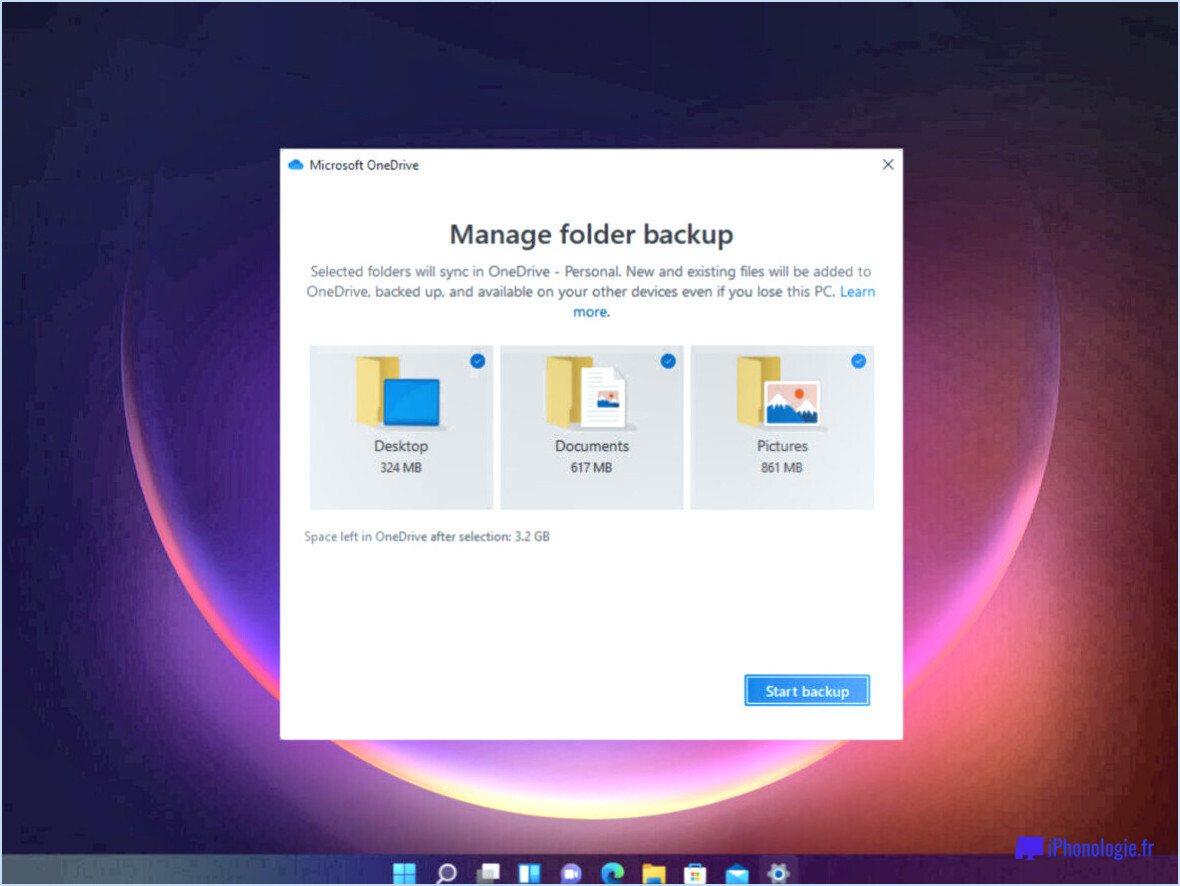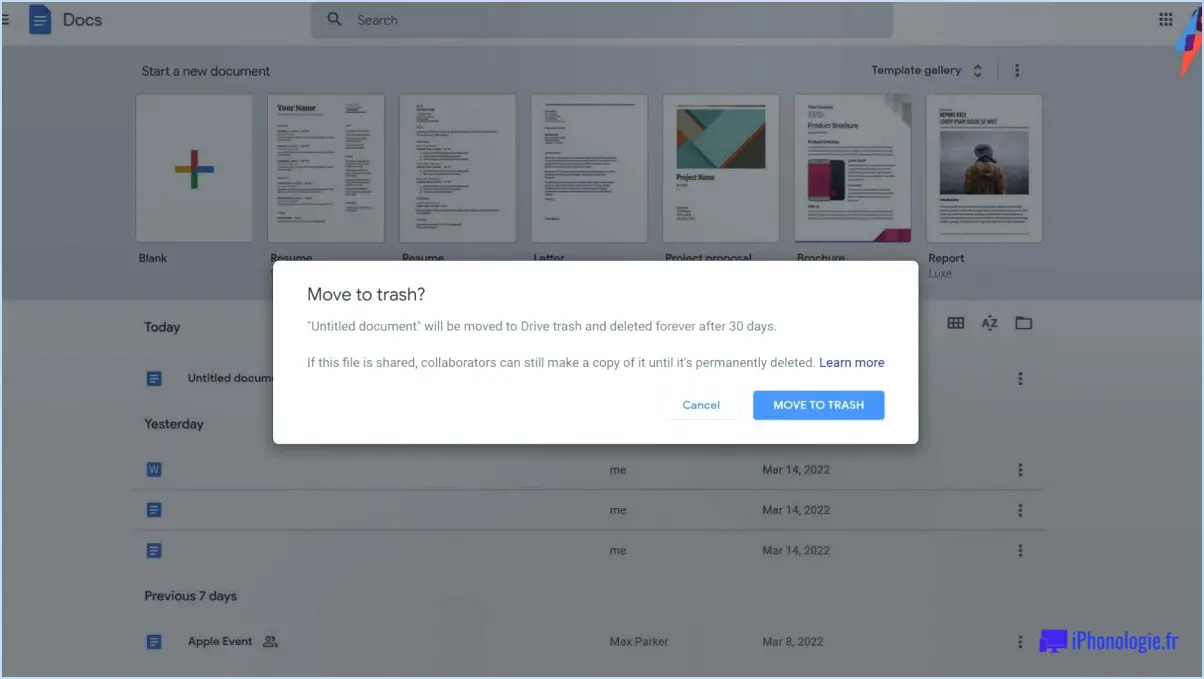Comment faire 6 commandes et raccourcis de capture d'écran mac que vous devriez connaître?

Lorsqu'il s'agit de faire des captures d'écran sur votre Mac, il existe plusieurs commandes et raccourcis utiles qui peuvent rationaliser le processus et le rendre plus efficace. Nous allons explorer six de ces commandes et raccourcis que vous devriez connaître :
- Commande + Maj + 3: Il s'agit du raccourci classique pour effectuer une capture d'écran de l'ensemble de votre écran. En appuyant simultanément sur ces touches, vous effectuez une capture d'écran et l'enregistrez sous forme de fichier sur votre bureau.
- Commande + Maj + 4: Ce raccourci vous permet de capturer une zone spécifique de votre écran. Après avoir appuyé sur ces touches, votre curseur se transforme en croix. Cliquez et faites glisser pour sélectionner la zone souhaitée, puis relâchez le bouton de la souris pour effectuer la capture d'écran.
- Commande + Shift + 4 + Espace: Si vous souhaitez capturer une fenêtre ou une application spécifique, ce raccourci est pratique. Après avoir appuyé sur ces touches, votre curseur se transforme en icône d'appareil photo. Déplacez simplement l'icône de l'appareil photo sur la fenêtre ou l'application que vous souhaitez capturer, et cliquez pour effectuer la capture d'écran.
- Contrôle + Commande + Maj + 3: Cette commande permet de réaliser une capture d'écran de l'ensemble de l'écran, tout comme Commande + Maj + 3, mais elle copie la capture d'écran dans le presse-papiers au lieu de l'enregistrer sous forme de fichier. Vous pouvez ensuite la coller dans un logiciel d'édition d'images ou dans un document.
- Contrôle + Commande + Maj + 4: Similaire à Commande + Maj + 4, cette commande capture une zone spécifique de votre écran et la copie dans le presse-papiers pour la coller facilement.
- Commande + Maj + 5: Ce raccourci ouvre la barre d'outils Capture d'écran, qui propose des options et des fonctionnalités supplémentaires pour réaliser des captures d'écran. Vous pouvez choisir de capturer l'intégralité de l'écran, une partie sélectionnée ou même d'enregistrer une vidéo de votre écran. La barre d'outils vous permet également de définir une minuterie pour la capture de captures d'écran différées et offre un accès facile aux paramètres et options de capture d'écran.
En vous familiarisant avec ces commandes et raccourcis de capture d'écran Mac, vous pouvez rapidement et efficacement capturer et enregistrer des captures d'écran à des fins diverses. Que vous souhaitiez capturer un écran entier, une zone spécifique ou une fenêtre, ces commandes vous aideront à accomplir votre tâche de manière efficace.
Comment réaliser une capture d'écran sur un Mac avec des outils?
Pour effectuer une capture d'écran sur un Mac à l'aide d'outils, vous pouvez utiliser plusieurs méthodes. Voici les étapes à suivre pour chacune d'entre elles :
- Commande + Maj + 3: Appuyez simultanément sur les touches Commande, Maj et 3 pour capturer l'intégralité de l'écran. La capture d'écran sera automatiquement enregistrée sous forme de fichier sur votre bureau.
- Commande + Maj + 4: Appuyez simultanément sur les touches Commande, Maj et 4 pour capturer une partie spécifique de l'écran. Le curseur se transforme en croix. Cliquez et faites glisser pour sélectionner la zone souhaitée, puis relâchez le bouton de la souris pour effectuer la capture d'écran. Là encore, la capture d'écran sera enregistrée sur votre bureau.
- Commande + Shift + 4 + Barre d'espace: Appuyez simultanément sur les touches Commande, Maj, 4 et Barre d'espacement pour capturer une fenêtre ou un menu spécifique. Le curseur se transforme en icône de caméra. Déplacez l'icône de l'appareil photo sur la fenêtre ou le menu souhaité et cliquez pour effectuer la capture d'écran. Comme les méthodes précédentes, elle sera sauvegardée sur votre bureau.
N'oubliez pas de garder un œil sur l'endroit où les captures d'écran sont sauvegardées afin de pouvoir les retrouver facilement par la suite. Bonne capture !
Quelles sont les commandes pour effectuer une capture d'écran?
Pour effectuer une capture d'écran, procédez comme suit :
- Ouvrez l'appareil photo de votre appareil en tapant sur l'icône de l'application appareil photo ou en utilisant un bouton dédié à l'appareil photo, le cas échéant.
- Localisez l'écran ou le contenu que vous souhaitez capturer et assurez-vous qu'il est visible sur l'écran de votre appareil.
- Appuyez sur le bouton d'alimentation, généralement situé sur le côté ou en haut de votre appareil, et maintenez-le enfoncé pour l'allumer.
- Appuyez simultanément sur les boutons d'augmentation et de réduction du volume pour effectuer la capture d'écran. Ces boutons se trouvent généralement sur les côtés de votre appareil.
- Relâchez tous les boutons une fois la capture d'écran effectuée.
Remarque : la combinaison spécifique des boutons peut varier en fonction du modèle de votre appareil ou de votre système d'exploitation. Si les étapes ci-dessus ne fonctionnent pas, vous pouvez consulter le manuel d'utilisation de votre appareil ou effectuer une recherche rapide en ligne pour trouver la méthode de capture d'écran appropriée à votre appareil spécifique.
Où se trouve ma capture d'écran Mac?
Le capture d'écran Mac se trouve dans votre Applications de votre ordinateur. Pour le localiser, procédez comme suit :
- Cliquez sur l'icône Chercheur dans votre dock ou ouvrez une fenêtre du Finder.
- Dans le barre de menu, cliquez sur Aller et sélectionnez Applications. Vous pouvez également appuyer sur Commande+Maj+A sur votre clavier.
- Faites défiler la liste des applications jusqu'à ce que vous trouviez l'application capture d'écran Mac de l'application Mac. Elle est généralement nommée "Capture d'écran" ou "Grab".
- Une fois que vous avez localisé l'application, vous pouvez soit double-cliquer sur l'application pour la lancer directement ou glisser-déposer sur votre dock pour y accéder plus facilement à l'avenir.
N'oubliez pas que le bouton capture d'écran Mac vous permet de capturer des images de votre écran, de vos fenêtres ou de zones sélectionnées, ce qui est pratique pour divers usages tels que la documentation ou le partage d'informations.
Quelles sont les 3 façons de faire une capture d'écran sur un PC?
Il y a trois façons de faire une capture d'écran sur un PC :
- Appuyez sur la touche Windows et appuyez sur le bouton d'alimentation : En appuyant sur la touche Windows située sur votre clavier et en appuyant simultanément sur le bouton d'alimentation, vous pouvez effectuer une capture d'écran de l'ensemble de l'écran. La capture d'écran sera automatiquement enregistrée sur votre ordinateur.
- Maintenez la touche majuscule enfoncée et cliquez sur le bouton de capture d'écran : En maintenant la touche Majuscule enfoncée et en cliquant sur le bouton de capture d'écran (généralement désigné par "Print Screen" ou "PrtScn"), vous pouvez effectuer une capture d'écran de l'ensemble de l'écran. Vous pouvez ensuite coller la capture d'écran dans un programme d'édition d'images ou dans un document.
- Cliquez avec le bouton droit de la souris sur la capture d'écran et sélectionnez "Enregistrer sous" : Une autre méthode consiste à effectuer une capture d'écran en cliquant avec le bouton droit de la souris sur l'écran souhaité et en sélectionnant "Enregistrer sous". Cette option vous permet d'enregistrer la capture d'écran sous forme de fichier image à l'emplacement de votre choix.
N'oubliez pas de choisir la méthode qui correspond à vos besoins et à vos préférences lorsque vous effectuez des captures d'écran sur votre PC.
Pourquoi la capture d'écran sur Mac ne fonctionne-t-elle pas?
La raison pour laquelle la fonction de capture d'écran sur Mac peut ne pas fonctionner est que l'ordinateur Apple est conçu pour traiter des fichiers texte, et non des images. Lorsque vous effectuez une capture d'écran, vous capturez une image de votre écran, qui est enregistrée sous forme de fichier sur votre ordinateur. Toutefois, comme les Mac fonctionnent principalement avec des fichiers texte, il se peut qu'ils ne reconnaissent pas ou ne traitent pas correctement le fichier image. La fonction de capture d'écran peut alors ne pas fonctionner comme prévu. Il est important de garder à l'esprit que les Mac disposent d'autres méthodes pour effectuer des captures d'écran, telles que l'utilisation de raccourcis clavier ou d'applications tierces, qui peuvent aider à surmonter cette limitation.
Comment modifier une capture d'écran?
Pour modifier une capture d'écran, vous disposez de plusieurs options. Une méthode simple consiste à utiliser l'éditeur de captures d'écran intégré à de nombreuses applications. Recherchez les outils d'édition dans l'interface de l'application pour apporter des modifications à votre capture d'écran. Vous pouvez également utiliser des logiciels spécialisés tels que Copic ou Photoshop, qui offrent des possibilités d'édition plus avancées. Ces applications vous permettent d'améliorer, de recadrer, d'annoter et de modifier vos captures d'écran avec précision. Que vous préfériez une approche simple ou sophistiquée, ces outils vous permettront d'affiner et de personnaliser efficacement vos captures d'écran.
Comment faire une capture d'écran de mon bureau?
Pour faire une capture d'écran de votre bureau, ouvrez le menu Démarrer et tapez "capture d'écran" et appuyez sur la touche Entrée.
Comment faire une capture d'écran sans imprimer l'écran?
Lorsqu'il s'agit de prendre une capture d'écran sans utiliser le bouton Imprimer l'écran, il existe quelques méthodes que vous pouvez essayer en fonction de votre appareil et de votre système d'exploitation. Voici quelques conseils pour vous aider :
- Utilisez des outils de capture d'écran spécialisés : Utilisez des logiciels tels que Snagit ou GIMP, qui offrent des fonctionnalités complètes de capture d'écran au-delà du traditionnel bouton Imprimer l'écran.
- Utilisez la combinaison des boutons de la souris : Appuyez sur le bouton gauche de la souris et maintenez-le enfoncé, puis appuyez sur le bouton droit de la souris pour effectuer une capture d'écran. Cette combinaison peut fonctionner sur certains systèmes.
- Capturer des zones ou des fenêtres spécifiques : Maintenez la touche Alt enfoncée tout en cliquant sur le bouton gauche de la souris pour capturer une fenêtre ou une zone spécifique de votre écran.
N'oubliez pas que la méthode exacte peut varier en fonction de votre configuration spécifique. Il est toujours utile de consulter la documentation ou les ressources d'assistance de votre appareil ou de votre système d'exploitation pour obtenir des instructions plus précises.