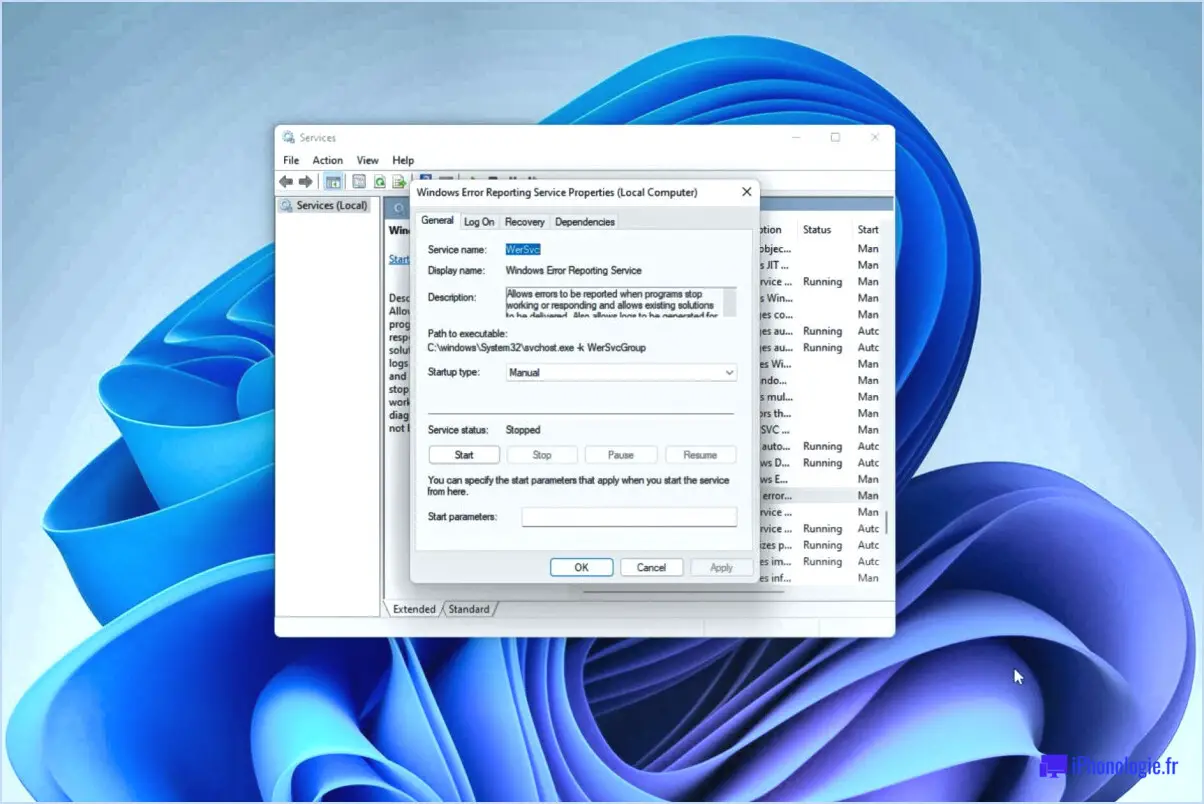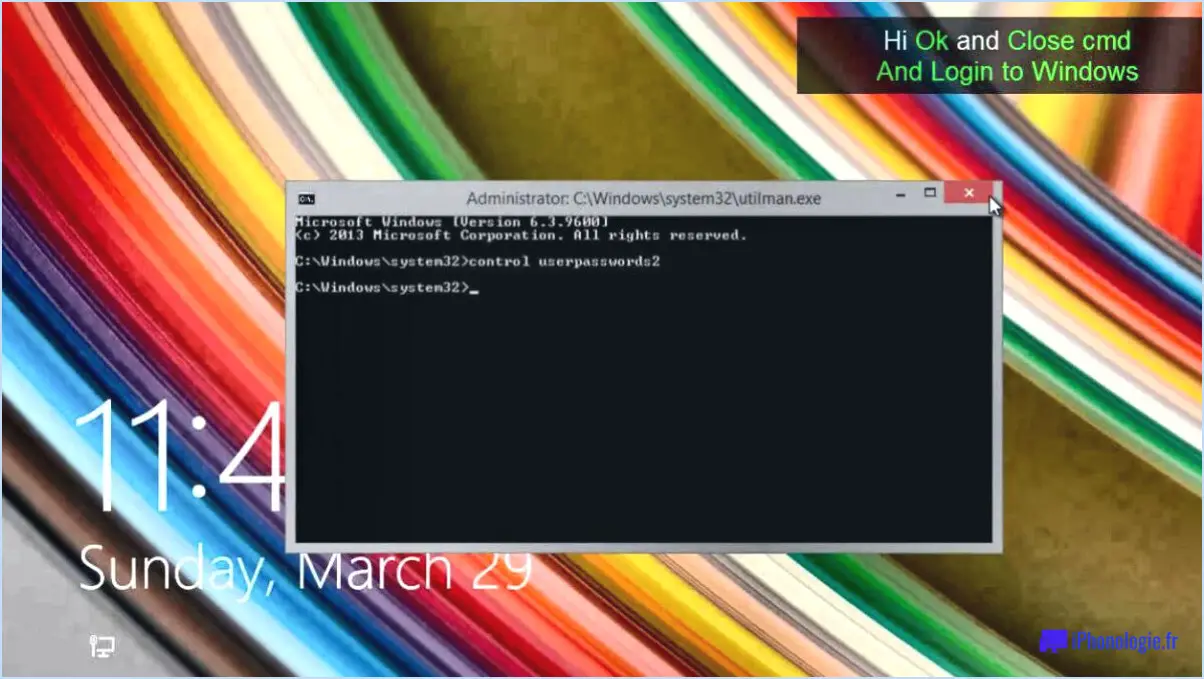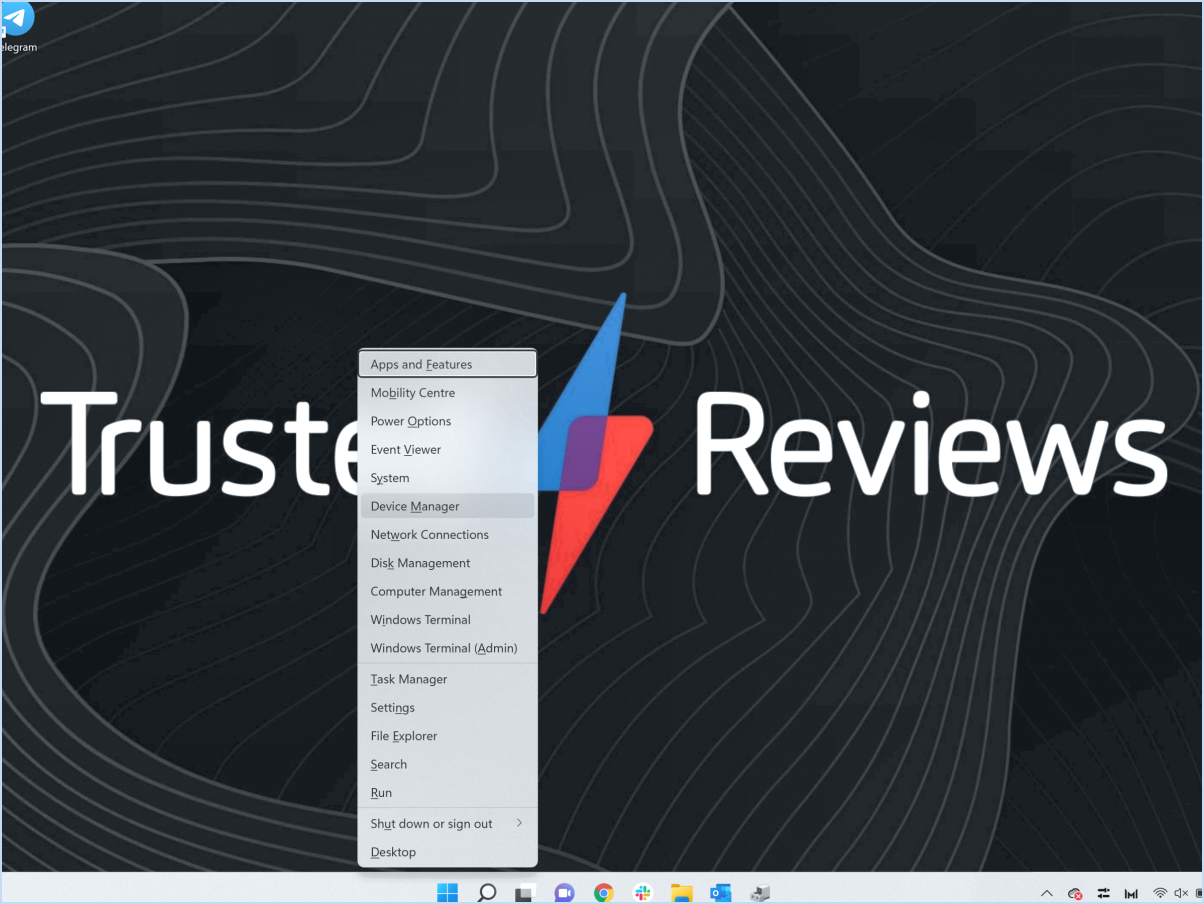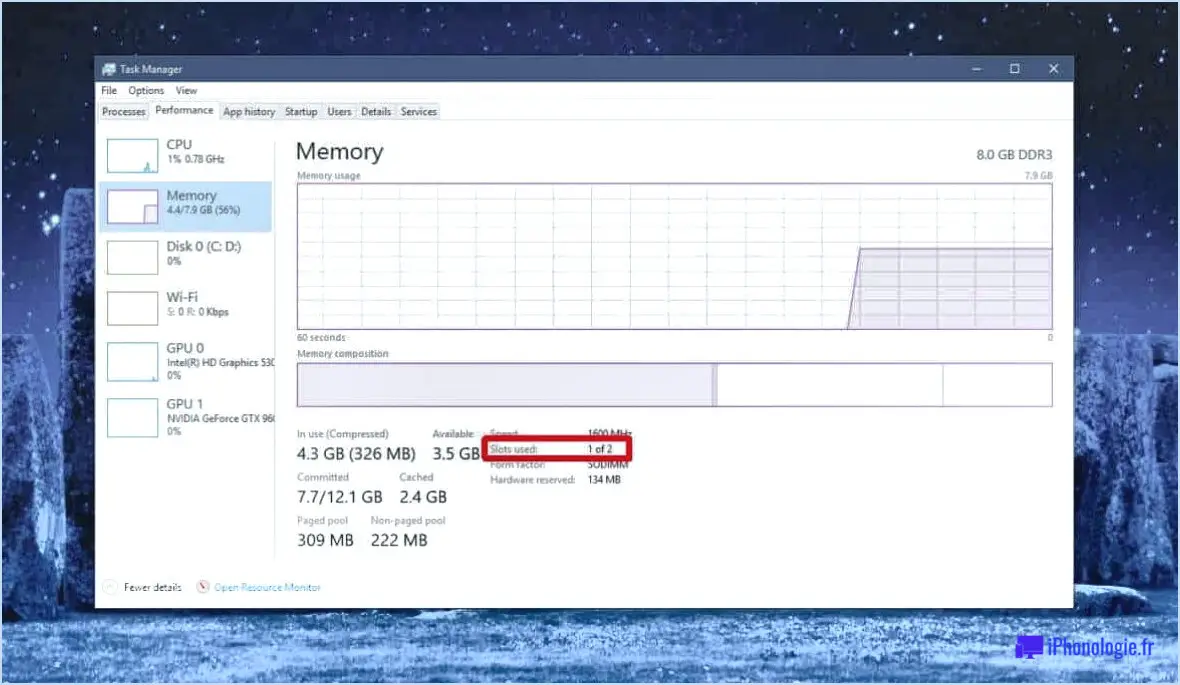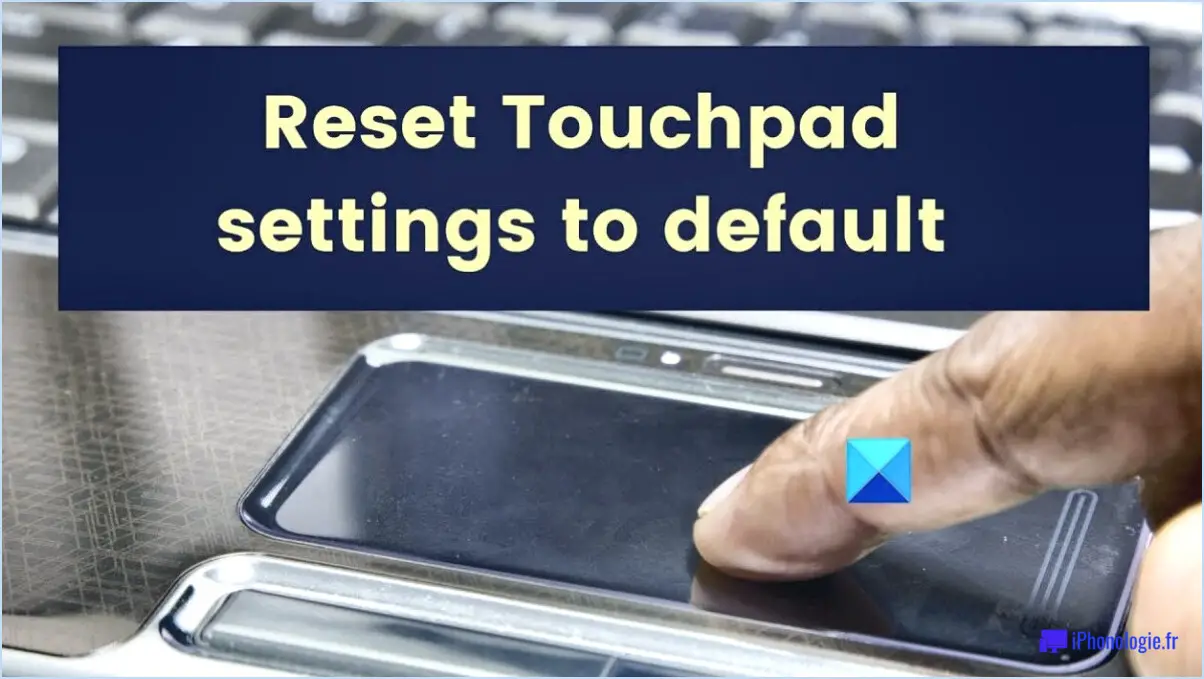Comment 8 façons de réparer windows 10 ne pas lire les vidéos sur votre ordinateur?
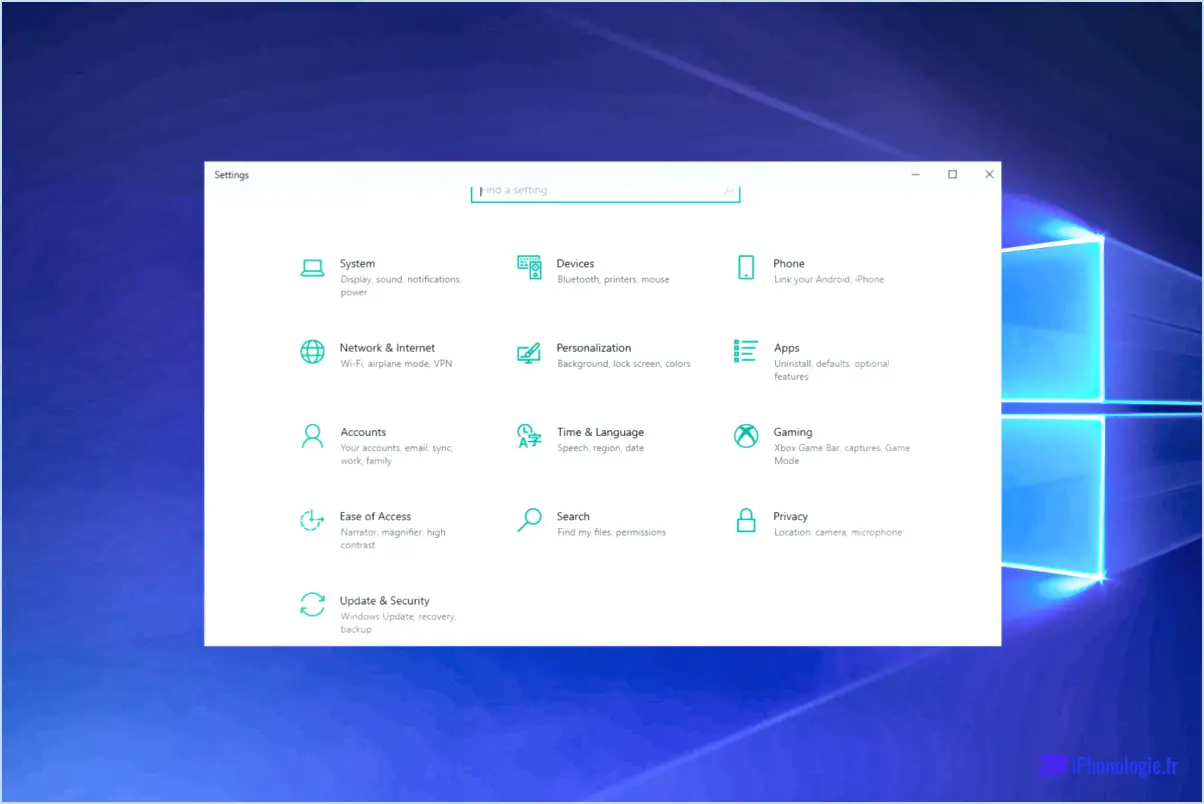
Si vous êtes confronté au problème de Windows 10 qui ne lit pas les vidéos sur votre ordinateur, il y a plusieurs étapes que vous pouvez prendre pour résoudre le problème. Voici huit façons de résoudre ce problème :
- Installez les dernières mises à jour: Assurez-vous que votre ordinateur dispose des dernières mises à jour de Windows. Les mises à jour comprennent souvent des corrections de bogues et des améliorations qui peuvent résoudre les problèmes de lecture vidéo.
- Désactivez les logiciels antivirus et pare-feu: Désactivez temporairement tout logiciel antivirus ou pare-feu installé sur votre ordinateur. Parfois, ces programmes peuvent interférer avec la lecture des vidéos. Après les avoir désactivés, essayez à nouveau de lire les vidéos.
- Utiliser un autre navigateur: Si vous rencontrez des problèmes de lecture de vidéos dans un navigateur, essayez d'en utiliser un autre. Les navigateurs populaires tels que Google Chrome, Firefox ou Safari peuvent offrir une meilleure compatibilité et une meilleure stabilité pour la lecture des vidéos.
- Redémarrez votre ordinateur: Un simple redémarrage peut parfois résoudre des problèmes logiciels temporaires qui peuvent être à l'origine de problèmes de lecture vidéo. Après le redémarrage, ouvrez le lecteur Windows Media ou le lecteur multimédia de votre choix et essayez à nouveau de lire les vidéos.
- Réinstaller Windows 10: Si vous avez récemment effectué une mise à niveau vers Windows 10 et que vous rencontrez des problèmes de lecture vidéo, vous pouvez essayer de réinstaller le système d'exploitation. La réinstallation peut aider à résoudre tout problème lié à l'installation qui pourrait affecter la lecture vidéo.
- Mettre à jour les pilotes vidéo: Des pilotes vidéo obsolètes ou incompatibles peuvent entraîner des problèmes de lecture vidéo. Visitez le site web du fabricant de votre ordinateur ou du fabricant de la carte graphique pour télécharger et installer les derniers pilotes vidéo pour votre système. Cela permet souvent de résoudre les problèmes de compatibilité et d'améliorer les performances vidéo.
- Vérifiez les codecs vidéo: Assurez-vous que les codecs vidéo nécessaires sont installés sur votre ordinateur. Les codecs sont responsables du décodage des fichiers vidéo, et un codec manquant ou corrompu peut empêcher la lecture des vidéos. Vous pouvez installer des packs de codecs tels que K-Lite Codec Pack ou Combined Community Codec Pack pour vous assurer que vous disposez des codecs requis.
- Réinitialiser les paramètres du lecteur Windows Media: Si vous rencontrez des problèmes spécifiques avec Windows Media Player, vous pouvez essayer de réinitialiser ses paramètres. Ouvrez Windows Media Player, allez dans le menu "Organiser", sélectionnez "Options", naviguez jusqu'à l'onglet "Lecteur" et cliquez sur "Restaurer les paramètres par défaut". Redémarrez le lecteur et vérifiez si les vidéos sont lues correctement.
En suivant ces huit étapes, vous devriez être en mesure de dépanner et de résoudre le problème de Windows 10 qui ne lit pas les vidéos sur votre ordinateur. N'oubliez pas de tester la lecture des vidéos après chaque étape pour déterminer si le problème a été résolu.
Comment regarder des vidéos sur Windows 10?
Pour regarder des vidéos sur Windows 10, vous avez quelques options à votre disposition. Voici les principales méthodes que vous pouvez utiliser :
- Lecteur Windows Media: Windows 10 est livré avec un lecteur multimédia intégré appelé Windows Media Player. Il suffit d'ouvrir l'application et de cliquer sur l'onglet " Fichier ". Choisissez ensuite "Ouvrir" pour sélectionner le fichier vidéo que vous souhaitez regarder.
- Microsoft Edge: Une autre façon de regarder des vidéos consiste à utiliser le navigateur web Microsoft Edge. Lancez Microsoft Edge et accédez au site web hébergeant la vidéo que vous souhaitez regarder. Une fois la page chargée, cliquez sur le bouton de lecture ou sur toute autre commande de lecture vidéo désignée pour commencer à regarder.
- YouTube: Si vous préférez visionner des vidéos en ligne, vous pouvez visiter le site web de YouTube ou utiliser l'application YouTube dédiée à partir du Microsoft Store. Recherchez la vidéo souhaitée, cliquez dessus et la vidéo commencera à être lue.
N'oubliez pas qu'il ne s'agit là que de quelques-unes des options disponibles pour regarder des vidéos sous Windows 10. En fonction de vos préférences et de vos besoins, vous pouvez explorer d'autres logiciels ou apps de lecture vidéo provenant de sources fiables pour une expérience de visionnage améliorée.
Comment modifier les paramètres vidéo dans Windows 10?
Pour modifier les paramètres vidéo dans Windows 10, naviguez vers l'app Paramètres et procédez à Système. > Affichage. Dans cette section, vous aurez la possibilité de modifier divers aspects de votre affichage vidéo. Voici les étapes à suivre :
- Ouvrez l'application Paramètres : Vous pouvez le faire en cliquant sur le menu Démarrer et en sélectionnant l'icône en forme d'engrenage, ou en utilisant le raccourci clavier Touche Windows + I.
- Accédez aux paramètres d'affichage : Une fois dans l'application Paramètres, localisez et cliquez sur la catégorie "Système", puis sélectionnez "Affichage" dans la barre latérale de gauche.
- Ajustez les paramètres d'affichage : Dans les paramètres d'affichage, vous pouvez personnaliser plusieurs aspects, notamment :
- Résolution d'affichage : Choisissez la résolution appropriée parmi les options disponibles.
- Taux de rafraîchissement : Réglez le nombre de rafraîchissements de l'affichage par seconde.
- Profondeur des couleurs : Modifiez le nombre de couleurs que l'écran peut afficher.
- Appliquez les modifications : Après avoir effectué les réglages souhaités, cliquez sur le bouton "Appliquer" pour enregistrer les modifications.
En suivant ces étapes, vous pouvez facilement modifier les paramètres vidéo de votre système Windows 10 en fonction de vos préférences et de vos besoins.
Pourquoi mon lecteur multimédia de Windows 10 ne cesse-t-il de se bloquer?
Votre lecteur multimédia Windows 10 peut se bloquer pour plusieurs raisons. L'une des causes potentielles pourrait être la présence d'un codec vidéo incompatible sur votre ordinateur. Les codecs vidéo sont essentiels pour décoder et encoder les fichiers vidéo, et si vous avez un codec incompatible ou obsolète, cela peut entraîner une instabilité et des plantages.
Un conflit entre votre lecteur multimédia et un autre programme exécuté simultanément sur votre ordinateur peut également être à l'origine des pannes. Certains programmes peuvent interférer avec le fonctionnement du lecteur multimédia, ce qui entraîne des plantages fréquents.
Si vous avez du mal à identifier la cause exacte, vous pouvez tenter quelques solutions. Tout d'abord, essayez de réinstaller Windows 10, car cela peut aider à résoudre les conflits logiciels sous-jacents. En outre, vous pouvez restaurer votre ordinateur à un point de restauration précédent, ce qui peut annuler toute modification récente susceptible de provoquer les pannes.
N'oubliez pas de maintenir vos codecs vidéo à jour et d'assurer la compatibilité avec votre lecteur multimédia afin d'éviter de futurs plantages.
Pourquoi les vidéos ne sont-elles pas lues?
Les vidéos peuvent ne pas être lues pour diverses raisons. L'un des problèmes les plus courants est le format ou le codec vidéo. Si la vidéo n'est pas dans un format compatible avec votre appareil, elle ne sera pas lue. Par exemple, certains smartphones ne prennent pas en charge les vidéos HD. En outre, votre pare-feu ou votre logiciel de sécurité peut bloquer la vidéo, empêchant ainsi sa lecture. Il est essentiel de vérifier la compatibilité du format vidéo et de s'assurer que les paramètres de votre pare-feu autorisent la lecture des vidéos. En tenant compte de ces facteurs, vous pourrez dépanner et résoudre le problème des vidéos qui ne s'affichent pas.
Que faire lorsque le lecteur multimédia ne fonctionne pas?
Lorsque le lecteur multimédia ne fonctionne pas, plusieurs mesures peuvent être prises pour résoudre le problème. Commencez par redémarrer votre appareil, car cette simple action peut souvent résoudre des problèmes mineurs. Ensuite, assurez-vous que la version la plus récente du lecteur multimédia est installée sur votre appareil. Si vous disposez déjà de la dernière version et que le problème persiste, envisagez de désinstaller et de réinstaller le lecteur multimédia pour actualiser ses paramètres. Si aucune de ces étapes ne permet de résoudre le problème, il est conseillé de contacter le fabricant ou de visiter son site web pour obtenir une aide et une assistance supplémentaires.
Pourquoi aucune vidéo ne s'affiche-t-elle sur Chrome?
Il se peut que les vidéos ne soient pas lues sur Chrome en raison d'un problème d'incompatibilité. Il est conseillé de de mettre à jour votre navigateur ou de rechercher un version plus récente afin de garantir la compatibilité avec les derniers formats et technologies vidéo. En outre, assurez-vous que vous disposez de la version plugins ou extensions nécessaires nécessaires à la lecture des vidéos. Le fait de vider le cache du navigateur et de désactiver les bloqueurs de publicité ou les logiciels antivirus peut également résoudre les problèmes de lecture. Si le problème persiste, il peut être utile de de vérifier votre connexion internet ou de contacter l'équipe d'assistance du site web ou de la plateforme vidéo pour obtenir de l'aide.
Quel est le meilleur lecteur multimédia gratuit pour Windows 10?
Le meilleur lecteur multimédia gratuit pour Windows 10 est VLC Media Player. Il est réputé pour sa polyvalence et ses performances puissantes, qui lui permettent de lire presque tous les formats de fichiers multimédias. Grâce à ses nombreuses fonctionnalités, VLC Media Player se distingue des autres. Il prend en charge les sous-titres, ce qui vous permet d'apprécier vos films et émissions de télévision préférés en toute simplicité. En outre, il vous permet de contrôler la vitesse de lecture, en fonction de vos préférences. Pour améliorer votre expérience audio, VLC Media Player est équipé d'un égaliseur intégré. Faites l'expérience d'une lecture multimédia transparente avec VLC Media Player sur votre appareil Windows 10.
Comment réinitialiser les paramètres de Windows Media Player?
Pour réinitialiser les paramètres de Windows Media Player, procédez comme suit :
- Ouvrez le lecteur Windows Media Player sur votre ordinateur.
- Cliquez sur le menu "Outils" en haut du lecteur.
- Dans le menu déroulant, sélectionnez "Options".
- Dans la fenêtre "Options", cliquez sur l'onglet "Player".
- Recherchez la section "Réinitialiser les paramètres du lecteur multimédia".
- Cliquez sur le bouton "Réinitialiser" dans cette section.
- Une boîte de dialogue de confirmation s'affiche, cliquez sur "OK" pour continuer.
- La boîte de dialogue Options se ferme et le lecteur Windows Media réinitialise ses paramètres aux valeurs par défaut.
En suivant ces étapes, vous pouvez facilement réinitialiser les paramètres du lecteur Windows Media pour résoudre tout problème ou le personnaliser selon vos préférences.