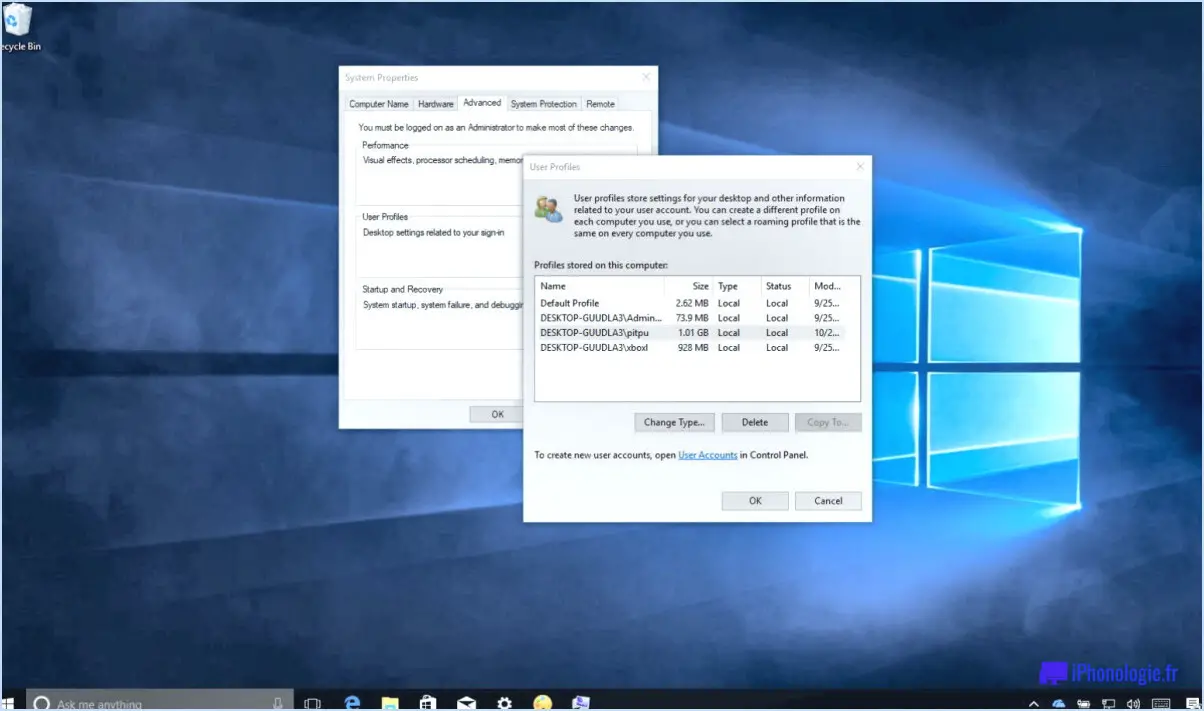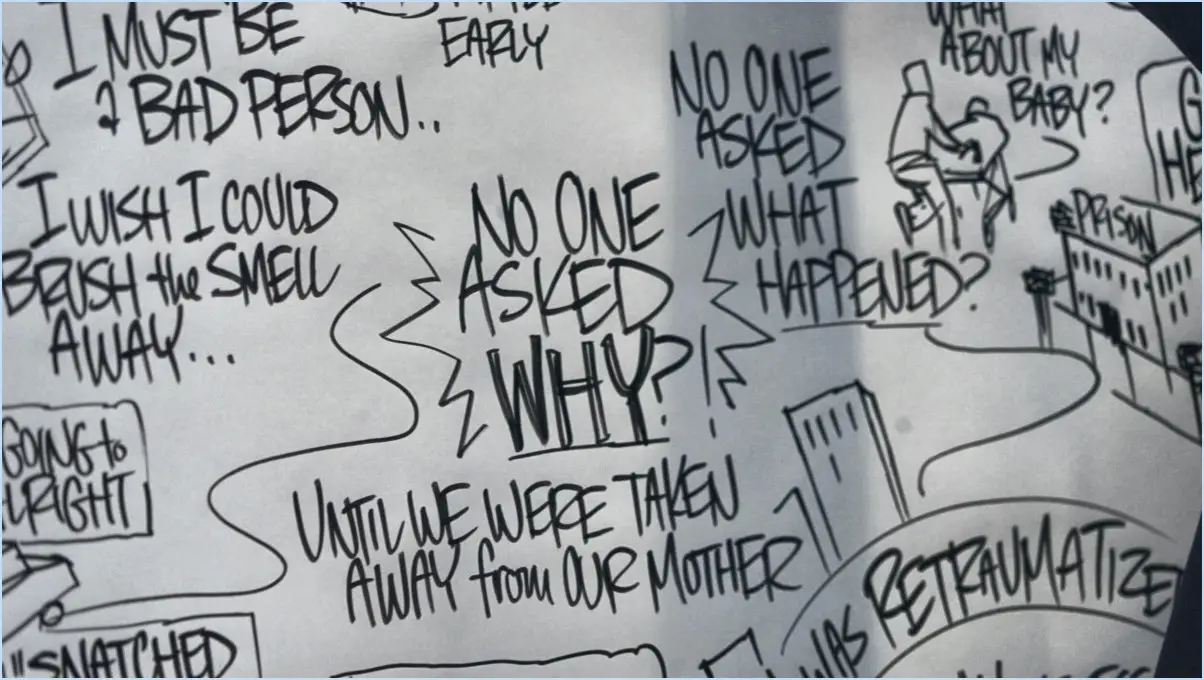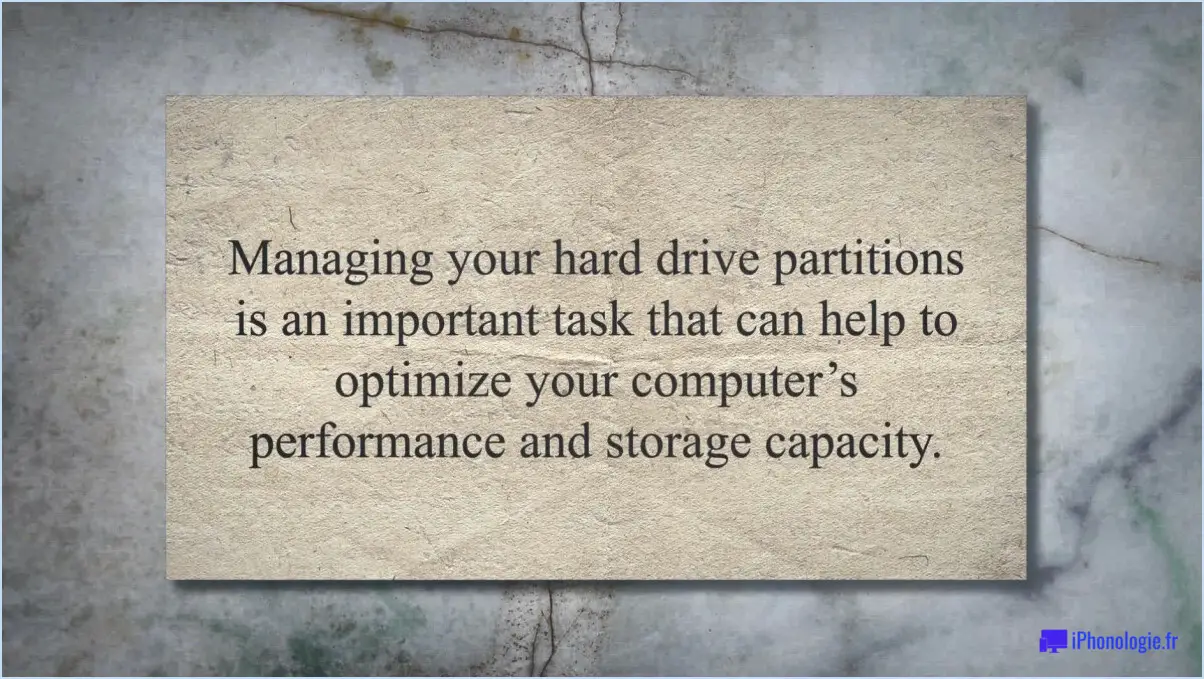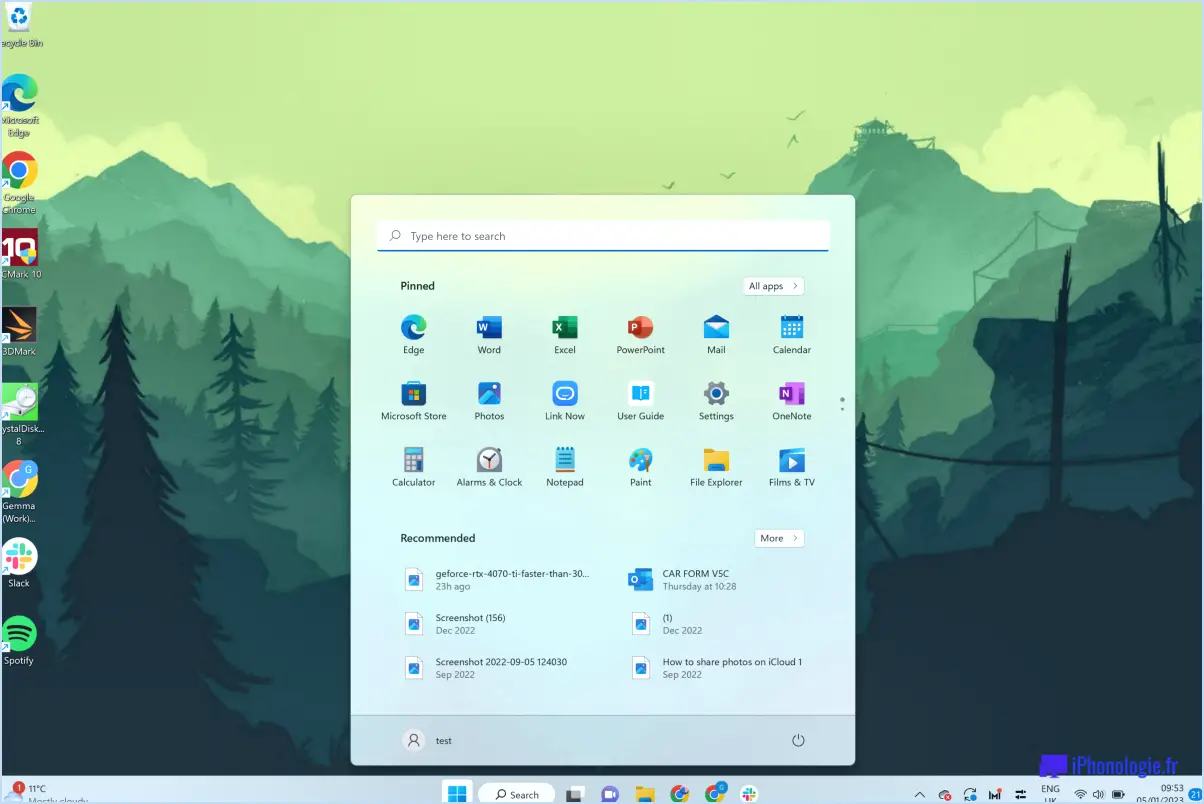Comment accéder au compte administrateur sans mot de passe?
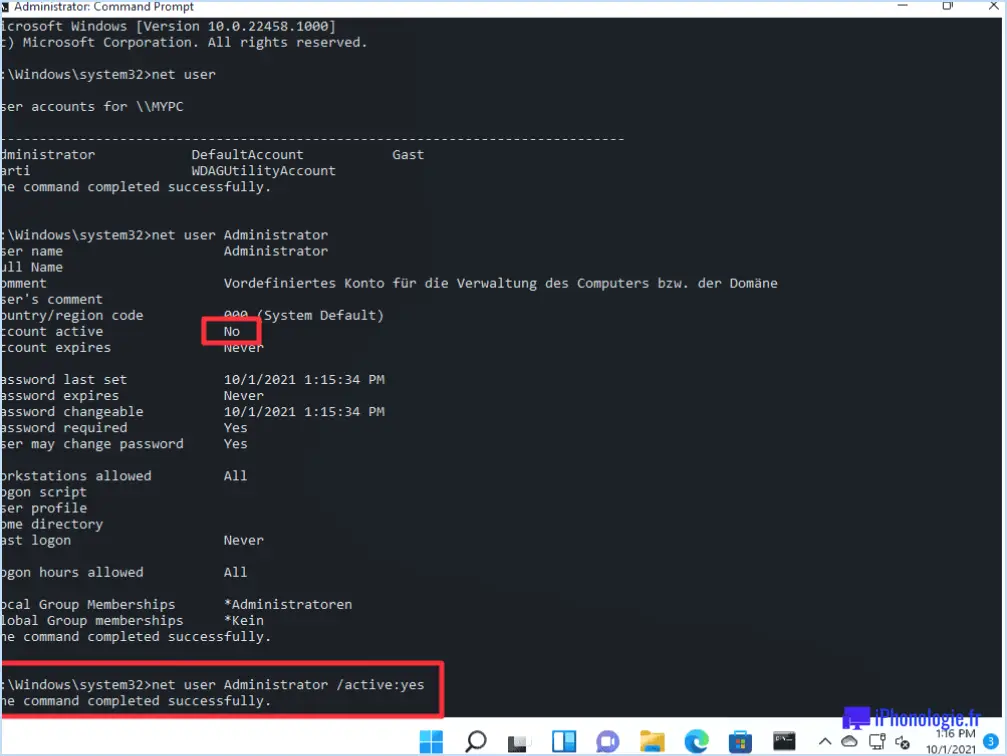
Pour accéder à un compte administrateur sans mot de passe, vous pouvez suivre les étapes suivantes :
- Redémarrez votre ordinateur: Commencez par redémarrer votre ordinateur. Lorsque l'ordinateur démarre, vous devez accéder au menu Boot. La méthode d'accès à ce menu peut varier selon le fabricant de votre ordinateur, mais elle consiste généralement à appuyer sur une touche spécifique (par exemple, F2, F8 ou Del) pendant le processus de démarrage. Consultez le manuel de votre ordinateur ou recherchez en ligne la touche spécifique permettant d'accéder au menu Boot.
- Accéder au mode sans échec: Une fois que vous êtes dans le menu de démarrage, naviguez jusqu'à l'option "Mode sans échec" à l'aide des touches fléchées. Le mode sans échec est un mode de diagnostic qui vous permet de résoudre les problèmes de votre ordinateur. Sélectionnez le mode sans échec et appuyez sur Entrée pour continuer.
- Connectez-vous en tant qu'administrateur: Après avoir sélectionné le mode sans échec, votre ordinateur démarre avec un écran de connexion différent. Cet écran peut afficher un compte d'utilisateur appelé "Administrateur", qui ne nécessite généralement pas de mot de passe. Sélectionnez le compte de l'administrateur pour vous connecter.
- Accès à Windows: En vous connectant en tant qu'administrateur, vous aurez accès à Windows en tant qu'utilisateur de niveau administrateur. Cela signifie que vous disposerez des privilèges nécessaires pour effectuer diverses tâches administratives et modifier les paramètres du système.
Il est important de noter que l'accès au compte d'administrateur sans mot de passe doit se faire de manière responsable et à des fins légitimes. Cette méthode est souvent utilisée pour dépanner ou apporter des modifications au système lorsque le mot de passe de l'administrateur n'est pas connu. Si vous tentez d'obtenir un accès non autorisé à l'ordinateur de quelqu'un d'autre ou pour toute autre intention malveillante, c'est illégal et contraire à l'éthique.
N'oubliez pas de définir un mot de passe sûr pour votre compte administrateur afin de garantir la sécurité et la confidentialité de votre système. La mise à jour régulière et le maintien de mots de passe forts sont essentiels pour protéger votre ordinateur contre les accès non autorisés.
Comment réinitialiser mon mot de passe Windows 10 sans droits d'administrateur?
Pour réinitialiser votre mot de passe Windows 10 sans droits d'administrateur, vous pouvez utiliser une clé USB amorçable. Voici un guide étape par étape pour vous aider dans cette démarche :
- Procurez-vous une clé USB : Assurez-vous d'avoir une clé USB avec une capacité de stockage suffisante.
- Créez une clé USB amorçable : Utilisez les instructions fournies pour créer une clé USB amorçable. Cela implique de télécharger un outil de réinitialisation de mot de passe et de suivre les étapes fournies pour le transférer sur la clé USB.
- Démarrez à partir de la clé USB : Insérez la clé USB amorçable dans l'ordinateur qui nécessite la réinitialisation du mot de passe. Redémarrez l'ordinateur et accédez au BIOS ou au menu de démarrage (généralement en appuyant sur une touche spécifique pendant le démarrage). Définissez la clé USB comme périphérique de démarrage principal.
- Réinitialisez le mot de passe : Une fois que l'ordinateur démarre à partir de la clé USB, suivez les instructions fournies par l'outil de réinitialisation du mot de passe pour réinitialiser votre mot de passe Windows 10.
En suivant ces étapes, vous pouvez réinitialiser votre mot de passe Windows 10 sans avoir besoin de droits d'administrateur. N'oubliez pas de conserver la clé USB amorçable dans un endroit sûr pour une utilisation ultérieure en cas de besoin.
Comment se connecter en tant qu'administrateur?
Pour se connecter en tant qu'administrateur, il est essentiel de disposer d'un compte d'administrateur. Sans ces privilèges, il n'est pas possible d'accéder à la connexion en tant qu'administrateur. Voici un guide concis pour vous aider dans cette démarche :
- Assurez-vous de disposer d'un compte d'administrateur.
- Sur l'écran de connexion, entrez votre nom d'utilisateur et mot de passe associés au compte de l'administrateur.
- Cliquez sur le Connexion ou sur Ouverture de session bouton.
- Si les informations d'identification fournies sont correctes, vous serez connecté en tant qu'administrateur.
N'oubliez pas que cette fonctionnalité est généralement réservée au personnel autorisé disposant de privilèges élevés.
Comment supprimer l'autorisation de l'administrateur?
Pour supprimer l'autorisation de l'administrateur, procédez comme suit :
- Accédez aux comptes d'utilisateurs : Ouvrez le panneau de configuration en appuyant sur la touche Windows + X et en sélectionnant "Panneau de configuration". Cliquez ensuite sur "Comptes d'utilisateurs" ou "Comptes d'utilisateurs et sécurité familiale".
- Modifier le type de compte : Choisissez "Comptes d'utilisateurs" et sélectionnez "Gérer un autre compte". Si vous y êtes invité, saisissez votre mot de passe ou fournissez une confirmation.
- Modifier les paramètres du compte : Localisez le compte pour lequel vous souhaitez supprimer l'autorisation de l'administrateur et cliquez dessus. Sélectionnez ensuite "Modifier le type de compte" ou "Modifier le type de compte".
- Passez au compte standard : Choisissez l'option permettant de faire passer le type de compte d'Administrateur à Standard. Confirmez les modifications et redémarrez votre ordinateur si nécessaire.
Si vous rencontrez des difficultés au cours de cette procédure ou si vous n'êtes pas sûr du statut de votre compte d'utilisateur actuel, il est préférable de demander l'aide de votre équipe d'assistance informatique. Elle pourra vous guider dans les étapes spécifiques à la configuration de votre ordinateur.
Comment trouver mon mot de passe d'administrateur à l'aide de CMD?
Pour trouver votre mot de passe d'administrateur à l'aide de CMD (Command Prompt), procédez comme suit :
- Ouvrez l'invite de commande : Appuyez sur la touche Windows + R, tapez "cmd" dans la boîte de dialogue Exécuter et appuyez sur Entrée.
- Tapez "net user" et appuyez sur Entrée : Cette commande affiche une liste de tous les utilisateurs de votre ordinateur.
- Localisez l'utilisateur Administrateur : Recherchez l'utilisateur intitulé "Administrator" dans la liste.
- Réinitialisez le mot de passe de l'administrateur : tapez "net user administrator *" et appuyez sur Entrée. Vous serez invité à saisir un nouveau mot de passe pour le compte de l'administrateur. Notez que le mot de passe ne sera pas visible pendant que vous tapez.
- Définir un nouveau mot de passe : Tapez le mot de passe souhaité et appuyez sur Entrée. Retapez le mot de passe pour le confirmer.
Une fois ces étapes terminées, le mot de passe de l'administrateur sera mis à jour. N'oubliez pas d'utiliser ce mot de passe avec précaution, car il vous permet d'exercer un contrôle étendu sur votre ordinateur. Veillez à choisir un mot de passe fort et unique pour une sécurité accrue.
Comment retrouver mon nom d'utilisateur et mon mot de passe d'administrateur pour Windows 10?
Pour retrouver votre nom d'utilisateur et votre mot de passe d'administrateur pour Windows 10, voici les étapes à suivre :
- Appuyez simultanément sur la touche Windows et sur "X" pour ouvrir le menu de l'utilisateur puissant.
- Dans le menu, sélectionnez "Invite de commande (Admin)".
- Dans la fenêtre de l'invite de commande, tapez net user administrator /active:yes et appuyez sur la touche Entrée. Cette commande active le compte administrateur s'il est actuellement désactivé.
- Tapez ensuite net user administrator password (remplacez "mot de passe" par le mot de passe de votre choix) et appuyez sur Entrée. Cette commande définit un mot de passe pour le compte administrateur.
En suivant ces étapes, vous pouvez trouver votre nom d'utilisateur administrateur et définir un mot de passe pour votre compte Windows 10.
Quel est le mot de passe administrateur par défaut pour Windows 10?
Le mot de passe administrateur par défaut pour Windows 10 dépend de l'édition que vous utilisez. Pour Windows 10 Home Edition, le mot de passe par défaut est le suivant "[email protected]". Si vous disposez de Windows 10 Pro Edition, le mot de passe administrateur par défaut est "Mot de passe". Il est important de noter que ces mots de passe par défaut sont définis par Microsoft comme point de départ, mais pour des raisons de sécurité, il est fortement recommandé de modifier le mot de passe après l'installation pour protéger votre système. N'oubliez pas de choisir un mot de passe fort et unique pour renforcer la sécurité de votre compte administrateur Windows 10.