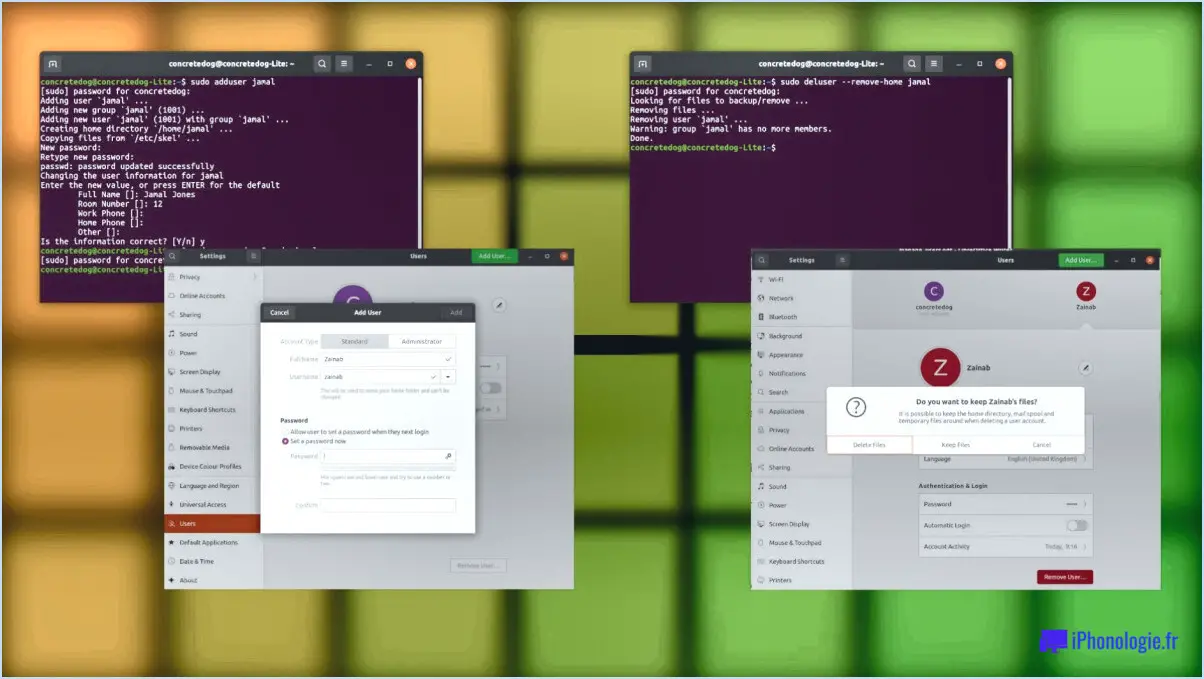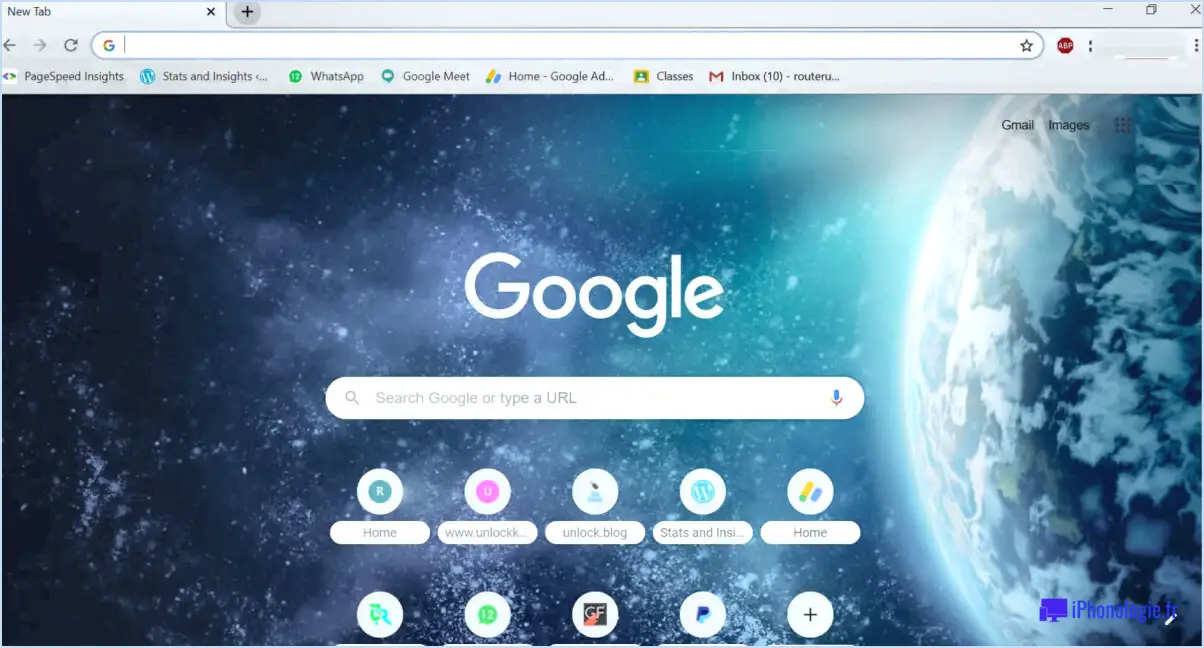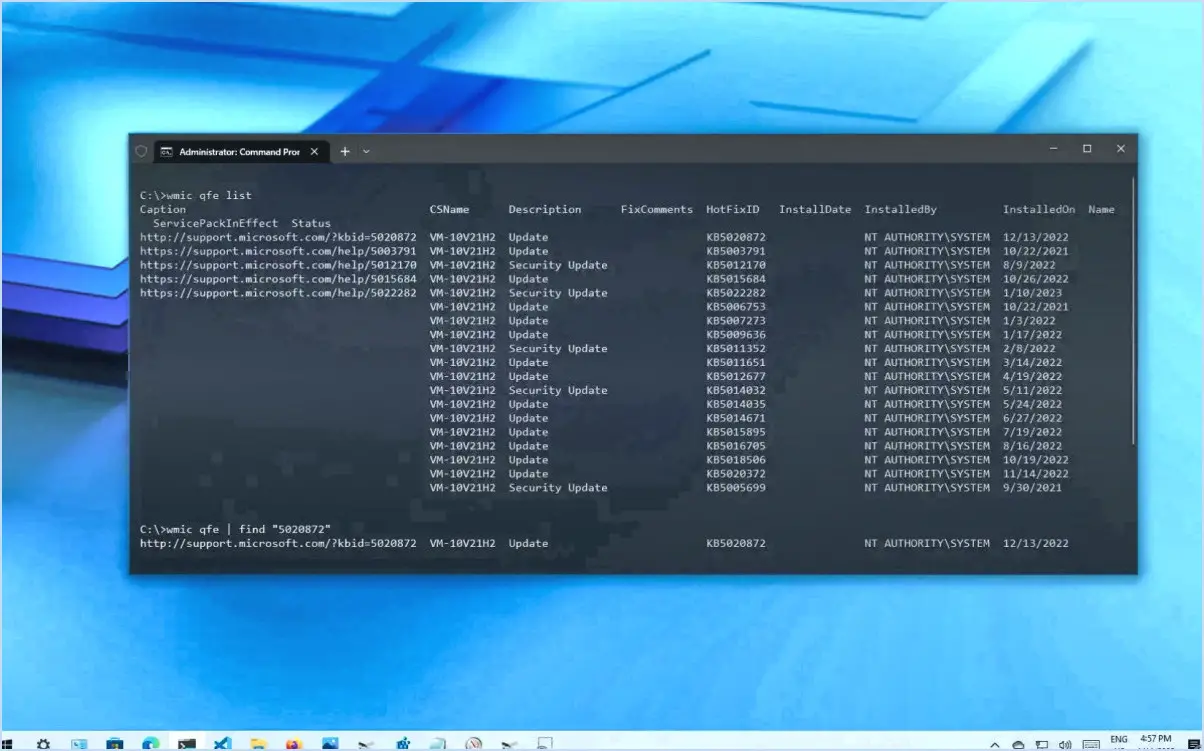Comment corriger l'erreur du pilote nvidia opengl dans windows 10 11 étapes?
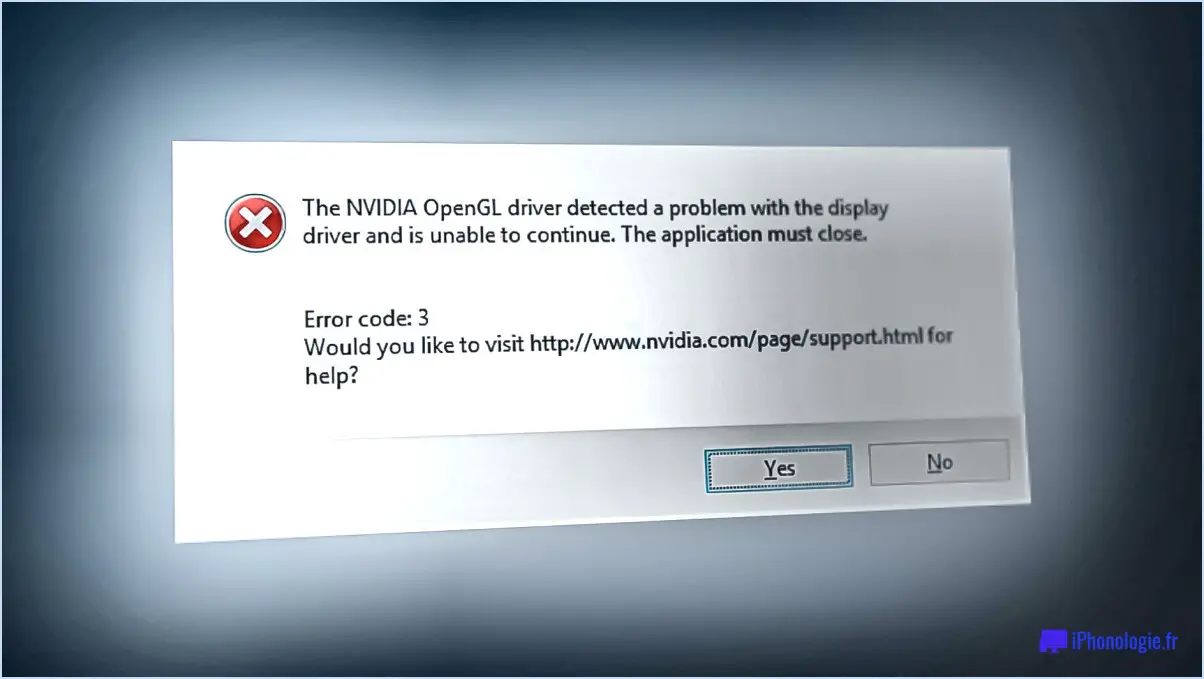
Pour corriger une erreur du pilote Nvidia OpenGL dans Windows 10 ou 11, suivez ces 11 étapes :
- Mettez à jour votre pilote graphique : Les pilotes graphiques obsolètes ou incompatibles peuvent provoquer des erreurs OpenGL. Visitez le site officiel de Nvidia et téléchargez le dernier pilote pour votre modèle de carte graphique. Installez le pilote et redémarrez votre ordinateur.
- Redémarrez votre ordinateur : Parfois, un simple redémarrage peut résoudre des problèmes logiciels temporaires. Fermez tous les programmes ouverts, cliquez sur le bouton Démarrer et sélectionnez Redémarrer.
- Désactivez et réactivez le pilote Nvidia OpenGL : Cette étape peut permettre de rafraîchir les paramètres du pilote et de résoudre d'éventuels problèmes. Cliquez avec le bouton droit de la souris sur le bouton Démarrer et sélectionnez Gestionnaire de périphériques. Développez la catégorie Adaptateurs d'affichage, cliquez avec le bouton droit de la souris sur votre carte graphique Nvidia et sélectionnez Désactiver. Après quelques secondes, cliquez à nouveau avec le bouton droit de la souris et sélectionnez Activer.
- Vérifiez les mises à jour de Windows : Microsoft publie régulièrement des mises à jour qui incluent des corrections de bogues et des améliorations. Appuyez sur la touche Windows + I pour ouvrir l'application Paramètres, allez dans Mise à jour. & Sécurité, et cliquez sur Vérifier les mises à jour. Installez toutes les mises à jour disponibles et redémarrez votre ordinateur si vous y êtes invité.
- Exécutez l'outil de diagnostic DirectX : L'outil de diagnostic DirectX peut aider à identifier et à diagnostiquer les problèmes liés aux graphiques et à l'affichage. Appuyez sur la touche Windows + R pour ouvrir la boîte de dialogue Exécuter, tapez "dxdiag" et appuyez sur Entrée. Dans la fenêtre de l'outil de diagnostic DirectX, cliquez sur l'onglet Affichage et vérifiez s'il y a des erreurs ou des avertissements. Si un problème est détecté, suivez les étapes recommandées ou demandez de l'aide.
- Effectuez une installation propre du pilote Nvidia : Parfois, des restes d'installations antérieures de pilotes peuvent provoquer des conflits. Désinstallez votre pilote Nvidia actuel via le Gestionnaire de périphériques, puis visitez le site Web de Nvidia pour télécharger et installer à nouveau le dernier pilote. Pendant l'installation, sélectionnez l'option "Personnalisé" ou "Avancé" et cochez la case "Effectuer une installation propre".
- Vérifiez qu'il n'y a pas de logiciel en conflit : Certains logiciels, tels que les programmes antivirus ou les utilitaires graphiques tiers, peuvent interférer avec le pilote Nvidia. Désactivez ou désinstallez temporairement ces programmes et vérifiez si l'erreur OpenGL persiste.
- Ajustez les paramètres du panneau de configuration Nvidia : Ouvrez le panneau de configuration Nvidia en faisant un clic droit sur votre bureau et en le sélectionnant dans le menu contextuel. Dans la section "Gérer les paramètres 3D", cliquez sur le bouton "Restaurer" pour réinitialiser tous les paramètres à leurs valeurs par défaut. Vous pouvez également ajuster manuellement des paramètres spécifiques pour une meilleure compatibilité.
- Recherche de logiciels malveillants : Les infections par des logiciels malveillants peuvent provoquer une instabilité du système et des erreurs de pilote. Effectuez une analyse approfondie à l'aide d'un logiciel antivirus ou anti-malware fiable afin de détecter et de supprimer tout programme malveillant.
- Vérifiez la compatibilité du matériel : Assurez-vous que votre carte graphique Nvidia est compatible avec les spécifications de votre système. Vérifiez que la carte est correctement installée dans l'emplacement PCI Express et que tous les connecteurs d'alimentation nécessaires sont bien fixés.
- Contactez l'assistance Nvidia : Si aucune des étapes ci-dessus ne permet de résoudre le problème, il peut être utile de contacter l'équipe d'assistance de Nvidia pour obtenir une aide supplémentaire. Ils peuvent fournir des conseils spécifiques en fonction de la configuration de votre système et de la nature de l'erreur OpenGL que vous rencontrez.
Comment mettre à jour mon pilote graphique Windows 11?
Pour mettre à jour votre pilote graphique sous Windows 11, plusieurs options sont disponibles.
- Windows Update : Commencez par accéder à la fenêtre Windows Update. Pour ce faire, cliquez sur le menu Démarrer, sélectionnez Paramètres, puis cliquez sur Windows Update. Cliquez ensuite sur "Rechercher des mises à jour" pour vérifier si des mises à jour du pilote graphique sont disponibles. S'il y a des mises à jour, vous pouvez les télécharger et les installer directement à partir de la fenêtre Windows Update.
- Gestionnaire de périphériques : Une autre méthode consiste à utiliser le Gestionnaire de périphériques. Ouvrez le Gestionnaire de périphériques en cliquant avec le bouton droit de la souris sur le menu Démarrer et en sélectionnant "Gestionnaire de périphériques". Dans la fenêtre du Gestionnaire de périphériques, localisez la catégorie "Adaptateurs d'affichage" et développez-la. Recherchez votre carte graphique, cliquez dessus avec le bouton droit de la souris et choisissez l'option "Mettre à jour le pilote". Windows recherchera alors un pilote mis à jour et l'installera s'il est trouvé.
- Site web du fabricant : Vous pouvez également visiter le site Web du fabricant de la carte graphique. Identifiez le modèle de votre carte graphique dans le Gestionnaire de périphériques, puis accédez au site Web du fabricant et naviguez jusqu'à la section d'assistance ou de téléchargement. Localisez le pilote approprié pour votre modèle de carte graphique et téléchargez-le à partir du site web. Une fois téléchargé, exécutez le programme d'installation et suivez les instructions pour mettre à jour votre pilote graphique.
N'oubliez pas de redémarrer votre ordinateur après la mise à jour du pilote graphique pour que les modifications soient prises en compte. La mise à jour régulière de votre pilote graphique peut améliorer les performances du système, la stabilité et la compatibilité avec les nouveaux logiciels et jeux.
Comment réinstaller les pilotes sous Windows 11?
Pour réinstaller les pilotes sous Windows 11, procédez comme suit :
- Ouvrez le menu Démarrer et recherchez "Gestionnaire de périphériques".
- Dans le Gestionnaire de périphériques, localisez et développez les "Ports (COM & LPT)".
- Cliquez avec le bouton droit de la souris sur le port auquel votre appareil est connecté et sélectionnez "Mettre à jour le pilote".
- Une nouvelle fenêtre s'affiche. Choisissez l'option "Rechercher un pilote sur mon ordinateur".
- Ensuite, sélectionnez l'option "Laissez-moi choisir dans une liste de pilotes disponibles sur mon ordinateur."
- Cliquez maintenant sur "Windows Update" pour rechercher les derniers pilotes de Microsoft.
- Enfin, cliquez sur "Rechercher automatiquement les pilotes mis à jour" pour lancer le processus de mise à jour des pilotes.
En suivant ces étapes, vous pouvez facilement réinstaller les pilotes de vos appareils sous Windows 11. C'est un processus simple qui permet de s'assurer que vous avez les derniers pilotes installés pour des performances optimales.
Comment installer OpenGL sur Windows?
Pour installer OpenGL sous Windows, plusieurs options s'offrent à vous. La méthode la plus simple consiste à utiliser l'assistant de mise à jour de Windows 10 ou 8.1, qui installe la dernière version d'OpenGL ainsi que ses composants nécessaires. Vous pouvez également télécharger la bibliothèque GLUT, une ressource disponible gratuitement sur http://www.libglut.org/. Enfin, si vous préférez compiler OpenGL par vous-même, des instructions complètes sont fournies à l'adresse https://github.com. Ces méthodes offrent une certaine flexibilité en fonction de vos préférences et de vos besoins. Choisissez l'approche qui vous convient le mieux et lancez-vous dans l'exploration du monde passionnant d'OpenGL !
Pourquoi est-ce que je reçois toujours une erreur OpenGL?
Les erreurs OpenGL peuvent se produire pour plusieurs raisons. L'une des causes les plus courantes est l'absence de l'élément de la carte graphique. Si vous êtes sous Windows, vous pouvez rechercher et installer les pilotes nécessaires en ligne. Pour les utilisateurs de Mac, un logiciel supplémentaire de l'Apple Store peut s'avérer nécessaire. Une autre cause fréquente d'erreurs OpenGL est une carte graphique un processeur graphique peu performant de votre ordinateur. Si votre processeur ne dispose pas des capacités nécessaires, il peut en résulter des problèmes de compatibilité avec OpenGL. La mise à jour des pilotes de votre carte graphique et la vérification que votre processeur graphique répond aux spécifications requises devraient permettre de résoudre ces erreurs.
Comment puis-je vérifier la version d'OpenGL de Nvidia?
Pour vérifier votre version Nvidia OpenGL, suivez ces étapes simples :
- Ouvrez une invite de commande en appuyant sur la touche Windows et en tapant "cmd" sans les guillemets. Appuyez ensuite sur la touche Entrée.
- Dans la fenêtre de l'invite de commande, tapez "glxinfo" sans les guillemets et appuyez sur Entrée.
- Recherchez les lignes suivantes dans la sortie :
- Chaîne du fournisseur OpenGL : NVIDIA Corporation
- Chaîne de rendu OpenGL : GeForce GTX 660/PCIe/SSE2
Si vous voyez ces lignes avec les valeurs mentionnées, cela signifie que la version OpenGL de votre Nvidia est actuellement la suivante 4.5.0.
Veuillez noter que la sortie spécifique peut varier en fonction de la configuration de votre système et de votre carte graphique. Cependant, la localisation des chaînes OpenGL vendor et renderer vous aidera à déterminer la version OpenGL de votre Nvidia.
Comment faire en sorte que mon ordinateur portable prenne en charge OpenGL?
Pour que votre ordinateur portable prenne en charge OpenGL, suivez les étapes suivantes :
- Installez les logiciels nécessaires nécessaires pour votre carte graphique.
- Ouvrez le fichier Panneau de configuration de Windows.
- Sélectionnez Système et sécurité.
- Cliquez sur l'icône Matériel Onglet
- Recherchez l'onglet Affichage .
- Trouvez votre carte graphique dans la liste des périphériques.
- Cliquez sur la carte graphique OpenGL à côté de votre carte graphique.
- Choisissez Activer pour activer la prise en charge d'OpenGL.
En suivant ces étapes, vous pouvez vous assurer que votre ordinateur portable est prêt à tirer pleinement parti d'OpenGL pour les applications et les jeux gourmands en ressources graphiques. Appréciez l'expérience visuelle améliorée !
Où sont installées les fenêtres OpenGL?
OpenGL est généralement installé dans des dossiers spécifiques sur les systèmes Windows. Sur les systèmes Windows 64 bits, OpenGL est installé dans le dossier C:NProgram Files (x86)NNVIDIA CorporationND Vision . Pour les systèmes Windows 32 bits, l'emplacement d'installation est le suivant C:NProgram FilesNVIDIA CorporationND Vision. Ces dossiers contiennent les fichiers et ressources nécessaires au bon fonctionnement d'OpenGL. Il est important de noter que ces chemins peuvent varier légèrement en fonction de la version et de la configuration de votre système.
Les pilotes Windows 10 fonctionnent-ils sur Windows 11?
Les pilotes Windows 10 devraient fonctionner sur Windows 11 mais il peut y avoir des problèmes de compatibilité à prendre en compte. Bien que de nombreux pilotes conçus pour Windows 10 puissent fonctionner sur le système d'exploitation le plus récent, il est important de noter que certains périphériques peuvent rencontrer des problèmes problèmes. Ces problèmes peuvent aller du non-fonctionnement des appareils correctement à leur ne fonctionne pas du tout. Pour assurer un bon fonctionnement, il est conseillé de de vérifier les mises à jour des pilotes spécialement conçues pour Windows 11 et de consulter le site web du fabricant de l'appareil pour toute information relative à la compatibilité.