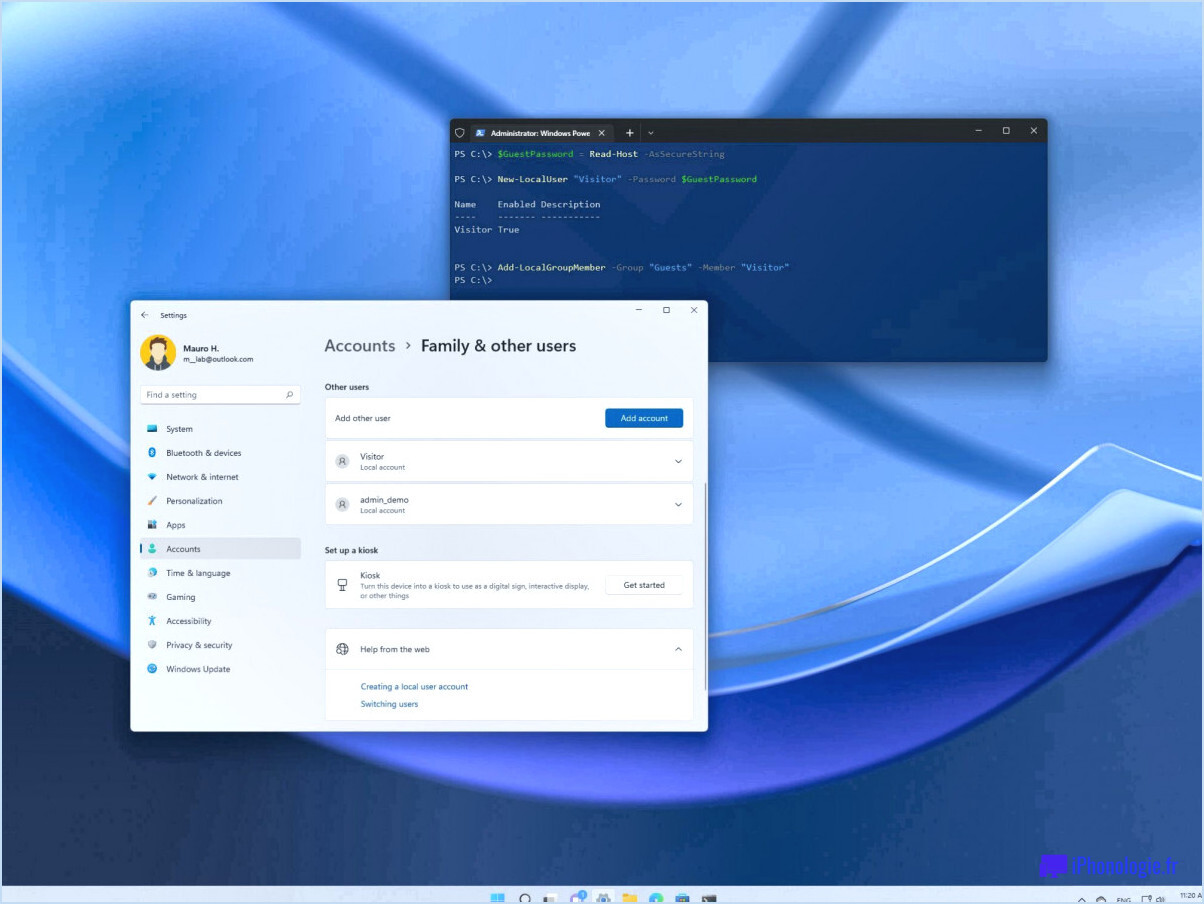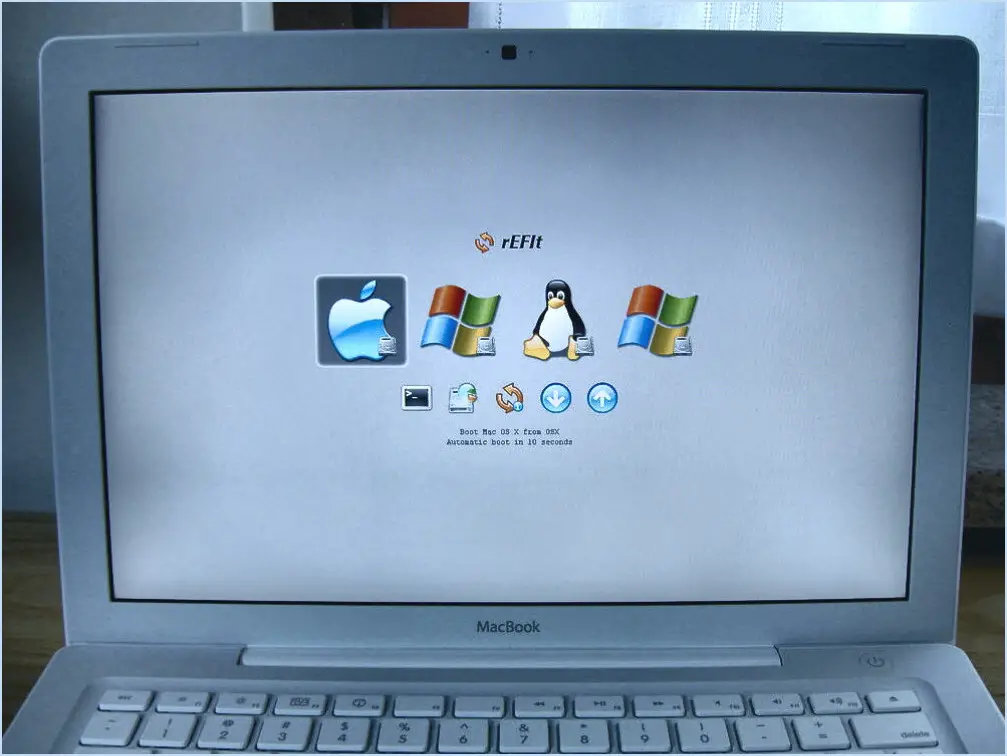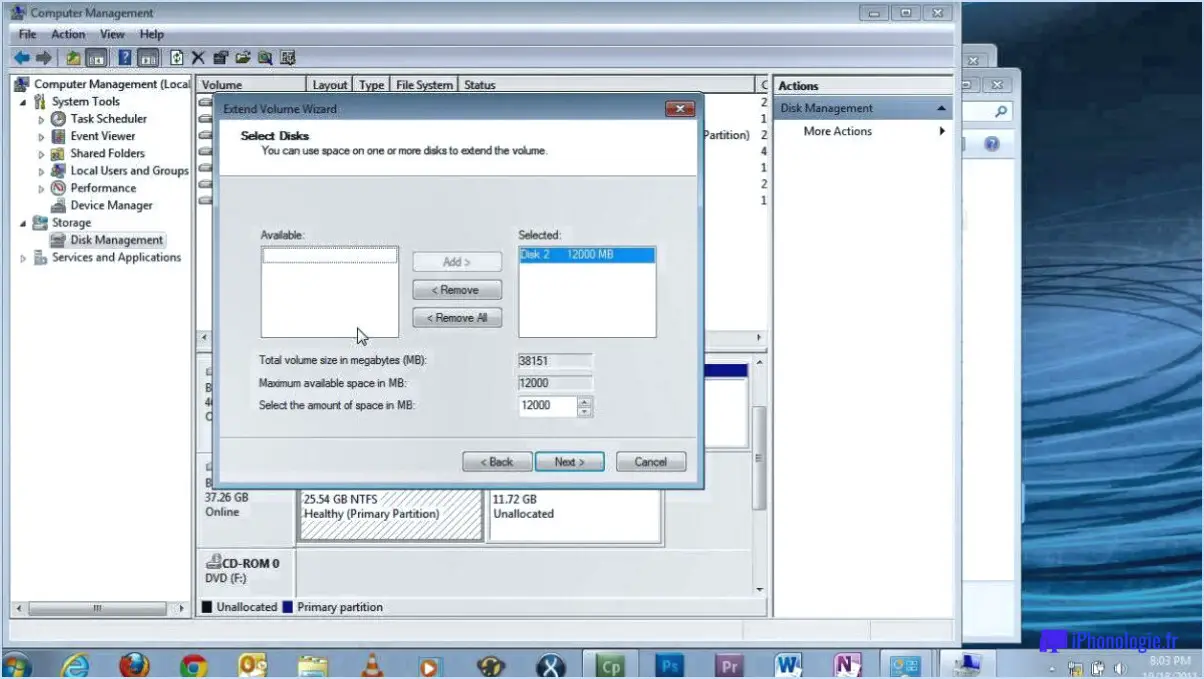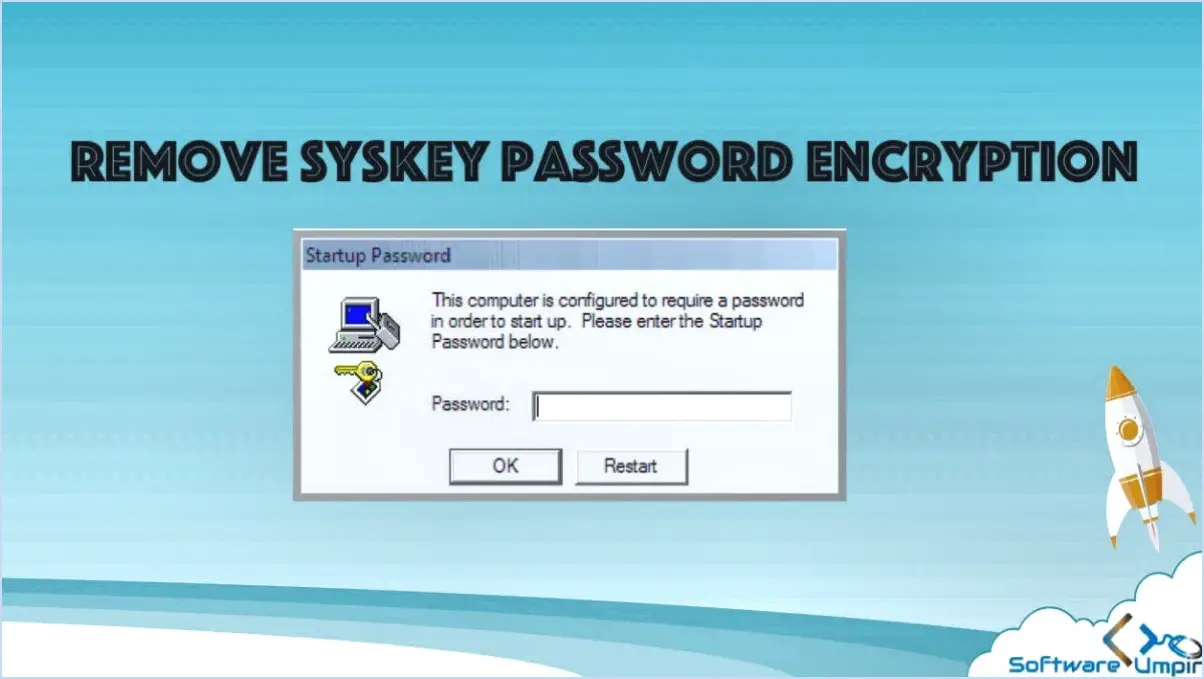Comment afficher, masquer ou redimensionner les icônes du bureau sous windows 11?
![]()
Pour afficher, masquer ou redimensionner les icônes du bureau dans Windows 11, vous pouvez suivre quelques étapes simples. Veuillez noter que les méthodes décrites ci-dessous sont spécifiques à Windows 11 et peuvent différer légèrement des versions précédentes de Windows.
- Utilisation de l'écran du bureau :
- Appuyez sur la touche Windows + le raccourci D de votre clavier pour ouvrir l'écran "Bureau".
- Une fois l'écran "Bureau" ouvert, vous verrez une barre d'outils en haut de l'écran.
- Cliquez sur l'onglet "Icônes" situé sur la barre d'outils.
- Maintenant, vous pouvez facilement masquer ou redimensionner les icônes du bureau.
- Pour masquer une icône, il suffit de cliquer dessus et de la faire glisser hors de l'écran.
- Pour redimensionner une icône, cliquez et faites glisser les bords de l'icône jusqu'à la taille souhaitée.
- Utilisation des paramètres de la barre des tâches et du menu Démarrer :
- Cliquez avec le bouton droit de la souris sur un espace vide de la barre des tâches en bas de votre écran.
- Dans le menu contextuel qui apparaît, sélectionnez "Paramètres de la barre des tâches".
- Dans la fenêtre des paramètres de la barre des tâches, cliquez sur l'onglet "Personnalisation" dans la barre latérale gauche.
- Faites défiler vers le bas jusqu'à la section "Icônes".
- Pour masquer toutes les icônes du bureau, désactivez l'option "Afficher les icônes du bureau".
- Pour redimensionner les icônes du bureau, cliquez sur le menu déroulant "Modifier la taille des icônes" et sélectionnez la taille de votre choix.
Il convient de préciser que si vous souhaitez personnaliser des icônes individuelles ou modifier leur apparence, vous devrez peut-être vous tourner vers des logiciels tiers ou des paramètres Windows offrant des options plus avancées. Toutefois, pour les opérations de base d'affichage, de masquage ou de redimensionnement, les méthodes mentionnées ci-dessus devraient suffire.
N'oubliez pas que ces étapes sont spécifiques à Windows 11, et que si vous utilisez une version différente de Windows, le processus peut varier légèrement.
Comment redimensionner les icônes dans Windows 10?
Pour redimensionner les icônes dans Windows 10, suivez ces étapes simples :
- Cliquez avec le bouton droit de la souris sur l'icône que vous souhaitez redimensionner.
- Dans le menu contextuel qui s'affiche, sélectionnez "Propriétés".
- Dans la fenêtre "Propriétés", cliquez sur l'onglet "Taille".
- Ici, vous pouvez ajuster la taille de l'icône en sélectionnant une nouvelle valeur dans le menu déroulant.
- Vous pouvez également saisir manuellement une taille personnalisée en pixels.
- Une fois que vous avez choisi la taille souhaitée, cliquez sur le bouton "Appliquer".
- Enfin, cliquez sur "OK" pour enregistrer les modifications.
En suivant ces étapes, vous pouvez facilement redimensionner les icônes dans Windows 10 en fonction de vos préférences et améliorer votre expérience de bureau.
Comment désancrer les applications dans la barre des tâches de Windows 11?
Pour démasquer les apps dans la barre des tâches sous Windows 11, suivez ces étapes simples :
- Cliquez avec le bouton droit de la souris sur l'icône de l'application dans la barre des tâches.
- Un menu contextuel apparaît. Sélectionnez "Propriétés" dans le menu.
- La fenêtre des propriétés de l'application s'ouvre.
- Dans l'onglet "Général" de la fenêtre des propriétés, recherchez l'option "Masquer dans la barre des tâches".
- Décochez la case "Masquer dans la barre des tâches" pour faire réapparaître l'icône de l'application dans la barre des tâches.
- Cliquez sur "Appliquer" ou "OK" pour enregistrer les modifications.
En suivant ces étapes, vous pouvez facilement supprimer le masquage de n'importe quelle application dans la barre des tâches sous Windows 11. Profitez d'un accès facile à vos applis préférées sans aucun souci !
Comment afficher l'icône Poste de travail sur le bureau de Windows 11?
Pour afficher l'icône Poste de travail sur votre bureau Windows 11, vous avez plusieurs options. Tout d'abord, vous pouvez ouvrir l'Explorateur de fichiers en cliquant sur l'icône de dossier située dans la barre des tâches ou en appuyant sur la touche Windows + E. Une fois l'Explorateur de fichiers ouvert, naviguez jusqu'à l'onglet "Ordinateur". Dans la section "Cet ordinateur", vous trouverez une liste de tous les périphériques connectés, y compris votre disque dur et vos lecteurs de CD/DVD. Localisez l'icône "Poste de travail" et cliquez dessus pour l'ouvrir dans une fenêtre distincte.
Vous pouvez également faire un clic droit sur le bureau et sélectionner "Personnaliser" dans le menu contextuel. Dans les paramètres de personnalisation, cliquez sur "Thèmes" dans la barre latérale gauche. Cliquez ensuite sur "Paramètres des icônes du bureau" dans la section "Paramètres connexes". Une nouvelle fenêtre s'affiche, dans laquelle vous pouvez cocher la case située à côté de "Ordinateur" et cliquer sur "Appliquer" pour afficher l'icône Poste de travail sur votre bureau.
N'oubliez pas que ces étapes sont spécifiques à Windows 11 et peuvent différer légèrement des versions précédentes de Windows.
Comment masquer les icônes?
Pour masquer les icônes sur votre appareil Android, il existe plusieurs méthodes efficaces. L'une d'entre elles consiste à utiliser une application fiable appelée Iconoclasm, qui offre un moyen pratique de masquer les icônes. Une autre méthode consiste à utiliser l'application Paramètres intégrée. Il vous suffit de naviguer vers "Affichage" dans le menu Paramètres et de repérer la section "Icônes". À partir de là, vous pouvez facilement personnaliser les applications qui doivent afficher des icônes et celles qui ne le doivent pas. Vous pouvez ainsi mieux contrôler l'apparence de votre écran d'accueil. Profitez de ces options pour organiser votre appareil et l'adapter à vos préférences.
Comment ajouter l'affichage du bureau à ma barre des tâches?
L'ajout de l'option "Afficher le bureau" à votre barre des tâches peut être effectué à l'aide de différentes méthodes en fonction de votre système d'exploitation et de vos préférences personnelles. Voici quelques options que vous pouvez envisager :
- Application tierce : Utilisez une application tierce comme Desktop Launcher pour Windows 10. Ces applications sont spécifiquement conçues pour simplifier le processus d'ajout de "Afficher le bureau" à votre barre des tâches, ce qui en fait une solution rapide et directe.
- Piratage du registre : Une autre option consiste à utiliser un "registry hack", qui consiste à modifier le registre de Windows. Cette méthode nécessite un peu plus de connaissances techniques et de prudence, car des modifications incorrectes du registre peuvent entraîner des problèmes pour le système. Il est conseillé de faire des recherches et de suivre des instructions détaillées provenant de sources fiables si vous optez pour cette approche.
N'oubliez pas de choisir la méthode qui convient à votre système d'exploitation et à votre niveau de compétence, afin de garantir une expérience transparente.
Comment masquer des applications dans le Panneau de configuration?
Pour masquer les applications dans le Panneau de configuration, vous avez plusieurs options à votre disposition. Voici ce que vous pouvez faire :
- Fonction Cacher/Afficher les applications : Ouvrez le Panneau de configuration et recherchez l'option "Cacher/Afficher les applications". Cette fonction vous permet d'afficher toutes les applications installées et de choisir celles que vous souhaitez masquer. Il suffit de sélectionner les applications souhaitées et de cliquer sur le bouton de masquage pour les dissimuler dans le Panneau de configuration.
- S'applique à la commande : Accédez à la boîte de dialogue Options des dossiers dans le Panneau de configuration. Recherchez la commande "S'applique à", qui affiche une liste de dossiers sur votre ordinateur. Vous pouvez spécifier les dossiers auxquels vous souhaitez appliquer les règles de masquage. En sélectionnant les dossiers concernés, vous pouvez effectivement masquer les applications associées dans le Panneau de configuration.
Ces méthodes vous permettent de gérer la visibilité des apps dans le Panneau de configuration en fonction de vos préférences.
Où se trouve le bouton "Afficher les icônes cachées" ?
Le bouton afficher les icônes cachées se trouve dans le coin inférieur gauche de l'écran principal. Il s'agit d'une fonction pratique qui vous permet d'accéder aux icônes qui ne sont pas actuellement affichées dans la barre des tâches. En cliquant sur ce bouton, vous pouvez faire apparaître une liste d'icônes cachées, qui peuvent inclure diverses notifications du système ou de l'application. Cela permet d'accéder rapidement à des informations ou à des fonctions importantes que vous avez peut-être réduites. Il vous suffit de rechercher le bouton dans le coin inférieur gauche de votre écran pour accéder à ces icônes cachées.
Comment masquer des applications sur mon écran d'accueil?
Pour masquer les applications sur votre écran d'accueil, vous avez plusieurs possibilités. Voici comment procéder :
- Méthode de l'écran d'accueil: Localisez l'application que vous souhaitez masquer sur votre écran d'accueil. Appuyez sur l'application et maintenez-la enfoncée jusqu'à ce qu'elle commence à s'agiter ou qu'un menu apparaisse. Faites ensuite glisser l'application vers le bas de votre écran d'accueil. Cela la déplacera dans la bibliothèque d'applications et la supprimera de l'écran d'accueil visible.
- Méthode du tiroir d'applications: Accédez à votre tiroir d'applications en balayant vers le haut ou en tapant sur l'icône du tiroir d'applications. Trouvez l'application que vous souhaitez masquer, appuyez dessus et maintenez-la enfoncée, puis faites-la glisser vers le bas de votre tiroir d'applications. Cette action transférera l'application dans la bibliothèque d'applications, la mettant ainsi à l'abri des regards sur votre écran d'accueil.
En utilisant ces méthodes, vous pouvez facilement masquer les applications que vous n'utilisez pas fréquemment, ce qui vous permettra d'avoir un écran d'accueil plus propre et mieux organisé.
Comment trouver les applications cachées dans le Panneau de configuration?
Pour découvrir les applications cachées dans le Panneau de configuration, suivez ces étapes pour une expérience transparente. Commencez par ouvrir le Panneau de configuration, puis naviguez jusqu'à "Apparence et personnalisation". Dans l'onglet "Windows", recherchez et sélectionnez "Apps et fonctionnalités". Vous obtiendrez ainsi une liste complète des programmes installés sur votre appareil. Faites défiler vers le bas jusqu'à ce que vous atteigniez la section intitulée "Hidden App" (application cachée). Dans cette section, vous trouverez un inventaire de toutes les applications cachées actuellement installées sur votre ordinateur. Ce processus simple vous permet de découvrir facilement toutes les applications cachées dans le Panneau de configuration. Bonne exploration !