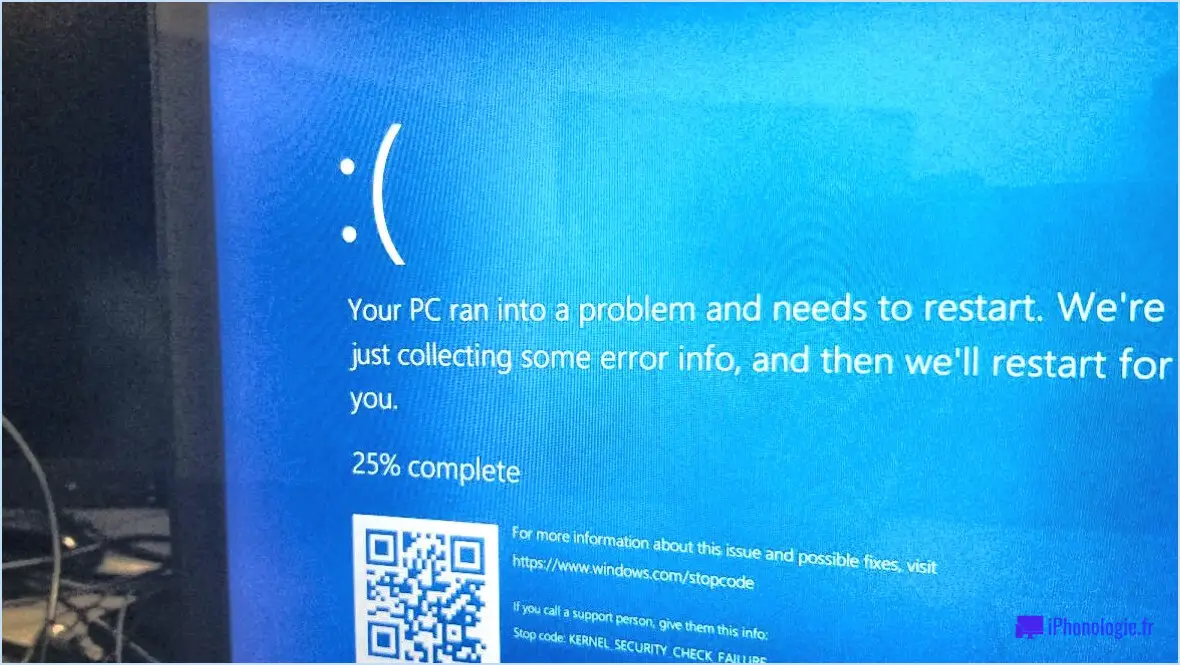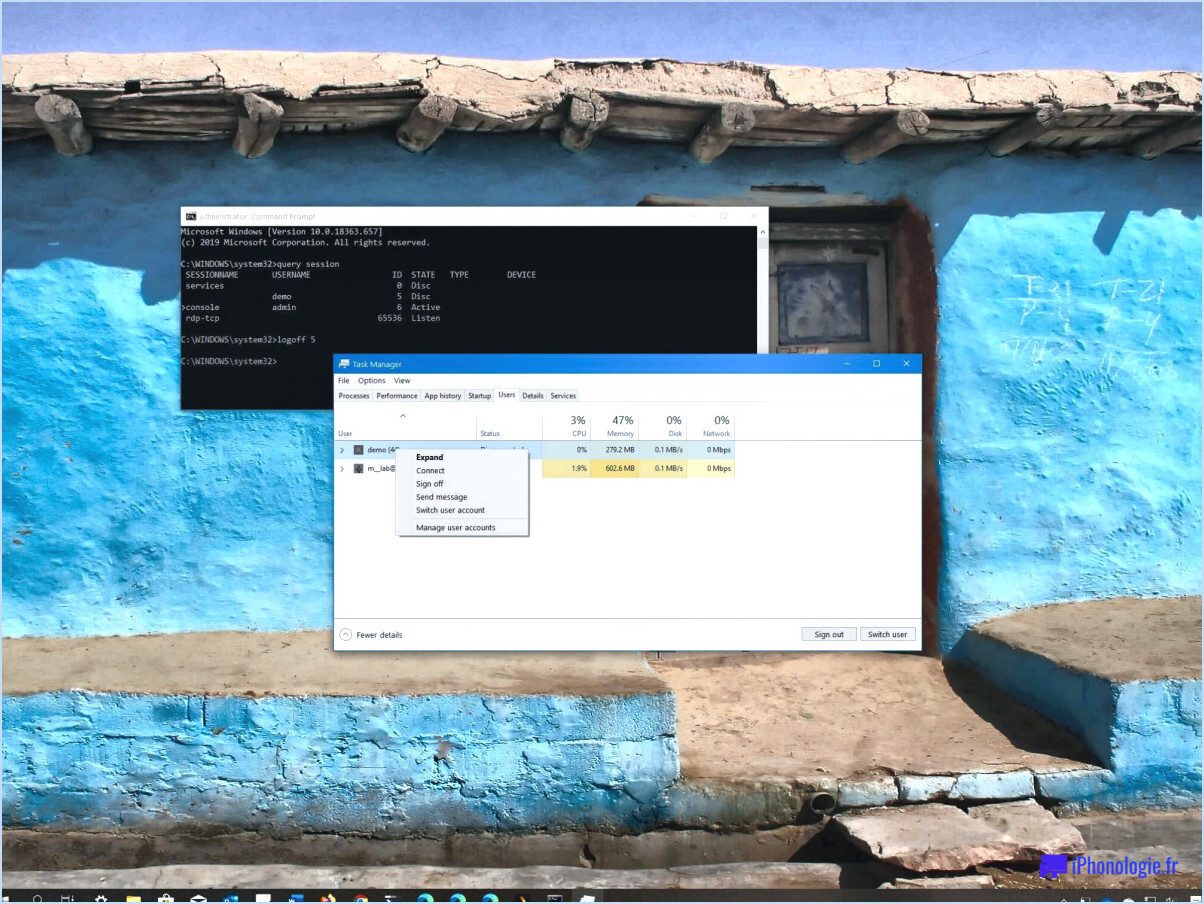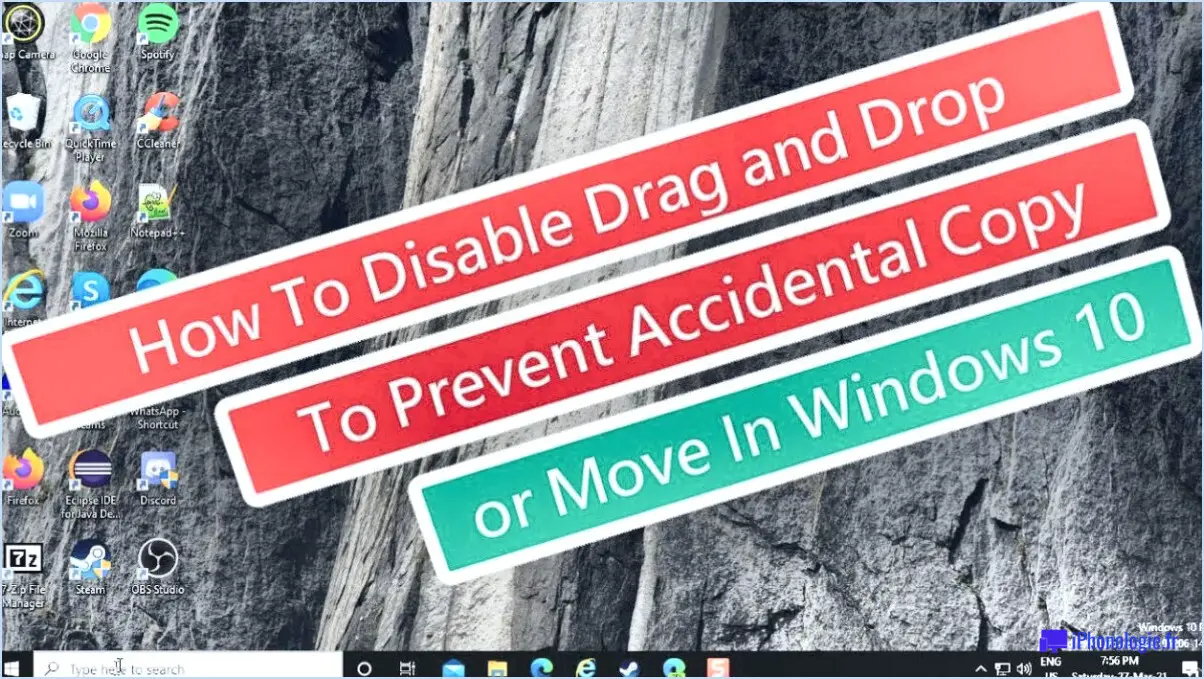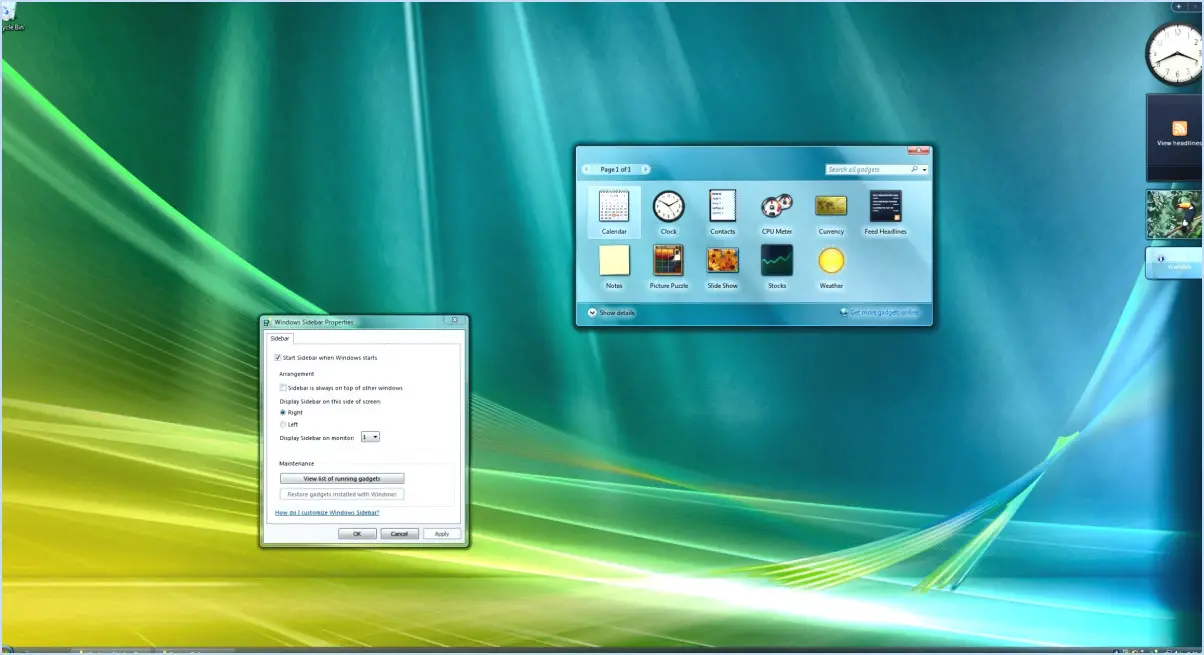Comment accéder aux profils d'utilisateurs dans windows 10?
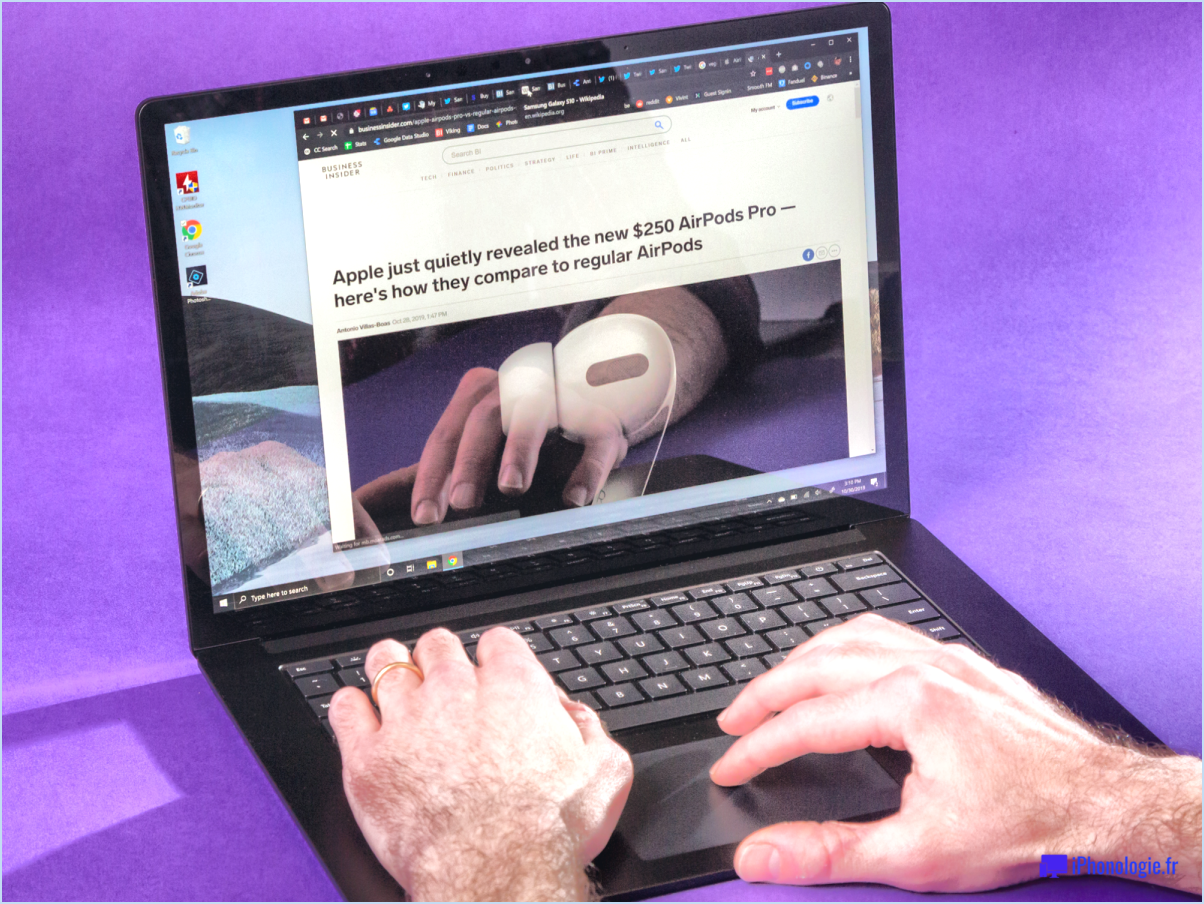
Pour accéder aux profils d'utilisateur dans Windows 10, suivez ces étapes simples. Tout d'abord, ouvrez le menu Démarrer en cliquant sur l'icône Windows située dans le coin inférieur gauche de votre écran. Une fois que le menu Démarrer apparaît, regardez vers le côté gauche et cliquez sur l'option "Système".
Après avoir cliqué sur "Système", une nouvelle fenêtre s'ouvre et vous propose divers paramètres et options liés au système. Recherchez et sélectionnez l'option "Profils d'utilisateur" dans cette fenêtre. Si vous ne voyez pas l'option "Profils d'utilisateur" au départ, il se peut que vous deviez faire défiler l'écran vers le bas ou explorer d'autres catégories pour la trouver.
Lorsque vous sélectionnez l'option "Profils d'utilisateur", une nouvelle fenêtre s'ouvre, affichant deux dossiers principaux en haut : "Utilisateurs locaux" et "Groupes locaux". Chaque dossier contient trois sous-dossiers : "Utilisateurs", "Contacts" et "Documents".
Le dossier "Utilisateurs" est l'endroit où sont stockés vos comptes d'utilisateur personnels. Il abrite les profils associés à chaque utilisateur de votre système Windows 10. À l'intérieur de ce dossier, vous pouvez trouver des dossiers individuels pour chaque compte utilisateur, contenant des paramètres personnels, des fichiers et d'autres données pertinentes spécifiques à cet utilisateur.
Le dossier "Contacts", comme son nom l'indique, est l'endroit où sont stockés vos amis contacts. Il contient les informations et les détails de vos contacts au sein de Windows 10. Vous pouvez accéder à ces contacts et les gérer selon vos besoins.
Enfin, le dossier "Documents" est l'endroit où vous pouvez stocker les fichiers qui sont importants pour vous. Il peut s'agir de documents professionnels, de fichiers personnels ou même de mots de passe oubliés que vous souhaitez garder en sécurité et facilement accessibles.
En naviguant dans ces dossiers au sein de la section "Profils d'utilisateur", vous pouvez explorer et gérer les paramètres, les fichiers et les contacts spécifiques à l'utilisateur sur votre système Windows 10.
Quelle est la commande pour les comptes d'utilisateurs dans Windows 10?
Dans Windows 10, la commande pour les comptes d'utilisateurs est "Configuration du compte d'utilisateur". Cette commande est un outil puissant qui vous permet de créer, de gérer et de personnaliser les comptes d'utilisateurs sur votre ordinateur. Avec la configuration des comptes d'utilisateurs, vous pouvez facilement ajouter de nouveaux utilisateurs, modifier les comptes existants et ajuster leurs autorisations et paramètres.
Pour accéder à la configuration des comptes d'utilisateurs, vous pouvez suivre les étapes suivantes :
- Appuyez sur la touche Windows de votre clavier ou cliquez sur le bouton Démarrer.
- Tapez "Configuration du compte d'utilisateur" dans la barre de recherche.
- Sélectionnez l'option "Configuration du compte d'utilisateur" dans les résultats de la recherche.
Une fois que vous aurez accédé à la configuration du compte d'utilisateur, vous pourrez effectuer diverses tâches telles que la création de comptes locaux, la gestion des privilèges des utilisateurs, la modification des mots de passe et la mise en place d'un contrôle parental. Il s'agit d'une commande complète qui vous permet d'adapter les comptes d'utilisateurs à vos besoins spécifiques.
Comment trouver tous les profils sur mon ordinateur?
Pour trouver tous les profils sur votre ordinateur, procédez comme suit :
- Ouvrez l'explorateur de fichiers en appuyant simultanément sur la touche Windows et la lettre "E" ou en cliquant sur l'icône de l'explorateur de fichiers dans la barre des tâches.
- Dans la fenêtre de l'explorateur de fichiers, naviguez jusqu'au lecteur "C :", qui est généralement l'emplacement par défaut du système d'exploitation et des profils d'utilisateur.
- Une fois dans le lecteur "C :", localisez et ouvrez le dossier "Users". Ce dossier contient tous les profils d'utilisateur de votre ordinateur.
- À l'intérieur du dossier "Users", vous verrez une liste de dossiers, chacun représentant un profil d'utilisateur différent. Ces dossiers sont nommés d'après les comptes d'utilisateur respectifs sur votre ordinateur.
- Vous pouvez ouvrir chaque dossier pour en visualiser le contenu et accéder aux fichiers associés à chaque profil d'utilisateur.
En suivant ces étapes, vous serez en mesure de trouver et d'accéder à tous les profils sur votre ordinateur. N'oubliez pas de faire preuve de prudence et de respecter la vie privée des autres utilisateurs si vous utilisez un ordinateur partagé.
Comment ouvrir un profil d'utilisateur dans l'invite de commande?
L'ouverture d'un profil d'utilisateur dans l'Invite de commande peut sembler difficile à première vue, mais si vous suivez les bonnes étapes, le processus peut être simple. Suivez ces instructions pour y parvenir :
- Créez un nouveau dossier : Commencez par créer un dossier nommé "Profils" dans un endroit pratique de votre ordinateur.
- Accédez à l'invite de commande : Ouvrez la fenêtre de l'Invite de commande en recherchant "cmd" dans le menu Démarrer ou en utilisant la touche Windows + R et en tapant "cmd" dans la boîte de dialogue Exécuter.
- Saisissez la commande : Dans la fenêtre de l'Invite de commande, entrez la commande "openprofiles" (sans les guillemets) et appuyez sur Entrée.
- Le profil de l'utilisateur est ouvert : L'invite de commande exécute la commande et le profil de l'utilisateur est ouvert.
N'oubliez pas de remplacer "openprofiles" par la commande ou le script approprié qui correspond à vos besoins spécifiques, si nécessaire.
Avec ces étapes, vous devriez maintenant être en mesure d'ouvrir un profil d'utilisateur dans l'Invite de commande avec succès.
Comment afficher tous les comptes d'utilisateurs à partir de l'écran de connexion dans Windows 10?
Pour afficher tous les comptes d'utilisateurs à partir de l'écran de connexion dans Windows 10, vous pouvez utiliser l'interface de ligne de commande (CLI) fournie par le système d'exploitation. Voici comment vous pouvez y parvenir :
- Appuyez simultanément sur la touche "Windows" et "R" pour ouvrir la boîte de dialogue Exécuter.
- Tapez "cmd" et appuyez sur "Entrée" pour lancer l'invite de commande.
- Dans la fenêtre de l'Invite de commande, saisissez la commande suivante : "net user" et appuyez sur "Entrée".
- L'Invite de commandes affichera une liste des comptes d'utilisateurs sur votre système Windows 10, y compris leurs noms et leurs types.
En suivant ces étapes, vous pouvez facilement afficher tous les comptes d'utilisateurs directement depuis l'écran de connexion dans Windows 10. N'oubliez pas que vous avez besoin de privilèges administratifs pour effectuer cette action.
Où puis-je trouver des profils d'utilisateur?
Pour trouver des profils d'utilisateurs sur internet, il existe plusieurs méthodes fiables. Voici quelques méthodes pour trouver des profils d'utilisateurs :
- Moteur de recherche: Commencez par utiliser des moteurs de recherche populaires comme Google ou Bing. Saisissez le nom de la personne ainsi que des mots-clés pertinents tels que "profil d'utilisateur", "bio" ou "médias sociaux" pour réduire les résultats.
- Plateformes de médias sociaux: Visitez des plateformes de médias sociaux bien connues telles que Facebook, Twitter, LinkedIn ou Instagram. Utilisez la barre de recherche de chaque plateforme pour rechercher le nom ou le nom d'utilisateur de la personne afin de trouver son profil.
- Sites web: Si la personne possède un site web personnel ou un blog, vous pouvez le visiter directement. Recherchez une section "À propos" ou "Profil" qui fournit des informations sur la personne.
- Réseaux professionnels: Pensez à explorer les réseaux professionnels tels que LinkedIn. Recherchez le nom de la personne et parcourez les profils pour trouver celle que vous recherchez.
N'oubliez pas que chaque méthode peut donner des résultats différents, il vaut donc la peine d'essayer plusieurs approches pour trouver le profil d'utilisateur que vous recherchez.
Comment changer de profil sur mon ordinateur?
Changer de profil sur votre ordinateur est une opération simple qui peut être effectuée à l'aide des outils intégrés. Pour changer de profil, procédez comme suit
- Ouvrez le menu Démarrer.
- Tapez "cmd" et appuyez sur la touche Entrée.
- Dans la fenêtre de l'invite de commande, tapez "profiles" et appuyez à nouveau sur entrée.
- Deux listes apparaissent : l'une avec votre profil par défaut et l'autre avec un nouveau profil.
- Le profil par défaut est celui que vous avez utilisé récemment.
- Pour changer de profil, il suffit de sélectionner le nouveau profil dans la liste.
- Cliquez sur le profil sélectionné pour confirmer votre choix.
En suivant ces étapes, vous pourrez changer de profil sur votre ordinateur sans effort.
Où est stocké par défaut le profil de l'utilisateur?
Par défaut, les profils des utilisateurs sont généralement stockés sur le serveur d'un site web. Le serveur est chargé de traiter les données des utilisateurs, y compris les informations de profil telles que les noms d'utilisateur, les mots de passe et les préférences. Le stockage des profils d'utilisateurs sur le serveur garantit la sécurité des données et permet de personnaliser les expériences sur différents appareils et sessions. En outre, le stockage côté serveur permet aux administrateurs de sites web de gérer efficacement les comptes d'utilisateurs, de mettre en œuvre des mécanismes d'authentification et de personnaliser les interactions avec les utilisateurs. Le stockage centralisé des profils d'utilisateurs facilite également l'intégration transparente avec d'autres systèmes et applications, favorisant ainsi une expérience cohérente pour l'utilisateur.
Comment se connecter en tant qu'administrateur Windows 10?
Pour vous connecter en tant qu'administrateur sur Windows 10, suivez les étapes suivantes :
- Créez un compte administrateur : Allez dans "Paramètres" et cliquez sur "Comptes". Ensuite, sélectionnez "Famille & autres utilisateurs" et cliquez sur "Ajouter quelqu'un d'autre à ce PC". Suivez les invites pour créer un compte avec des privilèges d'administrateur.
- Connectez-vous en tant qu'administrateur : Sur l'écran de connexion, cliquez sur le nom ou l'image de votre compte. Si vous avez plusieurs comptes, choisissez le compte administrateur que vous avez créé. Saisissez le mot de passe associé au compte d'administrateur, si nécessaire.
- Accéder aux paramètres de l'administrateur : Une fois connecté en tant qu'administrateur, vous pouvez accéder à divers paramètres et effectuer des tâches administratives telles que l'installation de logiciels, la modification des paramètres du système et la gestion d'autres comptes d'utilisateurs.
N'oubliez pas d'utiliser le compte d'administrateur de manière responsable, car il vous permet d'exercer un contrôle étendu sur le système. Assurez toujours la sécurité de votre compte d'administrateur en utilisant un mot de passe fort et en activant l'authentification à deux facteurs si elle est disponible.