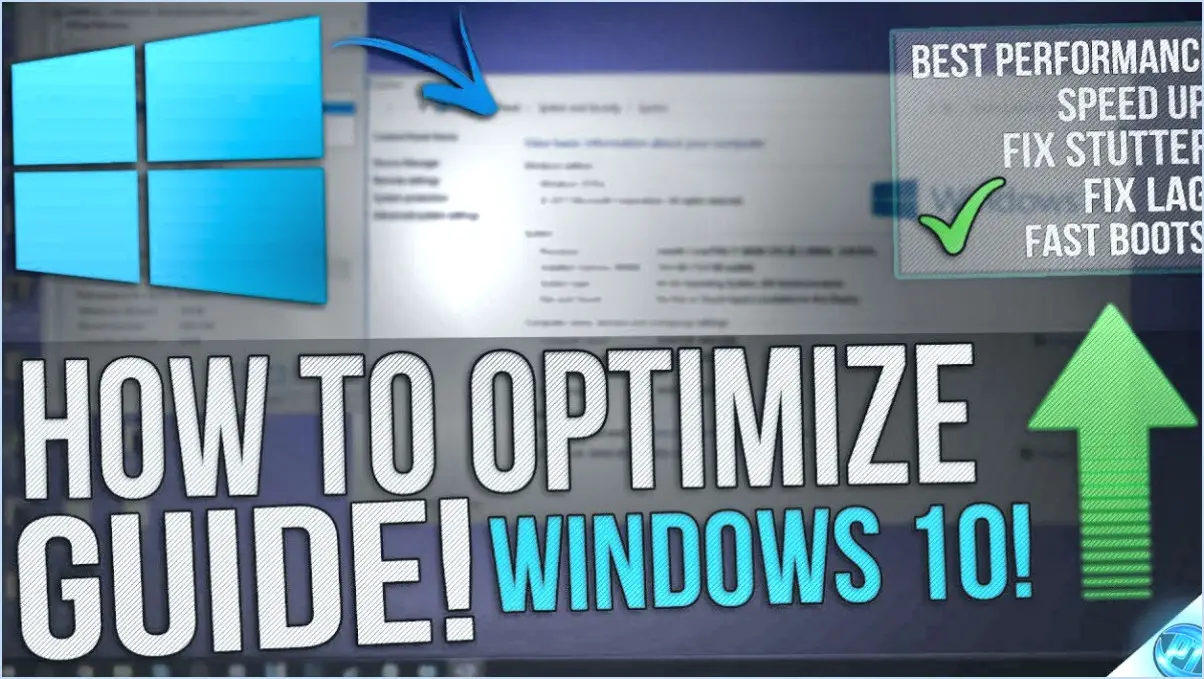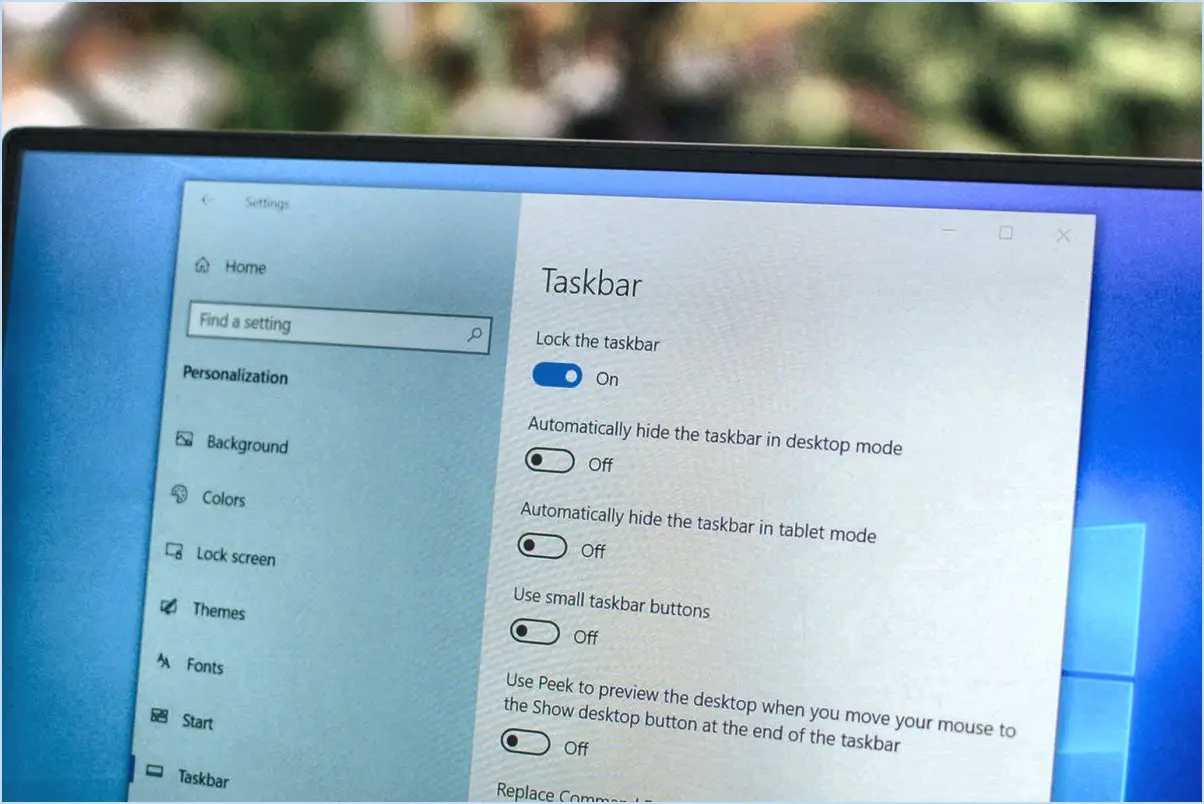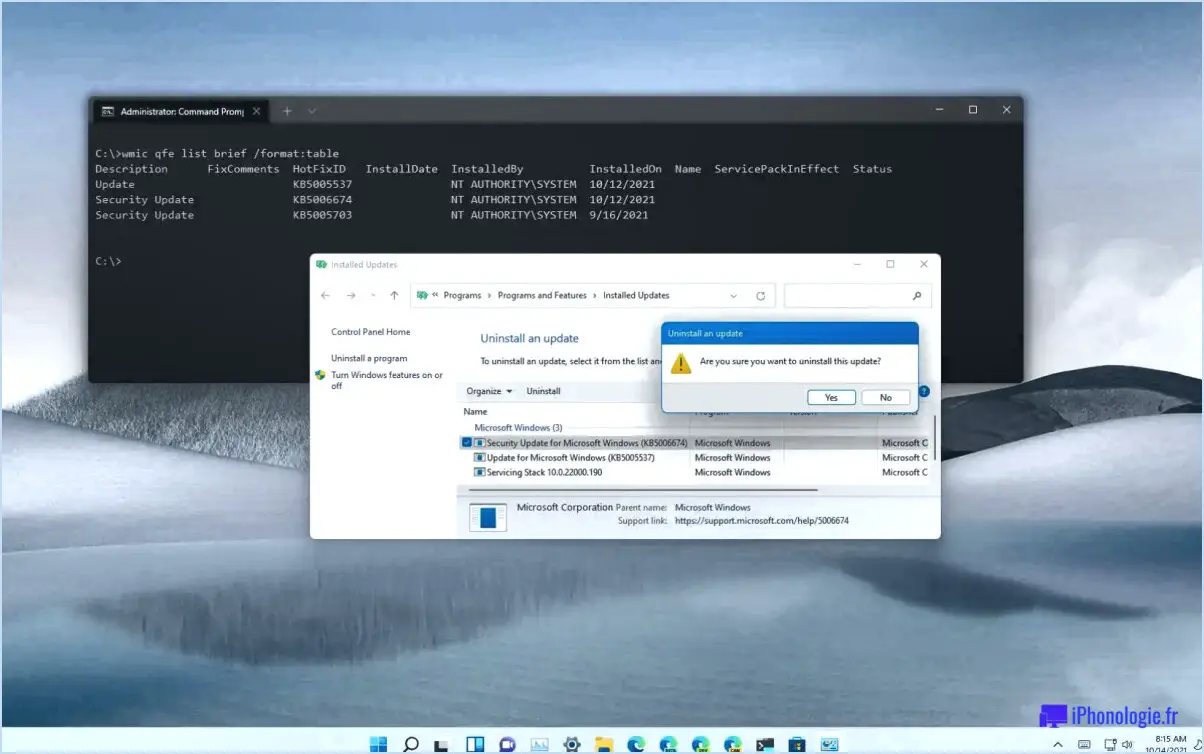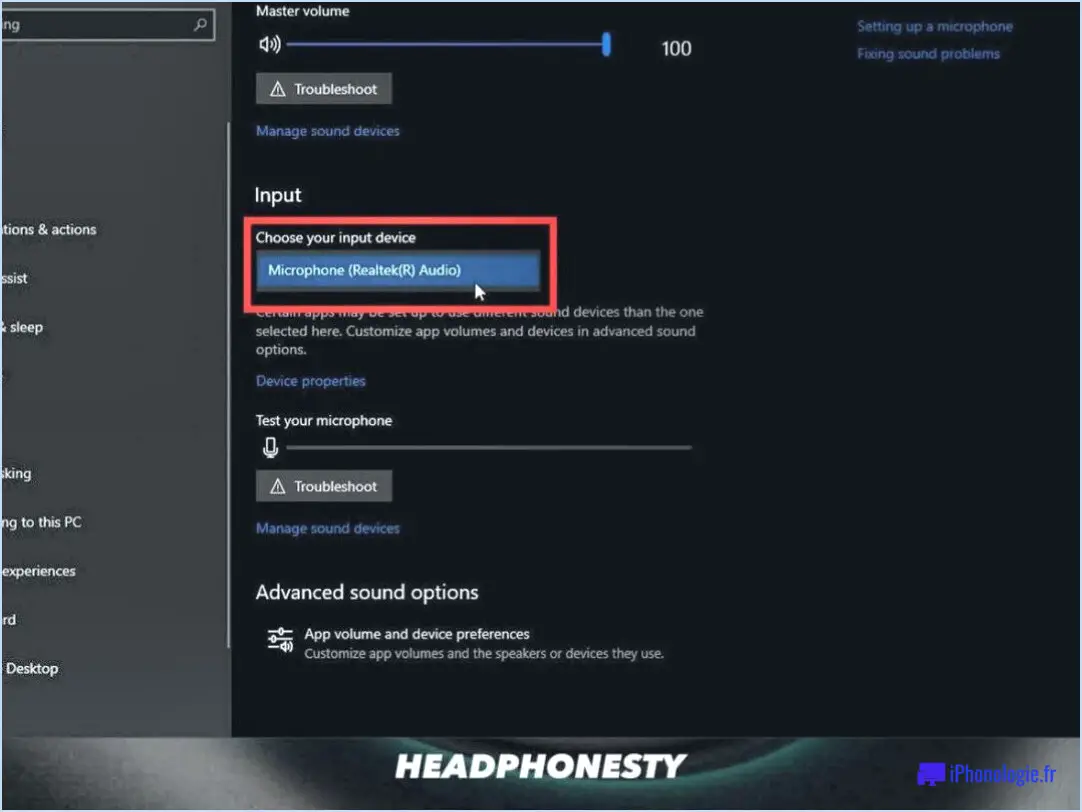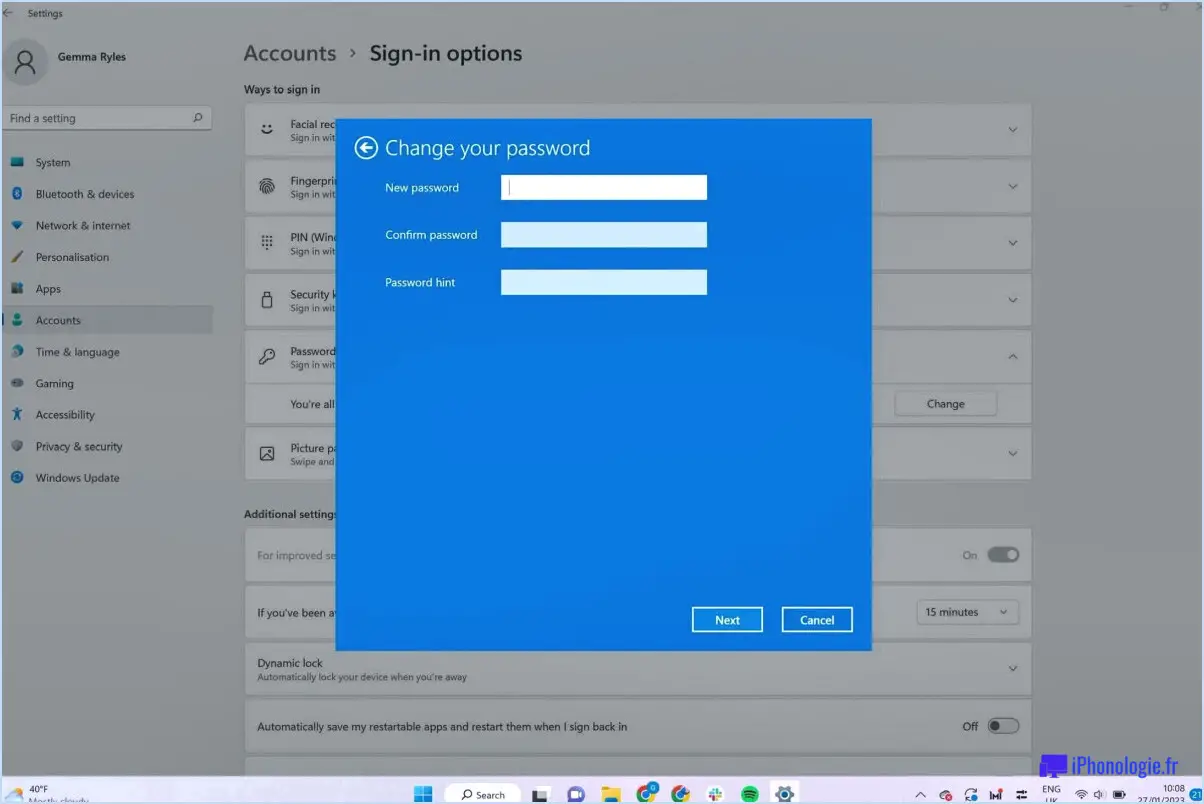Comment activer et ajouter l'hibernation au menu démarrer dans windows 11?
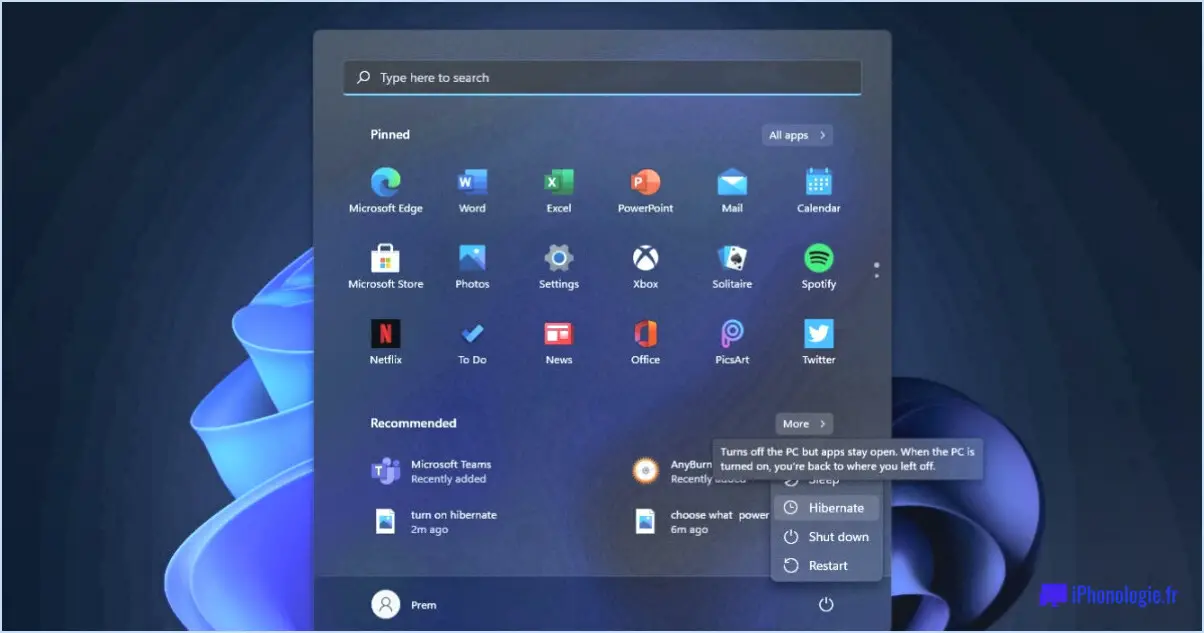
L'activation et l'ajout de l'hibernation au menu Démarrer dans Windows 11 est un processus simple qui peut être réalisé en quelques étapes. Voici comment procéder :
- Ouvrez le menu Démarrer et recherchez "Hibernation". Vous pouvez le faire en cliquant sur l'icône Démarrer dans la barre des tâches ou en appuyant sur la touche Windows de votre clavier et en tapant "Hibernation" dans la barre de recherche.
- Cliquez sur l'icône Hibernation pour ouvrir l'utilitaire Hibernation. Une nouvelle fenêtre s'ouvre alors avec des options permettant d'activer ou de désactiver la mise en veille prolongée.
- Dans l'utilitaire Hibernation, cliquez sur le bouton "Activer l'hibernation" pour activer l'hibernation. Cela permettra à votre ordinateur d'enregistrer son état actuel sur le disque dur et de s'éteindre complètement, ce qui peut être utile pour économiser la batterie sur les ordinateurs portables et autres appareils mobiles.
- Si vous souhaitez ajouter la mise en veille prolongée au menu de démarrage pour en faciliter l'accès, vous pouvez le faire en cliquant avec le bouton droit de la souris sur l'icône de la mise en veille prolongée dans l'utilitaire de mise en veille prolongée et en sélectionnant "Épingler au démarrage" dans le menu contextuel. Cela ajoutera le raccourci d'Hibernation à votre menu Démarrer pour un accès rapide.
- Vous pouvez également ajouter un raccourci d'Hibernation à votre bureau en cliquant avec le bouton droit de la souris sur l'icône d'Hibernation dans l'utilitaire d'Hibernation et en sélectionnant "Créer un raccourci" dans le menu contextuel. Cela créera un raccourci sur votre bureau que vous pourrez utiliser pour activer rapidement l'hibernation ou accéder à l'utilitaire d'hibernation.
Et c'est tout ! En suivant ces étapes simples, vous pouvez activer l'hibernation sur votre ordinateur Windows 11 et ajouter un raccourci pratique à votre menu Démarrer ou à votre bureau.
Quel est le raccourci de la mise en veille prolongée dans Windows 10?
Bien qu'il n'y ait pas de raccourci réel pour la mise en veille prolongée dans Windows 10, vous pouvez en créer un en suivant les étapes suivantes :
- Cliquez avec le bouton droit de la souris sur le bureau et sélectionnez Nouveau > Raccourci.
- Dans le champ de l'emplacement, tapez "C:NWindowsNSystem32rundll32.exe powrprof.dll,SetSuspendState 0,1,0".
- Cliquez sur "Suivant" et donnez un nom au raccourci, par exemple "Hibernation".
- Cliquez sur "Terminer" pour créer le raccourci.
Une fois le raccourci créé, vous pouvez le placer sur votre bureau ou dans n'importe quel dossier pour y accéder facilement. Lorsque vous cliquez sur le raccourci, votre ordinateur entre en mode hibernation et sauvegarde tous vos fichiers et programmes ouverts. Cet outil peut s'avérer utile pour préserver l'autonomie de la batterie des ordinateurs portables ou pour éteindre rapidement votre ordinateur tout en préservant votre travail.
Où se trouve le fichier hibernation de Windows 11?
Le fichier d'hibernation de Windows 11 se trouve dans le chemin suivant : C:NWindowsNSystem32Nconfiguration du système. Ce fichier est chargé de stocker le contenu de la mémoire de votre ordinateur lorsqu'il entre en mode hibernation. Il permet à votre ordinateur de reprendre là où vous vous étiez arrêté avant d'entrer en mode hibernation. Le fichier d'hibernation peut occuper un espace important sur votre disque dur. Il est donc recommandé de le désactiver si vous n'utilisez pas la fonction d'hibernation. Pour désactiver l'hibernation, procédez comme suit : ouvrez l'Invite de commande en tant qu'administrateur, tapez "powercfg.exe /hibernate off" et appuyez sur la touche Entrée.
Où se trouve le bouton de mise en veille sur Windows 11?
Le bouton de mise en veille de Windows 11 se trouve en bas à gauche de la barre des tâches. Il s'agit d'un moyen pratique de mettre rapidement votre ordinateur en veille, ce qui permet d'économiser de l'énergie et de le reprendre facilement lorsque vous êtes prêt à l'utiliser à nouveau. Grâce à son emplacement bien visible dans la barre des tâches, vous pouvez facilement accéder à la fonction de mise en veille d'un simple clic.
Pourquoi n'y a-t-il pas d'option de mise en veille prolongée dans Windows 11?
La raison pour laquelle il n'y a pas d'option Hibernation dans Windows 11 est qu'il ne s'agit pas d'une fonctionnalité prise en charge par le système d'exploitation. Cela signifie que les utilisateurs ne pourront pas mettre leurs appareils en veille prolongée, ce qui pourrait avoir une incidence sur leur capacité à reprendre rapidement leur travail après avoir éteint leur ordinateur. Cependant, Windows 11 prend en charge d'autres options de gestion de l'énergie, comme la mise en veille, que les utilisateurs peuvent utiliser à la place de la mise en veille prolongée. Il convient également de noter que certains appareils peuvent toujours prendre en charge l'hibernation, même si l'option n'est pas visible dans le menu d'alimentation.
Comment corriger le mode veille sous Windows 11?
Si vous rencontrez des problèmes avec le mode veille sous Windows 11, voici quelques mesures à prendre pour résoudre le problème :
- Vérifiez les paramètres de mise en veille de votre ordinateur : Assurez-vous que votre ordinateur est configuré pour passer en mode veille lorsque vous le souhaitez. Allez dans Paramètres > Système > Alimentation & veille pour vérifier vos paramètres.
- Mettez à jour vos pilotes : Des pilotes obsolètes ou défectueux peuvent être à l'origine de problèmes liés au mode veille. Mettez à jour les pilotes de vos périphériques en allant dans le Gestionnaire de périphériques > Adaptateurs réseau > cliquez avec le bouton droit de la souris sur le pilote et sélectionnez Mettre à jour le pilote.
- Vérifiez s'il y a des conflits : Certains logiciels ou matériels peuvent entrer en conflit avec le mode veille. Pour vérifier les conflits, tapez "powercfg -requests" dans l'Invite de commande et voyez s'il y a des conflits listés.
- Désactivez le démarrage rapide : Le démarrage rapide peut interférer avec le mode veille. Pour le désactiver, allez dans le Panneau de configuration > Options d'alimentation > Choisissez l'action des boutons d'alimentation > Modifier les paramètres qui ne sont pas disponibles actuellement > décocher "Activer le démarrage rapide".
- Redémarrez votre ordinateur : Parfois, le simple fait de redémarrer votre ordinateur peut résoudre les problèmes liés au mode veille.
En suivant ces étapes, vous devriez être en mesure de résoudre tous les problèmes liés au mode veille sur votre appareil Windows 11.
Comment savoir si l'hibernation est activée?
Pour vérifier si l'hibernation est activée sur votre ordinateur, accédez au Panneau de configuration et trouvez la catégorie "Système". Recherchez l'option "Configuration du système" et vérifiez si l'option "Mise en veille prolongée" figure dans la liste. Si c'est le cas, l'hibernation est activée. Vous pouvez également ouvrir l'invite de commandes et taper "powercfg -a" pour obtenir une liste des états de veille disponibles, y compris la mise en veille prolongée. Si la mise en veille prolongée est répertoriée comme un état disponible, elle est activée sur votre ordinateur.
Comment activer la mise en veille prolongée au lieu de la mise en veille?
Pour activer l'hibernation au lieu de la mise en veille, procédez comme suit :
- Ouvrez la fenêtre des options d'alimentation en cliquant sur l'icône de la batterie dans la barre d'état système et en sélectionnant "Options d'alimentation".
- Cliquez sur "Choisir l'action des boutons d'alimentation" dans le menu de gauche.
- Cliquez sur "Modifier les paramètres qui ne sont pas disponibles actuellement".
- Sous "Paramètres d'arrêt", cochez la case à côté de "Mise en veille prolongée".
- Cliquez sur "Enregistrer les modifications".
- Pour définir la période d'hibernation de votre ordinateur, revenez à la fenêtre Options d'alimentation et sélectionnez "Modifier les paramètres du plan" pour votre plan d'alimentation actuel.
- Cliquez sur "Modifier les paramètres d'alimentation avancés".
- Sous "Veille", développez l'option "Hiberner après" et définissez la période de temps que vous préférez (3 heures, 6 heures ou 12 heures).
- Cliquez sur "OK" pour enregistrer les modifications.
Votre ordinateur sera désormais en hibernation au lieu d'être en veille après la période de temps spécifiée.
Comment faire apparaître l'icône de mise en veille sur mon bureau?
Pour obtenir l'icône de veille sur votre bureau, le processus dépend de votre système d'exploitation et de vos préférences. Voici quelques méthodes qui pourraient fonctionner :
- Accédez au menu "paramètres" de votre ordinateur et naviguez jusqu'à "paramètres d'alimentation et de veille". À partir de là, vous pouvez ajuster les paramètres de mise en veille et activer une icône de mise en veille sur votre bureau.
- Vous pouvez également créer un raccourci vers la fonction de mise en veille et le placer sur votre bureau. Pour ce faire, cliquez avec le bouton droit de la souris sur votre bureau, sélectionnez "Nouveau", puis "Raccourci". Dans le champ d'emplacement, tapez "rundll32.exe powrprof.dll,SetSuspendState 0,1,0" sans les guillemets, puis cliquez sur "Suivant". Donnez un nom au raccourci et cliquez sur "Terminer".
- Une autre façon d'ajouter une icône de sommeil à votre bureau consiste à utiliser un logiciel ou une application tiers conçu pour ajouter des raccourcis ou des icônes personnalisés à votre bureau.
Essayez ces méthodes pour ajouter une icône de sommeil à votre bureau et améliorer votre routine de sommeil.
Quel est le meilleur mode de veille ou d'hibernation pour Windows 10?
Lorsqu'il s'agit de choisir entre la veille et l'hibernation sous Windows 10, il n'y a pas de vainqueur incontestable. Les deux modes ont leurs propres avantages et inconvénients. La mise en veille est idéale lorsque vous devez reprendre rapidement le travail sur votre appareil et que vous souhaitez gagner du temps, tandis que la mise en veille prolongée préserve l'autonomie de la batterie en éteignant complètement l'ordinateur. Cependant, la mise en veille prolongée est plus longue à démarrer que la mise en sommeil et peut occuper plus d'espace disque. En fin de compte, le choix entre la mise en veille et la mise en veille prolongée dépend de vos préférences personnelles et de l'utilisation que vous faites de votre appareil.