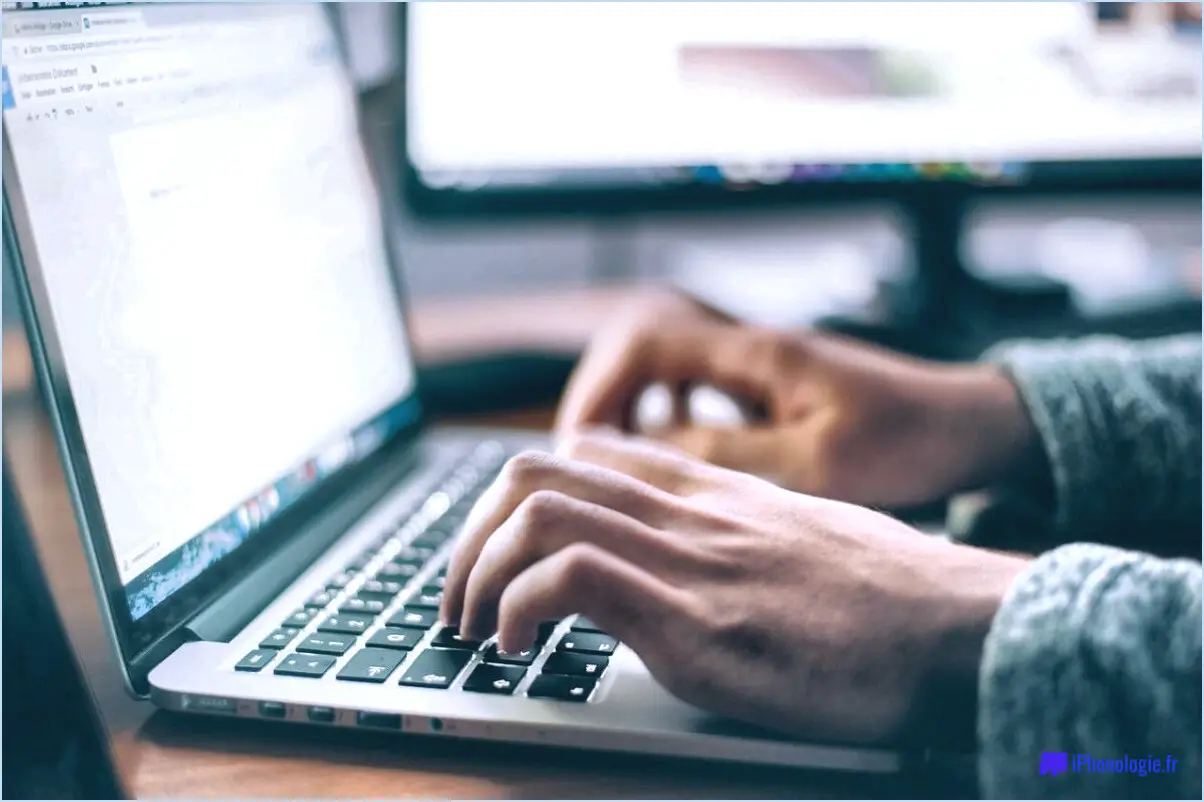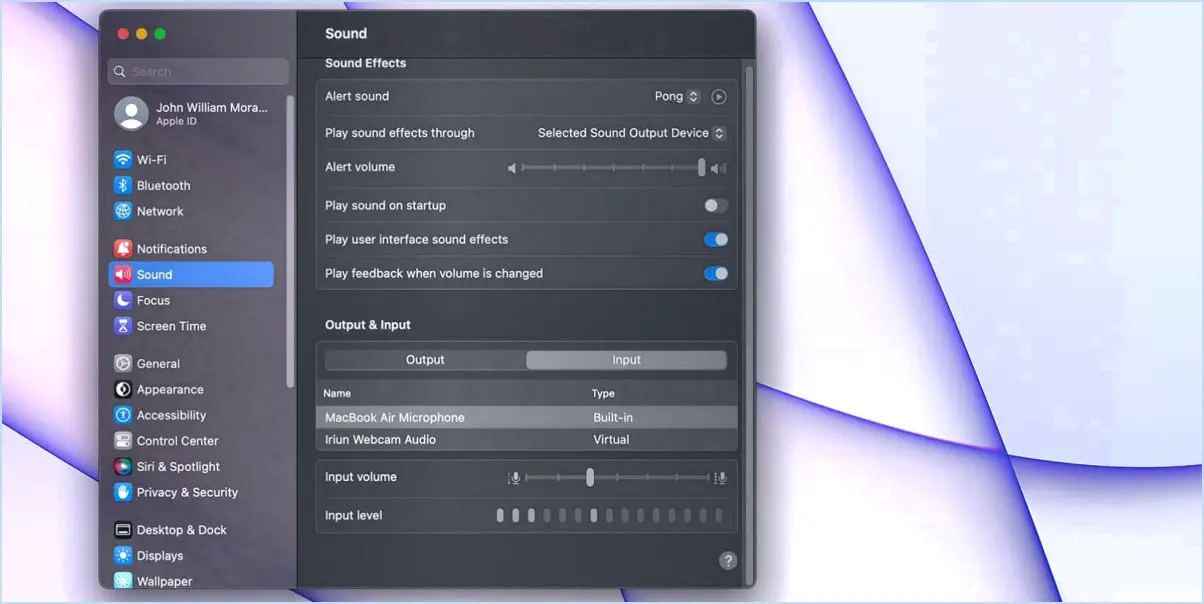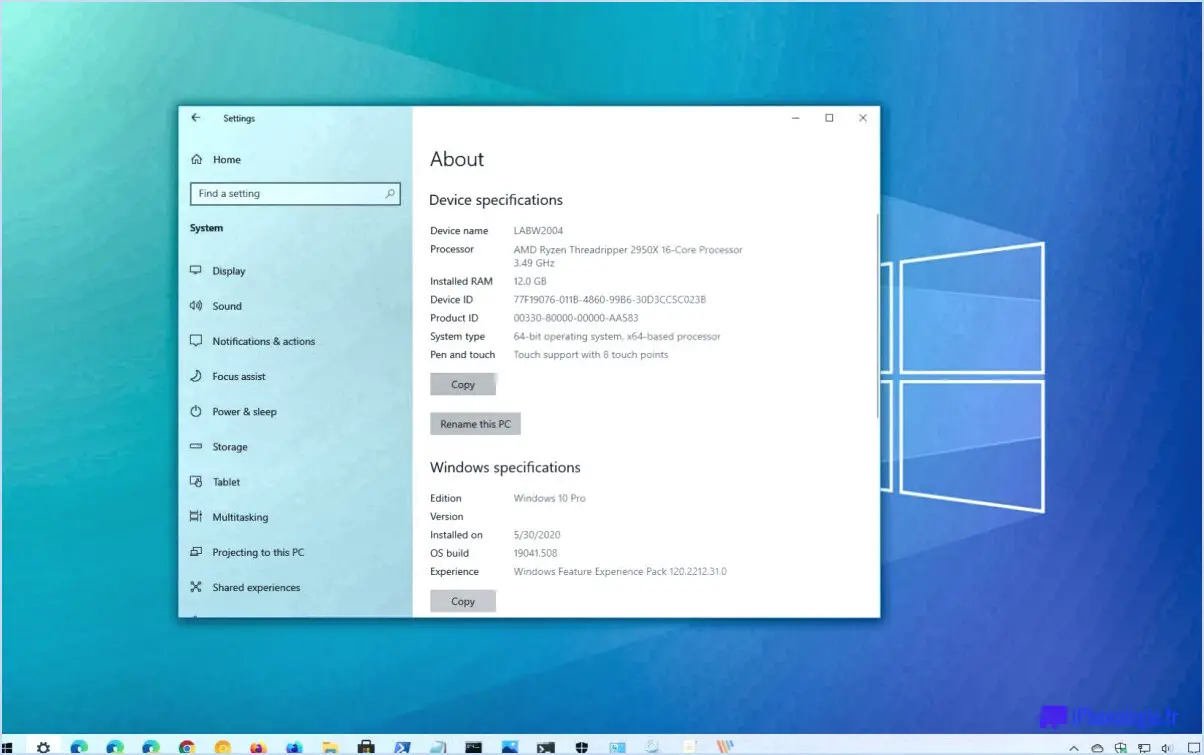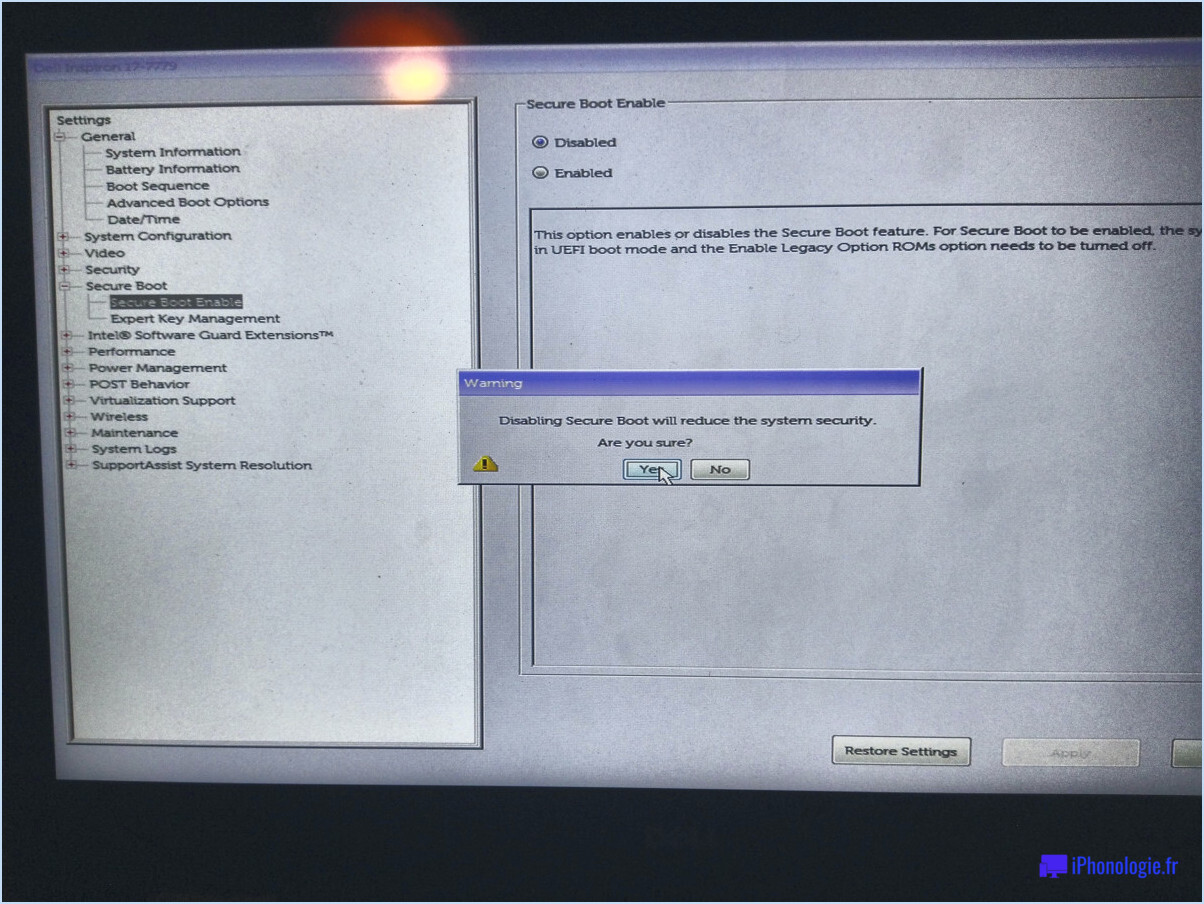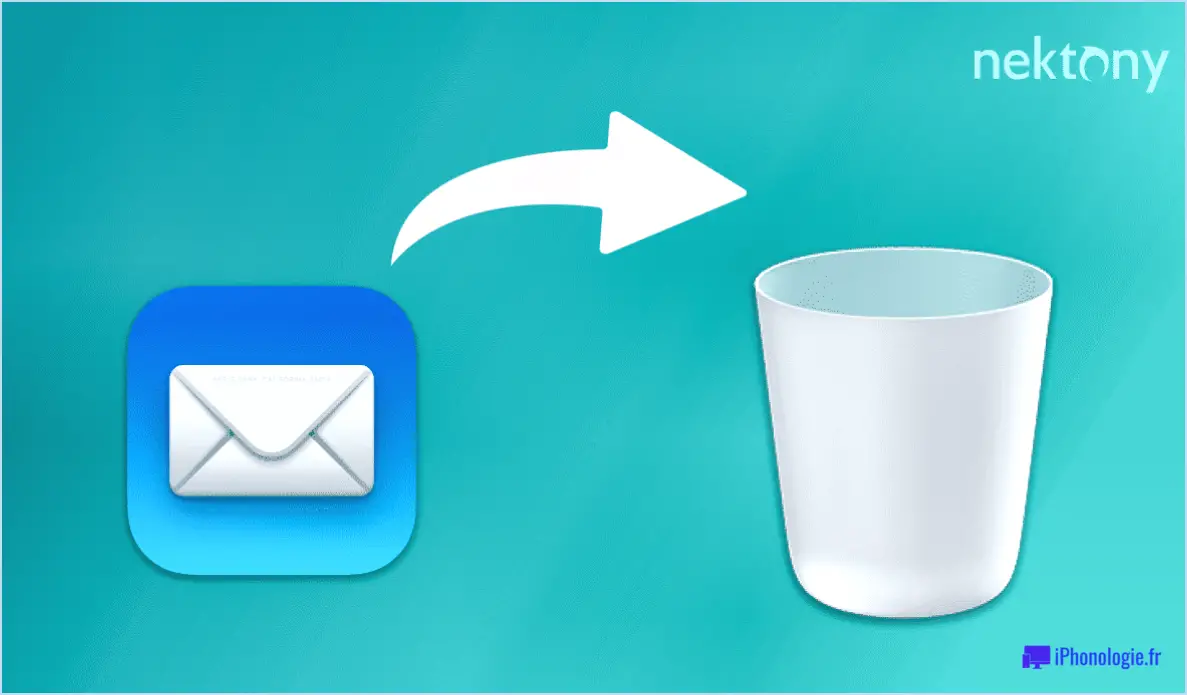Comment activer les écouteurs sur windows 10?
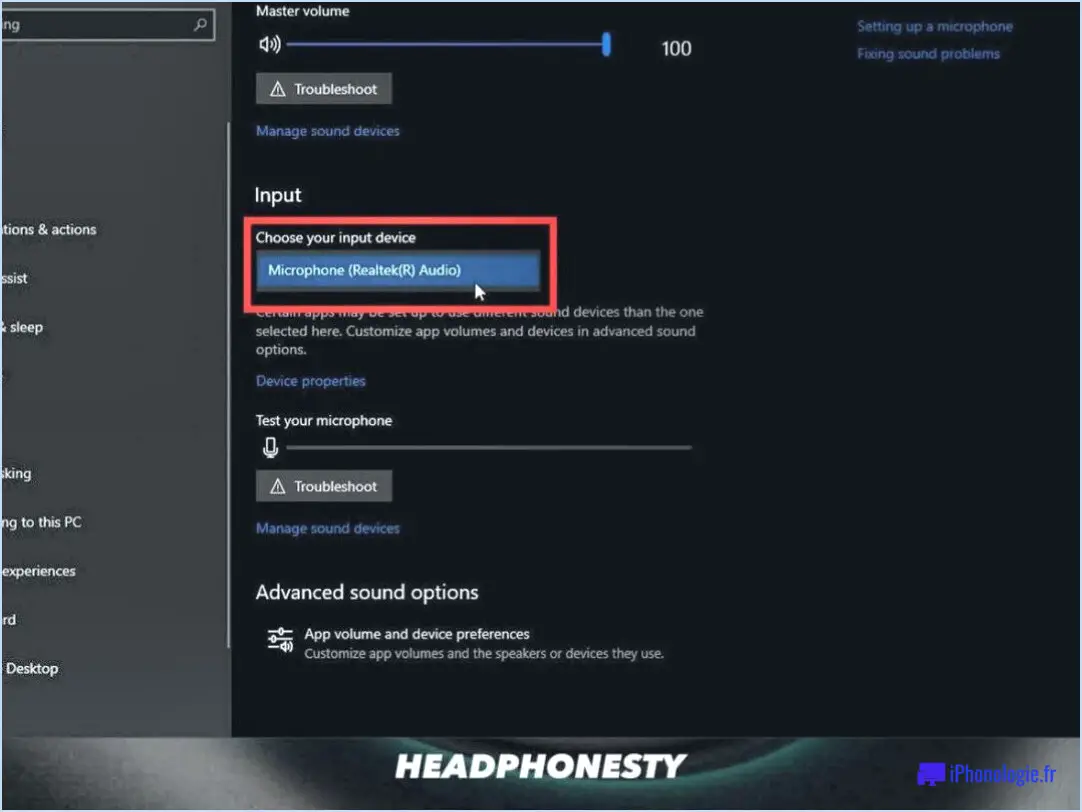
L'activation des écouteurs sur Windows 10 est un processus simple, mais il peut parfois être délicat si vous n'êtes pas familier avec les étapes nécessaires. Voici ce que vous devez faire pour vous assurer que vos écouteurs sont activés et fonctionnent correctement.
- Vérifiez la connectivité du casque : Avant toute chose, vous devez vous assurer que vos écouteurs sont correctement connectés à votre appareil. Pour ce faire, branchez la prise casque dans le port approprié ou connectez le casque via Bluetooth. Une fois le casque connecté, vous devriez voir une notification sur votre appareil indiquant que le casque a été connecté.
- Mettez à jour les pilotes du casque : Ensuite, vous devez vous assurer que les pilotes de votre casque sont à jour. Les pilotes sont des composants logiciels qui permettent à votre casque de communiquer avec votre appareil. Pour mettre à jour vos pilotes, cliquez avec le bouton droit de la souris sur le menu Démarrer et sélectionnez "Gestionnaire de périphériques". Recherchez ensuite votre casque sous "Entrées et sorties audio" ou "Contrôleurs son, vidéo et jeu", cliquez dessus avec le bouton droit de la souris et sélectionnez "Mettre à jour le pilote".
- Vérifiez les paramètres de lecture de la musique : Pour vous assurer que votre casque est configuré pour la lecture de musique, vous devez vérifier vos paramètres de lecture. Cliquez avec le bouton droit de la souris sur l'icône du son dans la barre des tâches et sélectionnez "Ouvrir les paramètres du son". Sous "Choisissez votre périphérique de sortie", sélectionnez votre casque. Vous devriez maintenant pouvoir entendre de la musique dans votre casque.
- Vérifiez les paramètres de sortie audio : Vous devez également vous assurer que vos paramètres de sortie audio sont corrects. Retournez dans les paramètres sonores et sélectionnez "Propriétés du périphérique" sous votre casque. Assurez-vous que le format de sortie est réglé sur la valeur recommandée et que la fréquence d'échantillonnage est la même que celle de votre casque.
- Vérifiez les autorisations de l'appareil : Enfin, vous devez vous assurer que votre appareil dispose des autorisations nécessaires pour activer votre casque. Allez dans "Paramètres" > "Confidentialité" > "Microphone" et assurez-vous que l'option "Autoriser les applications à accéder à votre microphone" est activée. Ainsi, votre casque pourra être utilisé à la fois pour la lecture et l'enregistrement audio.
En suivant ces étapes, vous devriez être en mesure d'activer votre casque sur Windows 10 et de profiter d'une lecture audio claire et ininterrompue.
Comment passer des haut-parleurs au casque dans Windows 10?
Pour passer des haut-parleurs au casque dans Windows 10, vous devez suivre les étapes suivantes :
- Vérifiez si vous avez installé les bons pilotes pour votre casque. Si ce n'est pas le cas, vous pouvez les acheter sur le Microsoft Store.
- Connectez votre casque à votre ordinateur. Vous pouvez le faire en le branchant sur la prise casque ou en utilisant un port USB.
- Cliquez sur l'icône du son dans le coin inférieur droit de votre écran. Elle ressemble à un haut-parleur.
- Cliquez sur l'onglet "Lecture".
- Repérez votre casque dans la liste des périphériques et cliquez dessus avec le bouton droit de la souris.
- Sélectionnez "Set as Default Device" dans le menu déroulant.
- Cliquez sur "Appliquer" puis sur "OK".
Votre casque devrait maintenant être le périphérique de sortie audio par défaut sur votre ordinateur. Vous pouvez également régler le volume et d'autres paramètres à partir du menu des options sonores.
Comment faire pour que Windows 10 reconnaisse le microphone de mon casque?
Si vous avez des difficultés à faire fonctionner le microphone de votre casque avec Windows 10, il y a quelques étapes que vous pouvez suivre pour résoudre le problème.
- Ouvrez l'application Paramètres et sélectionnez l'option "Son". & Audio".
- Sous "Microphone", sélectionnez l'option "Micro casque".
- Assurez-vous que le niveau sonore est réglé sur "élevé".
- Si vous utilisez une Xbox One, allez dans les paramètres de la manette "Xbox One" et réglez votre "niveau de micro" sur "Normal".
Si vous avez suivi ces étapes et que le microphone de votre casque ne fonctionne toujours pas correctement, essayez de redémarrer votre ordinateur ou de vérifier s'il existe des mises à jour de pilotes pour votre casque. En outre, assurez-vous que votre casque est correctement branché et connecté à votre ordinateur.
Comment activer le son du casque?
Pour activer le son du casque, vous devez suivre les étapes suivantes :
- Assurez-vous que votre casque est correctement branché dans la prise audio de votre appareil.
- Vérifiez que l'interface audio/visuelle est activée, par exemple une carte vidéo ou un périphérique audio intégré.
- Réglez le niveau sonore de votre casque au niveau souhaité à l'aide des commandes de volume de votre appareil ou du casque lui-même.
Si vous n'entendez toujours pas de son dans votre casque après avoir effectué ces étapes, vérifiez que votre appareil reconnaît le casque comme périphérique de sortie audio. Vous pouvez généralement le faire en allant dans les paramètres audio de votre appareil et en sélectionnant le casque comme périphérique de sortie audio par défaut.
Comment faire pour que Realtek reconnaisse mon casque?
Si votre casque n'est pas reconnu par Realtek, vous pouvez prendre quelques mesures pour résoudre le problème. Tout d'abord, assurez-vous que votre casque est correctement branché et allumé. Ensuite, accédez au panneau de configuration Realtek et naviguez jusqu'au dossier d'installation des pilotes. Recherchez le fichier "Realtek High Definition Audio Driver" et double-cliquez pour lancer le processus d'installation. Une fois l'installation terminée, redémarrez votre ordinateur et essayez à nouveau d'utiliser votre casque. Vous devriez maintenant pouvoir profiter d'un son de haute qualité sans aucun problème !
Où se trouvent les écouteurs dans les paramètres?
Lorsqu'il s'agit de trouver des écouteurs dans les paramètres, tout dépend de l'appareil ou de l'application utilisée. Certains appareils, comme les smartphones ou les ordinateurs, peuvent avoir une section casque spécifique dans leurs paramètres où vous pouvez régler des choses comme le volume ou la balance du son. Les consoles de jeu et les logiciels d'édition audio disposent souvent de paramètres audio spécifiques permettant de configurer le son de manière à ce qu'il fonctionne au mieux avec un casque. En outre, de nombreuses applications et de nombreux jeux disposent de leurs propres paramètres audio qui vous permettent de choisir d'utiliser un casque ou d'ajuster le fonctionnement du son. Dans l'ensemble, si vous cherchez des paramètres pour le casque, il est préférable de commencer par vérifier les paramètres de l'appareil ou de l'application que vous utilisez.
Comment modifier le mode de mon casque?
Pour modifier le mode de votre casque, procédez comme suit :
- Consultez le manuel de votre casque : Il vous indiquera si votre casque dispose de différents modes et comment passer de l'un à l'autre.
- Recherchez un bouton ou un interrupteur sur votre casque : Certains écouteurs sont dotés d'un bouton ou d'un interrupteur qui vous permet de changer de mode. Si votre casque dispose de cette fonction, consultez votre manuel pour savoir comment l'utiliser.
- Vérifiez votre source audio : Certaines sources audio, telles que les téléphones ou les ordinateurs, ont des paramètres qui peuvent affecter le mode de votre casque. Vérifiez votre source audio pour voir s'il existe des options permettant de modifier le mode de votre casque.
- Essayez différents modes : Si vous avez des difficultés à faire fonctionner votre casque en mode normal, essayez de passer à un autre mode. Voici quatre modes différents que vous pouvez essayer : Stéréo, Mixer, Closed-back et Open-back.
N'oubliez pas de consulter le mode d'emploi de votre casque avant d'effectuer tout changement, et essayez différents modes pour trouver celui qui vous convient le mieux.
Comment réactiver l'audio Realtek?
Pour réactiver le périphérique audio Realtek sur votre ordinateur, procédez comme suit :
- Ouvrez le gestionnaire de périphériques en appuyant sur la touche Windows + X et en sélectionnant "Gestionnaire de périphériques" dans le menu.
- Recherchez la catégorie "Contrôleurs son, vidéo et jeu" et développez-la.
- Cliquez avec le bouton droit de la souris sur le périphérique audio Realtek et sélectionnez "Activer le périphérique" dans le menu contextuel.
- Si le périphérique est déjà activé, vous pouvez essayer de mettre à jour le pilote en cliquant avec le bouton droit de la souris sur le périphérique et en sélectionnant "Mettre à jour le pilote".
- Si le problème persiste, vous pouvez essayer de désinstaller le pilote du périphérique en cliquant avec le bouton droit de la souris sur le périphérique et en sélectionnant "Désinstaller le périphérique", puis redémarrer votre ordinateur et laisser Windows réinstaller le pilote automatiquement.
En suivant ces étapes, vous devriez pouvoir réactiver le périphérique audio Realtek et le faire fonctionner correctement à nouveau.
Pourquoi mon périphérique audio n'est-il pas détecté?
Si votre appareil audio n'est pas détecté, il y a plusieurs raisons possibles. La première raison pourrait être que l'appareil n'est pas correctement connecté à votre système audio. Assurez-vous que tous les câbles sont bien branchés et que l'appareil est allumé. Une autre possibilité est que l'appareil ait été endommagé ou mal utilisé, auquel cas vous devrez peut-être le réparer ou le remplacer. En outre, assurez-vous que l'appareil est compatible avec votre logiciel audio et que les pilotes nécessaires sont installés. Si aucune de ces solutions ne fonctionne, essayez de redémarrer votre ordinateur ou de vérifier si des mises à jour ont été apportées à votre logiciel audio.