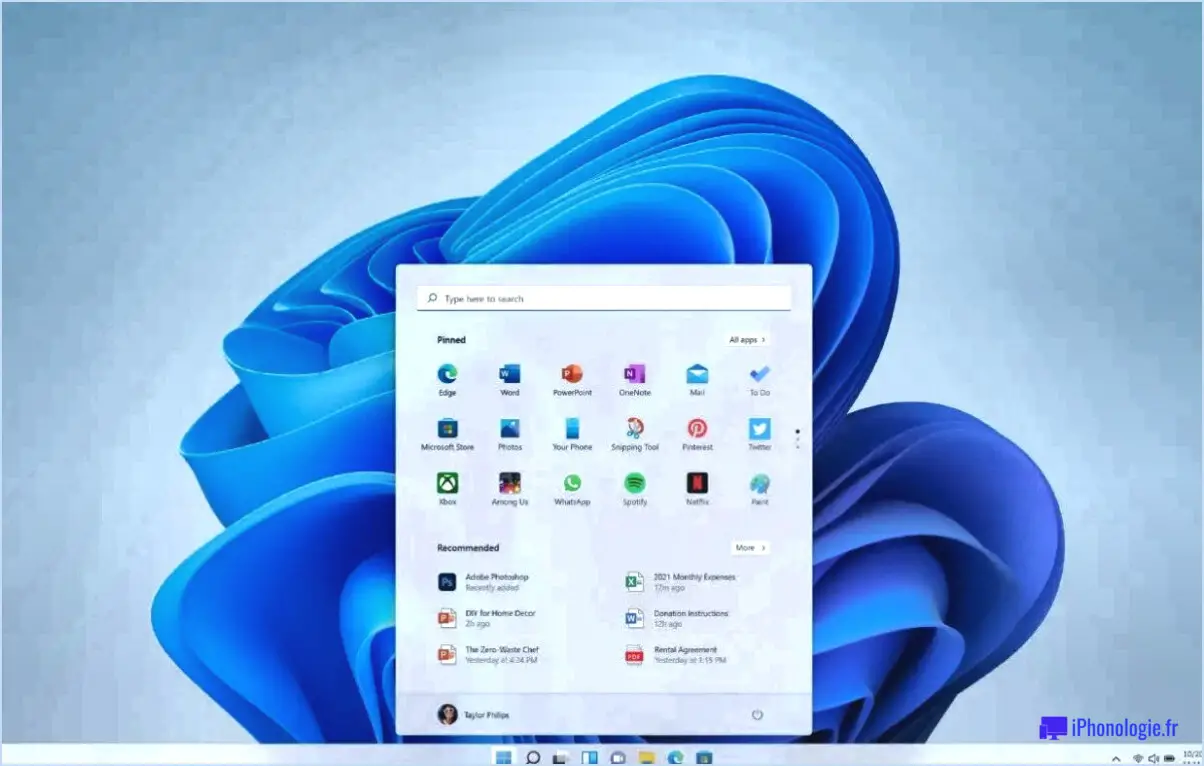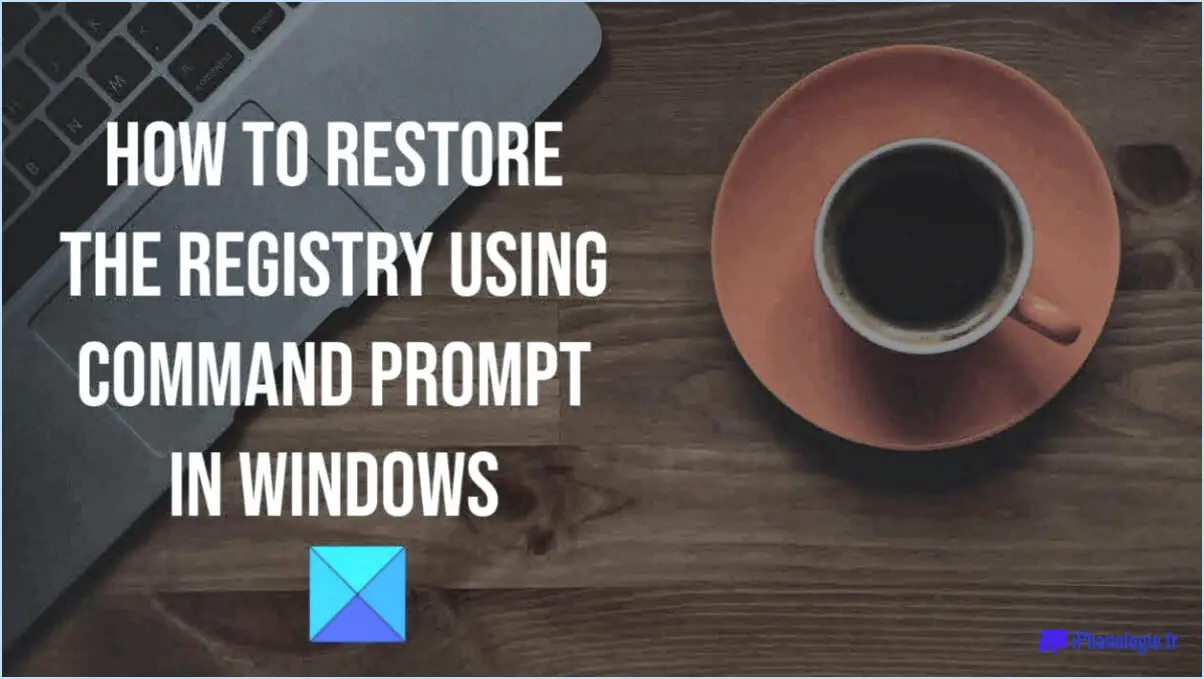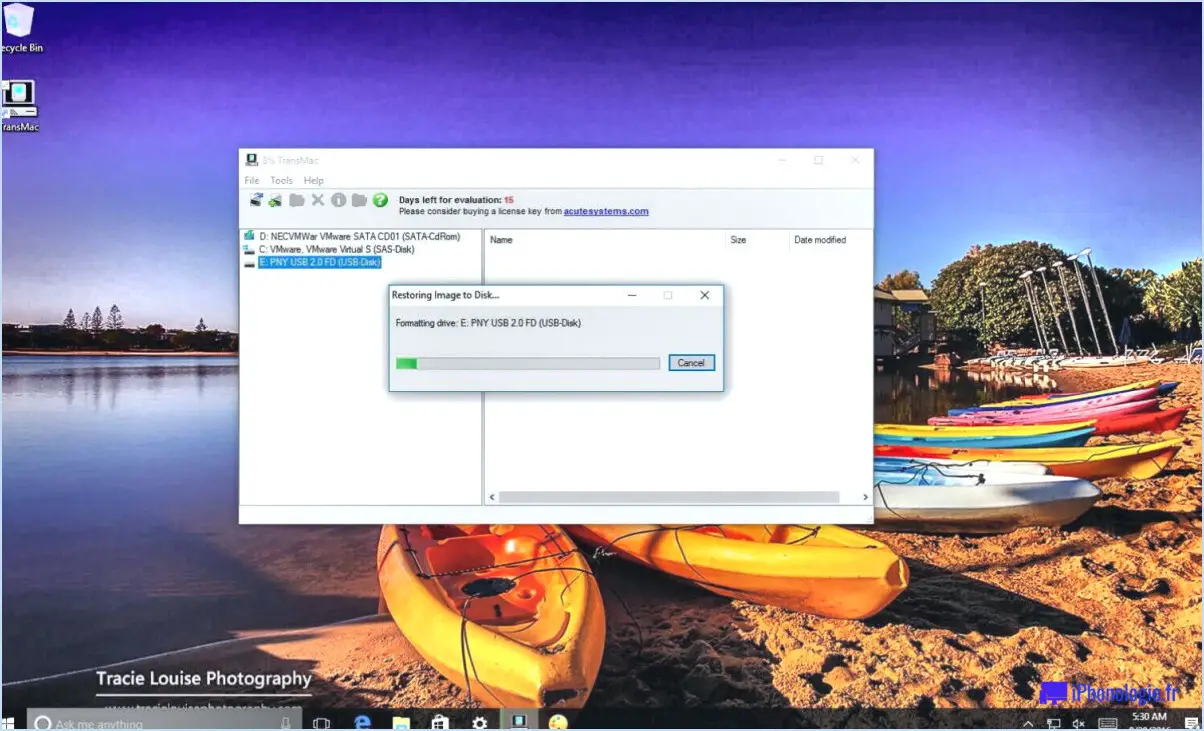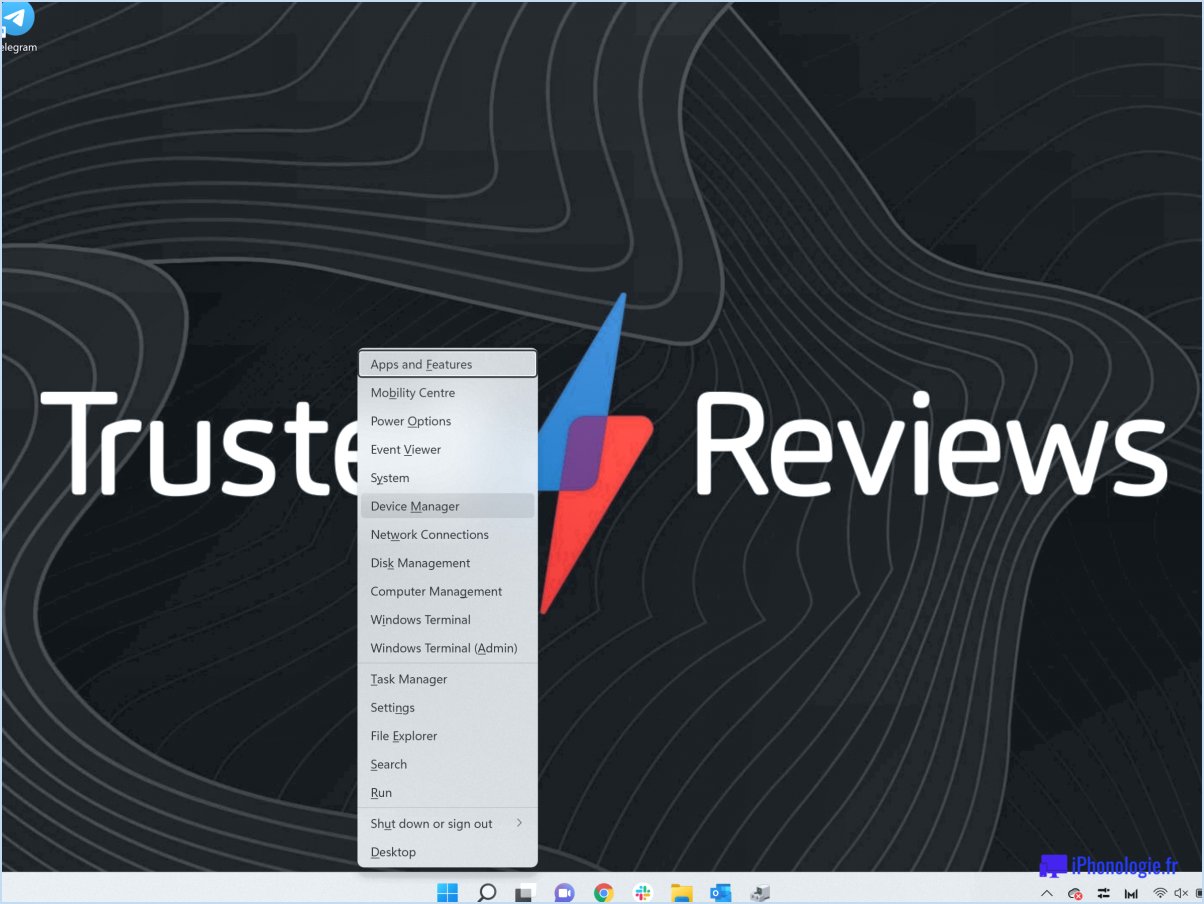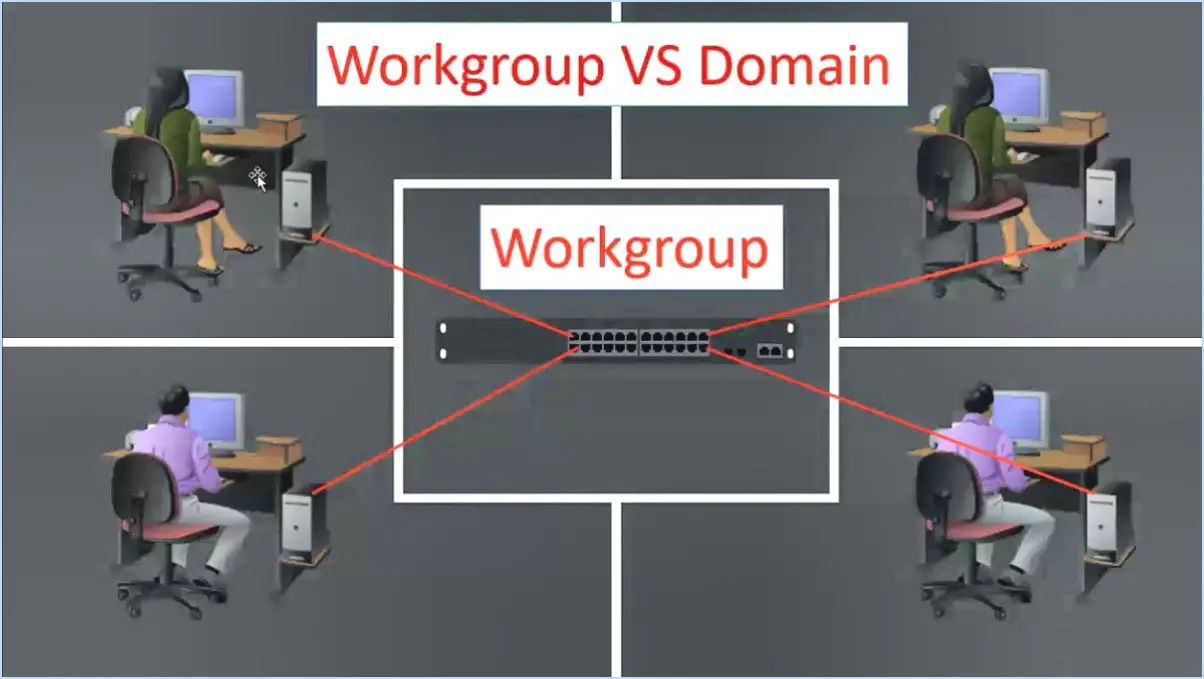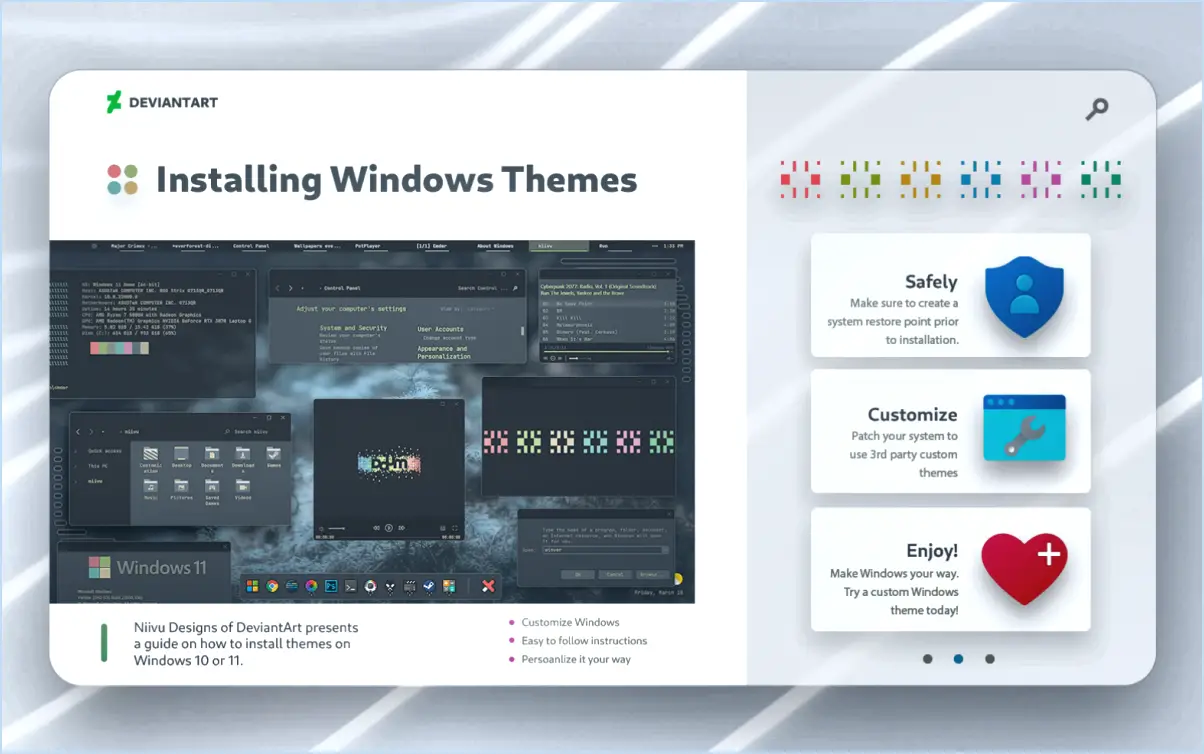Comment activer l'environnement de récupération de windows dans windows 11 ou 10?
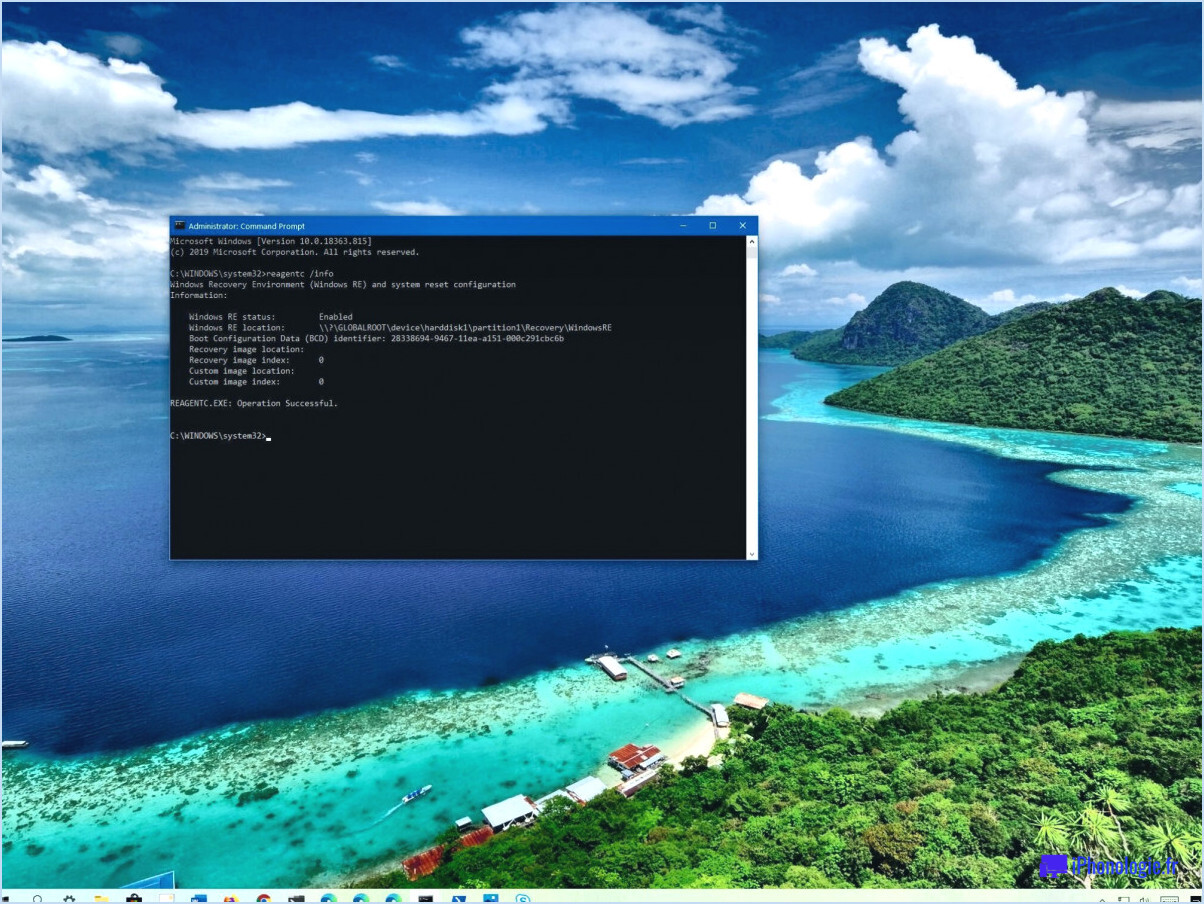
Pour activer l'environnement de récupération Windows (WRE) dans Windows 10 ou 11, vous disposez de plusieurs options. Vous pouvez choisir d'utiliser l'application Paramètres, l'Invite de commande, PowerShell ou l'assistant de configuration de l'environnement de récupération. Chaque méthode vous permet d'accéder à WRE et de l'activer, ce qui vous donne la possibilité de dépanner et de réparer votre système d'exploitation. Examinons ces options en détail :
- Utilisation de l'application Paramètres:
- Lancez l'application Paramètres en cliquant sur le menu Démarrer et en sélectionnant l'icône en forme d'engrenage.
- Dans l'application Paramètres, naviguez jusqu'à la section "Système et sécurité".
- Sélectionnez l'option "Récupération" dans le menu latéral.
- Dans la section "Démarrage avancé", cliquez sur "Utiliser l'environnement de récupération au prochain redémarrage".
- Via l'invite de commande:
- Appuyez sur la touche Windows + X de votre clavier pour ouvrir le menu Power User.
- Dans le menu, sélectionnez "Invite de commande" (Admin) ou "Windows PowerShell" (Admin) pour ouvrir une invite de commande élevée ou une session PowerShell.
- Dans l'invite de commande ou la fenêtre PowerShell, tapez la commande suivante et appuyez sur Entrée :
reagentc /enable. - Utilisation de PowerShell:
- Ouvrez PowerShell avec les privilèges d'administrateur (recherchez "PowerShell" dans le menu Démarrer, cliquez dessus avec le bouton droit de la souris et choisissez "Exécuter en tant qu'administrateur").
- Saisissez la commande suivante et appuyez sur Entrée :
Enable-WindowsRecoveryEnvironment -Online. - Assistant de configuration de l'environnement de récupération:
- Appuyez sur les touches Windows + R pour ouvrir la boîte de dialogue Exécuter.
- Type de fichier
reagentc.exe /setreimage /enableet appuyez sur la touche Entrée. - Suivez les instructions à l'écran fournies par l'assistant de configuration de l'environnement de récupération pour terminer le processus.
L'activation de l'environnement de récupération Windows constitue un filet de sécurité précieux en vous permettant de résoudre des problèmes critiques, de restaurer des fichiers système ou d'effectuer des tâches de récupération du système en cas d'urgence.
Comment activer le lecteur de récupération?
Pour activer un lecteur de récupération sous Windows 10, suivez ces étapes simples :
- Ouvrez le lecteur de récupération . Paramètres en cliquant sur l'icône Démarrer et en sélectionnant l'application Paramètres .
- Dans le menu Réglages cliquez sur Système.
- Faites défiler vers le bas et localisez la section Récupération .
- Cliquez sur Récupération pour ouvrir les paramètres de récupération.
- Recherchez l'option Créez un lecteur de récupération et cliquez dessus.
- Une nouvelle fenêtre apparaît, présentant la section Lecteur de récupération .
- Assurez-vous que vous disposez d'un clé USB d'une capacité suffisante, connectée à votre ordinateur.
- Cochez la case intitulée Sauvegarder les fichiers système sur le lecteur de récupération. si vous souhaitez inclure les fichiers système dans le lecteur de récupération.
- Cliquez sur Suivant pour continuer.
- Sélectionnez la clé USB que vous souhaitez utiliser comme clé de récupération et cliquez sur Cliquez sur Suivant..
- Examinez attentivement les informations affichées et cliquez sur Créer pour lancer la procédure.
- Attendez que le système crée le lecteur de récupération. Cela peut prendre un certain temps.
- Une fois le processus terminé, vous verrez un message confirmant la création réussie du lecteur de récupération.
En suivant ces étapes, vous pouvez facilement activer un lecteur de récupération sur Windows 10, ce qui vous fournira un outil précieux pour le dépannage et la récupération de votre système si nécessaire.
Windows 11 crée-t-il une partition de récupération?
Non, Windows 11 ne crée pas de partition de récupération. Contrairement à certaines versions précédentes de Windows, Windows 11 ne crée pas automatiquement une partition de récupération dédiée au cours du processus d'installation. Cependant, il fournit toujours diverses options de récupération intégrées pour aider les utilisateurs à dépanner et à récupérer leur système en cas de problème. Ces options incluent la possibilité de réinitialiser l'ordinateur, d'utiliser des points de restauration du système et d'accéder à des options de démarrage avancées telles que le mode sans échec et la réparation du démarrage. Il est important de noter que Windows 11 ne crée pas de partition de récupération dédiée par défaut, mais que les utilisateurs peuvent en créer une manuellement s'ils le souhaitent.
Comment accéder au démarrage avancé dans Windows 11?
Pour accéder au démarrage avancé dans Windows 11, vous avez plusieurs options à votre disposition. Voici les principales méthodes :
- Utilisez l'applet Options d'alimentation dans le Panneau de configuration pour désactiver les programmes de démarrage que vous utilisez rarement.
- Utilisez l'applet Gestionnaire des tâches pour désactiver ou désinstaller les programmes dont vous n'avez plus besoin.
- Utilisez l'éditeur du registre en ajoutant une valeur DWORD nommée "DisableStartup" avec une valeur de 1 à la clé de registre des programmes de démarrage de votre système.
En employant ces techniques, vous pouvez affiner votre expérience de démarrage dans Windows 11 et optimiser les performances de votre système.
Pourquoi Windows 10 dispose-t-il de 2 partitions de récupération?
Windows 10 intègre deux partitions de récupération pour améliorer les capacités de récupération du système. Ces partitions servent d'options de sécurité pour garantir que votre ordinateur peut être restauré s'il rencontre des problèmes de démarrage. En ayant deux partitions de récupération, Windows 10 fournit un plan de sauvegarde au cas où la partition de récupération principale ne parvient pas à lancer le processus de récupération avec succès.
En cas de défaillance du système, Windows 10 tente de démarrer à partir de la première partition de récupération. Toutefois, si cette première tentative s'avère infructueuse, le système d'exploitation passe automatiquement à la deuxième partition de récupération comme option de repli. Cette redondance garantit une plus grande probabilité de récupérer votre ordinateur et de restaurer ses fonctionnalités.
La présence de deux partitions de récupération dans Windows 10 souligne l'importance de la protection des données et de la fiabilité du système, offrant aux utilisateurs un filet de sécurité fiable en cas de défaillance critique du système.
Comment lancer la récupération de Windows à partir de l'invite de commande?
Pour lancer la récupération de Windows à partir de l'invite de commande, procédez comme suit :
- Ouvrez l'invite de commande en appuyant sur la touche Windows et en tapant "Invite de commande" dans la barre de recherche. Ensuite, sélectionnez l'application Invite de commande dans les résultats de la recherche.
- Dans la fenêtre de l'invite de commande, tapez la commande suivante : démarrez "Windows Recovery Environment" bootrec.exe /RebootSystem et appuyez sur la touche Entrée.
Cette commande lancera l'environnement de récupération Windows et amorcera le processus de récupération.
Si vous souhaitez également démarrer à partir d'une clé USB, utilisez la commande : start "Windows Recovery Environment" bootrec.
N'oubliez pas de préparer votre support d'installation de Windows ou votre clé USB de récupération si vous choisissez de démarrer à partir d'une clé USB.
En suivant ces instructions, vous pouvez exécuter efficacement Windows Recovery à partir de l'invite de commande.
Existe-t-il un mode sans échec dans Windows 11?
Oui, Windows 11 inclut un mode sans échec à des fins de dépannage. Pour accéder au mode sans échec, vous pouvez suivre les étapes suivantes :
- Cliquez sur le bouton Démarrer et sélectionnez ensuite Panneau de contrôle.
- Double-cliquez sur Système et sécurité.
- A l'intérieur de Système et sécurité, cliquez sur Redémarrer.
- Lorsque le menu apparaît, choisissez Dépannage.
- Dans le menu Dépannage, sélectionnez Options avancées.
À partir de là, vous pouvez accéder à l'option de mode sans échec et résoudre les problèmes que vous pouvez rencontrer avec votre système Windows 11. Le mode sans échec vous permet de faire fonctionner votre ordinateur avec uniquement les pilotes et les services essentiels, ce qui peut aider à identifier et à résoudre les problèmes.
Comment réparer l'environnement de récupération introuvable?
Pour résoudre le problème "Impossible de trouver l'environnement de récupération", vous pouvez suivre quelques étapes de dépannage.
- Réinstaller Windows: Essayez de réinstaller Windows pour réparer les fichiers système qui peuvent être à l'origine du problème. Suivez les instructions appropriées pour votre version de Windows.
- Créez un nouvel environnement de récupération: Si la réinstallation de Windows ne résout pas le problème, vous pouvez créer un nouvel environnement de récupération. Microsoft fournit des instructions sur la manière de procéder sur le lien suivant : [link].
- Vérifier si le fichier système est corrompu: Exécutez l'outil System File Checker (SFC) pour rechercher et réparer tout fichier système corrompu. Ouvrez l'Invite de commande en tant qu'administrateur et entrez "sfc /scannow" pour lancer l'analyse.
- Mettre à jour les pilotes de périphériques: Assurez-vous que les pilotes de votre appareil sont à jour en visitant le site Web du fabricant ou en utilisant un utilitaire de mise à jour des pilotes réputé.
- Effectuer une restauration du système: Si vous avez créé un point de restauration, utilisez la fonction de restauration du système pour revenir à un état de fonctionnement antérieur.
N'oubliez pas de sauvegarder vos données importantes avant d'apporter des modifications majeures à votre système. Si le problème persiste, il peut être nécessaire de demander l'aide d'un professionnel ou de contacter l'assistance Microsoft.
Comment réinstaller la partition de récupération?
Pour réinstaller la partition de récupération sur un Mac, vous devez généralement reformater votre disque dur. Voici les étapes à suivre pour y parvenir :
- Sauvegardez vos données: Avant de procéder à toute modification, assurez-vous de disposer d'une sauvegarde de tous vos fichiers importants afin d'éviter toute perte de données.
- Redémarrer en mode de récupération: Redémarrez votre Mac et maintenez les touches Commande + R enfoncées jusqu'à ce que vous voyiez le logo Apple ou un globe en rotation. Votre Mac démarre alors en mode de récupération.
- Utilitaire de disque: Dans la fenêtre des utilitaires macOS, sélectionnez "Utilitaire de disque" et cliquez sur "Continuer".
- Effacez votre disque dur: Dans Utilitaire de disque, sélectionnez votre disque dur principal dans la barre latérale, généralement nommé "Macintosh HD" ou similaire. Cliquez sur l'onglet "Effacer", choisissez le format souhaité (généralement "Mac OS Extended (Journaled)") et cliquez sur "Effacer". Confirmez l'action lorsque vous y êtes invité.
- Réinstaller macOS: Fermez Utilitaire de disque et, dans la fenêtre Utilitaires macOS, sélectionnez "Réinstaller macOS" ou "Réinstaller OS X". Suivez les instructions à l'écran pour réinstaller le système d'exploitation. Cette opération permet également de recréer la partition de récupération.
Veuillez noter que la réinstallation de la partition de récupération supprimera toutes les données de votre Mac. En outre, ces étapes peuvent varier légèrement en fonction de la version de macOS que vous utilisez.
Comment désactiver le démarrage par diagnostic dans Windows 11?
Pour désactiver l'amorçage de diagnostic dans Windows 11, procédez comme suit :
- Ouvrez le menu Démarrer.
- Tapez "powercfg.exe /shutdown-boot" (sans les guillemets).
- Appuyez sur la touche Entrée pour exécuter la commande.
Cette commande désactivera le démarrage de diagnostic dans Windows 11, ce qui permettra à votre système de démarrer normalement sans que les outils de diagnostic ne s'exécutent en arrière-plan.
N'oubliez pas de saisir la commande exactement comme indiqué, y compris les espaces et les barres obliques. Une fois exécutée, votre système ne démarrera plus en mode diagnostic.