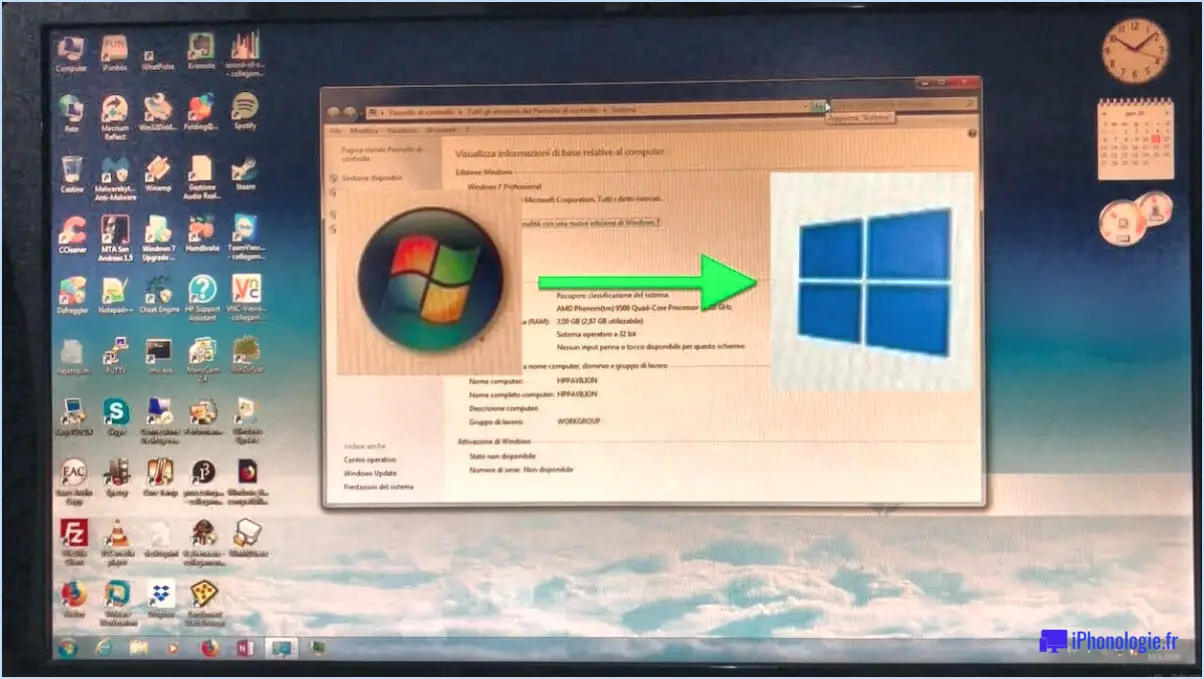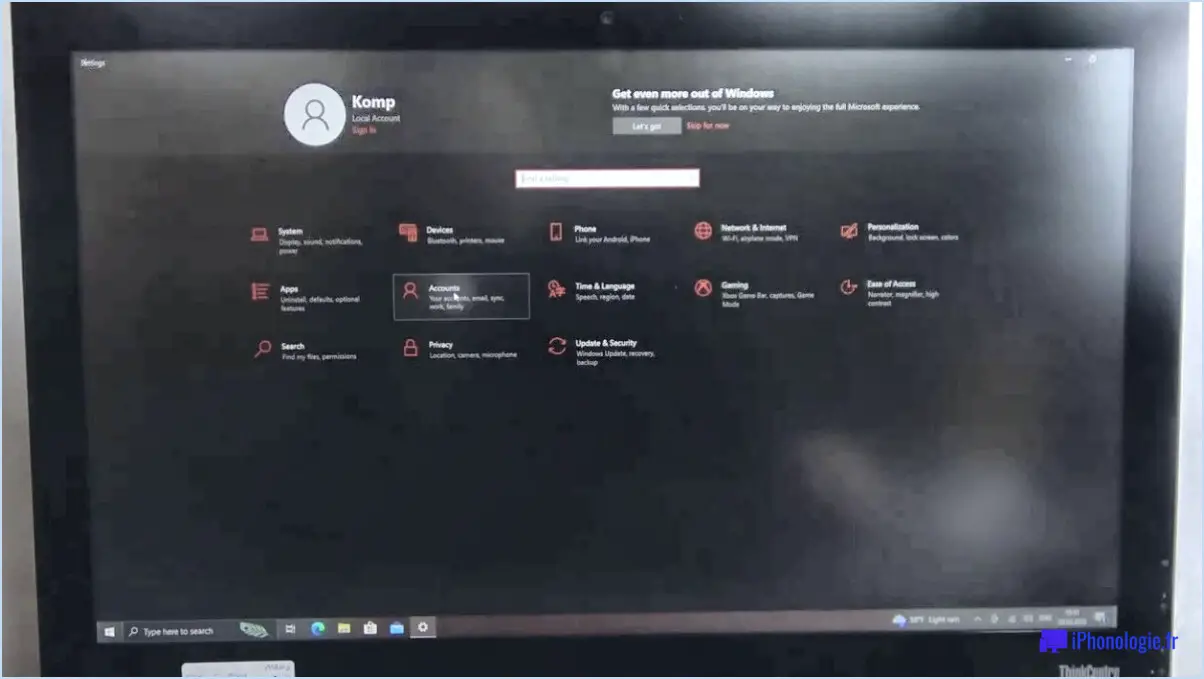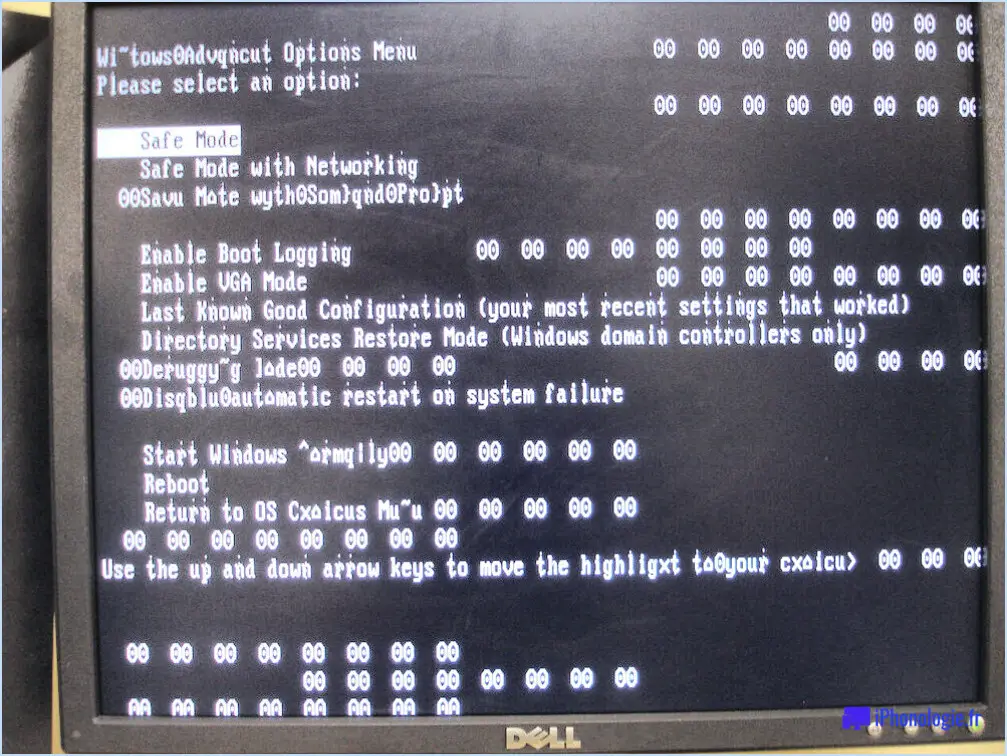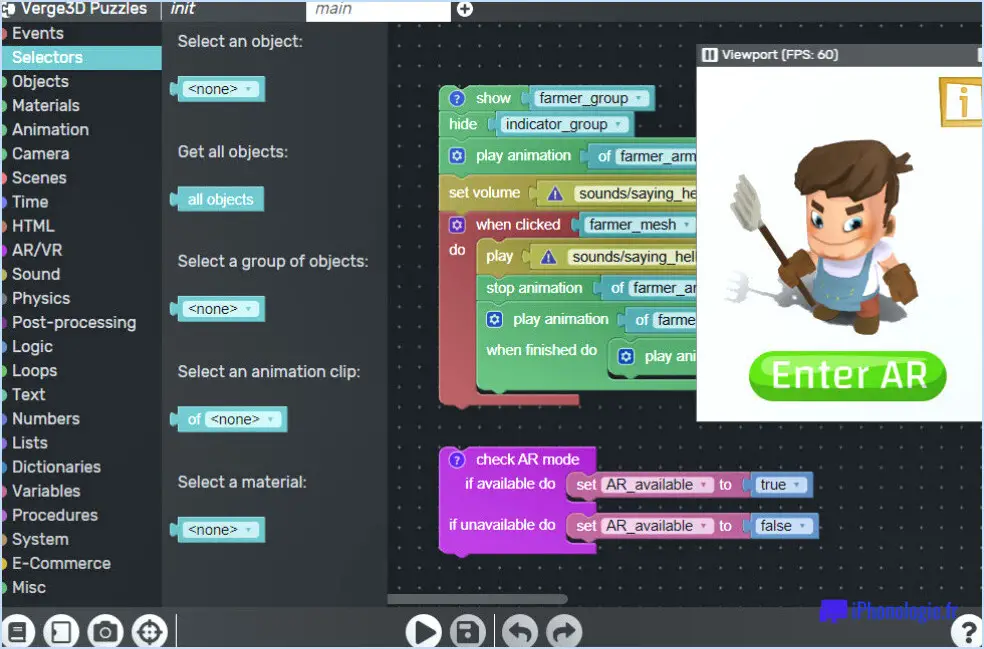Créer un disque usb bootable macos sierra à partir de windows?
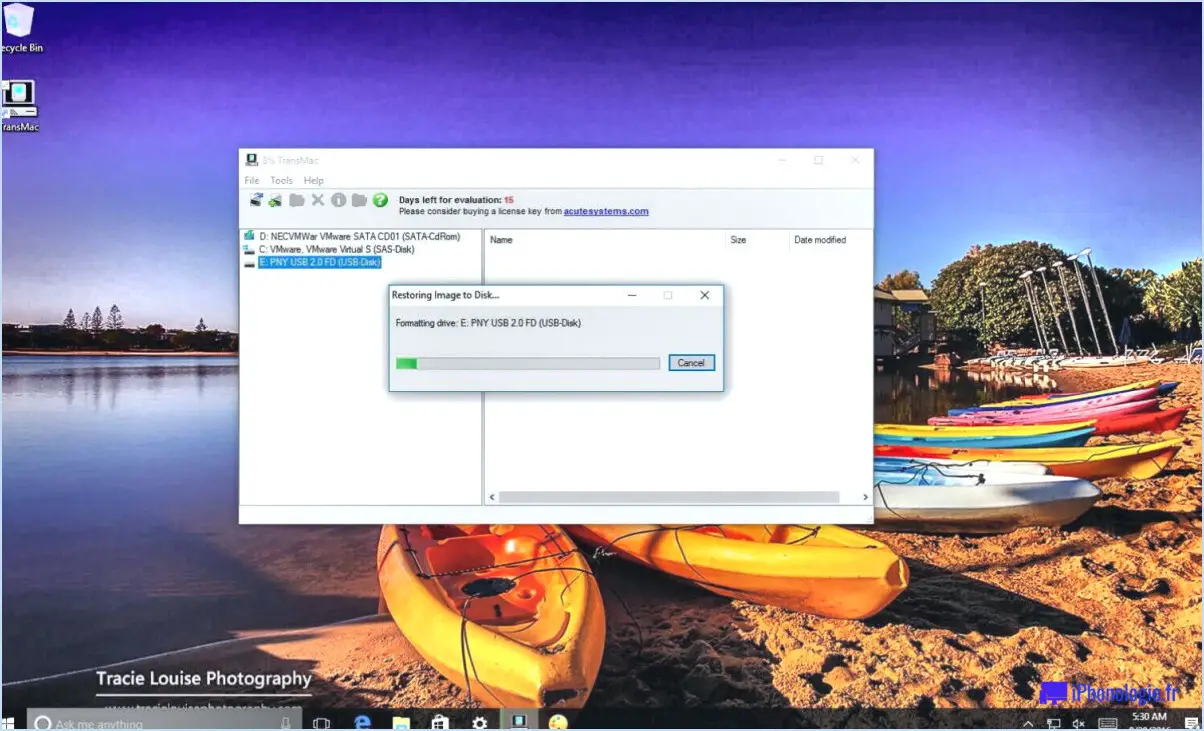
La création d'une clé USB amorçable macOS Sierra depuis Windows nécessite quelques étapes, et le processus exact peut varier en fonction de votre configuration. Voici quelques conseils pour vous aider à y parvenir :
- Obtenir le fichier d'installation de macOS Sierra: Tout d'abord, vous devrez vous procurer le fichier d'installation de macOS Sierra. Vous pouvez le télécharger à partir du Mac App Store si vous avez accès à un ordinateur Mac. Sinon, vous pouvez trouver le fichier d'installation auprès d'autres sources fiables.
- Préparer une clé USB: Veillez à disposer d'une clé USB d'une capacité de stockage suffisante, de préférence 16 Go ou plus. Sauvegardez toutes les données importantes sur la clé, car le processus effacera son contenu. Connectez la clé USB à votre ordinateur Windows.
- Formatage de la clé USB: Avant de pouvoir la rendre amorçable, vous devez formater la clé USB de manière appropriée. Cliquez avec le bouton droit de la souris sur la clé USB dans l'explorateur Windows, sélectionnez "Formater" et choisissez le système de fichiers "FAT32". Assurez-vous que la taille de l'unité d'allocation est réglée sur l'option par défaut.
- Utiliser un outil de création d'une clé USB amorçable: Plusieurs utilitaires logiciels peuvent vous aider à créer une clé USB amorçable macOS Sierra. Rufus et WinUSB sont des options populaires. Téléchargez et installez l'utilitaire de votre choix.
- Créer la clé USB amorçable: Ouvrez l'outil de création d'une clé USB amorçable et suivez les instructions à l'écran. En règle générale, vous devrez sélectionner le fichier d'installation de macOS Sierra que vous avez obtenu précédemment et choisir la clé USB comme destination. L'outil se chargera de rendre la clé USB amorçable.
- Finalisation du processus: Une fois la clé USB amorçable créée, vous pouvez la retirer en toute sécurité de votre ordinateur Windows. Veillez à l'éjecter correctement pour éviter toute corruption des données. Votre clé USB amorçable macOS Sierra est maintenant prête à être utilisée.
N'oubliez pas que les étapes fournies ici servent de guide général. Il est crucial de se référer à la documentation et aux instructions fournies par l'outil spécifique que vous choisissez pour garantir un résultat réussi. En outre, faites preuve de prudence lorsque vous téléchargez des fichiers d'installation de macOS à partir de sources non officielles, car ils peuvent être compromis ou obsolètes.
Comment créer un disque d'installation Mac Mojave amorçable sous Windows?
Pour créer un disque d'installation Mac Mojave amorçable sous Windows, vous disposez de quelques options. Voici quelques méthodes que vous pouvez suivre :
- Utilisation de l'application d'installation de Mac Mojave: Si vous avez accès au disque macOS Mojave, vous pouvez y localiser l'appli d'installation de Mac Mojave. En exécutant cette appli, vous pouvez créer un disque amorçable facilement.
- Utilisation de l'assistant Boot Camp: Si Windows 10, 8.1 ou 8 est installé sur votre PC Windows, vous pouvez utiliser l'application Boot Camp Assistant. Cette application permet de créer un disque d'installation amorçable pour Mac Mojave.
- Utilisation d'un disque dur externe: Si vous possédez un disque dur externe et que vous souhaitez l'utiliser comme disque d'installation, vous pouvez le formater pour qu'il soit compatible avec Mac. Une fois formaté, vous pouvez utiliser l'outil Windows 10, 8.1 ou 8 pour créer un disque amorçable pour Mac Mojave.
N'oubliez pas de sauvegarder toutes les données importantes avant de procéder à l'une de ces méthodes. Ces approches vous aideront à créer un disque d'installation Mac Mojave amorçable à l'aide de votre système Windows.
Comment installer macOS sur un PC Windows?
Pour installer macOS sur un PC Windows, plusieurs options sont disponibles. La méthode la plus simple et la plus répandue consiste à utiliser une machine virtuelle. Cela vous permet de créer un environnement virtuel au sein de votre système d'exploitation Windows où vous pouvez exécuter macOS.
Voici un guide étape par étape :
- Téléchargez et installez un logiciel de machine virtuelle tel que VirtualBox ou VMware sur votre PC Windows.
- Obtenez un programme d'installation de macOS à partir du site web d'Apple ou d'autres sources fiables.
- Lancez le logiciel de machine virtuelle et créez une nouvelle machine virtuelle.
- Suivez les instructions du logiciel pour configurer la machine virtuelle, en lui allouant suffisamment de ressources telles que la mémoire vive et l'espace de stockage.
- Sélectionnez le fichier d'installation de macOS comme support d'installation de la machine virtuelle.
- Démarrez la machine virtuelle et procédez au processus d'installation de macOS.
- Une fois l'installation terminée, vous disposerez d'un environnement macOS fonctionnel fonctionnant sur votre PC Windows.
Vous pouvez également envisager de créer un système à double démarrage en partitionnant votre disque dur et en installant macOS en même temps que Windows. Toutefois, cette méthode nécessite des connaissances techniques plus avancées et comporte certains risques.
N'oubliez pas de consulter la documentation officielle et des sources réputées pour obtenir des instructions détaillées adaptées au logiciel de machine virtuelle ou à la méthode de double démarrage que vous choisissez.
Quel est le meilleur logiciel pour démarrer une clé USB?
Lorsqu'il s'agit de créer une clé USB amorçable, plusieurs options logicielles permettent d'effectuer le travail efficacement. Les programme le plus populaire pour cette tâche est WinUSB. Son interface conviviale et ses performances fiables en font un choix de premier ordre parmi les utilisateurs. En outre, Rufus et UNetbootin sont également des alternatives largement utilisées. Ces programmes offrent des fonctionnalités similaires et peuvent vous aider à créer facilement des clés USB amorçables. Que vous préfériez WinUSB, Rufus ou UNetbootin, chacune de ces options logicielles fournit les outils nécessaires pour créer des clés USB amorçables de manière efficace.
Le graveur Balena peut-il créer une clé USB Windows?
Non, Balena Etcher ne peut pas créer de clés USB Windows. Il est principalement conçu pour graver des images de disques sur des cartes USB ou SD pour amorcer des distributions Linux et d'autres systèmes d'exploitation à code source ouvert. Balena Etcher est un outil convivial qui garantit un processus fiable et efficace de création de disques amorçables. Cependant, si vous avez besoin de créer une clé USB Windows, vous pouvez utiliser d'autres logiciels tels que Rufus, Windows USB/DVD Download Tool ou Win32 Disk Imager. Ces outils sont spécifiquement conçus pour créer des clés USB amorçables pour les systèmes d'exploitation Windows.
Puis-je installer macOS sur VirtualBox?
Oui, il est possible d'installer macOS sur VirtualBox. Cela vous permet d'exécuter macOS sur une machine virtuelle sur votre ordinateur, quel que soit le système d'exploitation que vous utilisez. Le processus d'installation de macOS sur VirtualBox est assez similaire à celui de l'installation sur un Mac physique.
Voici les étapes générales de l'installation de macOS sur VirtualBox :
- Obtenir une image d'installation de macOS : Vous aurez besoin d'une image d'installation de macOS (fichier ISO ou DMG) pour procéder à l'installation. Assurez-vous que vous avez un accès légal à l'image macOS que vous utilisez.
- Installez VirtualBox : Téléchargez et installez la dernière version de VirtualBox sur votre ordinateur. VirtualBox est un logiciel de virtualisation gratuit et populaire qui vous permet de créer et de gérer des machines virtuelles.
- Créez une nouvelle machine virtuelle : Lancez VirtualBox et créez une nouvelle machine virtuelle. Spécifiez les paramètres souhaités, notamment la mémoire allouée, le stockage et les spécifications du matériel virtuel.
- Monter l'image d'installation de macOS : Dans VirtualBox, attachez l'image d'installation de macOS (fichier ISO ou DMG) au lecteur optique de la machine virtuelle. Elle sera ainsi accessible pendant le processus d'installation.
- Installer macOS : démarrez la machine virtuelle et suivez le processus normal d'installation de macOS, comme vous le feriez sur un Mac physique. Cela implique généralement de sélectionner le disque d'installation, d'accepter les termes de la licence et de configurer les paramètres initiaux.
- Configuration post-installation : Une fois macOS installé sur la machine virtuelle, vous pouvez avoir besoin d'installer les ajouts de l'invité VirtualBox ou des pilotes supplémentaires pour améliorer les performances et les fonctionnalités de la machine virtuelle.
Il est important de noter que l'exécution de macOS sur une machine virtuelle nécessite un système compatible et l'adhésion aux termes et conditions de la licence macOS. En outre, les performances de macOS sur VirtualBox peuvent varier en fonction des spécifications de votre ordinateur.
En suivant les étapes décrites ci-dessus, vous pouvez installer avec succès macOS sur VirtualBox et profiter des caractéristiques et des fonctionnalités de macOS dans un environnement virtualisé.
Comment télécharger le programme d'installation de macOS Sierra?
Pour télécharger le programme d'installation de macOS Sierra, vous avez deux options : l'App Store ou le Mac App Store. Voici comment vous pouvez l'obtenir :
- App Store: Ouvrez l'App Store sur votre Mac et recherchez "macOS Sierra" à l'aide de la barre de recherche. Une fois que vous avez trouvé le programme d'installation, cliquez sur le bouton "Télécharger". Le programme d'installation sera enregistré dans votre dossier Applications.
- Mac App Store: Lancez le Mac App Store sur votre Mac et recherchez "macOS Sierra" dans le champ de recherche. Une fois que vous avez localisé le programme d'installation, cliquez sur le bouton "Obtenir" pour lancer le téléchargement. Le programme d'installation sera également stocké dans votre dossier Applications.
N'oubliez pas que vous avez besoin d'une connexion internet fiable pour télécharger le programme d'installation de macOS Sierra.
L'exFAT peut-elle être amorçable?
Oui, l'exFAT peut être amorçable. Ce système de fichiers peut être utilisé comme option de démarrage. Cependant, il est important de noter que tous les appareils ne prennent pas en charge exFAT en tant que format amorçable. La compatibilité peut varier en fonction de l'appareil et de son micrologiciel. Bien que l'exFAT offre des avantages tels que la prise en charge de fichiers de plus grande taille et la compatibilité avec différents systèmes d'exploitation, certaines fonctions peuvent ne pas fonctionner correctement lors de l'utilisation de l'exFAT en tant que système de fichiers amorçable. Il est toujours recommandé de vérifier les spécifications et les exigences de l'appareil avant d'essayer d'utiliser exFAT comme option de démarrage.