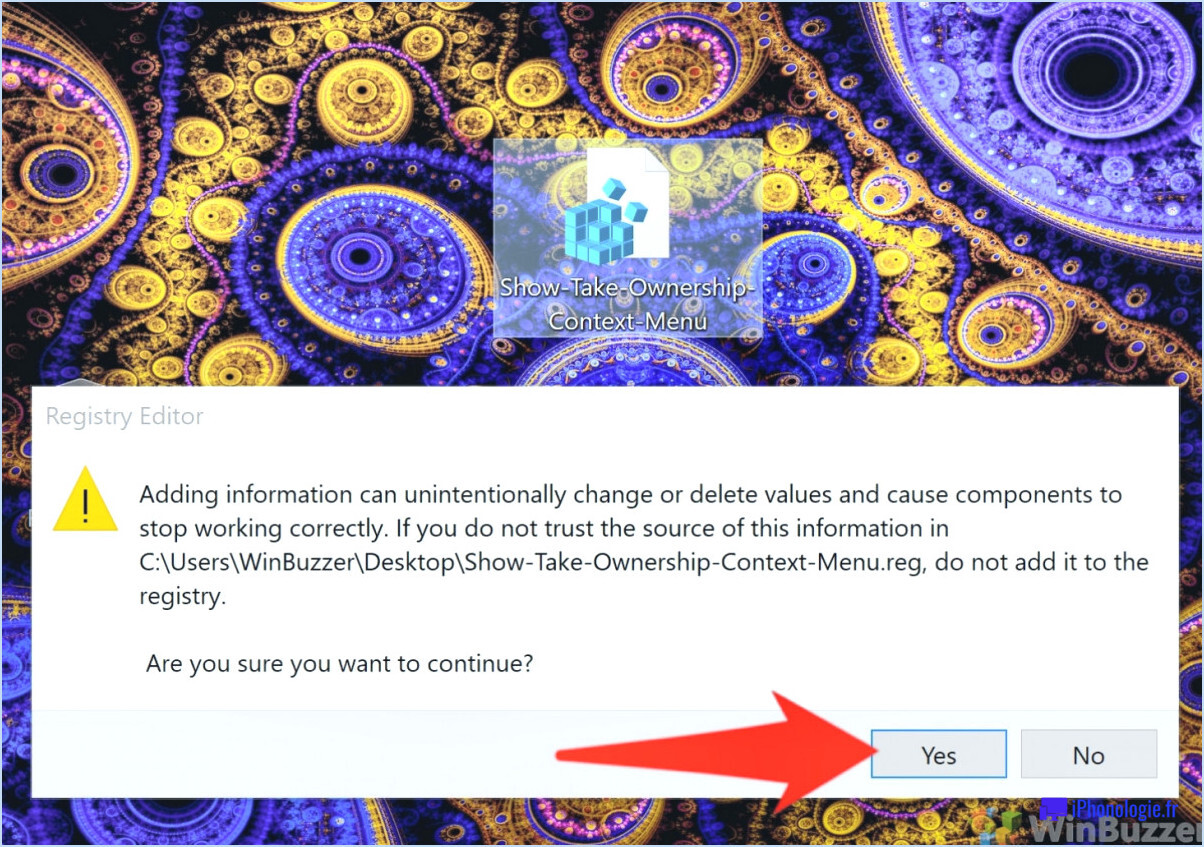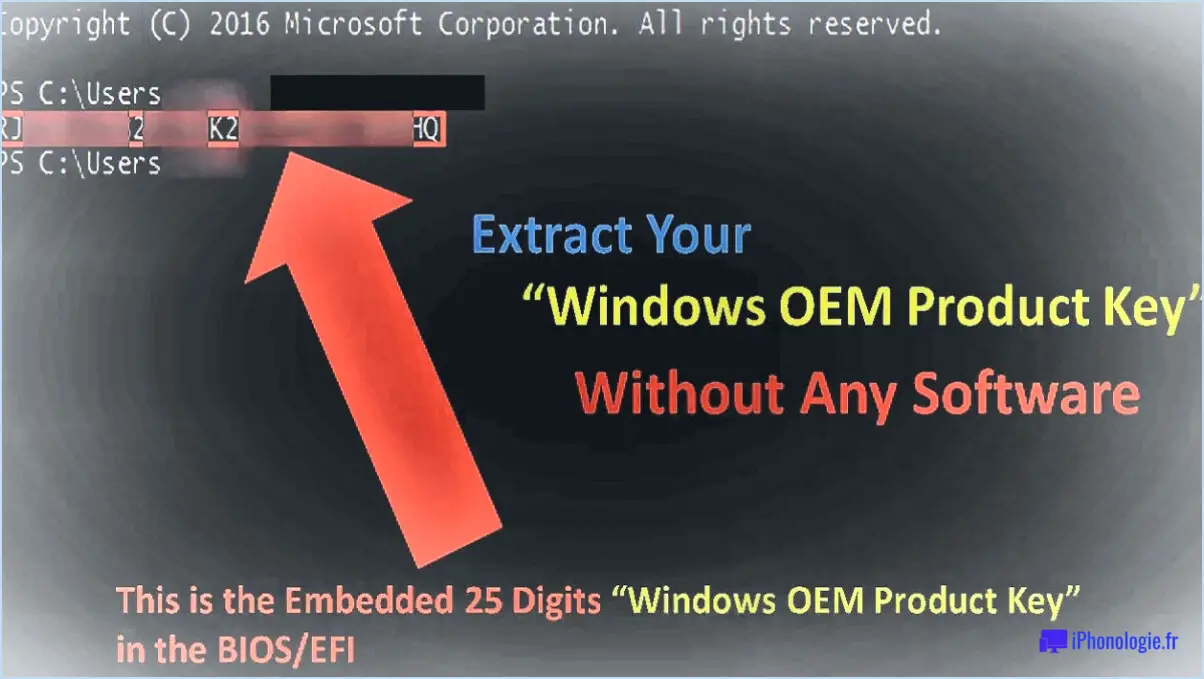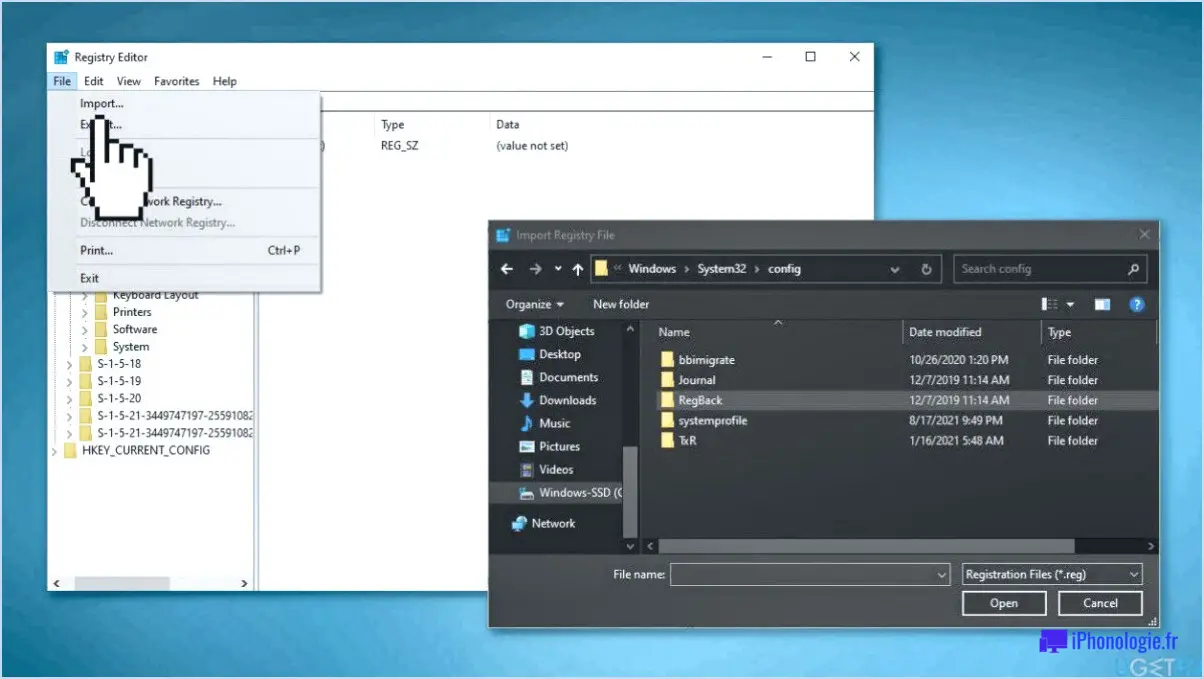Comment activer ou désactiver le son du clavier à l'écran dans windows 11?

Pour activer ou désactiver le son du clavier à l'écran dans Windows 11, vous pouvez suivre ces étapes simples :
- Ouvrez le Panneau de configuration en tapant "Panneau de configuration" dans la barre de recherche située dans la barre des tâches, puis cliquez sur le premier résultat.
- Dans le panneau de configuration, cliquez sur l'option "Sons et périphériques audio".
- Dans la fenêtre "Sons et périphériques audio", cliquez sur l'onglet "Sons" et faites défiler vers le bas jusqu'à ce que vous trouviez "Clavier à l'écran" dans la section "Événements du programme".
- Cliquez sur "Clavier à l'écran" puis sélectionnez l'option sonore souhaitée dans le menu déroulant "Sons".
- Pour désactiver le son du clavier à l'écran, il suffit de sélectionner "Aucun" dans le menu déroulant.
- Une fois votre sélection effectuée, cliquez sur "OK" pour appliquer les modifications et fermer la fenêtre.
Avec ces étapes simples, vous pouvez facilement activer ou désactiver le son du clavier à l'écran dans Windows 11 en fonction de vos préférences.
Il convient de noter que si vous ne voyez pas l'option "Clavier à l'écran", c'est peut-être parce que le clavier à l'écran n'est pas activé sur votre système. Dans ce cas, vous pouvez l'activer en allant dans les paramètres "Facilité d'accès" du Panneau de configuration et en activant l'option "Clavier à l'écran".
Comment désactiver les touches de filtrage dans Windows 11?
Pour désactiver les touches de filtrage dans Windows 11, procédez comme suit :
- Ouvrez le panneau de configuration.
- Sous "Personnalisation", cliquez sur "Clavier".
- Sous "Filtrer les touches", décochez les cases situées à côté de "Afficher les frappes".
- Cliquez sur "OK".
Cette opération désactive la fonction "Touches de filtrage" de Windows 11, qui est conçue pour aider les utilisateurs souffrant d'un handicap physique et susceptibles d'appuyer accidentellement plusieurs fois sur une même touche. Si vous constatez que les touches de filtrage sont activées par erreur, vous pouvez les désactiver pour éviter tout comportement indésirable sur votre ordinateur. En décochant la case "Afficher les frappes", vous empêcherez Windows d'émettre un signal sonore lorsqu'une touche est enfoncée trop longtemps.
Comment modifier les sons du système dans Windows 11?
Pour modifier les sons du système dans Windows 11, vous pouvez aller dans les paramètres du son dans le Panneau de configuration et sélectionner l'option "Sons et périphériques audio". Dans ce menu, vous pouvez sélectionner les sons que vous souhaitez entendre et les désactiver ou les activer. Vous pouvez également utiliser la fonction Windows Sonic pour ajouter vos propres sons au système. Voici comment procéder :
- Ouvrez le menu Démarrer et sélectionnez "Paramètres"
- Cliquez sur "Système"
- Sélectionnez "Son"
- Cliquez sur "Panneau de contrôle du son"
- Sélectionnez l'onglet "Sons".
- Choisissez le son que vous souhaitez modifier et cliquez sur "Parcourir" pour sélectionner un nouveau fichier son.
- Cliquez sur "Test" pour prévisualiser le son, puis sur "Appliquer" pour enregistrer les modifications.
En suivant ces étapes simples, vous pouvez personnaliser les sons du système dans Windows 11 à votre convenance.
Comment désactiver le son du clavier tactile?
Pour désactiver le son du clavier tactile sur votre téléphone, suivez ces étapes :
- Ouvrez Paramètres
- Appuyez sur Clavier
- Sous "Sons du clavier", décochez la case à côté de "Clavier tactile".
Une fois que vous avez effectué ces étapes, le son ne devrait plus être émis lorsque vous utilisez le clavier tactile de votre téléphone.
Comment activer les sons du clavier sous Windows?
Pour activer les sons du clavier sous Windows, allez dans le Panneau de configuration, cliquez sur Clavier et souris et sélectionnez l'onglet Sons dans la section Clavier. À partir de là, choisissez les sons que vous voulez que votre clavier émette, y compris les différentes touches et les sons du système, et réglez leur volume si nécessaire. Si vous préférez, vous pouvez également activer la fonction "Filtrer les touches" pour que le clavier émette un son lorsqu'une touche est enfoncée, ce qui permet d'éviter les frappes accidentelles.
Comment couper le son de la touche Ctrl F?
Pour désactiver le son Ctrl F, ouvrez les paramètres de son de Windows 10 en appuyant simultanément sur les touches Win + I, puis en cliquant sur l'onglet "Son". Sous "Couper le son", cliquez sur le bouton "Ctrl F" pour rétablir le son. Il s'agit d'une procédure simple qui vous permettra de désactiver rapidement et facilement le son associé au raccourci clavier Ctrl+F. En outre, vous pouvez régler d'autres paramètres sonores dans la même fenêtre, tels que le volume et les périphériques d'entrée/sortie.
Comment désactiver la saisie automatique sur mon ordinateur portable?
Pour désactiver la saisie automatique sur votre ordinateur portable, il existe plusieurs façons de procéder. La première consiste à désactiver la fonction de "correction automatique" dans les paramètres de votre clavier. Une autre méthode consiste à utiliser le raccourci clavier "touche Windows + r" et à sélectionner "Paramètres". De là, vous pouvez désactiver à la fois l'"autocomplétion" et l'"autocorrection". Veillez à enregistrer les modifications avant de fermer la fenêtre des paramètres. Si vous souhaitez réactiver la saisie automatique à l'avenir, il vous suffit de suivre ces étapes et de réactiver les fonctions.
Comment activer la saisie au clavier?
Pour activer la saisie au clavier sur un appareil Windows 10, procédez comme suit :
- Ouvrez l'application Paramètres.
- Cliquez sur "Personnalisation".
- Cliquez sur "Clavier".
- Sous "Type de clavier", sélectionnez "Tapez avec le clavier".
Cela vous permettra de taper à l'aide de votre clavier sur votre appareil Windows 10. Si vous avez des difficultés à taper au clavier, vous pouvez vérifier les paramètres de votre clavier pour vous assurer qu'ils sont configurés correctement.
Comment désactiver le son sur une page web?
Pour désactiver le son sur une page web, plusieurs options sont disponibles. Vous pouvez utiliser des raccourcis clavier tels que Ctrl+F5 (Windows) ou Commande+Option+F5 (Mac) pour désactiver le son. Vous pouvez également aller dans le menu "Outils" et sélectionner "Options". Sous l'onglet "Général", décochez la case située à côté de "Activer le son". Il est important de noter que cela ne fonctionnera pas forcément sur toutes les pages web, car certains sites web peuvent avoir leurs propres paramètres pour le son. Si c'est le cas, vous pouvez également couper le son des haut-parleurs de votre ordinateur ou régler le volume à partir de la barre des tâches.
Pourquoi mon clavier fait-il du bruit lorsque je tape?
Si votre clavier fait du bruit lorsque vous tapez, il y a plusieurs causes possibles. L'une d'entre elles peut être que le capuchon du clavier s'est détaché et qu'il frappe le cadre du clavier qui se trouve en dessous. Vous pouvez essayer de refixer le capuchon à l'aide d'adhésif ou de vis. Si cela ne résout pas le problème, il est peut-être temps d'acheter un nouveau clavier. Une autre cause possible est un caoutchouc usé ou endommagé sur le clavier, qui fait que les touches s'entrechoquent.
Y a-t-il un bouton de verrouillage du clavier?
Il n'y a pas de bouton de verrouillage du clavier sur un clavier ordinaire. Cependant, il existe plusieurs touches de verrouillage que l'on peut trouver sur certains claviers. Ces touches comprennent la touche de verrouillage des majuscules, la touche de verrouillage numérique et la touche de verrouillage du défilement. Ces touches vous permettent d'activer ou de désactiver certaines fonctions, comme la mise en majuscules de toutes les lettres, l'activation du pavé numérique ou le défilement d'un document. Si vous cherchez un bouton de verrouillage du clavier, vous pouvez vérifier si votre clavier contient ces touches de verrouillage.