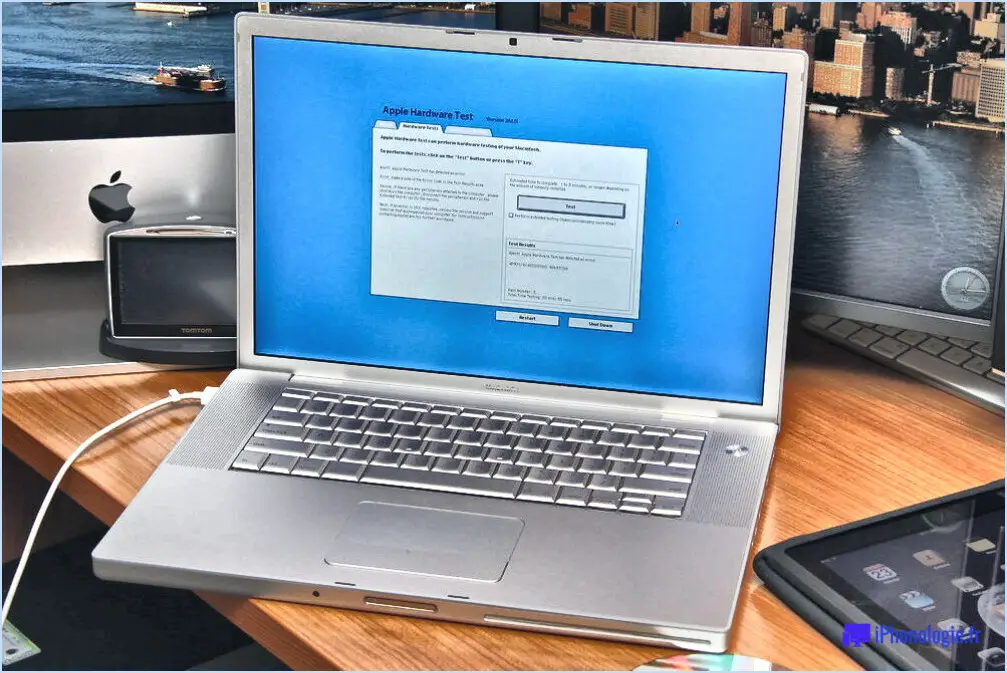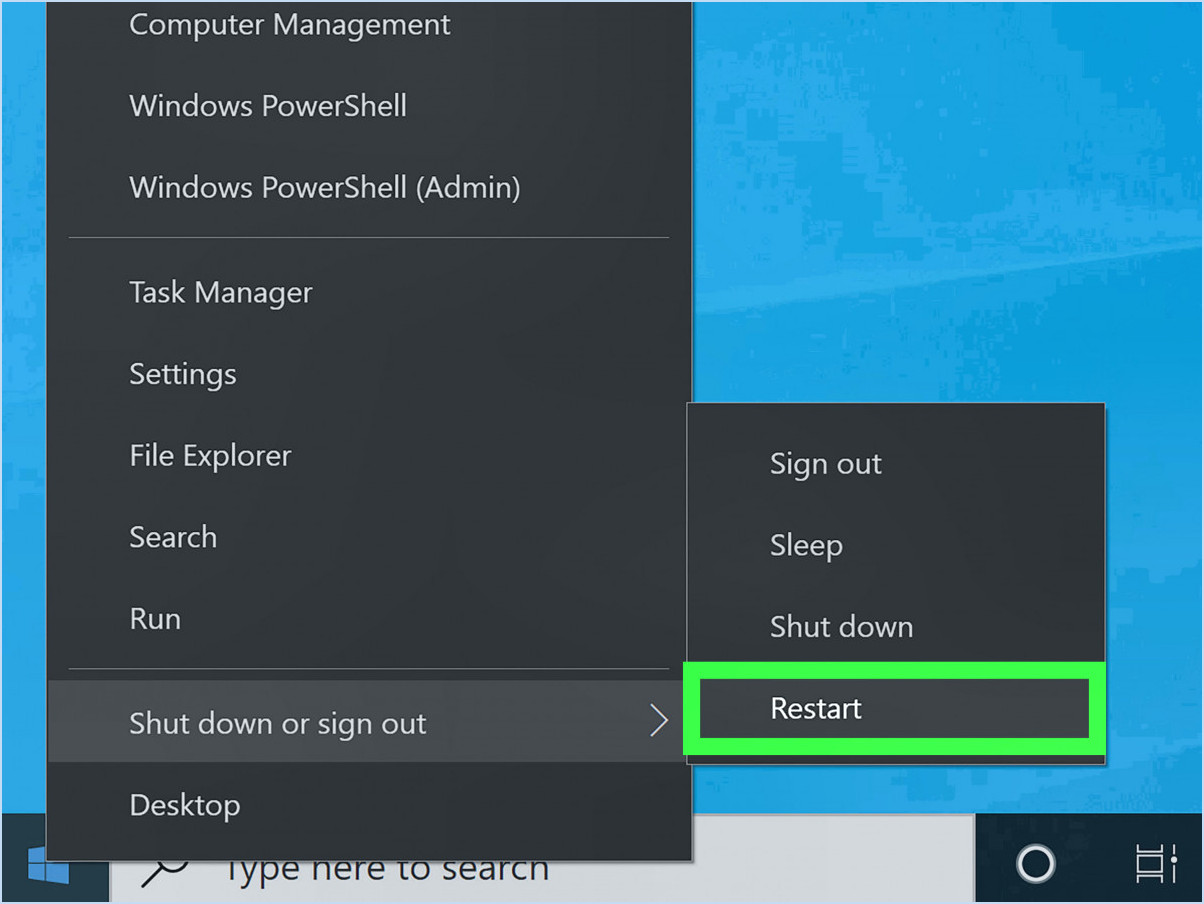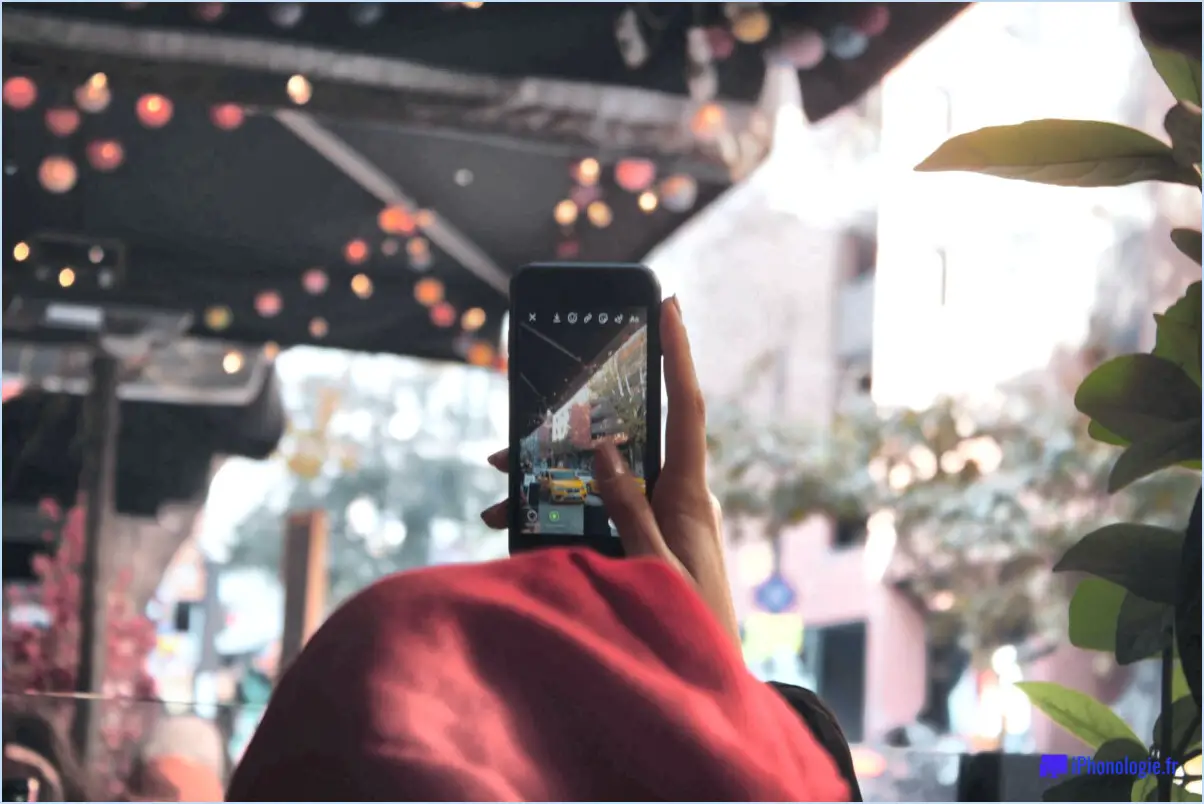Comment sauvegarder et restaurer les clés de registre sous windows 10 8 7?
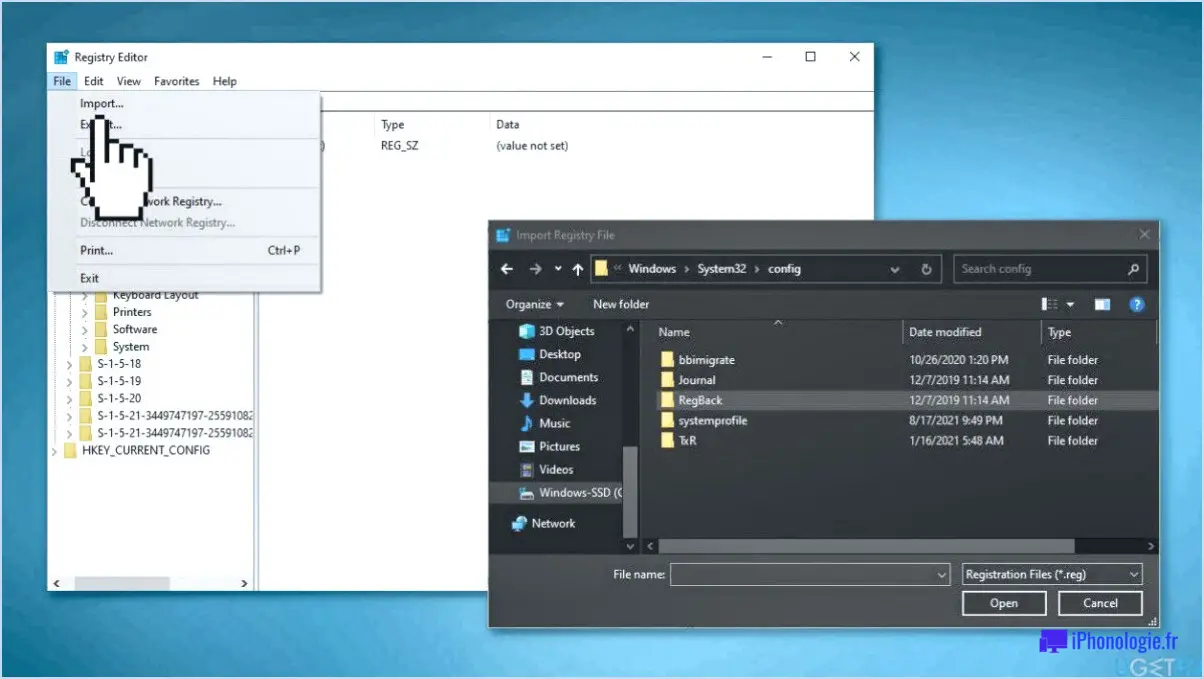
Pour sauvegarder et restaurer les clés de registre sur Windows 10, 8 ou 7, vous pouvez suivre ces étapes simples :
- Ouvrez l'éditeur du registre : Appuyez sur la touche Windows + R de votre clavier pour ouvrir la boîte de dialogue Exécuter. Tapez "regedit" dans la zone de texte et cliquez sur OK. Cela ouvrira la fenêtre de l'éditeur de registre, qui vous permet d'apporter des modifications au registre de Windows.
- Naviguez jusqu'à la clé que vous souhaitez sauvegarder : Dans la fenêtre de l'éditeur du registre, utilisez la barre latérale gauche pour naviguer jusqu'à la clé spécifique que vous souhaitez sauvegarder. Le registre est organisé dans une structure hiérarchique, semblable aux dossiers d'un système de fichiers. Développez les dossiers en cliquant sur les petits triangles situés à côté jusqu'à ce que vous atteigniez la clé souhaitée.
- Exportez la clé : Une fois que vous avez localisé la clé que vous souhaitez sauvegarder, cliquez dessus avec le bouton droit de la souris et sélectionnez "Exporter" dans le menu contextuel. Choisissez un emplacement approprié sur votre ordinateur pour enregistrer le fichier de sauvegarde. Il est recommandé de choisir un emplacement facilement accessible et de préférence sur un autre périphérique de stockage ou un lecteur externe pour plus de sécurité.
- Donnez un nom au fichier de sauvegarde : lorsque vous y êtes invité, donnez un nom descriptif au fichier de sauvegarde. Cela vous aidera à l'identifier plus tard si vous devez restaurer la clé de registre. Il est conseillé d'inclure la date ou une brève description de la clé dans le nom du fichier.
- Enregistrez la sauvegarde : Après avoir nommé le fichier, cliquez sur le bouton "Enregistrer" pour terminer le processus de sauvegarde. L'éditeur de registre créera un fichier avec l'extension .reg, qui contient toutes les informations nécessaires pour restaurer la clé de registre.
Pour restaurer une clé de registre à partir d'une sauvegarde, il suffit de double-cliquer sur le fichier .reg que vous avez créé précédemment et de confirmer toutes les invites qui apparaissent. Le contenu du fichier de sauvegarde sera alors réintégré dans le registre Windows, ce qui rétablira effectivement la clé dans son état antérieur.
Il est important de noter que la modification du registre Windows peut avoir de graves conséquences si elle est effectuée de manière incorrecte. Il est donc recommandé de créer régulièrement des sauvegardes et de faire preuve de prudence lorsque l'on modifie le registre. Veillez toujours à disposer d'une sauvegarde récente avant de procéder à des modifications.
Comment importer des clés de registre?
Pour importer des clés de registre, vous pouvez utiliser l'outil Reg.exe. Cet utilitaire de ligne de commande est conçu spécifiquement pour travailler avec le registre de Windows. Suivez les étapes suivantes pour importer des clés de registre :
- Ouvrez l'invite de commande : Appuyez sur Win + R, tapez "cmd" et appuyez sur Entrée.
- Naviguez jusqu'au répertoire contenant l'outil Reg.exe : Utilisez la commande "cd" pour vous rendre à l'emplacement approprié. Par exemple, si Reg.exe se trouve dans le répertoire "C:WindowsSystem32", tapez : cd C:WindowsSystem32.
- Exécutez la commande d'importation : Entrez la commande suivante pour importer la clé de registre : reg import [path_to_registry_file]. Remplacer [path_to_registry_file] avec le chemin d'accès au fichier de registre que vous souhaitez importer.
- Appuyez sur la touche Entrée pour exécuter la commande.
Une fois la commande terminée, la clé de registre spécifiée sera importée dans le registre Windows.
Veuillez noter que la modification du registre Windows requiert de la prudence, car des changements incorrects peuvent entraîner des problèmes pour le système. Il est recommandé de créer une sauvegarde avant d'importer ou de modifier des clés de registre.
Où sont stockées les clés de registre?
Les clés de registre sont stockées dans le Registre de Windows une base de données hiérarchique utilisée par le système d'exploitation Windows pour stocker les paramètres de configuration, les préférences de l'utilisateur et les informations système. Le registre Windows est un emplacement centralisé où les clés et leurs valeurs correspondantes sont stockées. Il est organisé selon une structure arborescente, avec ruches représentant les branches principales et clés représentant les sous-branches de ces ruches. Le registre Windows est un composant essentiel du système d'exploitation, car il contient des informations vitales qui contrôlent divers aspects de la fonctionnalité de Windows et du comportement des logiciels.
Puis-je copier le registre d'un ordinateur à l'autre?
Oui, il est possible de copier le registre d'un ordinateur à l'autre. Le processus implique l'utilisation d'un outil appelé Regshot. Voici les étapes à suivre :
- Installez et exécutez Regshot sur le premier ordinateur.
- Prenez un instantané du registre à l'aide de Regshot.
- Transférez le fichier d'instantané sur le deuxième ordinateur.
- Installez également Regshot sur le deuxième ordinateur.
- Ouvrez Regshot sur le deuxième ordinateur et choisissez l'option de restauration du registre.
- Sélectionnez le fichier d'instantané transféré et procédez à la restauration.
En suivant ces étapes, vous pouvez copier efficacement le registre d'un ordinateur à l'autre à l'aide de Regshot. N'oubliez pas de faire preuve de prudence et de créer des sauvegardes pour éviter tout problème potentiel.
Comment fusionner des entrées de registre?
Pour fusionner des entrées de registre, vous disposez de plusieurs options. Voici deux méthodes fiables que vous pouvez utiliser :
- Utilitaire Regedit: L'utilitaire regedit est un outil intégré à Windows qui vous permet de modifier et de manipuler le registre. Pour fusionner les entrées du registre à l'aide de regedit, procédez comme suit :
a. Appuyez sur la touche Windows + R pour ouvrir la boîte de dialogue Exécuter.
b. Tapez "regedit" et appuyez sur la touche Entrée pour ouvrir l'éditeur de registre.
c. Naviguez jusqu'aux entrées de registre que vous souhaitez fusionner.
d. Cliquez avec le bouton droit de la souris sur l'entrée que vous souhaitez fusionner et sélectionnez "Exporter" pour créer une sauvegarde.
e. Une fois la sauvegarde créée, cliquez avec le bouton droit de la souris sur l'entrée de destination et sélectionnez "Importer".
f. Localisez le fichier de sauvegarde, sélectionnez-le et cliquez sur "Ouvrir" pour fusionner les entrées.
- Outil de ligne de commande Reg: Une autre méthode consiste à utiliser l'outil de ligne de commande reg. Cet outil vous permet d'effectuer diverses opérations sur le registre à partir de l'invite de commande. Pour fusionner des entrées de registre à l'aide de reg, procédez comme suit :
a. Ouvrez l'invite de commande en tant qu'administrateur.
b. Tapez "reg" suivi des paramètres de commande appropriés. Par exemple, "reg import
N'oubliez pas de faire preuve de prudence lorsque vous modifiez le registre, car des modifications incorrectes peuvent entraîner une instabilité du système. Il est conseillé de créer une sauvegarde avant d'effectuer des modifications.
Comment exporter l'intégralité de mon registre à partir de la ligne de commande?
Pour exporter l'intégralité de votre registre à partir de la ligne de commande, vous pouvez suivre les étapes suivantes :
- Ouvrez l'invite de commande : Appuyez sur la touche Windows + R, tapez "cmd" et appuyez sur Entrée.
- Naviguez jusqu'au répertoire où se trouve le fichier regedit.exe : Utilisez la commande "cd" suivie du chemin d'accès (par exemple, cd C:NWindows).
- Exporter le registre : Tapez la commande "regedit /e [path]Filename.reg" (remplacez [path] par l'emplacement souhaité et nomfichier.reg par le nom de votre choix).
- Appuyez sur la touche Entrée pour exécuter la commande.
Cela créera un fichier .reg contenant l'ensemble de votre registre. N'oubliez pas de faire preuve de prudence lorsque vous modifiez le registre, car des changements inappropriés peuvent avoir des effets néfastes sur votre système.
La restauration du système permet-elle de restaurer le registre?
Bien que la restauration du système ne restaure pas directement le registre il peut restaurer fichiers système qui sont liés au registre. Cela signifie que s'il y a un problème avec le registre, la restauration du système peut aider à le résoudre indirectement. Toutefois, il est important de noter que la restauration du système est principalement conçue pour rétablir les paramètres et les configurations du système à un état antérieur, plutôt que de se concentrer uniquement sur le registre. Pour les problèmes spécifiques liés au registre, il est conseillé d'envisager des solutions alternatives ou des outils spécialisés de réparation du registre.
Que faire si le registre de Windows est corrompu?
Si le registre de Windows est corrompu, plusieurs mesures peuvent être prises pour résoudre le problème. Tout d'abord, vous pouvez essayer de le réparer en utilisant l'éditeur de registre intégré de Windows. Accédez à l'éditeur et modifiez ou supprimez soigneusement toutes les entrées problématiques. Si cette approche ne résout pas le problème, vous disposez de quelques autres options. L'une d'entre elles consiste à utiliser un outil de nettoyage de registre tiers réputé, qui peut rechercher et réparer les erreurs de registre. Une autre option consiste à restaurer votre ordinateur à un état antérieur à l'aide de la restauration du système, qui rétablit les paramètres de votre système dans une configuration de travail antérieure. N'oubliez pas de créer une sauvegarde du système avant de procéder à toute modification afin de garantir la sécurité des données.