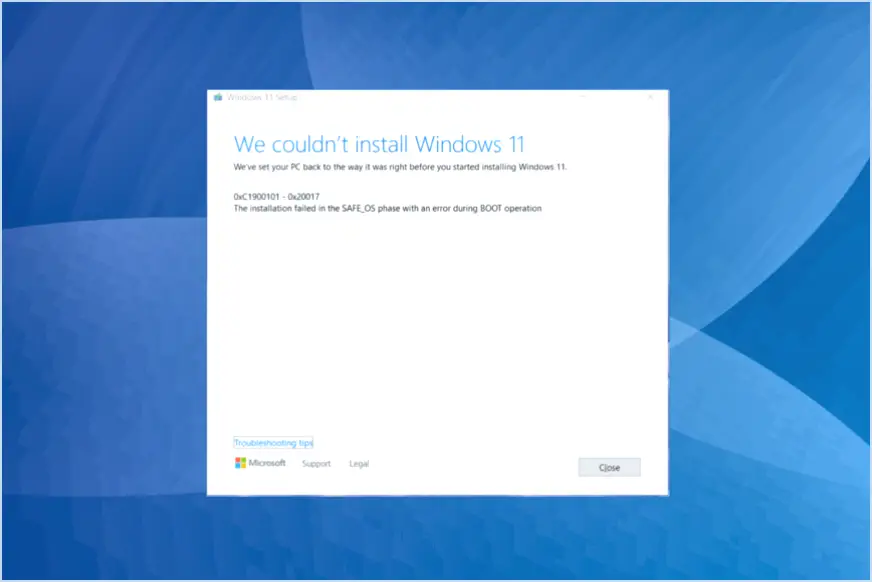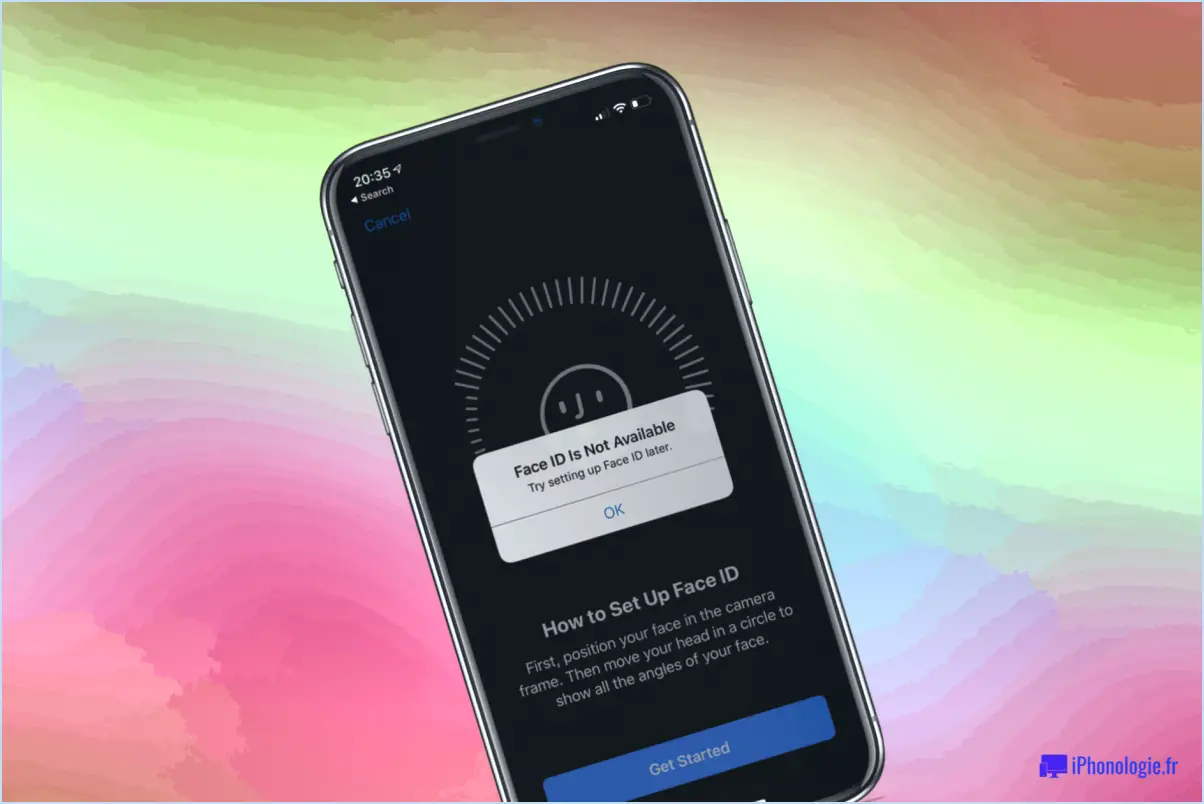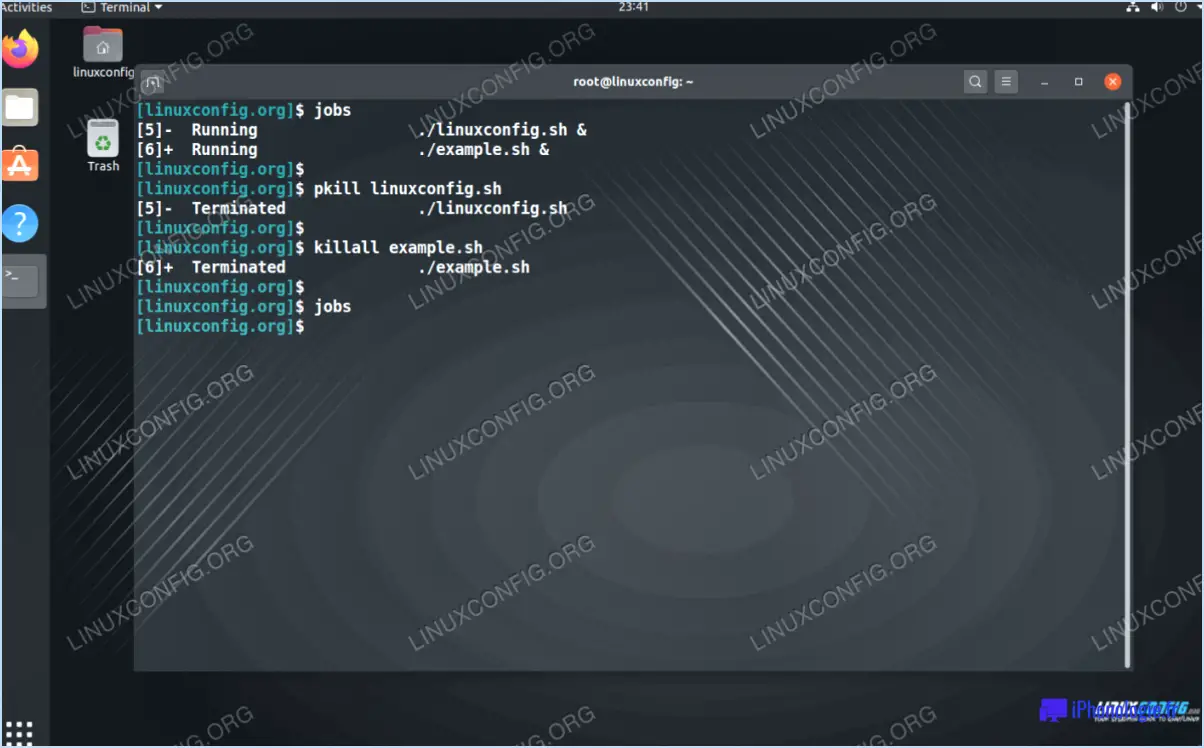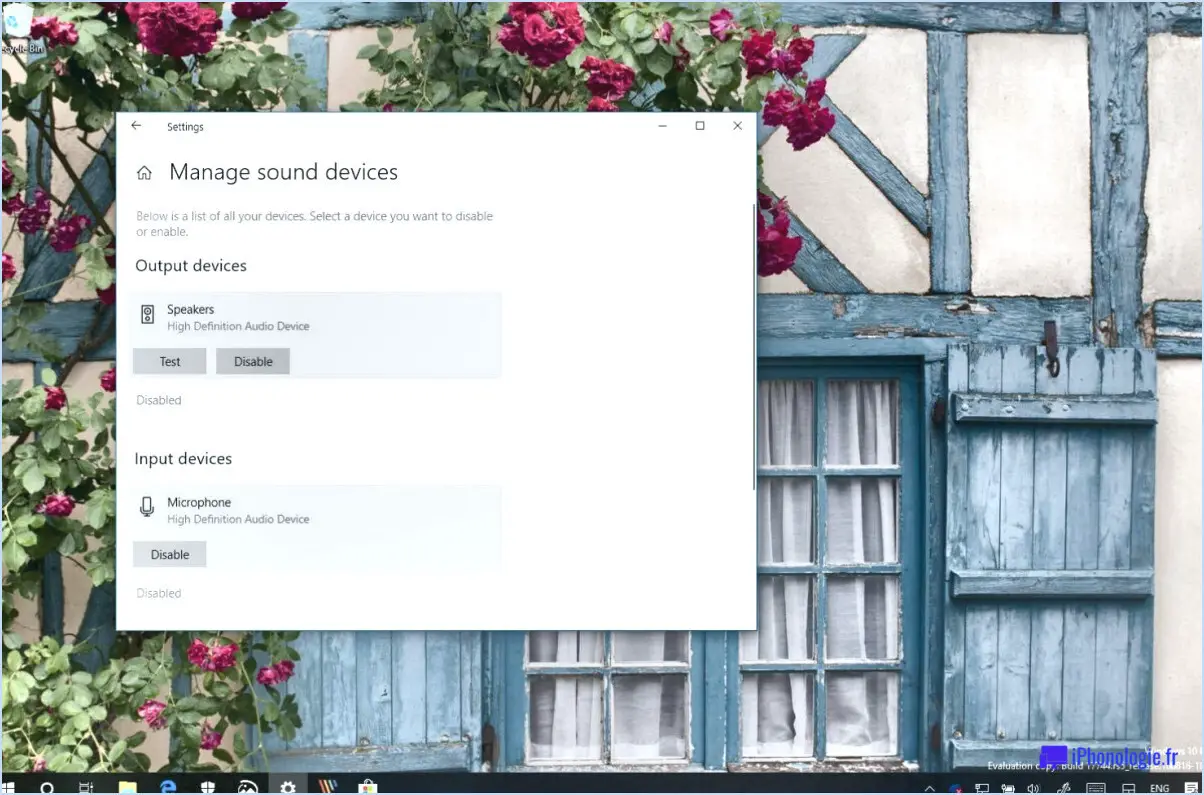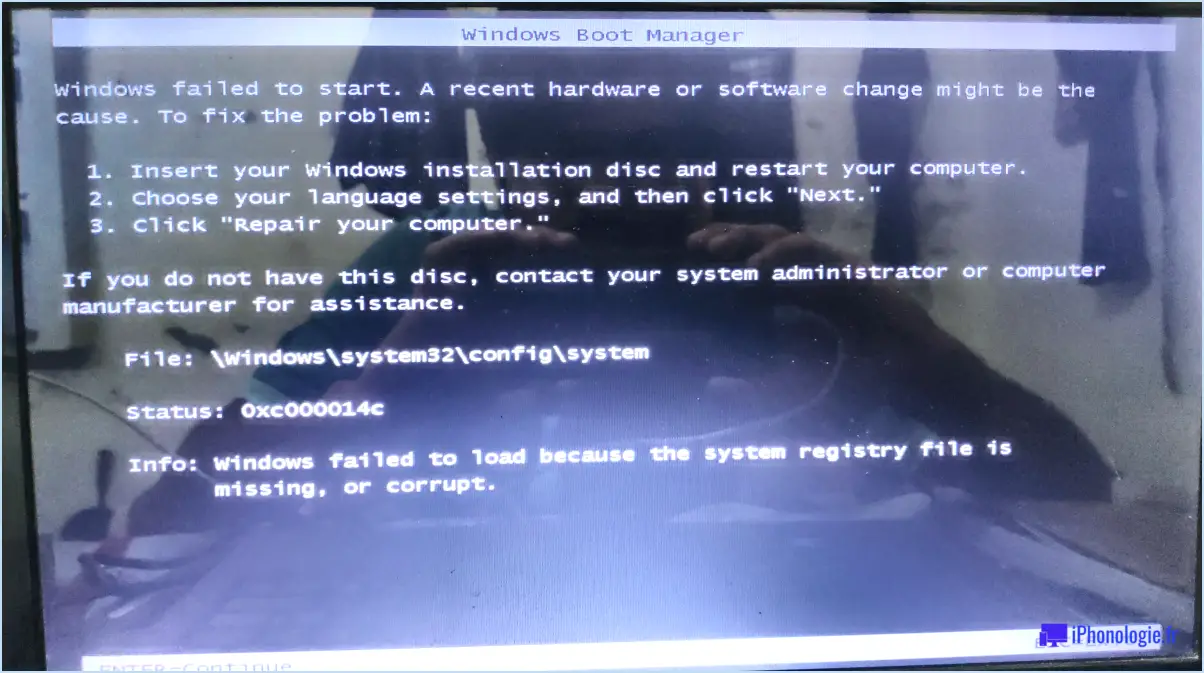Comment rejoindre un domaine sous windows 10 home single language?
Pour rejoindre un domaine dans Windows 10 Home Single Language, vous pouvez suivre les étapes suivantes :
- Ouvrez le menu Démarrer : Cliquez sur l'icône Windows située dans le coin inférieur gauche de votre écran.
- Tapez "cmd" dans la barre de recherche : Lorsque vous commencez à taper, vous verrez les résultats de la recherche apparaître. Recherchez l'application "Invite de commande" et cliquez dessus pour ouvrir la fenêtre de l'invite de commande.
- Utilisez la commande "netstat -a" : Dans la fenêtre d'invite de commande, tapez "netstat -a" et appuyez sur entrée. Cette commande affichera les connexions actives sur votre réseau.
- Concentrez-vous sur les connexions actives : La commande netstat vous fournira deux onglets d'informations. Le premier onglet affiche les connexions actives, tandis que le second onglet répertorie les connexions défuntes. Étant donné que vous souhaitez rejoindre un domaine, il est important de se concentrer sur les connexions actives, car elles sont plus susceptibles de rester actives au fil du temps.
- Procédez à la jonction de domaine : Une fois que vous avez identifié les connexions actives, vous pouvez procéder à la jonction du domaine. Pour ce faire, vous aurez besoin des informations d'identification et des autorisations nécessaires de la part de l'administrateur du domaine. Contactez votre administrateur réseau ou votre service informatique pour obtenir les informations requises.
- Accédez aux propriétés du système : Cliquez avec le bouton droit de la souris sur l'icône "Ce PC" ou "Poste de travail" sur votre bureau et sélectionnez "Propriétés" dans le menu contextuel. Vous pouvez également appuyer sur la touche Windows + la touche Pause/Break pour ouvrir la fenêtre Propriétés du système.
- Cliquez sur l'option "Modifier les paramètres" : Dans la fenêtre Propriétés du système, cliquez sur l'option "Modifier les paramètres" située dans la section "Nom de l'ordinateur, domaine et paramètres du groupe de travail".
- Rejoignez le domaine : Dans la fenêtre Propriétés du système, cliquez sur le bouton "ID réseau" dans l'onglet "Nom de l'ordinateur". L'assistant d'identification du réseau est alors lancé.
- Suivez l'assistant d'identification du réseau : L'assistant d'identification du réseau vous guidera tout au long de la procédure d'adhésion au domaine. Saisissez le nom de domaine fourni par votre administrateur réseau et suivez les instructions pour terminer la procédure de connexion au domaine.
- Redémarrez votre ordinateur : Après avoir réussi à rejoindre le domaine, vous serez invité à redémarrer votre ordinateur. Sauvegardez tout travail non sauvegardé et cliquez sur le bouton "Redémarrer maintenant" pour finaliser la procédure de connexion au domaine.
Windows 10 Home prend-il en charge les domaines?
Oui, Windows 10 Home prend en charge les domaines. Cela est évident sur la page d'accueil de Windows 10, où une liste des domaines pris en charge est fournie. Au fil du temps, la prise en charge des domaines sur Windows 10 a été améliorée par des mises à jour, garantissant que les utilisateurs disposant d'un compte Microsoft et de la dernière mise à jour de Windows 10 peuvent utiliser cette fonctionnalité. En activant la prise en charge des domaines, les utilisateurs ont la possibilité de connecter leur appareil Windows 10 Home à un réseau de domaine, ce qui permet une intégration transparente et un accès aux ressources partagées au sein du domaine. Cette fonctionnalité est particulièrement utile pour les particuliers ou les petites entreprises qui ont besoin d'une gestion et d'un contrôle centralisés de leur infrastructure réseau.
Quelles sont les conditions requises pour joindre un domaine à un PC?
Pour réussir à joindre un domaine à un PC, plusieurs conditions doivent être remplies. Tout d'abord, vous devez disposer d'un nom de domaine. Il s'agit de l'adresse unique qui identifie votre présence en ligne et permet aux utilisateurs d'accéder à vos comptes. En outre, vous devez disposer d'un serveur d'hébergement qui stockera votre domaine et gérera les services associés.
En outre, il est essentiel de veiller à ce que votre PC réponde aux exigences de l'UE en matière de sécurité. exigences du système d'exploitation pour rejoindre un domaine. Les différentes versions de Windows ont des critères spécifiques à respecter, tels que l'édition et les fonctionnalités prises en charge.
Une autre condition essentielle est la présence d'un connexion au réseau. Votre PC doit être connecté à un réseau, soit par Ethernet, soit par Wi-Fi, pour communiquer avec le contrôleur de domaine et établir le processus de jonction de domaine.
Enfin, vous aurez besoin de des privilèges d'administration sur le PC pour effectuer l'opération de jonction de domaine. Ces privilèges vous permettent de modifier les paramètres du système et de gérer efficacement la connexion au domaine.
En remplissant ces conditions, vous pouvez joindre votre PC à un domaine et profiter des avantages de l'accès à vos comptes en ligne de manière transparente sur tous les appareils.
Quelles sont les versions de Windows 10 qui peuvent rejoindre un domaine?
Windows 10 propose différentes versions, chacune avec des capacités variables. Lorsqu'il s'agit de rejoindre un domaine, il est important de noter que toutes les versions ne prennent pas en charge cette fonctionnalité. Les éditions de Windows 10 qui peuvent rejoindre un domaine sont :
- Windows 10 Pro : Cette version est conçue pour les petites entreprises et inclut la fonctionnalité de jonction de domaine, ce qui lui permet de se connecter à un domaine de réseau.
- Windows 10 Enterprise : Destiné aux grandes organisations, Windows 10 Enterprise prend également en charge la jonction de domaine, ce qui permet une intégration transparente dans les infrastructures réseau existantes.
- Windows 10 Education : Similaire à Windows 10 Enterprise, l'édition Education permet la jonction de domaines, s'adressant ainsi spécifiquement aux établissements d'enseignement.
Il convient de mentionner que l'édition familiale de Windows 10 ne prend pas en charge la jonction de domaines. Par conséquent, si vous avez besoin de cette fonctionnalité, optez pour Windows 10 Pro, Enterprise ou Education.
Pourquoi ne puis-je pas joindre mon ordinateur au domaine?
Il y a plusieurs raisons pour lesquelles vous ne pouvez pas joindre votre ordinateur au domaine. Voici quelques problèmes courants et les solutions possibles :
- Informations d'identification incorrectes: Vérifiez à nouveau que vous utilisez le nom d'utilisateur et le mot de passe corrects pour rejoindre le domaine.
- Connectivité du réseau: Assurez-vous que votre ordinateur dispose d'une connexion réseau stable au contrôleur de domaine.
- Paramètres du pare-feu: Vérifiez que votre pare-feu ne bloque pas les ports réseau nécessaires à la jonction avec le domaine.
- Configuration DNS: Assurez-vous que les paramètres DNS de votre ordinateur sont correctement configurés pour pointer vers le contrôleur de domaine.
- Disponibilité du contrôleur de domaine: Assurez-vous que le contrôleur de domaine est opérationnel et joignable depuis votre ordinateur.
Si vous rencontrez des problèmes, il est recommandé de consulter votre administrateur réseau ou le service d'assistance informatique pour obtenir de l'aide.
Peut-on rejoindre un domaine sans DNS?
Oui, il est possible de rejoindre un domaine sans DNS. Voici quatre méthodes que vous pouvez utiliser :
1) Utiliser un service d'hébergement comme Cloudflare: Cette option vous permet d'avoir un contrôle total sur votre nom de domaine et son registrar. Avec Cloudflare, vous pouvez joindre un domaine sans dépendre des DNS.
2) Utiliser un deuxième service comme Namecheap: Namecheap travaille avec le registraire de votre choix, offrant une solution alternative pour rejoindre un domaine sans DNS.
3) Utilisez un service de raccourcissement gratuit comme punster: Punster propose des noms de domaine dont les premières lettres de chaque mot sont épelées dans l'ordre inverse. Ce service vous permet de rejoindre un domaine sans avoir besoin de DNS.
4) Enregistrer votre domaine auprès d'un tiers: Des sociétés comme GoDaddy ou Cyberia offrent à la fois des services de DNS et d'enregistrement de domaine. En enregistrant votre domaine auprès d'elles, vous pouvez joindre un domaine sans dépendre uniquement des DNS.
Ces méthodes offrent des alternatives pour rejoindre un domaine sans DNS, ce qui vous donne de la flexibilité et du contrôle sur votre nom de domaine.
Windows 10 home dispose-t-il d'un VPN intégré?
Oui, Windows 10 Home dispose d'un VPN intégré. VPN intégré La fonctionnalité de l'internet. Cela signifie que les utilisateurs peuvent établir une connexion sécurisée à un réseau privé sur l'internet. Grâce au VPN intégré, les utilisateurs peuvent accéder à leur ordinateur à distance et en toute sécurité, où qu'ils se trouvent dans le monde. Il n'est plus nécessaire de recourir à des services VPN tiers, ce qui est un gage de commodité et de tranquillité d'esprit. Bien que certains puissent émettre des réserves sur ses performances ou préférer des solutions VPN spécialisées, la fonction VPN intégrée dans Windows 10 Home offre une option viable pour les utilisateurs à la recherche d'une solution simple et intégrée.
Quelle édition de Windows 10 ne vous permet pas de rejoindre un domaine?
L'édition de Windows 10 qui ne vous permet pas de rejoindre un domaine est l'édition édition par défaut. Cette édition, par défaut, ne prend pas en charge la jonction de domaines. Cependant, il existe un deuxième édition de Windows 10, dont les fonctionnalités ont été améliorées et qui permet de rejoindre un domaine. Si vous disposez actuellement de l'édition par défaut et que vous souhaitez rejoindre un domaine, vous devrez passer à la deuxième édition. Il est important de noter que la deuxième édition fournit les fonctionnalités nécessaires pour rejoindre un domaine, ce qui en fait un choix approprié pour ceux qui ont besoin de cette fonctionnalité.