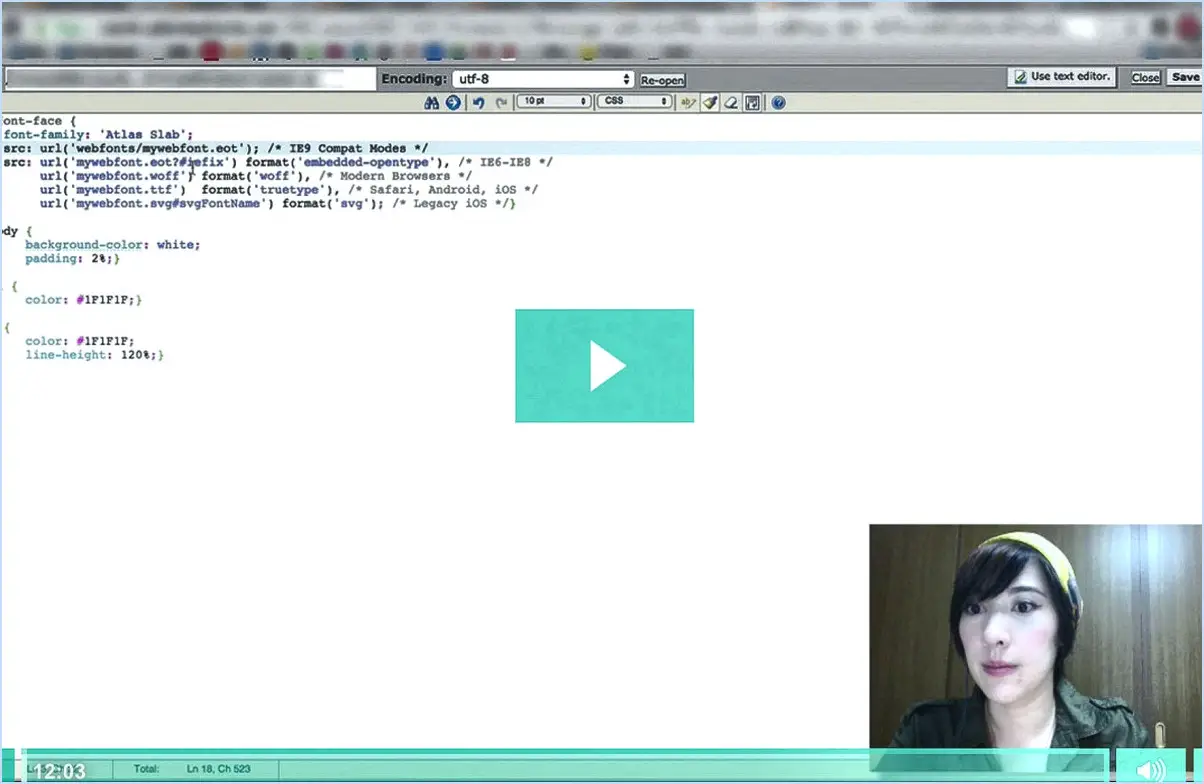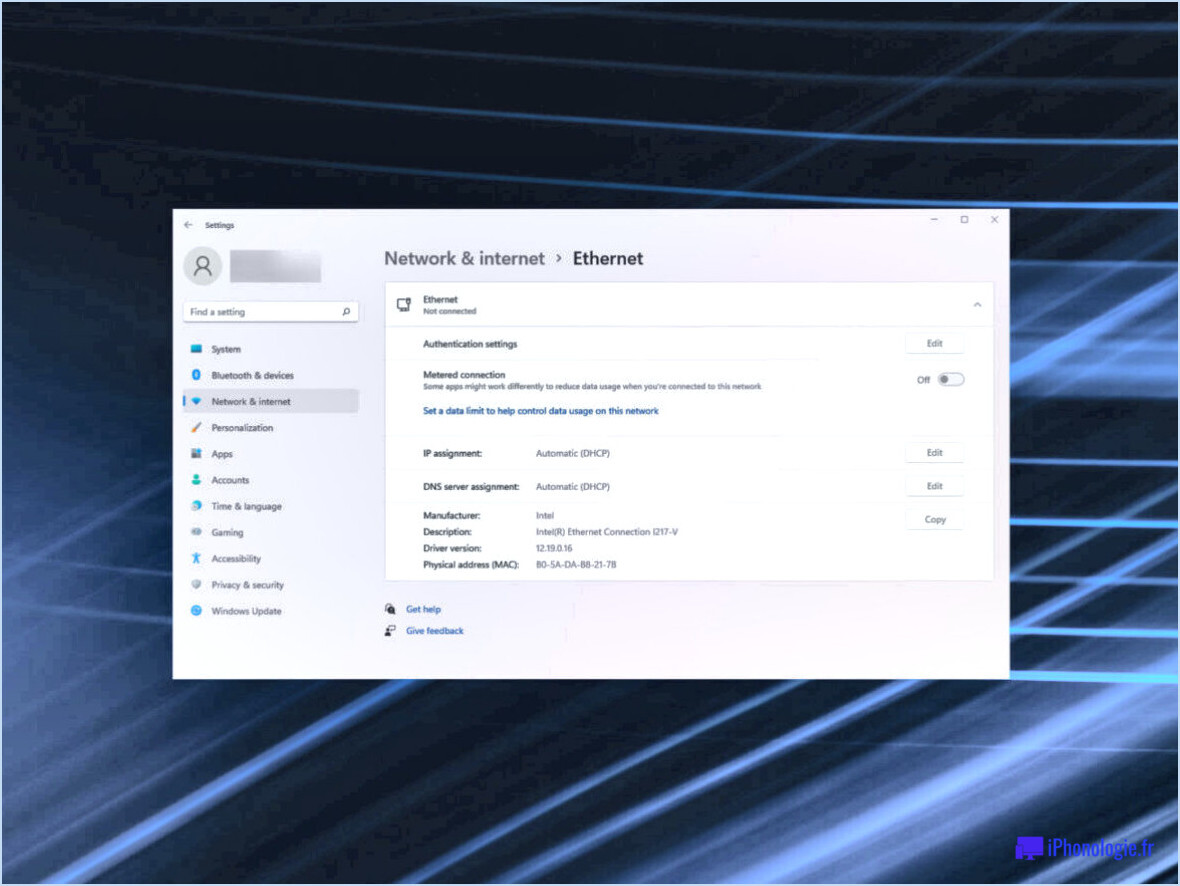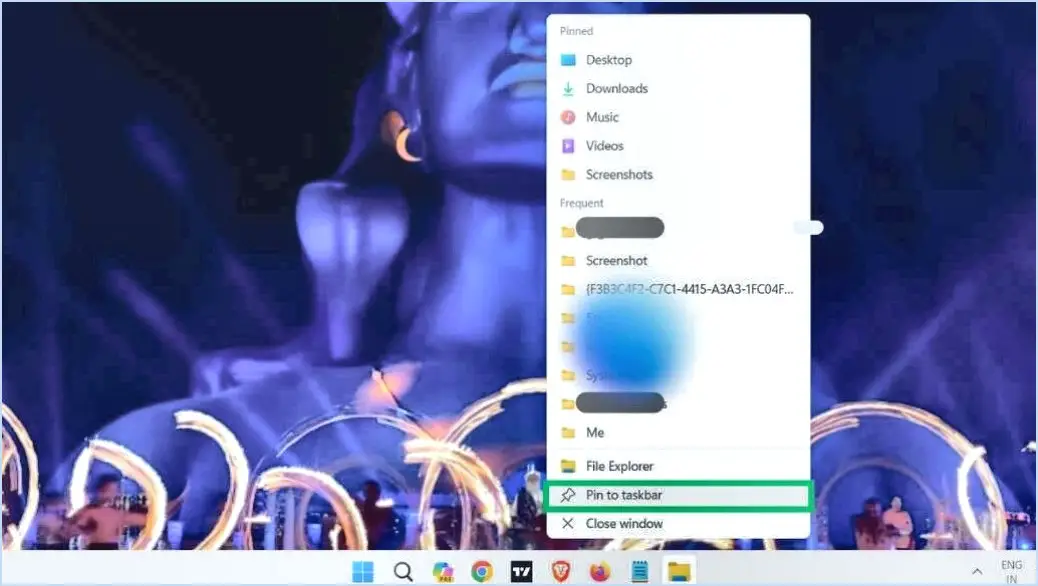Comment activer ou désactiver l'édition des paramètres rapides dans windows 11?
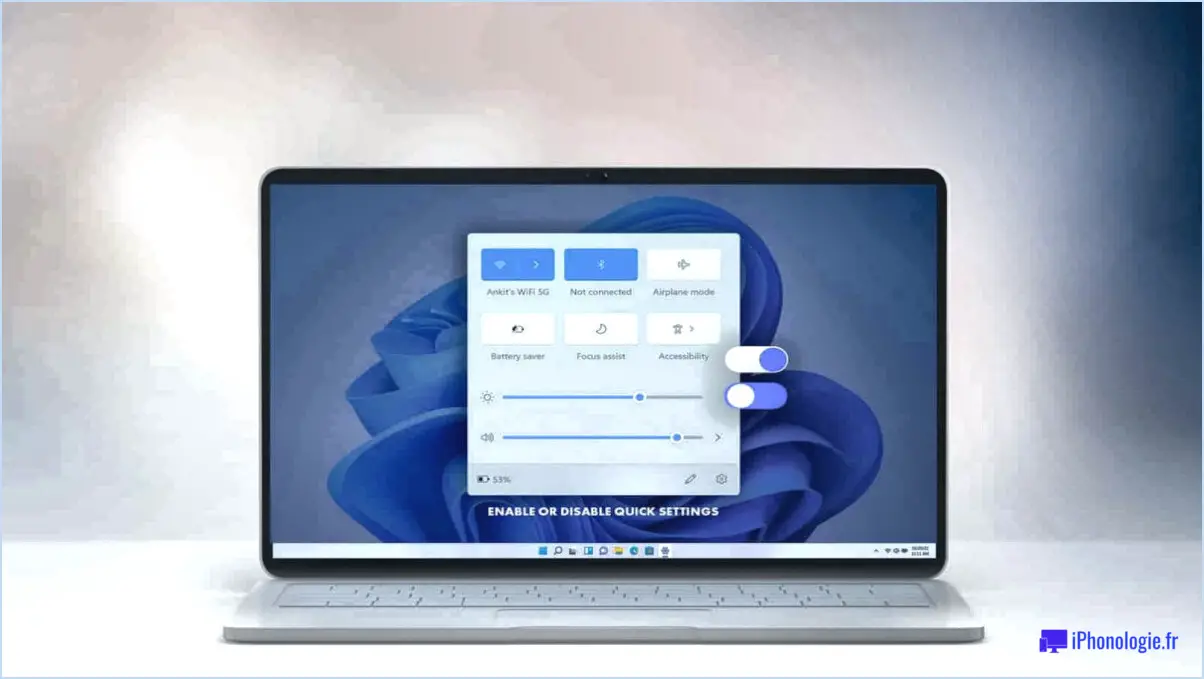
L'activation ou la désactivation de l'édition des paramètres rapides dans Windows 11 est un processus simple qui peut être réalisé en quelques étapes seulement. Suivez les étapes ci-dessous pour savoir comment activer ou désactiver l'édition des paramètres rapides dans Windows 11.
- Ouvrez l'application Paramètres : Cliquez sur le menu Démarrer et sélectionnez l'icône en forme d'engrenage pour ouvrir l'application Paramètres.
- Naviguez jusqu'à Système & Personnalisation : Cliquez sur Système & Personnalisation.
- Trouvez les réglages rapides : Faites défiler vers le bas jusqu'à ce que vous voyiez la section Paramètres rapides.
- Activez le commutateur "Modifier" : Pour activer la modification des réglages rapides, activez le commutateur "Modifier". Pour désactiver l'édition des paramètres rapides, basculez le commutateur sur off.
Une fois que vous avez suivi ces étapes, vous aurez réussi à activer ou à désactiver l'édition des paramètres rapides dans Windows 11.
Les paramètres rapides dans Windows 11 vous permettent d'accéder rapidement et facilement aux paramètres couramment utilisés, tels que Wi-Fi, Bluetooth, le mode Avion, l'aide à la mise au point, et plus encore. L'activation de l'édition des paramètres rapides vous permettra de réorganiser ces paramètres et d'ajouter ou de supprimer des raccourcis pour un accès rapide. La désactivation de l'édition des paramètres rapides empêchera toute modification du panneau des paramètres rapides.
En résumé, pour activer ou désactiver l'édition des paramètres rapides dans Windows 11, ouvrez l'application Paramètres, naviguez vers Système & Personnalisation, trouvez Paramètres rapides et activez ou désactivez le commutateur "Modifier". Avec ces étapes simples, vous pouvez personnaliser votre panneau de paramètres rapides en fonction de vos besoins.
Comment activer ou désactiver la transparence dans Windows 11?
Pour activer ou désactiver la transparence dans Windows 11, allez dans le menu Démarrer et cliquez sur "Paramètres". Ensuite, cliquez sur "Personnalisation" et sélectionnez "Affichage". Sous "Effets", vous verrez une option permettant d'activer ou de désactiver la transparence en cochant ou décochant la case située à côté de "Transparence". Si vous activez la transparence, le menu Démarrer, la barre des tâches et d'autres éléments auront un effet transparent. La désactivation de la transparence rendra ces éléments opaques. Gardez à l'esprit que l'activation de la transparence peut légèrement affecter les performances du système, il est donc recommandé de la désactiver si vous remarquez des problèmes de performances. Voilà, c'est fait ! Vous pouvez maintenant personnaliser facilement la transparence de votre système Windows 11.
Comment activer les raccourcis clavier dans Windows 11?
Pour activer les raccourcis clavier dans Windows 11, vous pouvez suivre les étapes suivantes :
- Ouvrez l'application Paramètres en appuyant sur la touche Windows + I.
- Cliquez sur "PC & périphériques", puis "Clavier".
- Faites défiler vers le bas jusqu'à "Raccourcis" et cliquez dessus.
- Ici, vous pouvez voir une liste de tous les raccourcis disponibles sur votre ordinateur.
- Pour activer un raccourci, cliquez dessus, puis cliquez sur le bouton "Attribuer un raccourci".
- Appuyez sur les touches que vous souhaitez utiliser pour le raccourci, puis cliquez sur "OK".
Vous pouvez également utiliser les combinaisons de touches de raccourci clavier existantes, telles que Ctrl+Alt+Suppr, pour ouvrir le gestionnaire des tâches. Il est important de noter que certaines applications peuvent avoir leurs propres raccourcis clavier que vous pouvez activer ou désactiver dans les paramètres de l'application.
L'activation des raccourcis clavier dans Windows 11 peut grandement améliorer votre productivité en vous permettant d'effectuer rapidement des tâches sans avoir à naviguer dans les menus et les options.
Comment modifier les paramètres du projet dans Windows 11?
Pour modifier les paramètres du projet dans Windows 11, procédez comme suit :
- Ouvrez le menu Démarrer et tapez "Projet", puis appuyez sur Entrée.
- Dans la fenêtre du projet, cliquez sur le bouton Propriétés.
- Dans la fenêtre Propriétés, cliquez sur l'onglet Options.
- Sous Paramètres du projet, cliquez sur le bouton Modifier.
- Dans la fenêtre Modifier les paramètres du projet, cochez la case Utiliser les valeurs par défaut pour les champs.
- Sous Emplacement du projet, saisissez un emplacement où vous souhaitez enregistrer les fichiers de votre projet.
- Cliquez sur OK pour enregistrer vos modifications.
C'est terminé ! Vos paramètres de projet ont été mis à jour avec succès dans Windows 11.
Comment désactiver l'accès rapide?
Si vous souhaitez désactiver l'accès rapide sur votre ordinateur Windows 10, vous pouvez suivre les étapes suivantes :
- Ouvrez l'explorateur de fichiers
- Cliquez sur "Affichage" dans le menu supérieur
- Cliquez sur "Options" puis sur "Modifier les options de dossier et de recherche"
- Dans la section "Confidentialité", décochez les cases "Afficher les fichiers récemment utilisés dans l'accès rapide" et "Afficher les dossiers fréquemment utilisés dans l'accès rapide"
- Cliquez sur "Appliquer" puis sur "OK" pour enregistrer les modifications.
Notez que ces étapes peuvent différer en fonction de la version de Windows que vous utilisez. Consultez votre version spécifique pour plus d'informations sur la manière de désactiver l'accès rapide.
Comment activer Spotlight dans Windows 11?
L'activation de Spotlight dans Windows 11 est une procédure simple. Pour commencer, ouvrez le menu Démarrer et tapez "Spotlight" dans la barre de recherche. Une fois que la barre de recherche Spotlight apparaît, cliquez sur le bouton "Paramètres". Dans l'onglet "Options de recherche", vous verrez une case à cocher à côté de "Activer Spotlight". Cliquez sur la case à cocher pour activer Spotlight.
Une fois que vous avez activé Spotlight, de belles images et des conseils utiles s'affichent sur votre écran de verrouillage. Vous pouvez également utiliser Spotlight pour rechercher des fichiers et des applications sur votre ordinateur. Spotlight est une fonctionnalité très utile sur votre ordinateur Windows 11, car elle permet de rafraîchir votre bureau et vous aide à trouver ce dont vous avez besoin rapidement et facilement.
Si vous souhaitez désactiver Spotlight, il vous suffit de suivre les mêmes étapes et de décocher la case "Activer Spotlight".
Comment activer l'accès rapide?
L'activation de l'accès rapide sur Google Chrome est simple. Tout d'abord, ouvrez le navigateur et cliquez sur les trois points verticaux situés dans le coin supérieur droit. Sélectionnez ensuite "Paramètres" dans le menu déroulant. Ensuite, faites défiler la page jusqu'à "Afficher les paramètres avancés" et cliquez dessus. Dans la section "Confidentialité", recherchez l'option "Utiliser un service de prédiction pour charger les pages plus rapidement" et sélectionnez-la. Une fois cette option activée, vos sites web préférés se chargeront rapidement et facilement en un seul clic.
Comment activer les barres d'outils dans Windows 11?
Pour activer les barres d'outils dans Windows 11, il suffit de cliquer avec le bouton droit de la souris sur un espace vide de la barre des tâches et de sélectionner "Propriétés". La fenêtre "Propriétés de la barre des tâches et de la navigation" s'ouvre alors. À partir de là, cliquez sur l'onglet "Barres d'outils" et vous pourrez activer ou désactiver diverses barres d'outils, telles que la barre d'adresse, la barre de liens et la barre de menus.
Comment retrouver le menu Démarrer classique dans Windows 11?
Pour rétablir le menu Démarrer classique dans Windows 11, vous avez plusieurs possibilités. Tout d'abord, vous pouvez utiliser l'éditeur de registre. Cela implique d'apporter des modifications au registre de Windows, il est donc important d'être prudent et de suivre les instructions à la lettre. Une autre option consiste à utiliser un programme tiers tel que Start10, qui vous permet de personnaliser votre menu Démarrer à votre guise. Ces deux options requièrent un peu de savoir-faire technique, il est donc important de faire des recherches et de comprendre le processus avant d'effectuer des modifications.
Comment réparer l'écran de verrouillage de Windows 11?
Pour réparer l'écran de verrouillage sous Windows 11, il existe plusieurs options. Une solution consiste à utiliser un programme tiers tel que LockScreenFixer. Une autre option consiste à modifier l'image d'arrière-plan de l'écran de verrouillage. Enfin, la modification du mot de passe de l'écran de verrouillage peut également résoudre les problèmes liés à l'écran de verrouillage. Il est important de noter que si le problème de l'écran de verrouillage persiste, il peut être le signe d'un problème plus important et l'aide d'un professionnel peut s'avérer nécessaire.