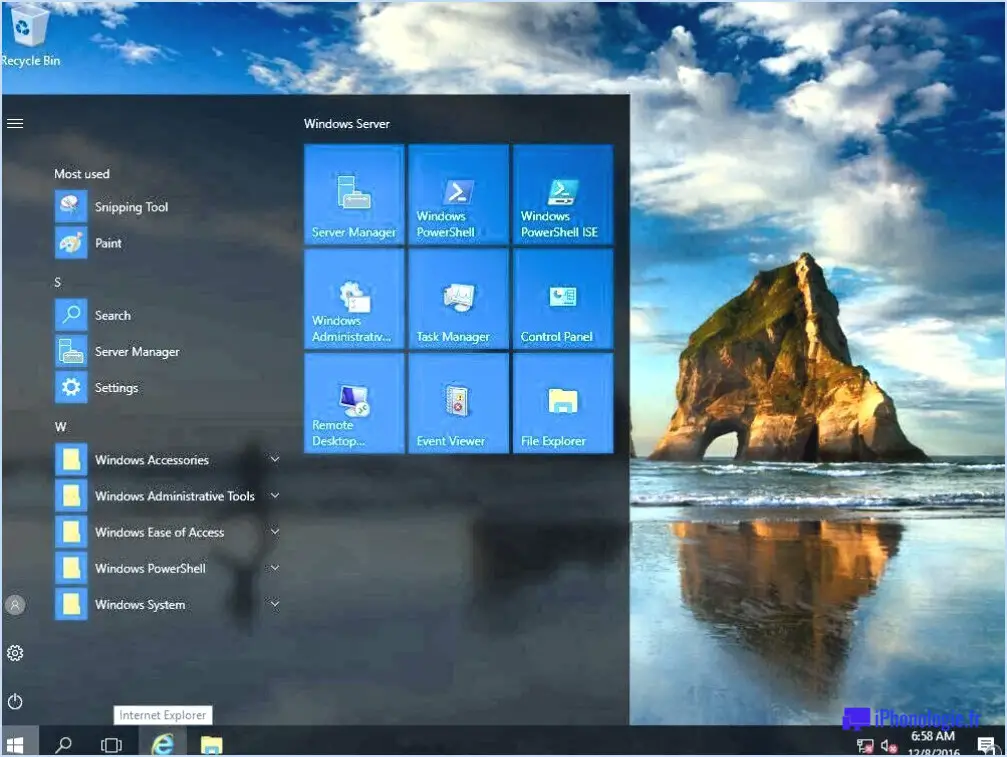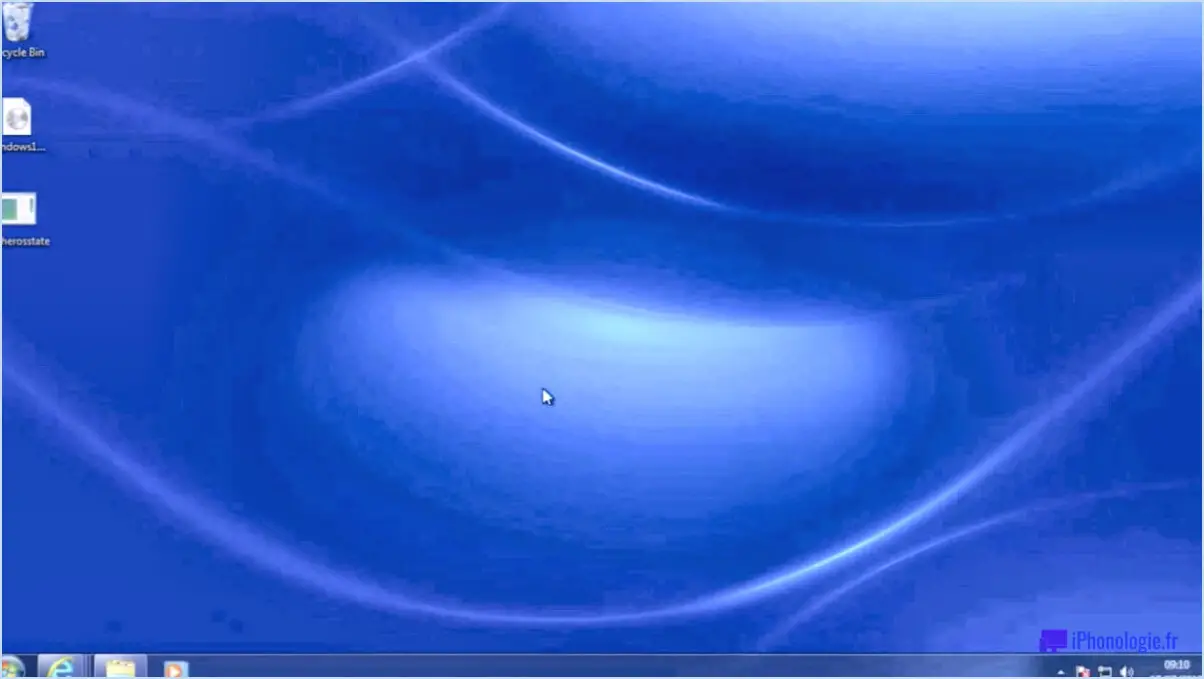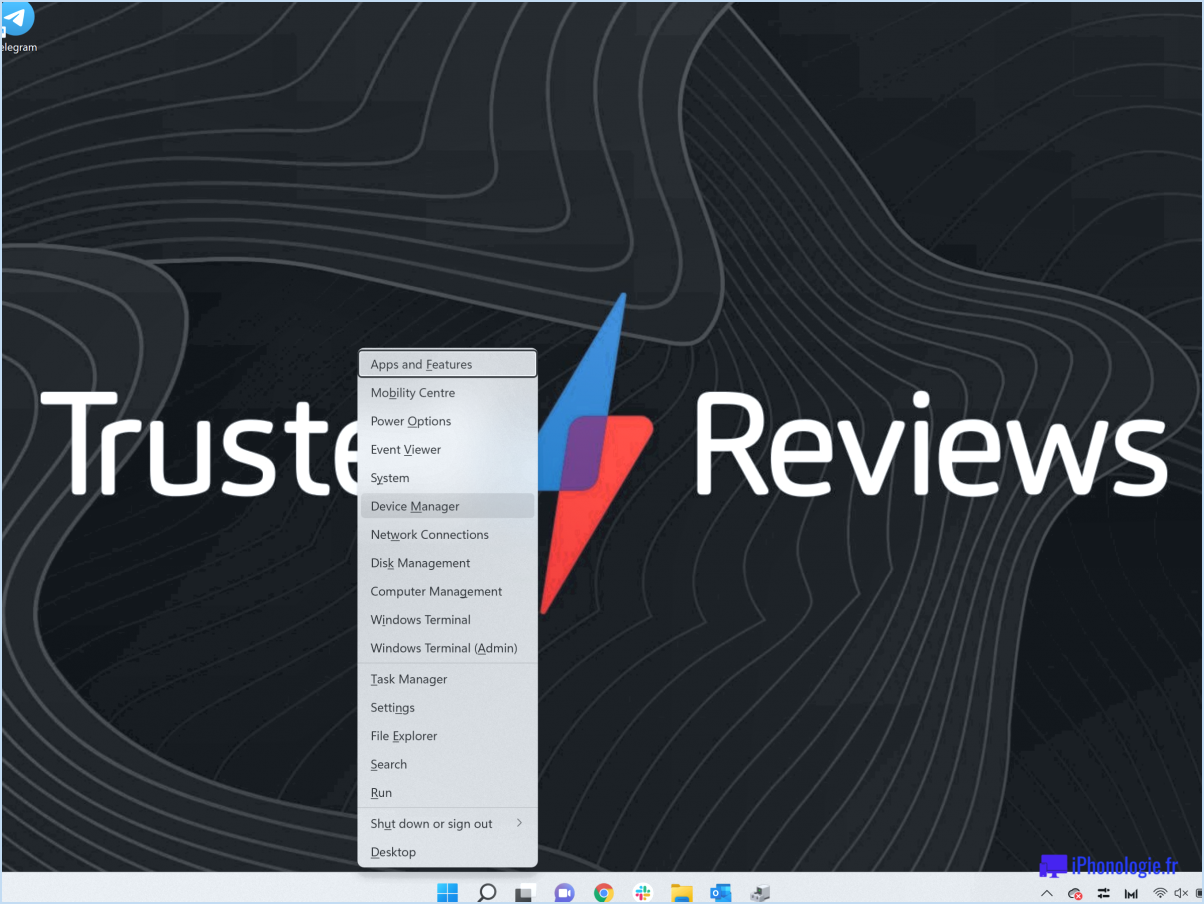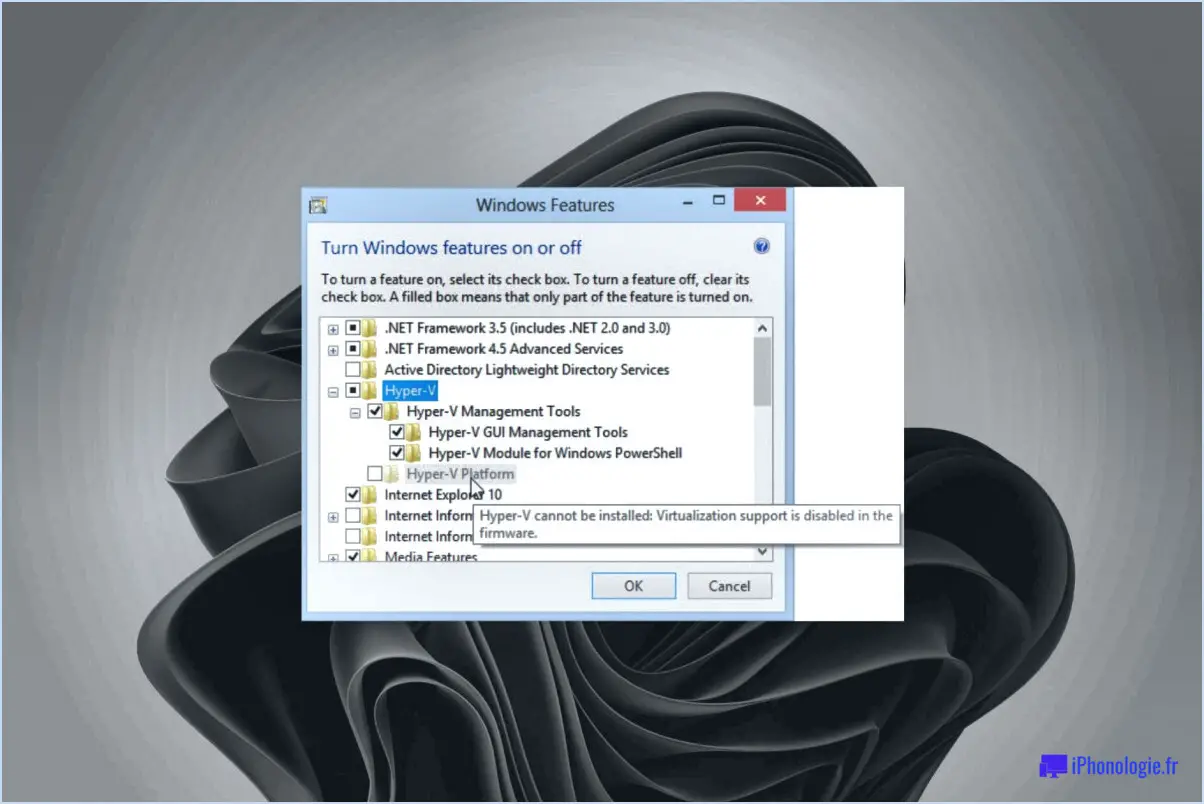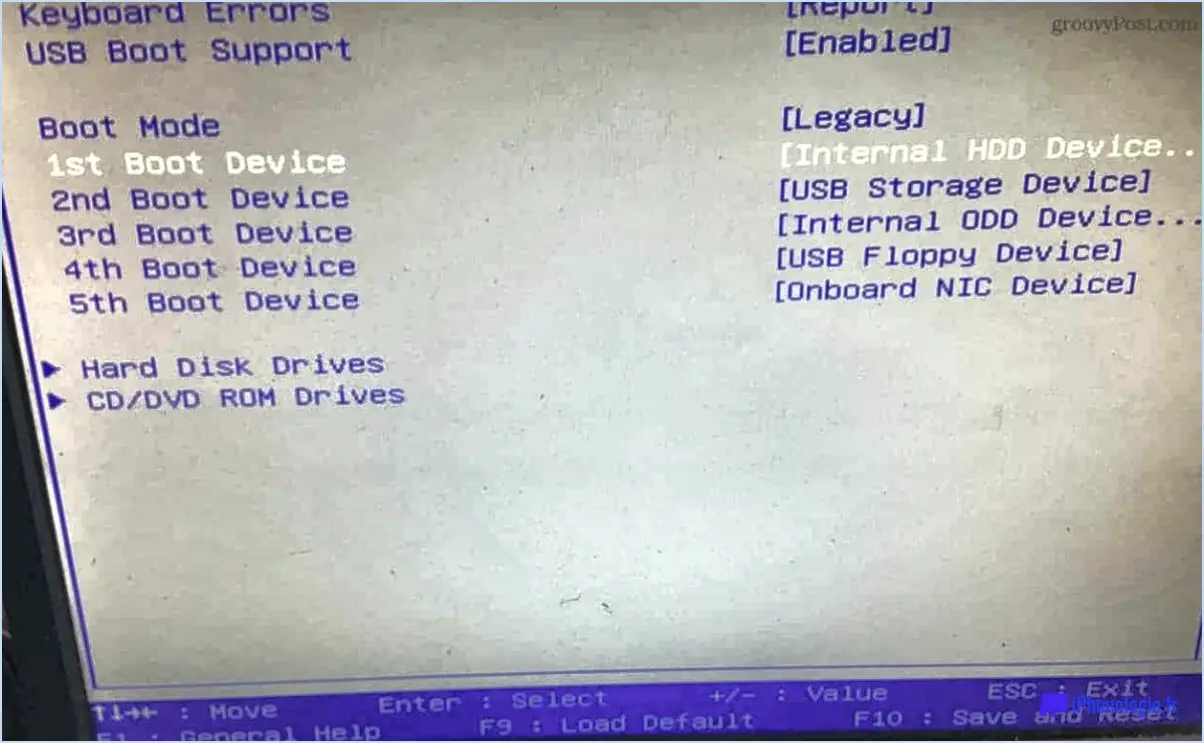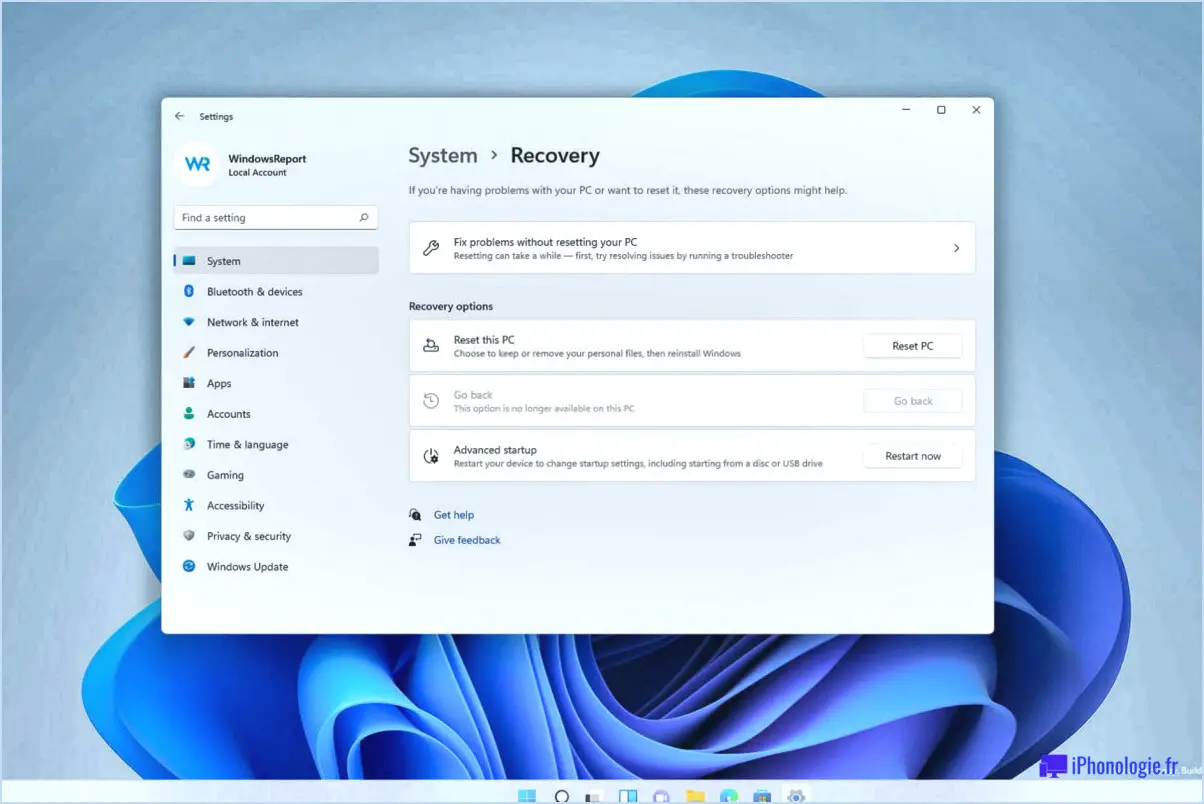Comment activer ou désactiver l'historique des fichiers sous windows 11?
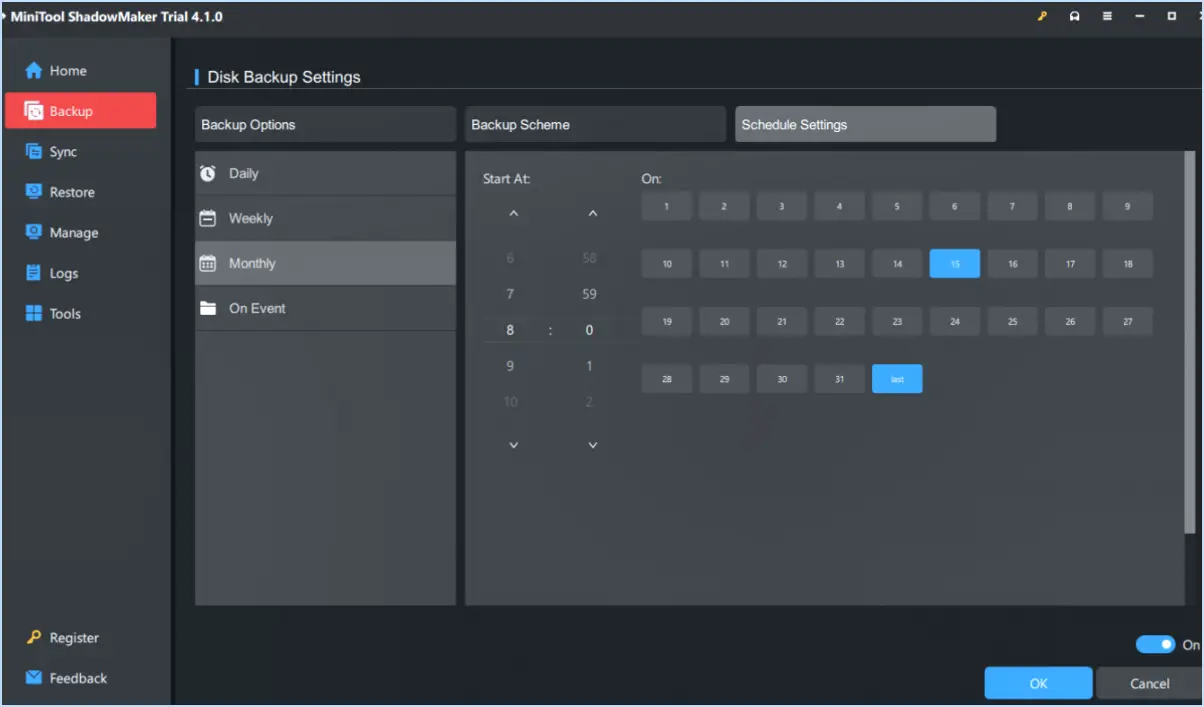
Pour activer ou désactiver l'historique des fichiers sous Windows 11, il n'existe pas de fonction native fournie par le système d'exploitation. Cependant, vous avez la possibilité d'utiliser des logiciels tiers pour gérer efficacement l'historique de vos fichiers. L'un de ces outils qui peut vous aider dans cette tâche est le gestionnaire d'historique de fichiers Windows développé par Nirsoft.
Le gestionnaire d'historique de fichiers Windows de Nirsoft offre une interface conviviale et une gamme de fonctionnalités pour vous aider à gérer efficacement l'historique de vos fichiers. Pour commencer, vous pouvez télécharger le logiciel à partir de leur site officiel et l'installer sur votre système Windows 11. Une fois installé, suivez les étapes suivantes pour activer ou désactiver l'historique des fichiers :
- Lancez l'application Windows File History Manager.
- Dans l'interface principale, vous trouverez une liste de tous les lecteurs disponibles sur votre ordinateur. Sélectionnez le lecteur pour lequel vous souhaitez activer ou désactiver l'historique des fichiers.
- Pour activer l'historique des fichiers pour un lecteur spécifique, cliquez sur le bouton "Activer" situé à côté du nom du lecteur. Cela lancera le processus de sauvegarde de l'historique des fichiers, au cours duquel vos fichiers seront périodiquement sauvegardés sur le lecteur désigné.
- Si vous souhaitez désactiver l'historique des fichiers pour un lecteur particulier, cliquez sur le bouton "Désactiver" associé à ce lecteur. Cela arrêtera le processus de sauvegarde de l'historique des fichiers pour le lecteur sélectionné.
En suivant ces étapes, vous pouvez facilement activer ou désactiver l'historique des fichiers sous Windows 11 à l'aide du gestionnaire de l'historique des fichiers de Windows. N'oubliez pas de répéter l'opération pour chaque lecteur dont vous souhaitez gérer l'historique des fichiers.
Il est important de noter que l'utilisation de logiciels tiers s'accompagne de son propre lot de considérations. Veillez à télécharger ces outils à partir de sources fiables et faites preuve de prudence lorsque vous accordez des autorisations ou accédez à vos fichiers.
Puis-je supprimer le dossier de l'historique des fichiers de Windows 11?
Oui, vous pouvez supprimer le dossier de l'historique des fichiers sous Windows 11. Pour ce faire, ouvrez le dossier Historique des fichiers en allant dans "Fichier" et en cliquant sur "Historique". Une fois le dossier ouvert, il vous suffit de cliquer avec le bouton droit de la souris sur n'importe quel fichier du dossier. Dans les options qui s'affichent, sélectionnez "Supprimer". Cette action supprimera le fichier sélectionné du dossier de l'historique des fichiers.
La suppression de fichiers du dossier de l'historique des fichiers peut s'avérer utile si vous souhaitez libérer de l'espace de stockage ou supprimer des fichiers obsolètes ou inutiles. Cependant, n'oubliez pas que la suppression des fichiers du dossier Historique des fichiers les supprimera définitivement de votre système. Il est donc conseillé de vérifier les fichiers que vous avez l'intention de supprimer afin d'éviter d'effacer accidentellement des données importantes.
En suivant ces étapes, vous pouvez facilement supprimer des fichiers du dossier de l'historique des fichiers dans Windows 11. N'oubliez pas de faire preuve de prudence lorsque vous supprimez des fichiers afin d'éviter toute perte involontaire de données.
Puis-je désactiver le service d'historique des fichiers?
Certainement ! Si vous souhaitez désactiver le service d'historique des fichiers, vous pouvez facilement le faire en suivant les étapes suivantes :
- Ouvrez le panneau de configuration.
- Cherchez la section "Système et sécurité".
- Cliquez sur "Historique".
- Dans l'onglet Historique, repérez l'option "Historique des fichiers".
- Sélectionnez le bouton "Désactiver" associé à l'historique des fichiers.
En suivant ces étapes, vous pourrez désactiver le service d'historique des fichiers et personnaliser les paramètres de votre système en fonction de vos préférences.
Dois-je activer l'historique des fichiers?
La décision d'activer ou non l'historique des fichiers dépend de vos habitudes d'utilisation. Cependant, il y a deux raisons principales pour lesquelles l'activation de l'historique des fichiers peut être bénéfique :
- Récupération de fichiers supprimés: L'historique des fichiers conserve la trace des modifications apportées à vos fichiers au fil du temps. Si vous supprimez accidentellement un fichier important, l'activation de l'historique des fichiers peut vous aider à le récupérer plus facilement. Vous pouvez parcourir les versions précédentes du fichier et restaurer celle dont vous avez besoin, ce qui constitue une protection supplémentaire contre les suppressions accidentelles.
- Navigation plus facile dans les fichiers: Lorsque l'historique des fichiers est activé, vous pouvez naviguer plus efficacement dans votre système de fichiers. Il vous permet d'accéder rapidement aux versions précédentes des fichiers, de comparer les modifications et de récupérer les anciennes versions si nécessaire. Cela peut s'avérer particulièrement utile lorsque vous travaillez sur des projets collaboratifs ou lorsque vous souhaitez revenir à une version antérieure d'un document.
N'oubliez pas que l'activation de l'historique des fichiers peut consommer de l'espace de stockage supplémentaire sur votre appareil ; il est donc important de tenir compte de la capacité de stockage disponible. Évaluez vos besoins et décidez si les avantages de l'historique des fichiers l'emportent sur les implications potentielles en termes de stockage, en fonction de vos exigences spécifiques.
Où est stocké l'historique des fichiers?
L'historique des fichiers est stocké dans la base de données Profil de l'utilisateur Windows de votre ordinateur. Le profil utilisateur Windows contient tous les fichiers personnels, les paramètres et les préférences propres à un utilisateur individuel. Dans le profil utilisateur, File History crée un dossier dédié pour stocker les copies de sauvegarde de vos fichiers.
Voici les emplacements spécifiques où File History stocke vos données dans le profil utilisateur :
- Documents: File History conserve les copies de sauvegarde de vos documents dans le dossier "Documents" de votre profil d'utilisateur.
- Images: Il conserve les copies de sauvegarde de vos photos dans le dossier "Pictures".
- Musique: Les copies de sauvegarde de vos fichiers musicaux sont stockées dans le dossier "Musique".
- Vidéos: Le dossier "Videos" contient les copies de sauvegarde de vos fichiers vidéo.
N'oubliez pas que l'historique des fichiers est une fonction disponible dans Windows qui vous permet de sauvegarder automatiquement vos fichiers à intervalles réguliers. Par défaut, les sauvegardes sont enregistrées sur un périphérique de stockage externe ou un emplacement réseau. Cependant, la sauvegarde initiale est stockée dans votre profil d'utilisateur Windows.
Que se passe-t-il si je désactive l'historique des fichiers?
Si vous décidez de désactiver l'historique des fichiers, il est important de noter que toutes les modifications ou mises à jour apportées à vos fichiers ne seront pas enregistrées. Par conséquent, la prochaine fois que vous ouvrirez ces fichiers, vous ne trouverez pas les modifications que vous avez apportées précédemment. Cela peut entraîner une perte de données et l'impossibilité d'accéder aux versions les plus récentes de vos fichiers. Il est conseillé d'envisager les conséquences potentielles et de s'assurer que vous avez mis en place des mesures de sauvegarde alternatives pour protéger vos données importantes. N'oubliez pas que la désactivation de l'historique des fichiers implique le sacrifice de la fonctionnalité d'enregistrement automatique et de gestion des versions qu'il offre.
Comment corriger l'historique des fichiers?
Pour corriger l'historique des fichiers dans Windows 10, vous pouvez utiliser plusieurs méthodes :
- Ouvrez l'application Historique des fichiers et sélectionnez le fichier ou le dossier que vous souhaitez supprimer. Sur le côté droit, sous "Options", cliquez sur "Supprimer de l'historique".
- Une autre méthode consiste à cliquer avec le bouton droit de la souris sur un fichier ou un dossier dans l'explorateur de fichiers et à choisir "Supprimer de l'historique" dans le menu contextuel.
- Vous pouvez également accéder aux paramètres de l'historique des fichiers en ouvrant le menu Démarrer et en sélectionnant "Paramètres". Allez ensuite dans "Système" et choisissez "Historique des fichiers". À gauche, sous "Options d'historique", sélectionnez "Supprimer les fichiers et les dossiers de l'historique".
En utilisant ces méthodes, vous pouvez efficacement supprimer des fichiers ou des dossiers spécifiques de votre historique de fichiers dans Windows 10. Cela garantit que les éléments indésirables ne sont plus sauvegardés et vous aide à gérer votre historique de fichiers plus efficacement.
Pourquoi ne puis-je pas activer l'historique des fichiers?
Plusieurs raisons peuvent expliquer pourquoi vous ne parvenez pas à activer l'historique des fichiers sur votre ordinateur. Tout d'abord, cela peut être dû à un manque de privilèges administratifs. Assurez-vous que vous disposez des autorisations nécessaires pour activer cette fonction. Deuxièmement, si votre ordinateur est actuellement en mode veille ou en veille prolongée, il est possible que l'historique des fichiers ne soit pas accessible. Assurez-vous que votre ordinateur est actif avant d'essayer de l'activer. Enfin, l'historique des fichiers nécessite un minimum de 4 Go d'espace disque libre. Si votre espace disque est insuffisant, vous devrez libérer de l'espace pour activer l'historique des fichiers.
Quel est votre lecteur d'historique de fichiers?
Votre lecteur d'historique de fichiers fait référence à un disque dur externe USB 3.0, qui sert de solution de stockage pour vos fichiers. Il constitue un moyen pratique et portable de stocker et d'accéder à vos données. Grâce à la technologie USB 3.0, vous pouvez bénéficier de vitesses de transfert de données plus rapides que les versions USB précédentes. Le lecteur sert de dépôt sécurisé pour vos documents, photos, vidéos et autres fichiers numériques, offrant sauvegarde et tranquillité d'esprit. En utilisant ce disque externe, vous pouvez vous assurer que vos fichiers sont stockés en toute sécurité et facilement accessibles chaque fois que vous en avez besoin.