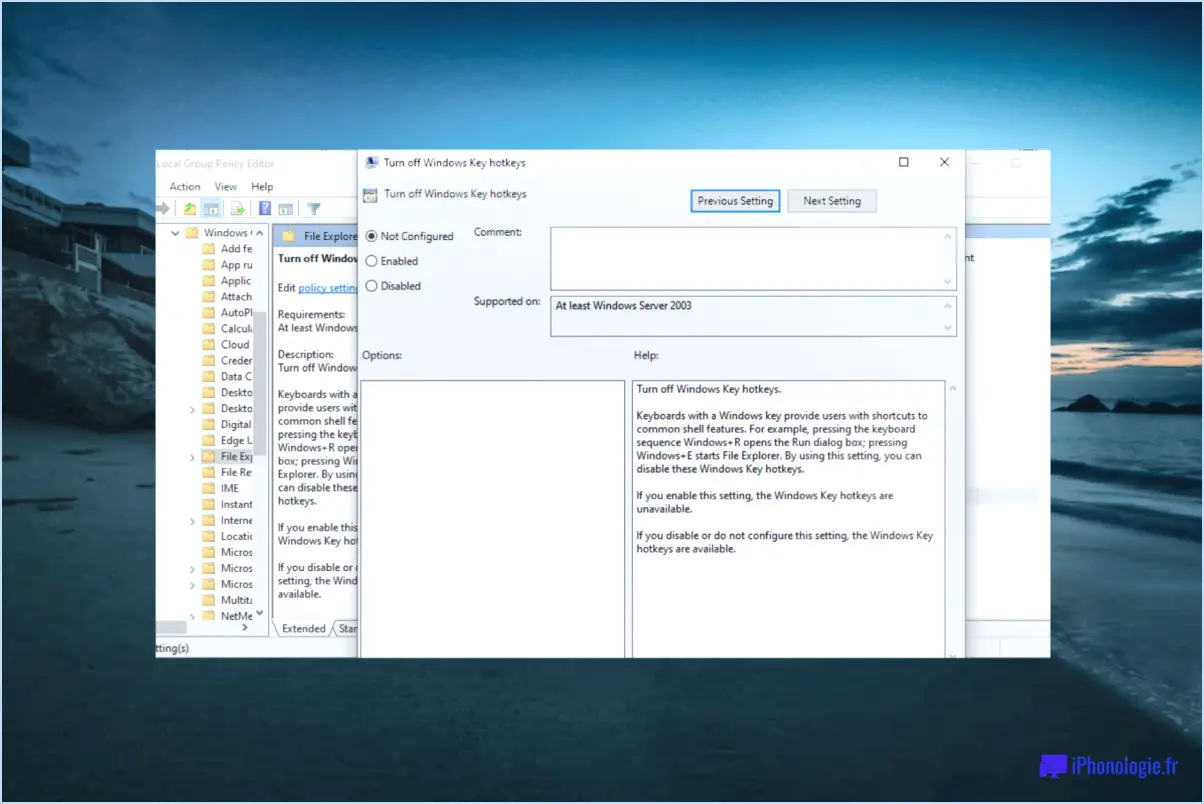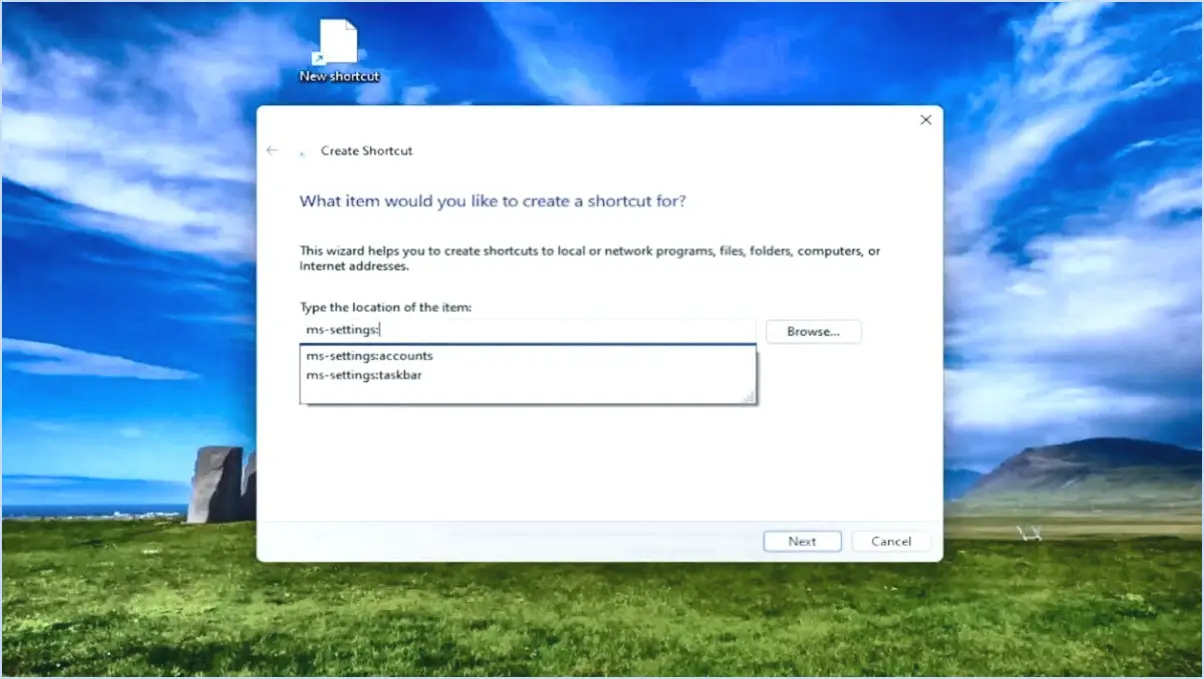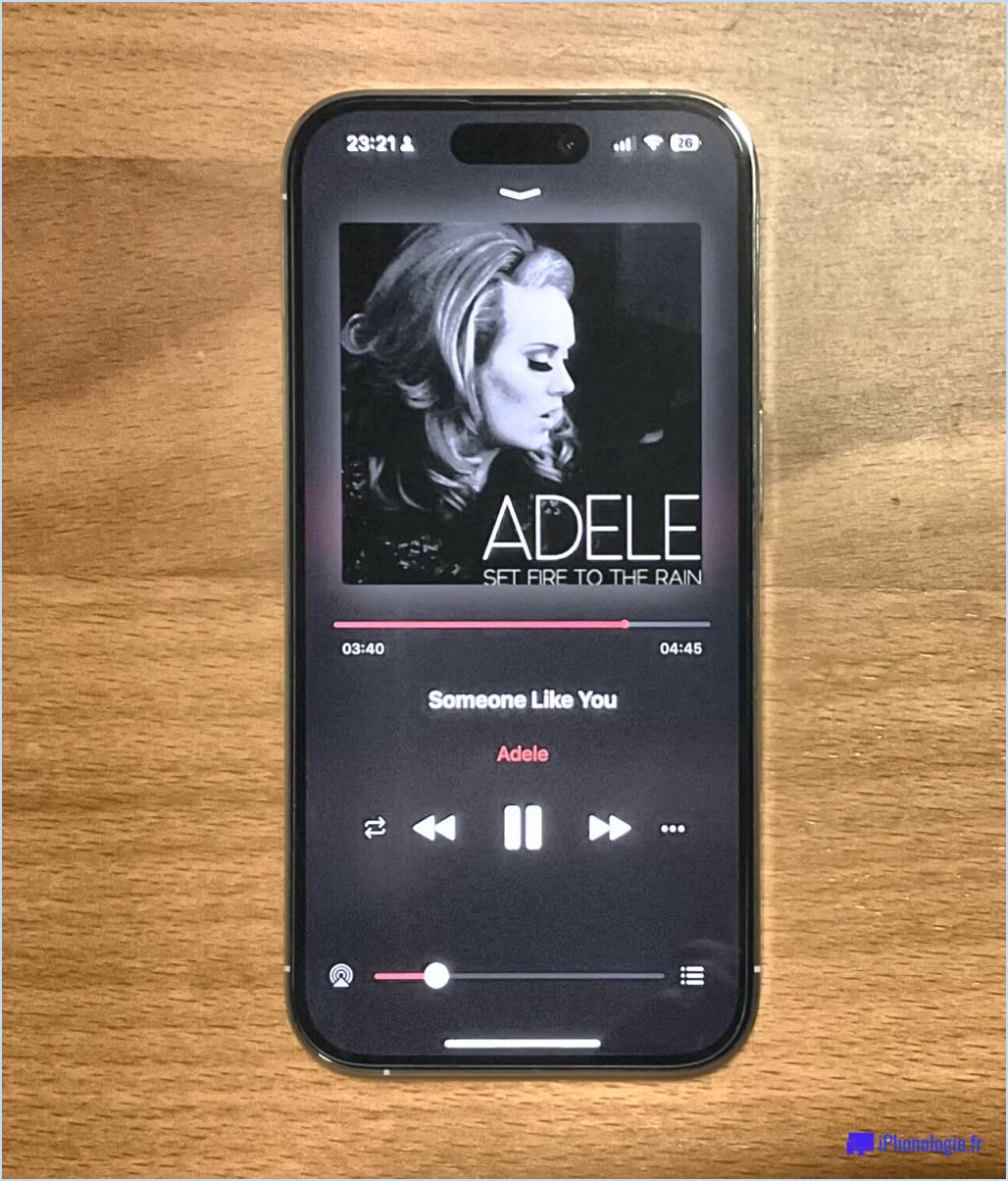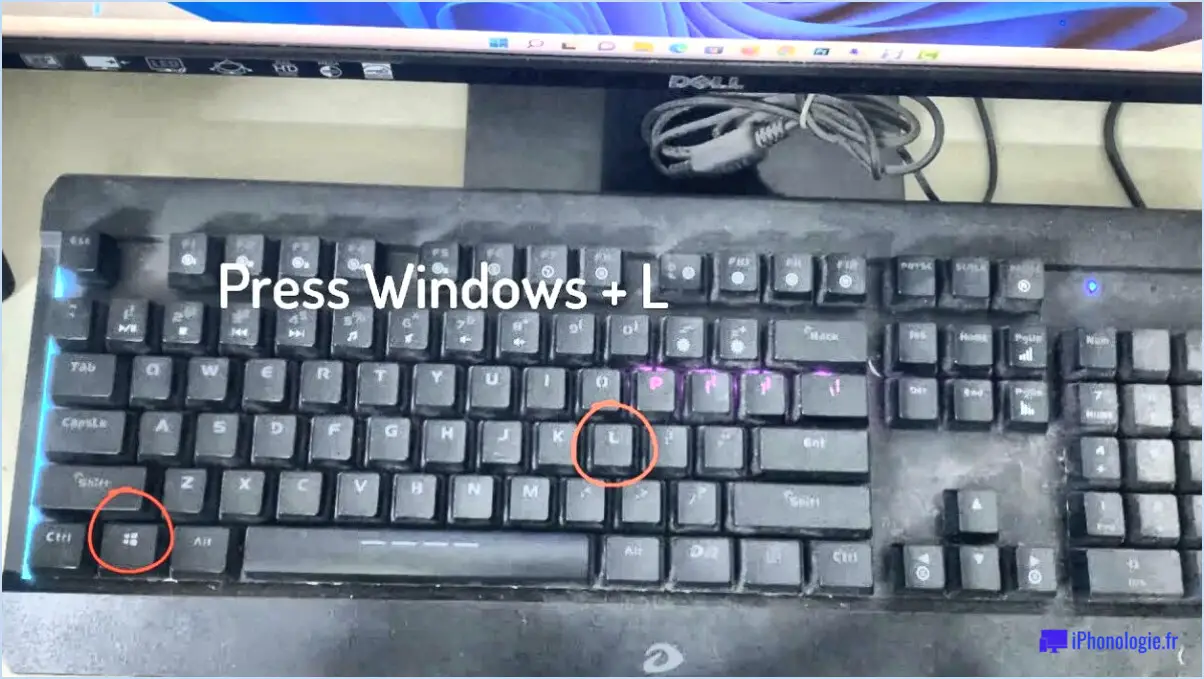Comment créer un usb bootable ubuntu sur windows 10?
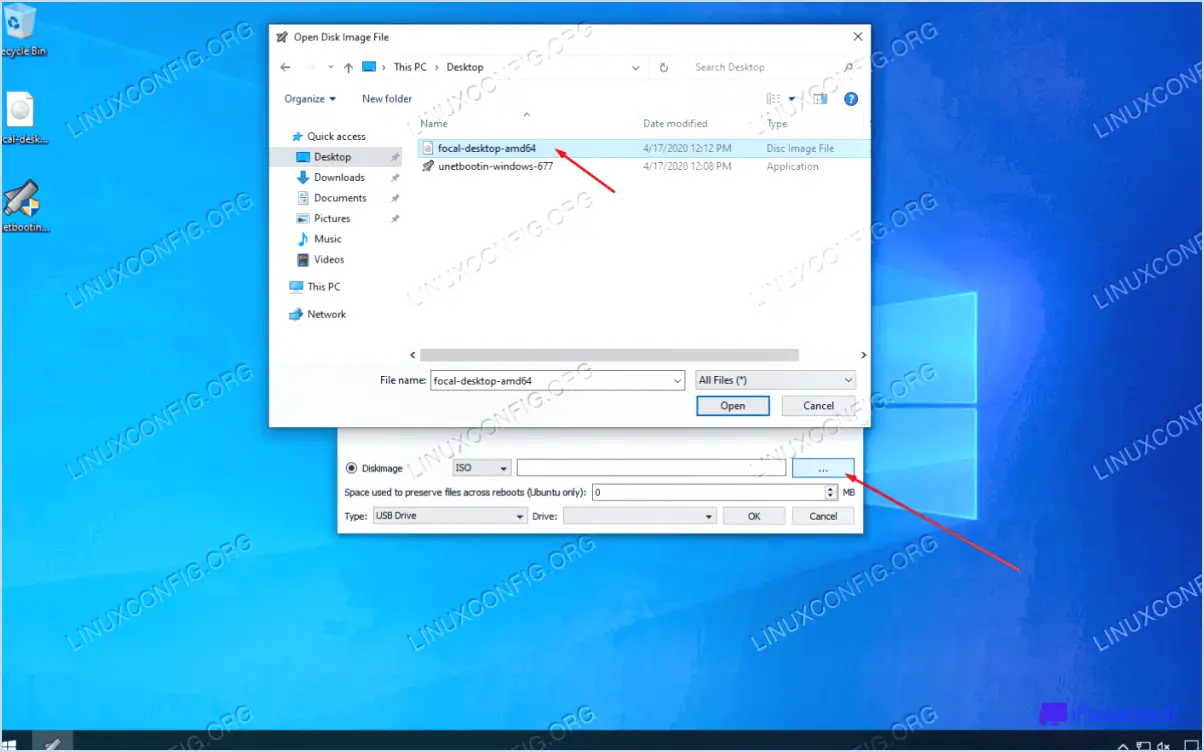
Pour créer une clé USB amorçable Ubuntu sur Windows 10, vous avez quelques options fiables à votre disposition. Explorons ces méthodes en détail :
- Créateur de Live USB Ubuntu: Cet outil, également connu sous le nom de "UNetbootin", vous permet de créer une clé USB amorçable sans effort. Suivez les étapes suivantes :
a. Tout d'abord, téléchargez le fichier ISO d'Ubuntu à partir du site officiel d'Ubuntu.
b. Ensuite, téléchargez et installez l'outil Ubuntu Live USB Creator sur votre ordinateur Windows 10.
c. Lancez Ubuntu Live USB Creator et sélectionnez le fichier ISO que vous avez téléchargé précédemment.
d. Choisissez la clé USB que vous souhaitez utiliser pour créer l'USB amorçable. Assurez-vous qu'elle est connectée à votre ordinateur.
e. Vérifiez à deux reprises que la bonne clé USB est sélectionnée, car l'outil efface toutes les données de la clé choisie.
f. Cliquez sur le bouton "OK" ou "Créer" pour lancer le processus de création. Attendez patiemment qu'il se termine.
g. Une fois le processus terminé avec succès, vous disposerez d'une clé USB Ubuntu amorçable prête à l'emploi.
- Outil de création d'ISO Windows 10: Windows 10 propose également un outil intégré pour créer des clés USB amorçables. Voici comment vous pouvez l'utiliser :
a. Téléchargez le fichier ISO Ubuntu à partir du site officiel comme indiqué précédemment.
b. Ouvrez le Microsoft Store sur votre ordinateur Windows 10 et recherchez l'"Outil de création ISO Windows 10".
c. Installez l'outil et lancez-le.
d. Sélectionnez "Créer un support d'installation pour un autre PC" et cliquez sur "Suivant".
e. Choisissez la langue, l'édition et l'architecture appropriées pour Ubuntu.
f. Sélectionnez l'option "clé USB" et connectez la clé USB que vous souhaitez utiliser.
g. Suivez les instructions à l'écran pour terminer le processus. Cela créera une clé USB Ubuntu amorçable à l'aide de l'outil de création d'ISO Windows 10.
En utilisant soit Ubuntu Live USB Creator, soit l'outil de création d'ISO Windows 10, vous pouvez facilement créer une clé USB Ubuntu amorçable sur votre système Windows 10. Ces méthodes constituent un moyen simple et efficace de profiter des avantages d'Ubuntu sur votre ordinateur.
Pouvez-vous créer une clé USB Windows 10 vivante?
Bien que Windows 10 n'offre pas de méthode native pour créer une USB vivante, vous pouvez toujours accomplir cette tâche en utilisant des outils tiers. Ces outils vous permettent de créer une clé USB amorçable qui contient une version live de Windows 10. Voici quelques options notables :
- Rufus : Un outil populaire et convivial qui vous permet de créer des clés USB amorçables à partir de fichiers ISO. Il prend en charge différents systèmes d'exploitation, dont Windows 10.
- UNetbootin : Un autre outil fiable qui vous permet de créer des live USB pour différents systèmes d'exploitation. Il prend en charge Windows 10 et offre une interface simple.
- Outil de téléchargement USB/DVD Windows : Bien qu'il soit principalement conçu pour créer des clés USB amorçables pour les installations Windows, vous pouvez également utiliser cet outil officiel de Microsoft pour créer une clé USB Windows 10.
N'oubliez pas de préparer un fichier ISO Windows 10 valide avant d'utiliser ces outils. La création d'une clé USB active peut s'avérer utile pour le dépannage, la récupération du système ou le test de Windows 10 sans l'installer.
Quel est le meilleur programme pour rendre une clé USB amorçable?
Il existe plusieurs programmes disponibles pour créer un disque USB amorçable, et le meilleur choix dépend de vos besoins spécifiques. Si votre objectif est de créer une clé USB amorçable pour installer Windows ou un autre système d'exploitation, Windows EasyBCD est une option fiable. Il offre une interface conviviale et un processus simplifié de création de supports de démarrage. En revanche, si vous avez l'intention de créer une clé USB amorçable pour réparer ou mettre à niveau votre ordinateur, Rufus est un choix plus approprié. Rufus offre des fonctionnalités avancées et des options de personnalisation, ce qui le rend idéal pour les utilisateurs techniques. Les deux programmes sont largement utilisés et ont fait leurs preuves en matière de création efficace de clés USB amorçables.
En résumé, si vous avez besoin de créer une clé USB amorçable pour l'installation d'un système d'exploitation, Windows EasyBCD est recommandé. Pour les réparations ou les mises à niveau d'ordinateurs, Rufus est l'option préférée.
Comment créer un disque de démarrage Ubuntu?
Pour créer un live disk Ubuntu, suivez les étapes suivantes :
- Ouvrez une fenêtre de terminal en appuyant sur les touches Ctrl+Alt+T de votre clavier.
- Tapez la commande
sudo apt-get install ubuntu-live-installeret appuyez sur Entrée. Cela installera l'outil d'installation en direct d'Ubuntu. - Une fois l'installation terminée, ouvrez le programme d'installation en direct en le recherchant dans le menu des applications ou en tapant
ubuntu-live-installerdans le terminal. - Dans le programme d'installation en direct, sélectionnez l'option "Créer une clé USB en direct".
- Choisissez le fichier ISO Ubuntu que vous souhaitez utiliser pour créer le disque virtuel. Vous pouvez soit rechercher le fichier, soit saisir son emplacement manuellement.
- Sélectionnez la clé USB que vous souhaitez utiliser comme cible pour la création du disque virtuel. Assurez-vous d'avoir une sauvegarde de toutes les données importantes sur le lecteur USB, car elles seront effacées au cours du processus.
- Cliquez sur le bouton "Créer" pour lancer la création du disque virtuel Ubuntu.
- Attendez que le processus se termine. Cela peut prendre un certain temps en fonction de la taille du fichier ISO et de la vitesse de votre clé USB.
- Une fois le disque virtuel créé, vous pouvez l'utiliser pour démarrer Ubuntu sur n'importe quel ordinateur compatible en insérant la clé USB et en redémarrant le système.
La création d'un live disk Ubuntu vous permet d'essayer Ubuntu ou de l'installer sur d'autres ordinateurs sans apporter de modifications au système d'exploitation existant. C'est un outil utile pour dépanner, tester la compatibilité ou installer Ubuntu sur plusieurs appareils. Bonne découverte d'Ubuntu en déplacement !
Puis-je faire fonctionner Ubuntu à partir d'une clé USB?
Tout à fait ! Il est en effet possible d'installer et de faire fonctionner Ubuntu directement à partir d'une clé USB. Cette fonctionnalité, connue sous le nom de " live USB ", vous permet d'expérimenter le système d'exploitation Ubuntu sans apporter de modifications au disque dur de votre ordinateur. Voici un bref guide pour vous aider à démarrer :
- Obtenir un fichier ISO Ubuntu : téléchargez le fichier ISO Ubuntu sur le site officiel (ubuntu.com) et assurez-vous qu'il correspond à l'architecture de votre système.
- Créez une clé USB amorçable : Utilisez un outil spécialisé comme Rufus ou balenaEtcher pour créer une clé USB amorçable. Sélectionnez l'ISO Ubuntu téléchargée comme source et la clé USB comme cible.
- Démarrer à partir de la clé USB : insérez la clé USB amorçable dans votre ordinateur et redémarrez-le. Accédez au menu de démarrage en appuyant sur la touche appropriée (généralement F12 ou Del) pendant le démarrage. Choisissez le lecteur USB comme périphérique de démarrage.
- Essayez ou installez Ubuntu : Une fois que le système démarre à partir de la clé USB, le menu d'installation d'Ubuntu s'affiche. À partir de là, vous pouvez choisir d'essayer Ubuntu sans l'installer ou de poursuivre le processus d'installation si vous le souhaitez.
Veuillez noter que l'exécution d'Ubuntu à partir d'une clé USB peut être légèrement plus lente qu'une version entièrement installée, car les clés USB ont généralement des vitesses de lecture/écriture plus lentes que les disques durs internes. En outre, veillez à sauvegarder toutes les données importantes avant d'installer Ubuntu sur la clé USB afin d'éviter toute perte de données potentielle.
Comment créer un OS live?
Pour créer un OS live, suivez les étapes suivantes :
- Choisissez une distribution Linux: Optez pour des options populaires comme Ubuntu ou Debian, qui offrent un support solide et une large gamme de logiciels.
- Configurer une machine virtuelle ou un conteneur: Utilisez un logiciel comme VirtualBox ou Docker pour créer un environnement virtualisé dans lequel vous pouvez construire et tester votre système d'exploitation en direct.
- Personnaliser le système d'exploitation: Modifiez la distribution en fonction de vos besoins. Personnalisez l'environnement de bureau, les progiciels et les configurations.
- Inclure les outils et les pilotes nécessaires: Veillez à ce que les outils et les pilotes essentiels soient inclus dans votre système d'exploitation réel pour prendre en charge divers matériels et périphériques.
- Créer une image de démarrage: Utilisez des outils open source tels que Live ISO Creator ou Linux Live Kit pour générer une image amorçable de votre système d'exploitation personnalisé.
- Tester et affiner: Testez minutieusement votre OS live sur différents systèmes et procédez aux ajustements nécessaires pour améliorer la compatibilité et les performances.
N'oubliez pas que la création d'un système d'exploitation dynamique nécessite une expertise technique et une connaissance des systèmes Linux. La documentation et les communautés en ligne peuvent être des ressources précieuses tout au long du processus.
Comment supprimer Windows et installer Ubuntu sans perdre de données?
Pour supprimer Windows et installer Ubuntu sans perdre de données, la méthode la plus simple consiste à utiliser une clé USB vivante. Voici un guide étape par étape :
- Créez une clé USB Ubuntu amorçable à l'aide d'un outil comme Rufus ou UNetbootin.
- Sauvegardez vos fichiers importants et assurez-vous d'avoir des copies de tout ce dont vous avez besoin.
- Insérez la clé USB Ubuntu dans votre ordinateur et redémarrez-le.
- Accédez au menu de démarrage (généralement en appuyant sur F12 ou Esc pendant le démarrage) et choisissez la clé USB comme périphérique de démarrage.
- Suivez l'assistant d'installation d'Ubuntu et sélectionnez "Installer Ubuntu en même temps que Windows".
- Choisissez les options appropriées pendant le processus d'installation, telles que la langue, la disposition du clavier et le partitionnement du disque.
- Lorsque vous y êtes invité, sélectionnez la partition Windows et choisissez de la formater en ext4.
- Terminez l'installation et redémarrez votre ordinateur.
- Après avoir installé Ubuntu, utilisez l'outil de récupération de Windows pour restaurer votre ordinateur à son état d'origine si vous le souhaitez.
N'oubliez pas de toujours sauvegarder vos données avant d'apporter des modifications à votre système. Bonne utilisation d'Ubuntu !
Puis-je faire fonctionner pop OS à partir d'une clé USB?
Oui, vous pouvez lancer Pop OS à partir de l'USB. Cela vous permet d'utiliser le système d'exploitation sans l'installer sur le disque dur de votre ordinateur. L'exécution de Pop OS à partir d'une clé USB peut s'avérer utile pour tester le système d'exploitation avant de procéder à une installation complète. Cependant, il est important de noter que l'exécution d'un système d'exploitation à partir d'une clé USB peut ne pas offrir le même niveau de fiabilité et de performance qu'une installation dédiée. Il est conseillé d'installer Pop OS directement sur le disque dur de votre ordinateur pour une fonctionnalité optimale.
Rufus fonctionne-t-il sur Ubuntu?
Non, Rufus ne fonctionne pas sur Ubuntu.
Puis-je changer mon système d'exploitation de Windows à Linux?
Tout à fait ! Changer votre système d'exploitation de Windows à Linux est possible grâce à plusieurs méthodes. La première consiste à installer une distribution Linux, telle qu'Ubuntu ou Debian, et à utiliser le logiciel fourni pour effectuer le changement. Vous pouvez également utiliser un logiciel de machine virtuelle comme VMware ou VirtualBox, qui vous permet d'exécuter un environnement Windows au sein d'un noyau Linux. Ces options offrent une certaine souplesse et facilitent la transition vers Linux tout en conservant la possibilité d'utiliser Windows en cas de besoin.