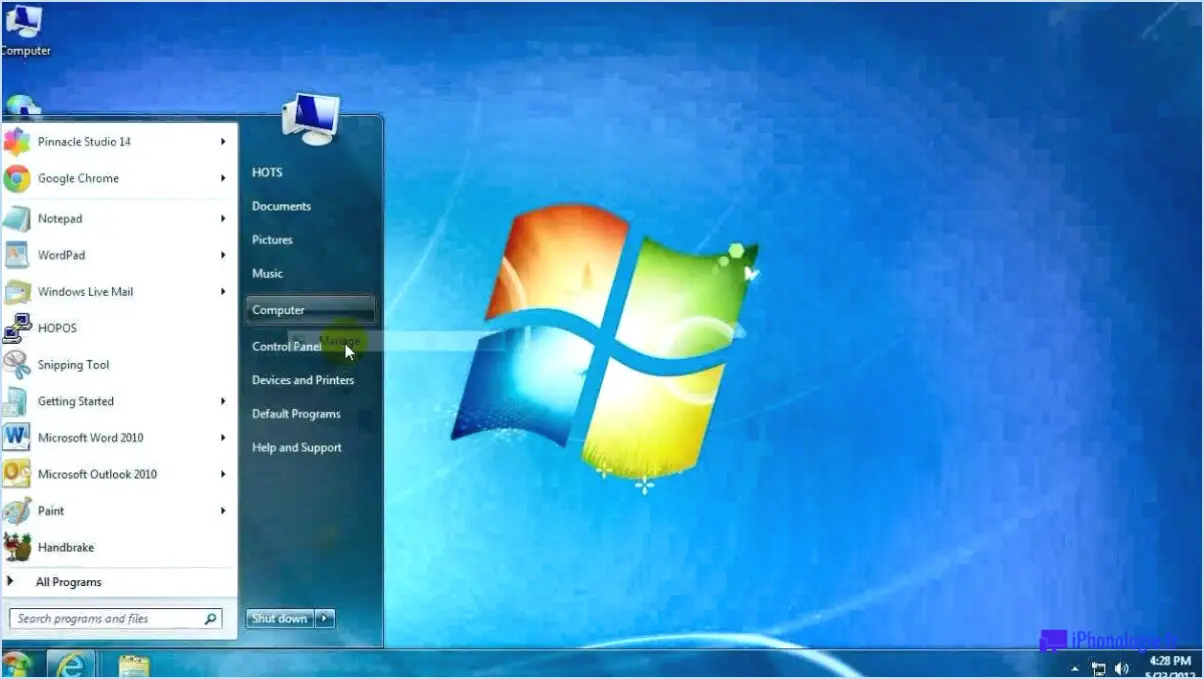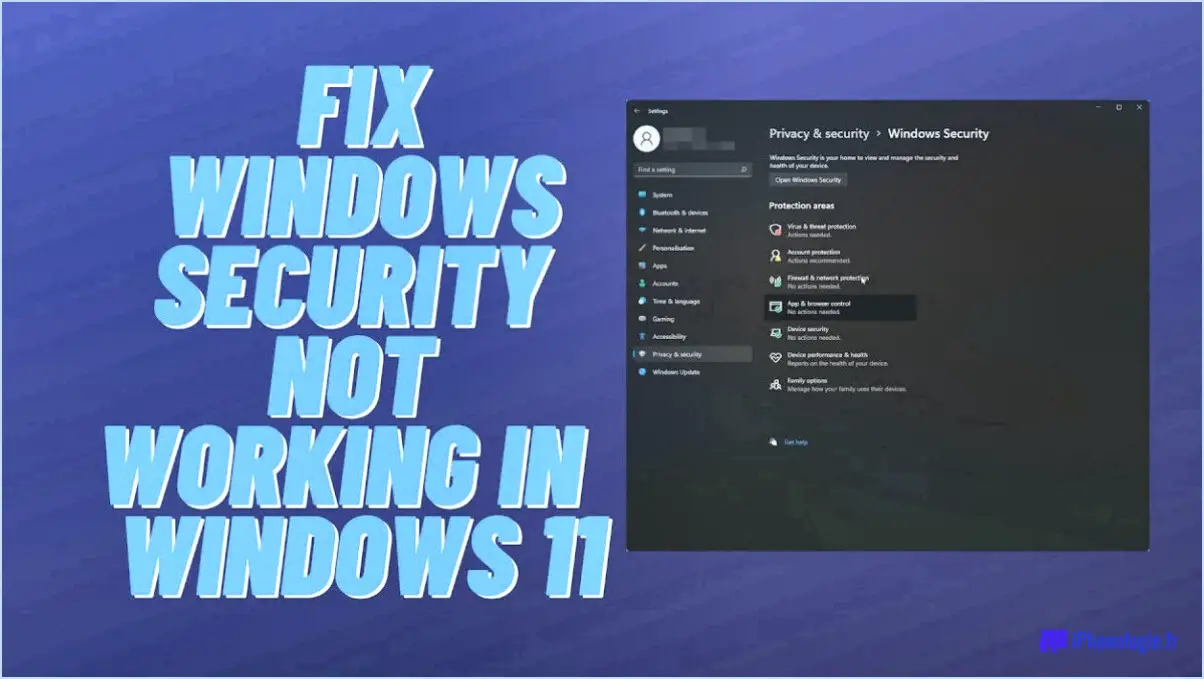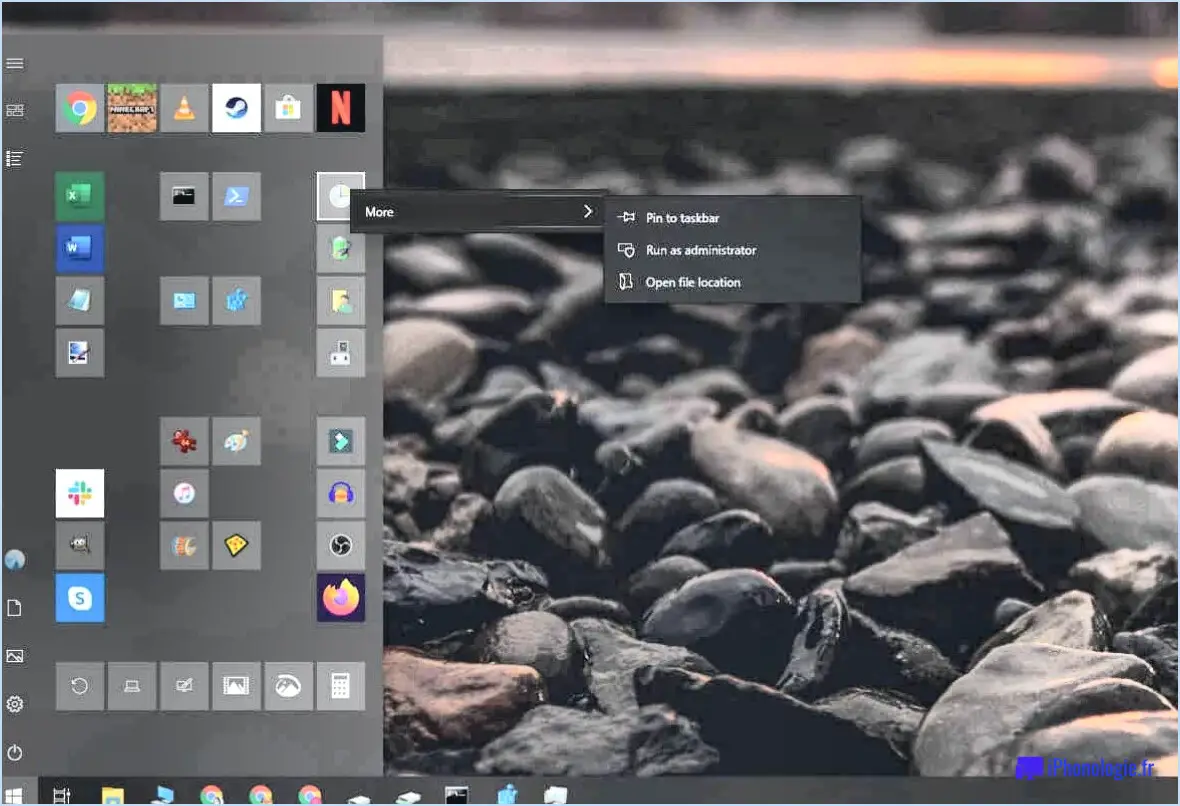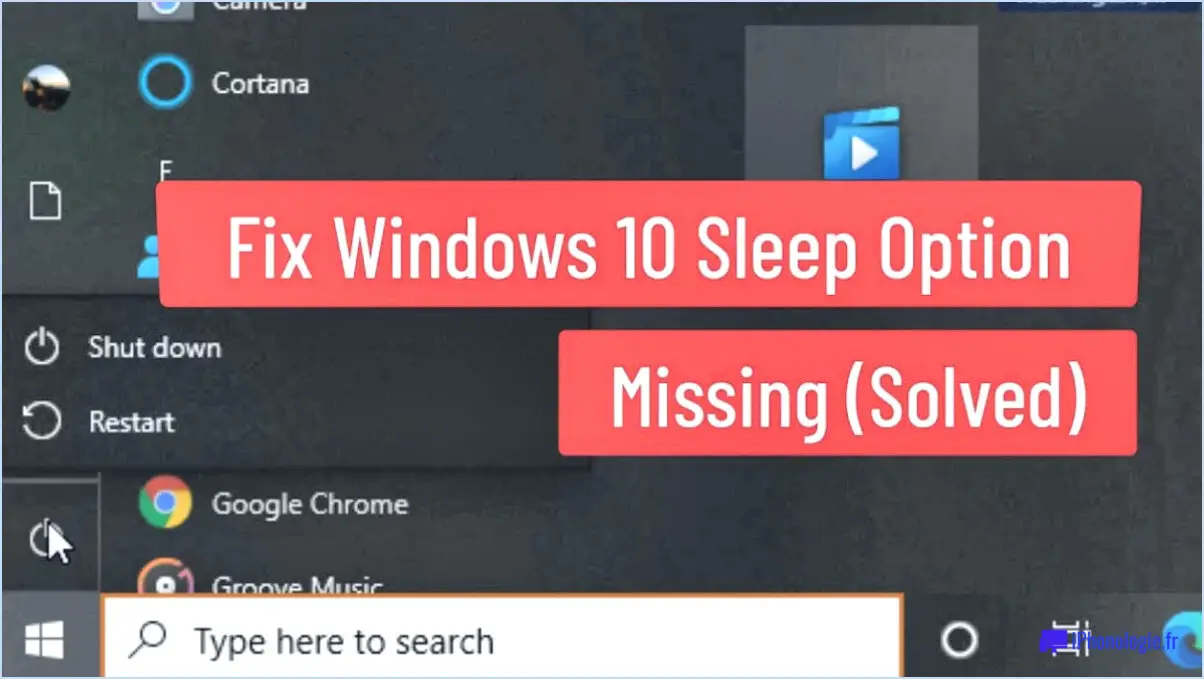Windows 10 : bloquer l'utilisation de la webcam par les applications?
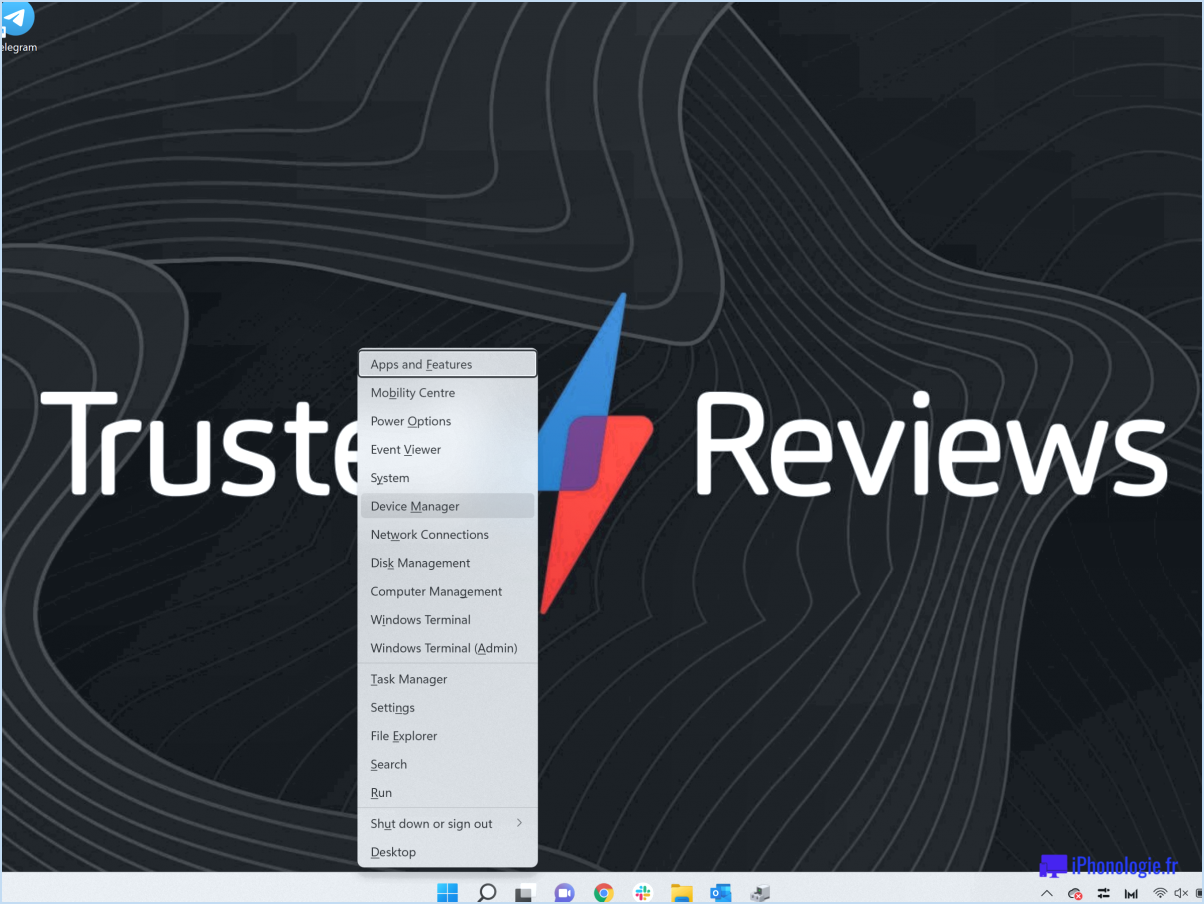
Dans Windows 10, il n'existe pas de fonction intégrée qui empêche spécifiquement les applications d'utiliser la webcam. Cependant, il est important de noter que certaines applications peuvent accéder à votre webcam à des fins autres que les appels vidéo, telles que l'enregistrement de vidéos ou la prise de photos de votre environnement. Si vous préférez restreindre l'accès à la webcam pour une application particulière, vous avez la possibilité de la désactiver dans les paramètres de l'application. Vous pouvez ainsi contrôler les applications qui ont accès à votre webcam et garantir votre confidentialité et votre sécurité.
Pour empêcher une application d'utiliser votre webcam dans Windows 10, vous pouvez suivre les étapes suivantes :
- Ouvrez l'application que vous souhaitez empêcher d'utiliser la webcam. Il peut s'agir d'une application préinstallée ou d'une application que vous avez téléchargée à partir du Microsoft Store ou d'une autre source.
- Recherchez le menu des paramètres de l'application, qui est généralement accessible en cliquant sur le profil de votre compte ou sur le nom de l'application dans l'interface.
- Dans les paramètres de l'application, recherchez une option liée à la confidentialité, à l'appareil photo ou à la webcam. L'emplacement précis peut varier en fonction de l'application, mais il se trouve généralement dans le menu des préférences ou des options de l'application.
- Une fois que vous avez trouvé les paramètres de confidentialité appropriés, repérez l'option permettant de désactiver ou de bloquer l'accès à la webcam pour l'application en question. Elle peut être intitulée "Autoriser l'accès à la caméra" ou quelque chose de similaire.
- Basculez l'interrupteur ou la case à cocher sur la position "off" pour désactiver l'accès à la webcam pour l'application.
En suivant ces étapes, vous pouvez empêcher efficacement l'application d'utiliser votre webcam. Toutefois, n'oubliez pas que la méthode décrite ci-dessus est spécifique aux applications individuelles et ne s'applique pas à l'ensemble du système. Si vous souhaitez bloquer l'accès à la webcam pour toutes les applications ou disposer d'un contrôle plus avancé sur les paramètres de votre webcam, vous pouvez envisager d'utiliser un logiciel tiers ou des outils de sécurité qui offrent des fonctions de confidentialité améliorées.
Comment empêcher les applications d'utiliser mon appareil photo?
Pour empêcher les applications d'utiliser votre appareil photo, il existe plusieurs méthodes efficaces :
- Désactiver l'accès à l'appareil photo dans les paramètres de l'appareil: Rendez-vous dans le menu des paramètres de votre appareil, localisez la section "Apps" ou "Applications" et sélectionnez l'application spécifique pour laquelle vous souhaitez restreindre l'accès à l'appareil photo. À partir de là, vous pouvez désactiver les autorisations de la caméra pour cette application particulière, l'empêchant ainsi d'utiliser votre appareil photo.
- Utiliser une application tierce: Envisagez d'utiliser une application tierce fiable comme Camera Blocker. Ces applications offrent un contrôle complet de l'accès à la caméra pour toutes vos applications. Elles vous permettent d'accorder ou de refuser les autorisations de la caméra, application par application, ce qui vous donne un meilleur contrôle de la confidentialité.
En appliquant ces mesures, vous pouvez vous assurer que les applications n'ont pas d'accès non autorisé à votre appareil photo, protégeant ainsi votre vie privée et vos informations personnelles.
Comment modifier les autorisations sur ma webcam Windows 10?
Pour modifier les autorisations sur votre webcam dans Windows 10, il vous suffit de suivre les étapes suivantes :
- Ouvrez l'application Paramètres sur votre ordinateur.
- Naviguez jusqu'à la section "Sécurité et confidentialité" sous "Paramètres du PC".
- Recherchez l'option "Appareil photo" et cliquez dessus.
- Repérez le bouton intitulé "Modifier l'autorisation de la caméra" et cliquez dessus.
- Un nouvel écran apparaît. Sur cet écran, trouvez la case à cocher à côté de "Autoriser l'accès depuis cet appareil" et assurez-vous qu'elle est sélectionnée.
- Enfin, cliquez sur le bouton "OK" pour enregistrer les modifications.
En suivant ces étapes, vous réussirez à modifier les autorisations de votre webcam dans Windows 10, ce qui permettra aux applications et aux services d'y accéder si nécessaire.
Pourquoi ma webcam est-elle bloquée par une autre application?
Plusieurs raisons peuvent expliquer que votre webcam soit bloquée par une autre application. Tout d'abord, il se peut que l'autre application utilise une fonction de sécurité de votre webcam pour se protéger contre un accès non autorisé. Il peut s'agir d'un mécanisme intégré qui empêche l'utilisation simultanée de la webcam par plusieurs applications. Deuxièmement, il se peut que l'autre application utilise la webcam exclusivement pour ses propres besoins, en refusant l'accès à d'autres programmes. Dans ce cas, il se peut que vous ayez besoin de l'autorisation ou de la coopération de l'application pour reprendre le contrôle de la webcam. Il est essentiel de veiller à ce que les paramètres et les autorisations soient corrects pour résoudre ce problème.
Comment vérifier quelle application utilise ma webcam?
Pour vérifier quelle application utilise votre webcam, vous pouvez utiliser plusieurs méthodes. Tout d'abord, ouvrez l'application caméra et observez si elle capture des vidéos ou des photos. Si c'est le cas, il y a de fortes chances que l'application utilise votre webcam. Deuxièmement, plongez-vous dans le menu des paramètres de l'application de l'appareil photo et recherchez les options relatives à l'utilisation de la webcam. Certaines applications mentionnent explicitement les paramètres de la webcam, ce qui permet d'en savoir plus sur son utilisation.
Si ces méthodes ne donnent pas de résultats concluants, vous pouvez prendre d'autres mesures pour approfondir vos recherches. Envisagez d'examiner les autorisations accordées aux différentes applications de votre appareil. Recherchez les applications auxquelles l'accès à la caméra a été accordé et évaluez leur pertinence par rapport à l'utilisation de la webcam. En outre, vous pouvez surveiller le gestionnaire des tâches ou le moniteur d'activité de votre appareil pour identifier les applications qui accèdent activement à la webcam.
N'oubliez pas que si ces méthodes offrent des indices, elles ne permettent pas toujours d'identifier avec certitude l'application qui utilise votre webcam. Faites preuve de prudence et envisagez de mettre en œuvre des mesures de sécurité supplémentaires pour protéger votre vie privée.
Voulez-vous autoriser cette application à apporter des modifications à votre appareil Windows 10 désactiver?
Certes, vous avez le choix de refuser d'autoriser cette appli à apporter des modifications à votre appareil dans Windows 10. Il est important de faire preuve de prudence lorsque vous accordez de telles autorisations. En refusant à cette application la possibilité d'apporter des modifications, vous pouvez garder le contrôle de votre appareil et protéger votre vie privée et votre sécurité. Les modifications non autorisées peuvent entraîner des risques potentiels, notamment l'installation de logiciels indésirables ou la modification de paramètres système critiques. Il est donc conseillé d'évaluer soigneusement la fiabilité et l'utilité de l'application avant de lui donner accès à votre appareil. N'oubliez pas que la sécurité de votre appareil et votre tranquillité d'esprit sont de la plus haute importance.
Les applications peuvent-elles utiliser l'appareil photo sans autorisation?
Les applications peuvent utiliser l'appareil photo sans autorisation pour des fonctions de base, comme la prise de photos ou l'enregistrement de vidéos. Cependant, les utilisations plus complexes de l'appareil photo, telles que l'accès aux réglages ou appliquer des filtres, typiquement nécessite l'autorisation de l'utilisateur. Il est essentiel que les applications respectent la vie privée de l'utilisateur et adhèrent aux directives de la plateforme concernant l'accès à la caméra. Invitations à donner l'autorisation sont couramment utilisées pour s'assurer que les utilisateurs contrôlent l'utilisation de leur appareil photo. Ainsi, même si certaines fonctions de base de l'appareil photo ne nécessitent pas d'autorisation explicite, les caractéristiques et fonctionnalités avancées nécessitent généralement le consentement explicite de l'utilisateur.
Comment autoriser les permissions des applications dans Windows 10?
Pour autoriser les applications dans Windows 10, vous avez deux options : utiliser l'application Paramètres ou le Panneau de configuration. Commençons par la méthode de l'application Paramètres :
- Ouvrez l'application Paramètres en appuyant sur la touche Windows + I de votre clavier ou en sélectionnant le menu Démarrer et en cliquant sur l'icône de l'engrenage.
- Dans l'application Paramètres, localisez et cliquez sur "Apps". & Fonctionnalités".
- Sur le carreau "Apps & Features", vous trouverez la section "App permissions". Vous y trouverez une liste de toutes les applications installées sur votre PC.
- Sélectionnez l'application pour laquelle vous souhaitez gérer les autorisations.
- Une fois l'application sélectionnée, cliquez sur le bouton "Permissions". Vous verrez alors les différentes permissions auxquelles l'application a accès.
- Basculez le commutateur à côté de chaque permission pour autoriser ou interdire l'accès selon vos préférences.
Vous pouvez également utiliser le Panneau de configuration pour gérer les autorisations des applications. Voici comment procéder :
- Ouvrez le Panneau de configuration en tapant "Panneau de configuration" dans la barre de recherche Windows et en sélectionnant le résultat correspondant.
- Dans le Panneau de configuration, cliquez sur la catégorie "Programmes".
- Sous la catégorie "Programmes", cliquez sur "Programmes et fonctionnalités".
- Vous verrez une liste des programmes installés. Localisez et sélectionnez l'application pour laquelle vous souhaitez modifier les autorisations.
- Cliquez sur le bouton "Changer" ou "Modifier" en haut de la page.
- Suivez les instructions pour accéder aux paramètres et aux autorisations de l'application. Les options peuvent varier en fonction de l'application.
En suivant ces étapes, vous serez en mesure d'autoriser les permissions des apps dans Windows 10 en utilisant soit l'app Paramètres, soit le Panneau de configuration.
Pourquoi est-il indiqué que mon appareil photo est utilisé par une autre application?
Si vous recevez le message "Votre appareil photo est utilisé par une autre application", il peut y avoir plusieurs raisons à cela. L'une d'entre elles est l'activation de Camera2API dans vos paramètres Android, qui permet à d'autres applications d'accéder directement à l'appareil photo. Pour résoudre ce problème, vous pouvez désactiver Camera2API dans vos paramètres Android. Vous pourrez ainsi contrôler les applications qui peuvent utiliser votre appareil photo. N'oubliez pas de vérifier vos paramètres si vous ne souhaitez plus que d'autres applications accèdent à votre appareil photo.