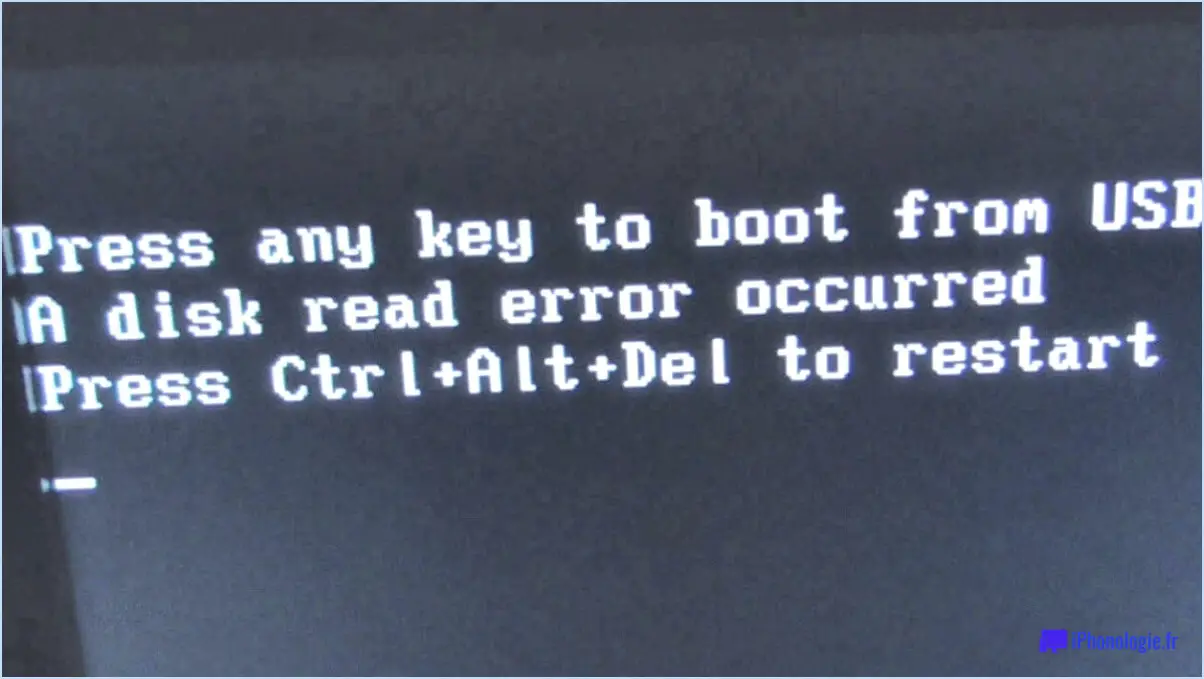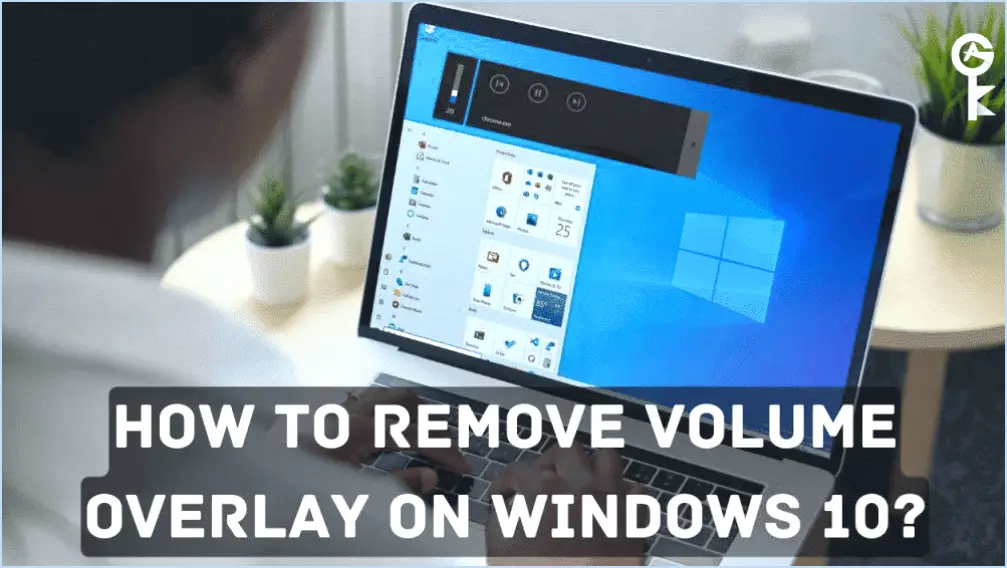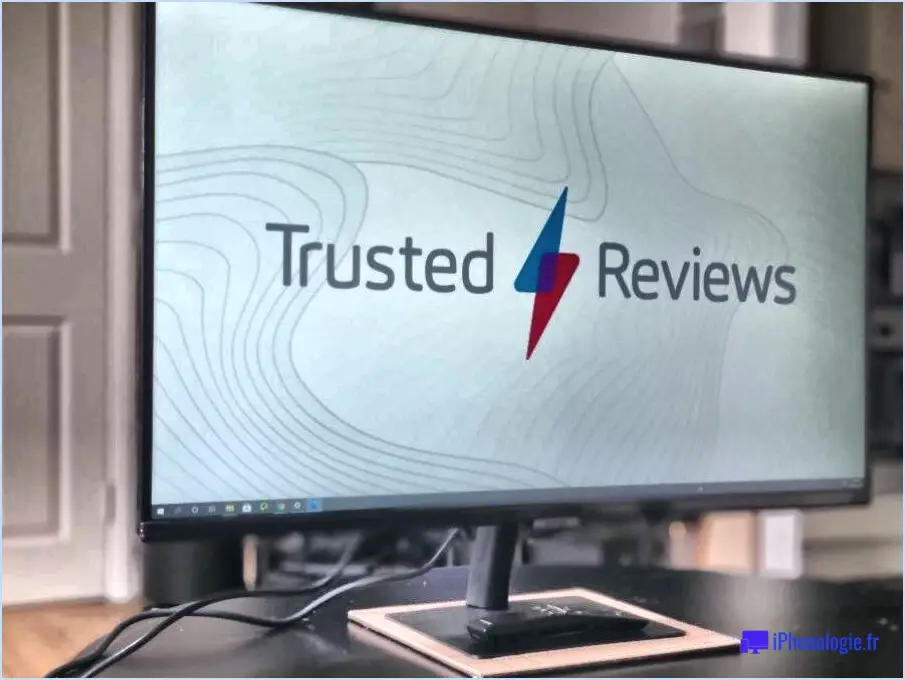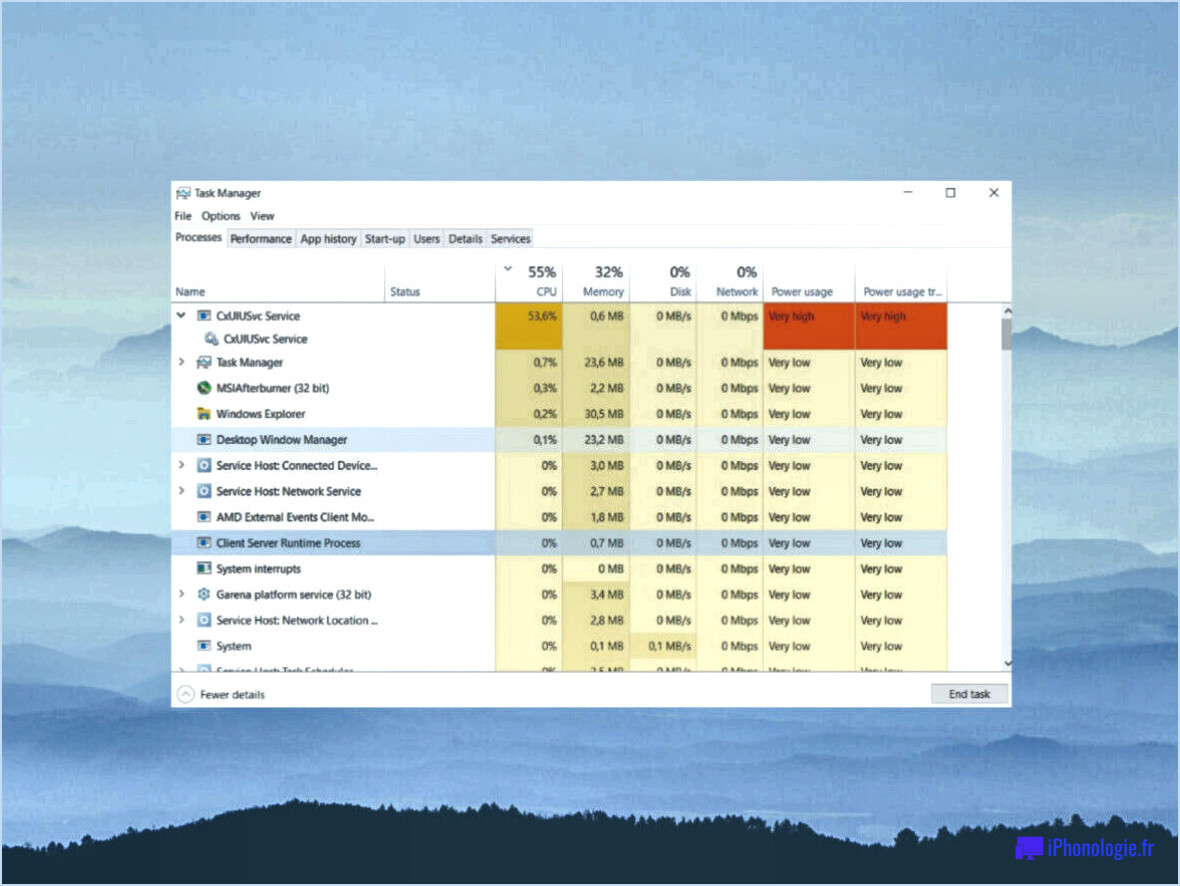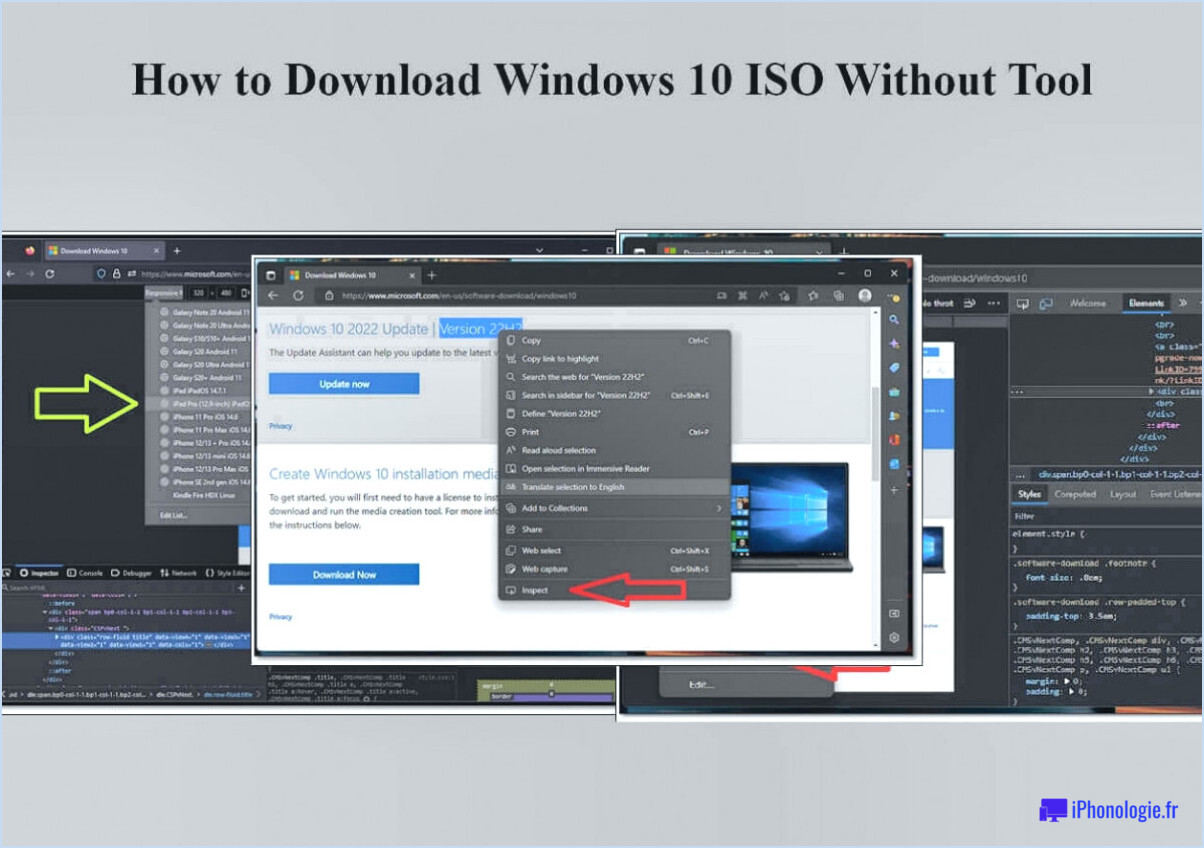Comment activer ou désactiver un compte utilisateur sous windows 11 ou 10?
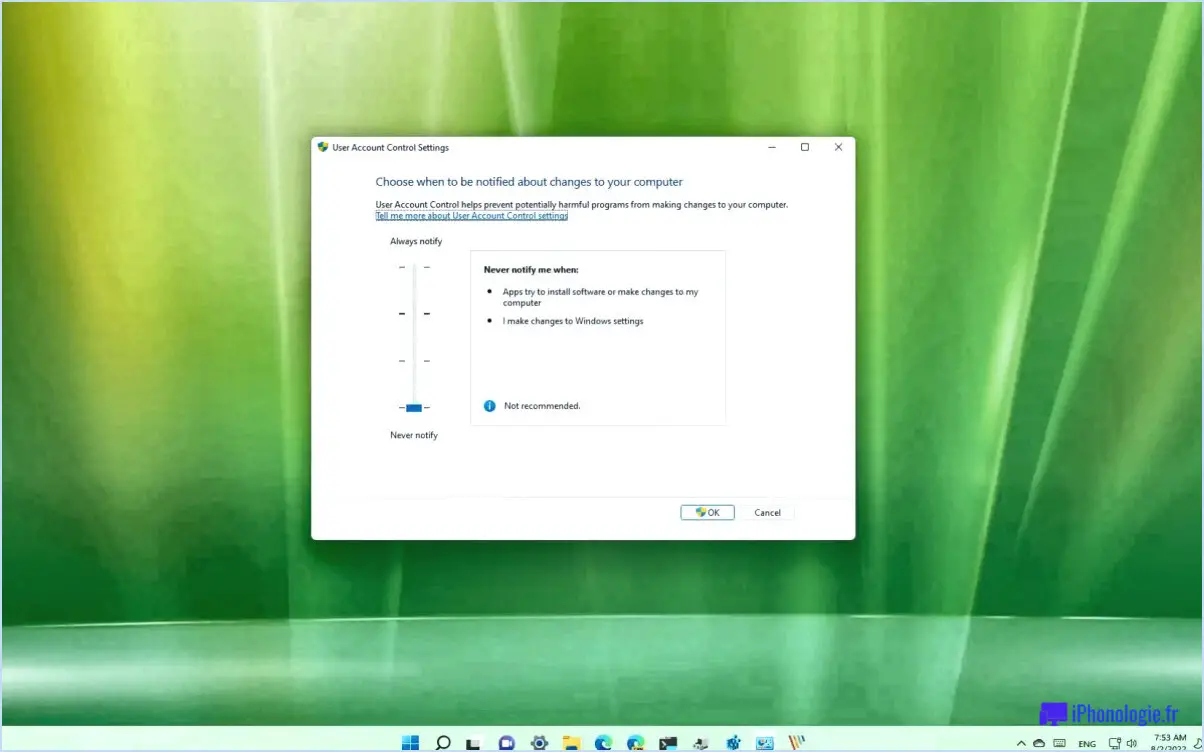
Pour activer ou désactiver un compte d'utilisateur sous Windows 11 ou Windows 10, vous pouvez suivre les étapes suivantes :
- Ouvrez l'application Paramètres : Cliquez sur le menu Démarrer, généralement situé dans le coin inférieur gauche de l'écran, et sélectionnez l'icône Paramètres en forme d'engrenage. Vous pouvez également appuyer sur la touche Windows + I de votre clavier pour ouvrir rapidement l'application Paramètres.
- Accédez aux comptes d'utilisateur : Dans l'application Paramètres, localisez et cliquez sur la catégorie "Comptes". Cela vous mènera à une page qui contient divers paramètres liés aux comptes.
- Modifier le type de compte : Sur la page Comptes d'utilisateur, votre compte est répertorié sous votre nom. Cliquez sur le lien "Modifier le type de compte" situé sous le nom de votre compte.
- Sélectionnez le type de compte : Une nouvelle fenêtre s'affiche avec l'intitulé "Modifier le type de compte". Vous avez le choix entre deux options : "Utilisateur" et "Invité". Cliquez sur le type de compte souhaité pour continuer.
- Choisissez l'utilisation du compte : Après avoir sélectionné le type de compte, vous verrez une autre section intitulée "Utiliser ce compte pour". Dans cette section, vous pouvez spécifier si le compte doit être utilisé pour "se connecter à cet ordinateur" ou "utiliser un autre compte". Choisissez l'option appropriée en fonction de vos besoins.
- Appliquez les modifications : Une fois que vous avez fait vos choix, cliquez sur le bouton "OK" ou "Appliquer" pour enregistrer les modifications et activer ou désactiver le compte d'utilisateur en conséquence.
Voilà, c'est fait ! Vous avez réussi à activer ou à désactiver un compte d'utilisateur sous Windows 11 ou Windows 10. Veuillez noter que vous aurez besoin de privilèges administratifs pour effectuer ces actions, et qu'il est important de faire preuve de prudence lorsque vous modifiez des comptes d'utilisateurs.
Comment désactiver un compte Microsoft?
La désactivation d'un compte Microsoft peut se faire de différentes manières, en fonction de votre configuration et de vos préférences. Voici quelques conseils pour vous aider à désactiver votre compte Microsoft :
- Modifier le mot de passe: L'un des moyens de désactiver votre compte Microsoft consiste à modifier le mot de passe qui lui est associé. En créant un mot de passe fort et unique et en ne le partageant avec personne, vous pouvez restreindre efficacement l'accès à votre compte.
- Désinstaller l'application: Si vous utilisez une application Microsoft, comme Outlook ou OneDrive, vous pouvez désactiver votre compte en désinstallant l'application de votre appareil. Cela empêchera toute synchronisation ultérieure ou tout accès à votre compte.
- Se déconnecter de tous les comptes: Une autre option consiste à vous déconnecter de tous les comptes Microsoft liés à votre appareil. Pour ce faire, accédez aux paramètres du compte ou aux préférences et sélectionnez l'option de déconnexion de tous les comptes.
Il est important de noter que la désactivation d'un compte Microsoft peut avoir des conséquences sur certains services ou applications qui en dépendent. Il est donc conseillé d'examiner attentivement les implications avant de procéder à la désactivation de votre compte.
Comment modifier les paramètres de contrôle des comptes d'utilisateurs?
Pour modifier les paramètres de contrôle de votre compte d'utilisateur, vous disposez de plusieurs options. L'une d'entre elles consiste à naviguer dans le Panneau de configuration, tandis que l'autre consiste à utiliser la ligne de commande. Voici une description des deux approches :
- Panneau de configuration :
a. Cliquez sur le bouton "Démarrer" et recherchez "Panneau de configuration".
b. Ouvrez le panneau de configuration et sélectionnez "Comptes d'utilisateurs" ou "Comptes d'utilisateurs et sécurité familiale", selon votre système d'exploitation.
c. Choisissez "Modifier les paramètres du contrôle de compte d'utilisateur".
d. Ajustez le curseur pour définir le niveau de contrôle que vous préférez. En le déplaçant vers le haut, vous augmentez la sécurité, tandis qu'en le déplaçant vers le bas, vous diminuez les restrictions.
e. Cliquez sur "OK" pour enregistrer vos modifications.
- Ligne de commande :
a. Appuyez sur la touche "Windows" et tapez "cmd" pour rechercher l'invite de commande.
b. Cliquez avec le bouton droit de la souris sur "Invite de commandes" et sélectionnez "Exécuter en tant qu'administrateur".
c. Dans l'invite de commande, tapez "UAC" et appuyez sur Entrée.
d. Pour activer l'UAC, tapez "net user administrator /active:yes" et appuyez sur Entrée. Pour désactiver l'UAC, utilisez "net user administrator /active:no."
N'oubliez pas de faire preuve de prudence lorsque vous modifiez les paramètres de contrôle des comptes d'utilisateurs, car cela affecte directement la sécurité de votre système.
Comment activer l'utilisateur local?
Pour activer un utilisateur local, procédez comme suit :
- Créez un utilisateur : Commencez par créer un nouveau compte utilisateur sur votre système. Vous pouvez utiliser la commande ou l'outil de gestion des utilisateurs approprié pour votre système d'exploitation.
- Attribuer l'utilisateur à un groupe : Après avoir créé l'utilisateur, affectez-le à un groupe spécifique. Cette étape permet de déterminer les autorisations et les droits d'accès de l'utilisateur.
- Activer l'utilisateur local : Pour activer l'utilisateur local, ouvrez le terminal ou l'invite de commande et utilisez la commande sudo avec l'indicateur -l. Cette commande permet à l'utilisateur d'exécuter des tâches administratives et d'accéder à des ressources réservées aux utilisateurs privilégiés.
En suivant ces étapes, vous pouvez activer avec succès un utilisateur local sur votre système.
Comment supprimer un compte d'administrateur intégré?
Pour supprimer un compte administrateur intégré sur un appareil Windows 10, suivez les étapes suivantes :
- Ouvrez le menu Démarrer et recherchez "comptes".
- Cliquez sur l'icône "comptes" et sélectionnez "comptes et groupes d'utilisateurs".
- Dans la fenêtre des comptes d'utilisateurs et des groupes, cliquez sur le nom du compte de l'administrateur intégré pour ouvrir ses propriétés.
- Dans l'onglet Général, cliquez sur le bouton "supprimer le compte".
Notez que la suppression du compte administrateur intégré peut entraîner des problèmes avec certaines applications ou fonctions du système. Veillez à créer un nouveau compte d'administrateur avant de supprimer le compte intégré afin de garantir un accès continu aux fonctions du système.
Comment activer le compte administrateur dans le BIOS?
Pour activer le compte d'administrateur dans le BIOS, procédez comme suit :
- Redémarrez votre ordinateur et entrez dans le BIOS en appuyant sur la touche appropriée pendant le démarrage.
- Naviguez jusqu'au menu de démarrage et sélectionnez l'option "Legacy Boot".
- Sélectionnez "Admin" parmi les options qui apparaissent.
- Enregistrez les modifications et quittez le BIOS.
Une fois que vous avez effectué ces étapes, le compte d'administrateur dans le BIOS devrait être activé. Gardez à l'esprit que ce compte est destiné aux utilisateurs avancés et doit être utilisé avec prudence.
Comment passer en mode administrateur?
Pour passer en mode administrateur sur un PC Windows 10, procédez comme suit :
- Appuyez sur la touche Windows + X.
- Sélectionnez "Invite de commande (Admin)".
- A l'invite de commande, tapez "net user administrator /active:yes" sans les guillemets.
- Appuyez sur la touche Entrée.
Cette opération active le compte d'administrateur intégré à votre ordinateur. Gardez à l'esprit que le compte d'administrateur peut apporter des modifications à votre ordinateur qui peuvent être préjudiciables si elles ne sont pas utilisées correctement. Veillez à l'utiliser de manière responsable et uniquement lorsque cela est nécessaire.
Que se passe-t-il si votre compte est désactivé?
Si votre compte est désactivé, vous n'aurez plus accès aux informations relatives à votre compte et ne pourrez plus vous connecter. Cela peut se produire si vous enfreignez les conditions d'utilisation ou si la plateforme soupçonne une activité frauduleuse. Pour retrouver l'accès à votre compte, vous devrez peut-être contacter le service clientèle et fournir une preuve de votre identité. Certaines plateformes peuvent proposer une procédure d'appel ou vous permettre de réactiver votre compte après un certain temps. Il est important de vérifier les politiques de la plateforme en matière de comptes désactivés pour comprendre les options qui s'offrent à vous.
Comment restaurer l'onglet des calques dans Photoshop?
Pour restaurer l'onglet Calques dans Photoshop, procédez comme suit :
- Fermez complètement Photoshop.
- Rouvrez Photoshop pour recommencer à zéro.
- Appuyez et maintenez enfoncée la touche Alt sous Windows ou la touche Option sur Mac.
- Cliquez sur la touche Fichier en haut de l'écran tout en maintenant la touche enfoncée.
- Dans le menu déroulant, sélectionnez Nouveau.
- Dans le menu déroulant, sélectionnez Nouveau. Nouveau Document cliquez sur le bouton Préréglage dans le menu déroulant.
- Choisissez Fichiers récents dans la liste.
- Sélectionnez le fichier souhaité dans la liste Fichiers récents pour l'ouvrir.
En suivant ces étapes, vous devriez être en mesure de restaurer le fichier Couches dans Photoshop.
Comment afficher tous les calques?
Pour afficher tous les calques dans Photoshop, procédez comme suit :
- Allez dans la barre de menu
- Sélectionnez "Fenêtre"
- Cliquez sur "Calques"
Le panneau des calques s'ouvre et affiche tous les calques de votre document. Vous pouvez activer ou désactiver la visibilité de chaque calque en cliquant sur l'icône en forme d'œil située à côté de son nom. Voilà, c'est fait !