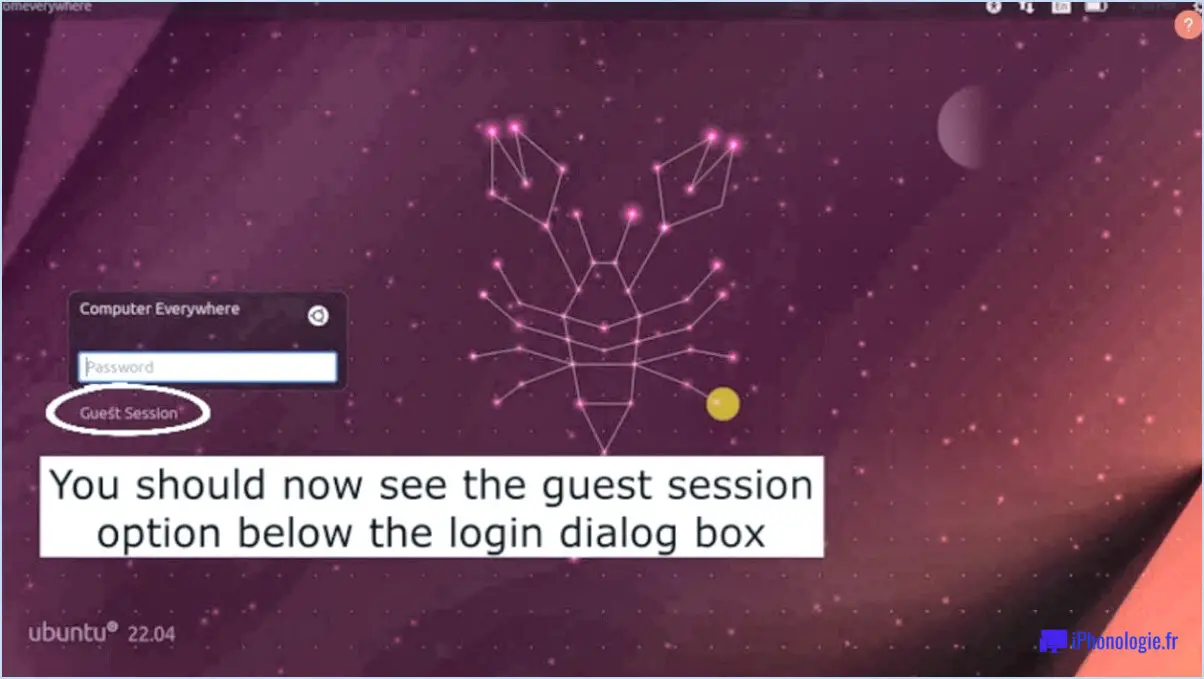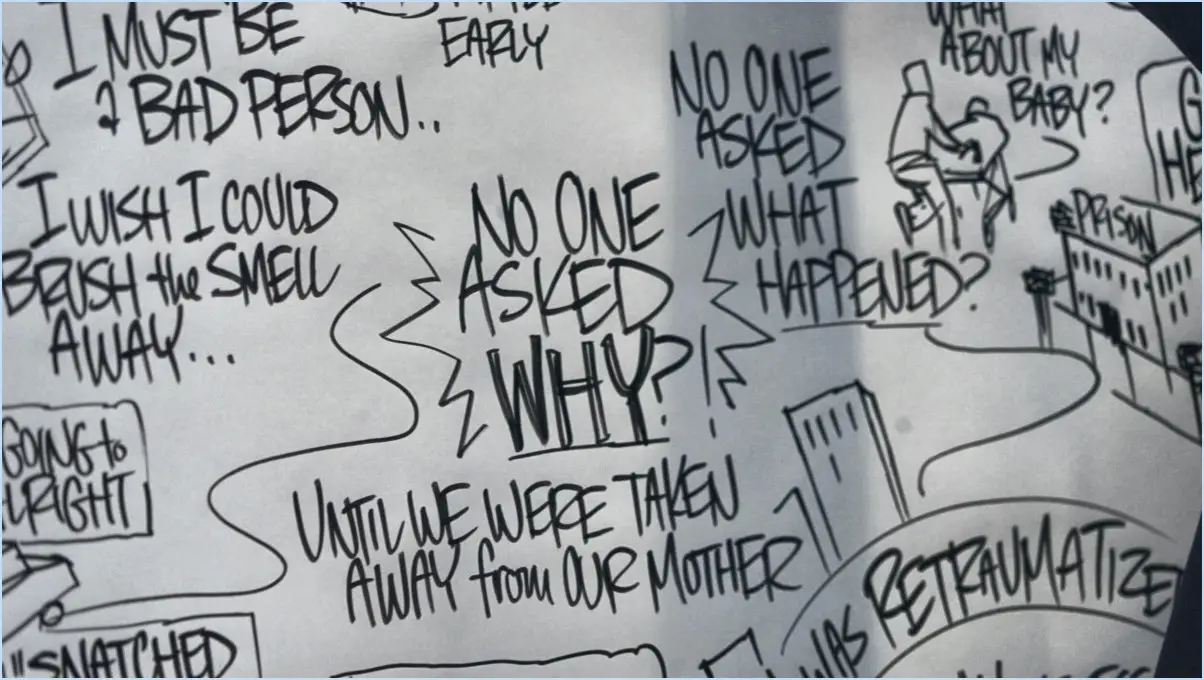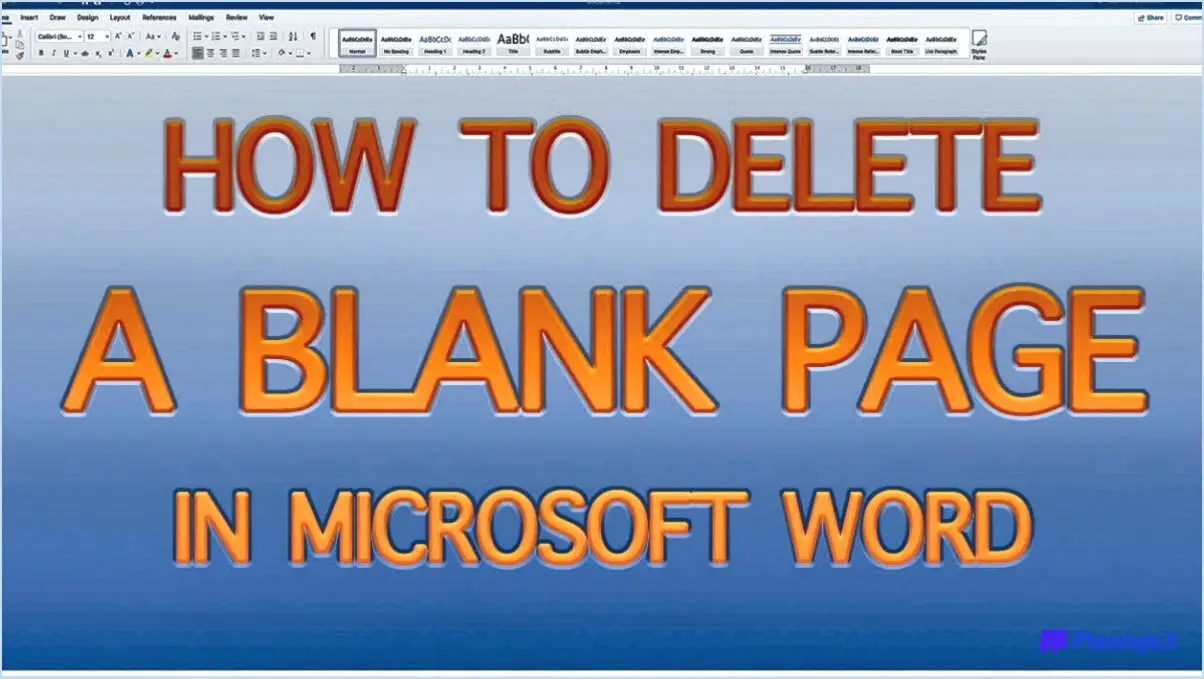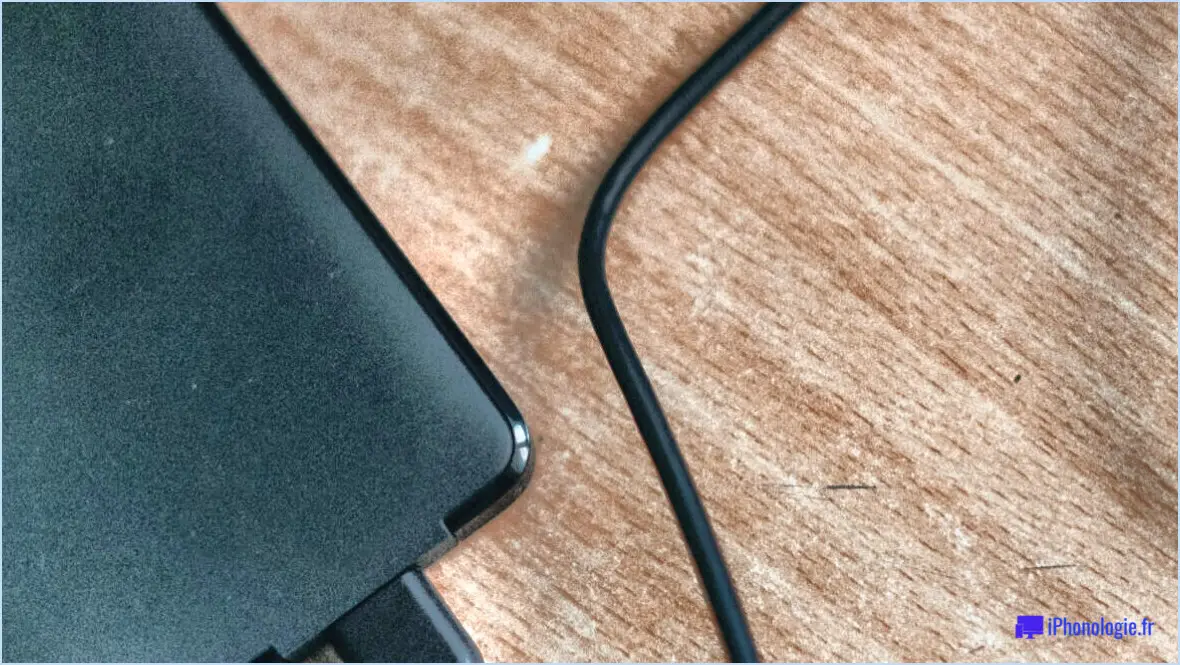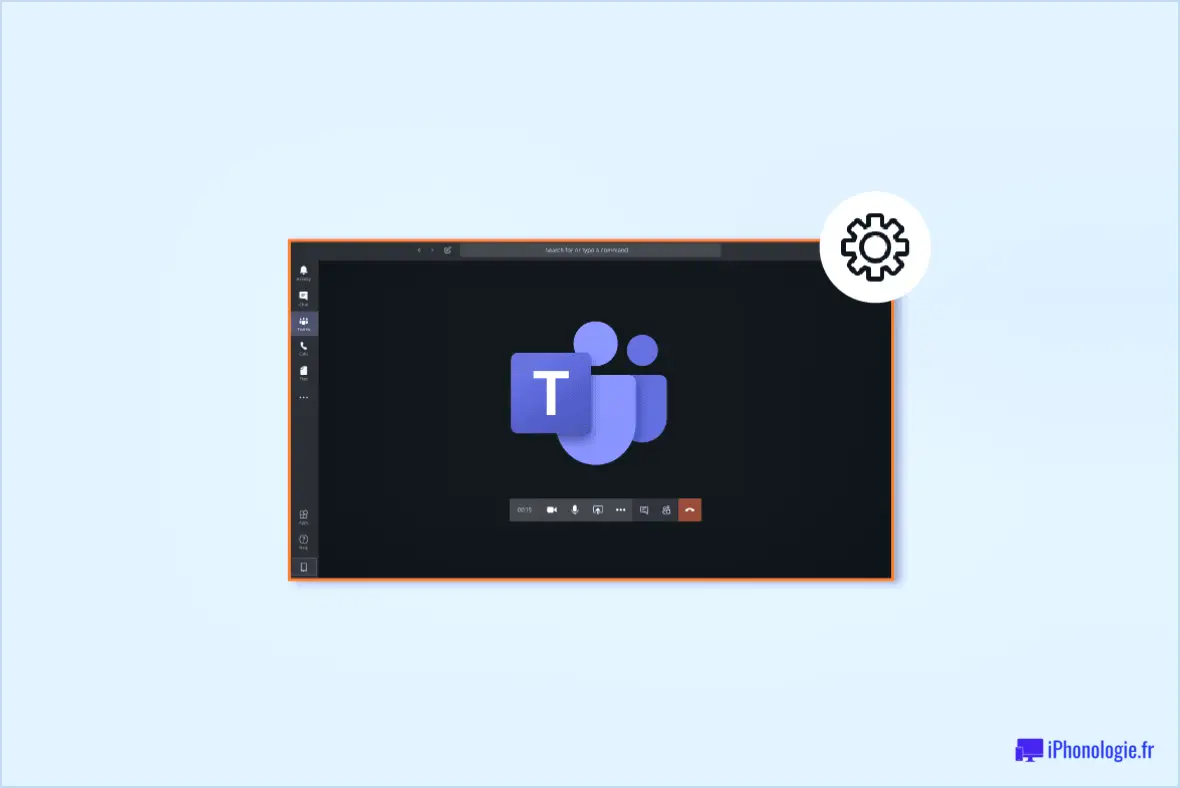Comment afficher la température du processeur sur le bureau de Windows?
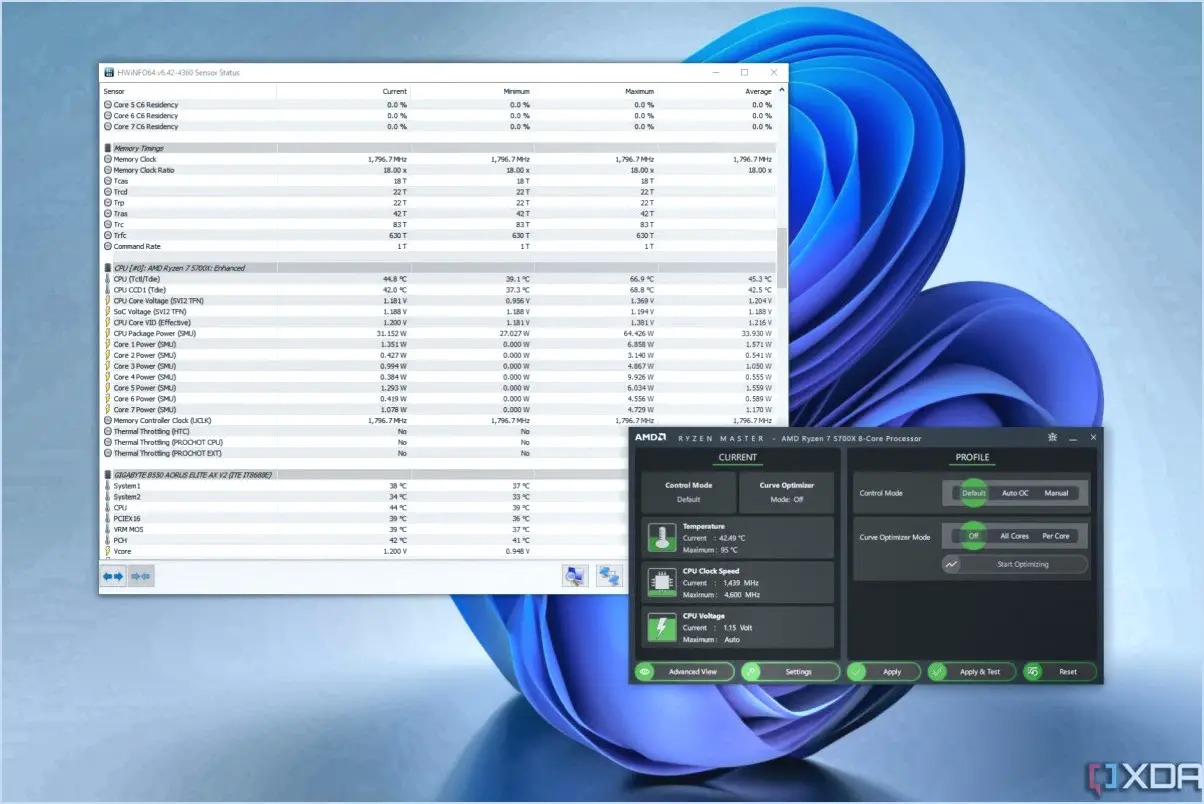
Pour afficher la température du processeur sur votre bureau Windows, vous avez le choix entre deux méthodes principales :
- Logiciel tiers:
L'installation d'un logiciel tiers tel que CPU-Z ou CoreTemp est une option pratique et populaire. Ces applications permettent de surveiller en temps réel la température de votre processeur et fournissent des informations supplémentaires sur les performances de votre système. Elles sont souvent dotées d'interfaces conviviales et de paramètres personnalisables, ce qui permet de garder facilement un œil sur la température de votre CPU et d'éviter la surchauffe.
- Fonctionnalités intégrées de Windows:
Windows fournit un outil natif connu sous le nom de Informations sur le système (msinfo32.exe) qui vous permet d'accéder à diverses informations relatives au système, y compris la température du processeur. Voici comment l'utiliser :
- Appuyez sur Win + R pour ouvrir la boîte de dialogue "Exécuter".
- Tapez msinfo32 et cliquez sur OK pour ouvrir la fenêtre d'information sur le système.
- Dans le volet de gauche, naviguez jusqu'à Composants > Capteurs > Température.
- Sur le côté droit, recherchez le champ Température où vous trouverez la température du processeur.
Il convient de noter que si l'option intégrée est disponible sur la plupart des systèmes Windows, elle ne fournit pas toujours des informations aussi détaillées que certains logiciels tiers. Par conséquent, si vous êtes un utilisateur chevronné ou si vous avez besoin de fonctions de surveillance avancées, il est préférable d'utiliser des logiciels spécialisés tels que CPU-Z ou CoreTemp.
N'oubliez pas d'être prudent lorsque vous surveillez la température de votre CPU, en particulier si vous modifiez le matériel de votre système ou si vous procédez à un overclocking de votre CPU. La surchauffe peut entraîner des problèmes de performance et des dommages potentiels à vos composants. Une vérification régulière de la température du processeur peut vous aider à détecter tout pic anormal et à prendre les mesures appropriées pour éviter tout dommage à long terme à votre ordinateur.
En conclusion, l'affichage de la température du processeur sur votre bureau Windows peut être facilement réalisé à l'aide d'un logiciel tiers tel que CPU-Z ou CoreTemp ou en utilisant l'outil d'information système intégré. Choisissez la méthode qui répond le mieux à vos besoins et qui vous aide à préserver la santé et les performances de votre système.
Comment surveiller la température du processeur et du processeur graphique dans Windows 10?
Pour surveiller les températures du CPU et du GPU dans Windows 10, plusieurs options s'offrent à vous :
- L'application Informations système : Ouvrez l'application "Informations système" et sélectionnez "Matériel et périphériques". Sous "Processeurs", vous trouverez les températures du CPU et du GPU.
- Outil de surveillance des performances : Appuyez sur les touches Windows + R, tapez "perfmon.exe" et appuyez sur Entrée pour ouvrir le "Moniteur de performances". Sélectionnez ensuite "CPU" ou "GPU" pour afficher leurs températures respectives.
Gardez à l'esprit qu'il est essentiel de surveiller les températures de votre CPU et de votre GPU pour maintenir les performances du système et éviter les problèmes de surchauffe. En surveillant régulièrement ces paramètres, vous vous assurez que votre matériel fonctionne de manière optimale.
Comment vérifier la température de mon processeur Z?
Pour vérifier la température de votre processeur, plusieurs options s'offrent à vous. Outils de surveillance du processeur tels que CPU-Z peuvent fournir des relevés de température en temps réel et d'autres données pertinentes sur votre processeur. En outre, outils d'imagerie thermique comme Core Temp offrent une représentation visuelle de la température de votre processeur.
Voici un guide étape par étape pour vérifier la température de votre CPU à l'aide de CPU-Z :
- Téléchargez et installez CPU-Z à partir d'une source fiable.
- Lancez l'application et naviguez jusqu'à l'onglet "CPU".
- Recherchez la section "Temperature" ou "Core Temp" pour connaître la température actuelle du processeur.
Pour la température centrale :
- Téléchargez et installez Core Temp à partir d'un site web réputé.
- Ouvrez le programme et observez les valeurs de température affichées pour chaque cœur de processeur.
Ces outils fournissent des informations essentielles pour vous aider à surveiller la température de votre CPU et à garantir des performances et une sécurité optimales.
Comment vérifier la température de mon GPU?
Pour vérifier la température de votre GPU, plusieurs méthodes sont disponibles en fonction de votre carte graphique et de votre système d'exploitation. En voici quelques-unes :
- Utilisation d'un logiciel de contrôle thermique: Installez des programmes comme MSI Afterburner ou RealTemp, qui vous permettent de surveiller la température de votre GPU en temps réel.
- Moniteur système: De nombreux systèmes d'exploitation disposent de moniteurs système intégrés qui peuvent afficher la température du GPU. Sous Windows, vous pouvez consulter le gestionnaire des tâches ou utiliser des outils tiers tels que HWMonitor.
- Outils de mesure de la vitesse du ventilateur du GPU: Des outils comme SpeedFan peuvent vous aider non seulement à vérifier la température du GPU, mais aussi à surveiller la vitesse des ventilateurs pour assurer un refroidissement efficace.
N'oubliez pas qu'il est essentiel de surveiller la température de votre GPU pour maintenir des performances optimales et éviter les problèmes de surchauffe.
Quelle est la température de sécurité du processeur?
Une température CPU sûre varie en fonction de votre configuration et de votre matériel. Cependant, recommandations générales suggèrent de maintenir la température dans les limites suivantes 35°C à 65°C à 65°C.
Comment puis-je vérifier les performances de mon processeur et de mon processeur graphique?
Pour vérifier votre performances du CPU et du GPU plusieurs options s'offrent à vous :
- Outils d'analyse comparative du CPU et du GPU: Utilisez des logiciels d'analyse comparative spécialisés tels que CPU-Z ou GPU-Z pour évaluer leurs performances et obtenir des informations détaillées.
- Tests de performance par navigateur: Des sites web tels que UserBenchmark et PassMark proposent des tests basés sur le navigateur qui évaluent les performances du processeur et du processeur graphique.
- Moniteur de performances Windows: Consultez les graphiques du système dans Windows Performance Monitor pour obtenir une vue d'ensemble de l'utilisation du CPU et du GPU.
- Outil d'information système (Windows 10): Utilisez l'outil d'information système intégré pour accéder à des détails complets sur votre processeur, votre carte graphique, votre mémoire, votre stockage et votre réseau.
N'oubliez pas de comparer vos résultats avec les spécifications de votre CPU et de votre GPU pour comprendre leur efficacité avec précision.
La température du GPU est-elle la même que celle du CPU?
Les températures du GPU et du CPU sont généralement très proches. Cependant, dans certains cas, la température du GPU et celle du CPU sont très proches. température du GPU peut être un peu plus élevée que le température de l'unité centrale. Cela est généralement dû à une charge de travail plus intensive sur le GPU que sur le CPU.
HW Monitor est-il gratuit?
HW Monitor n'est pas gratuit.