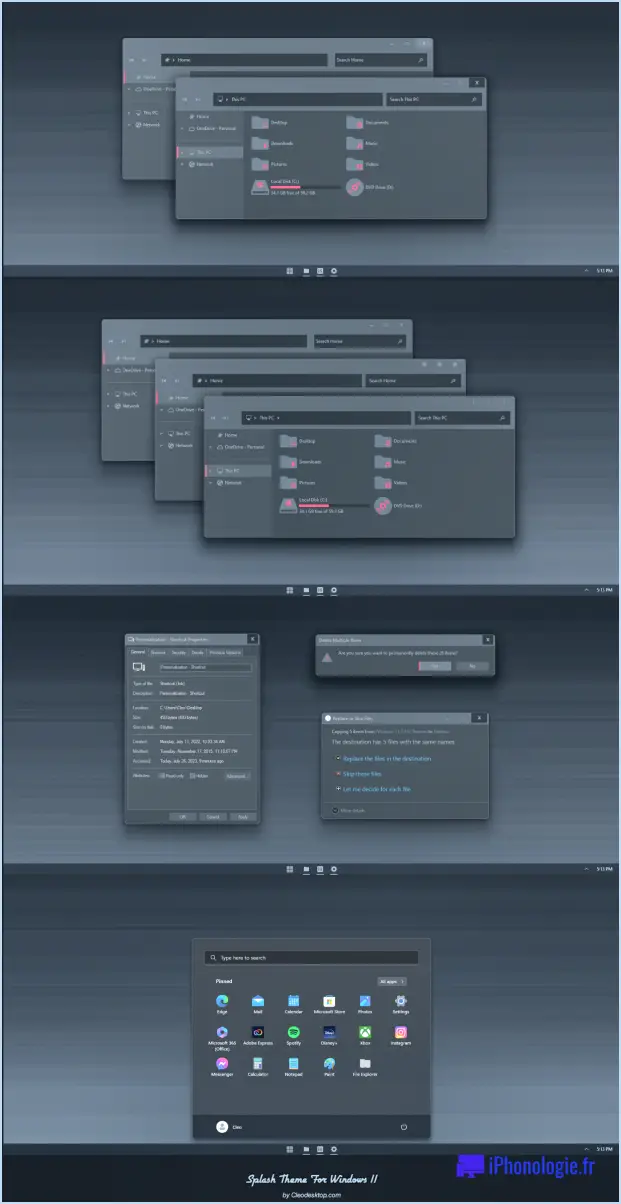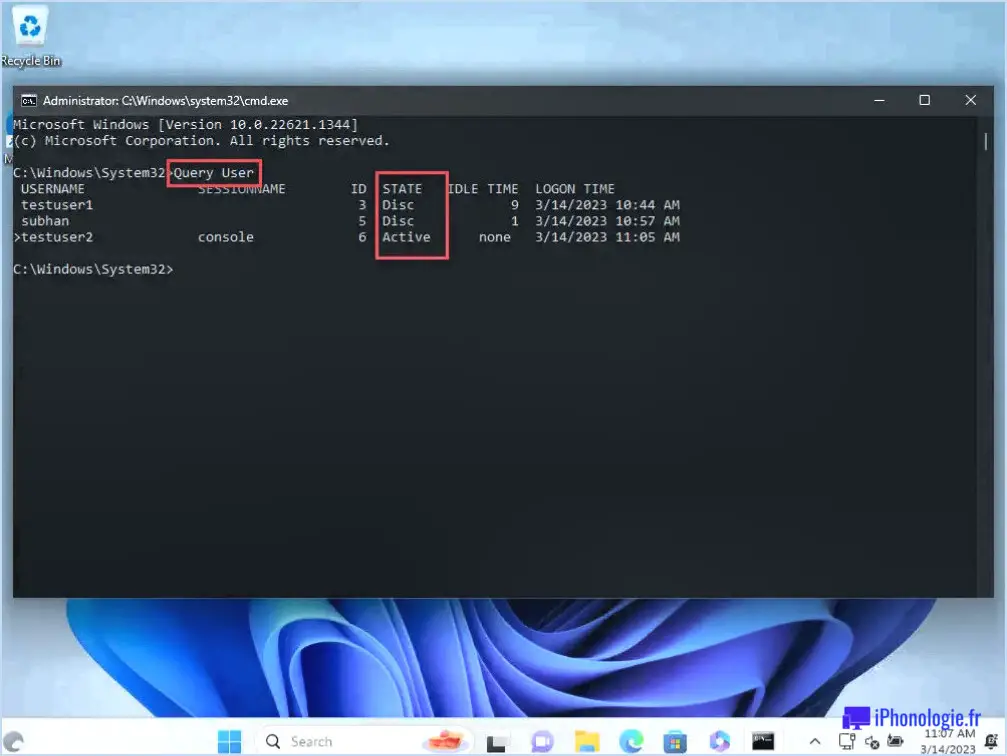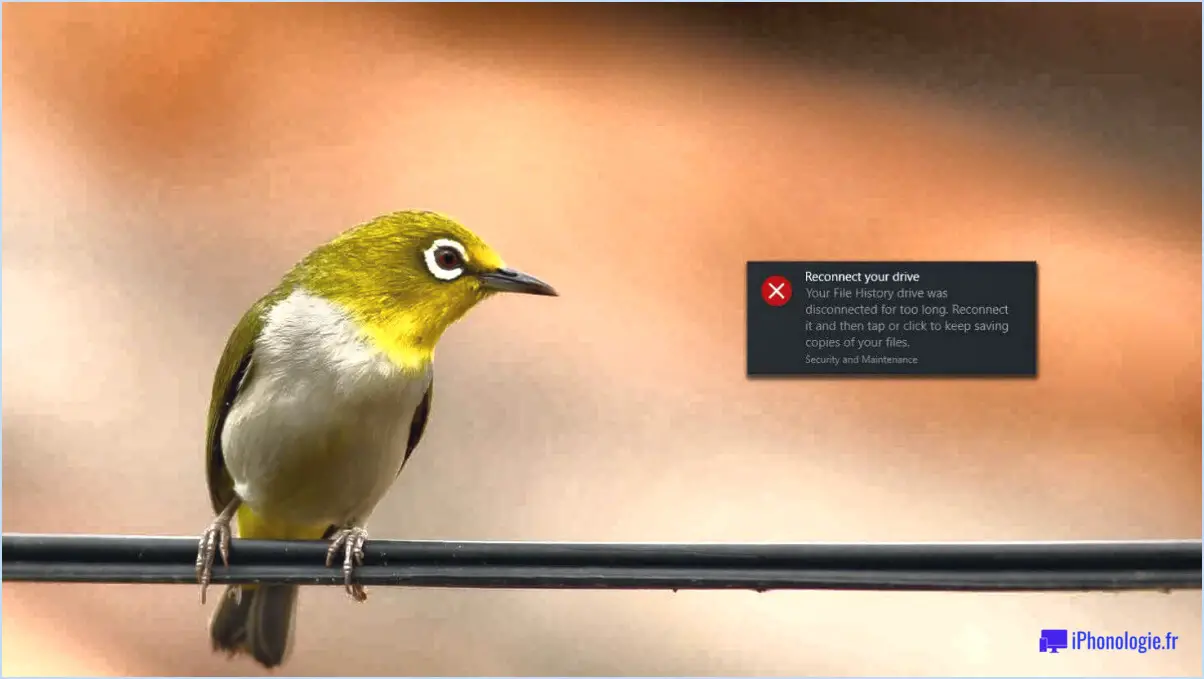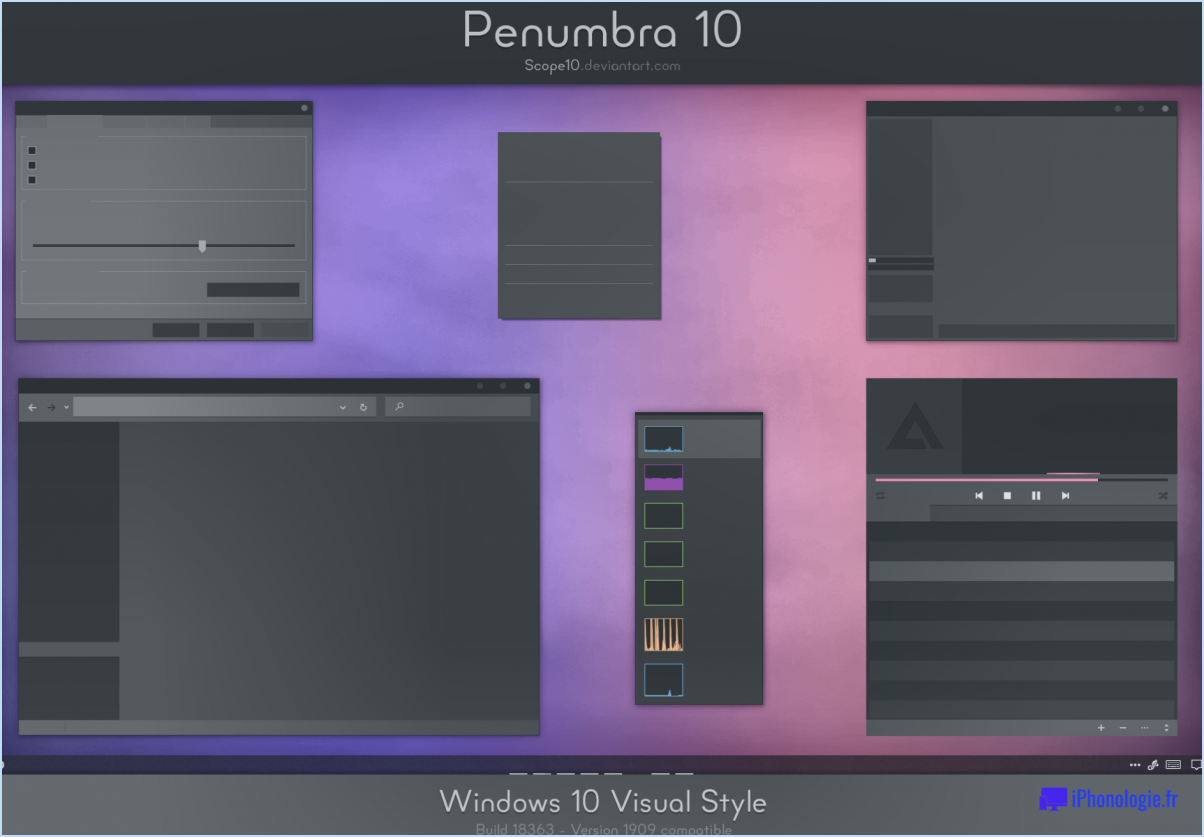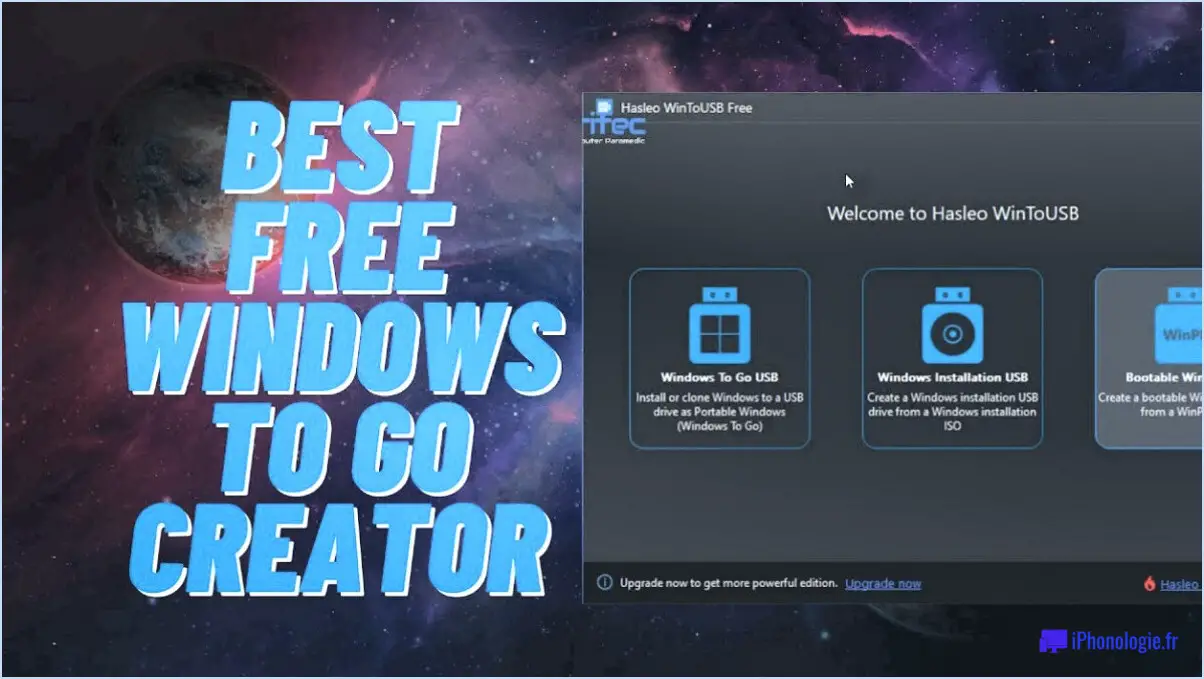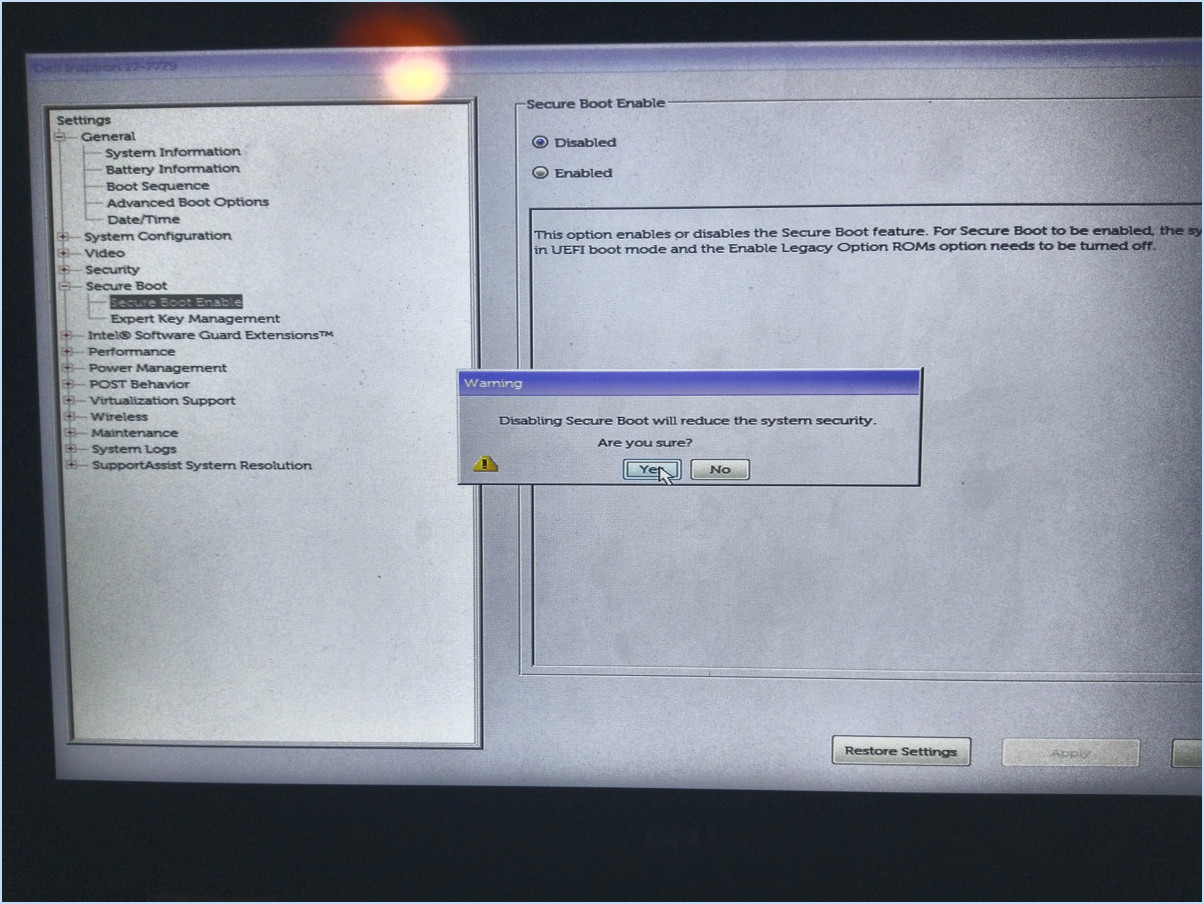Comment ajouter des applications au bureau dans windows 11?
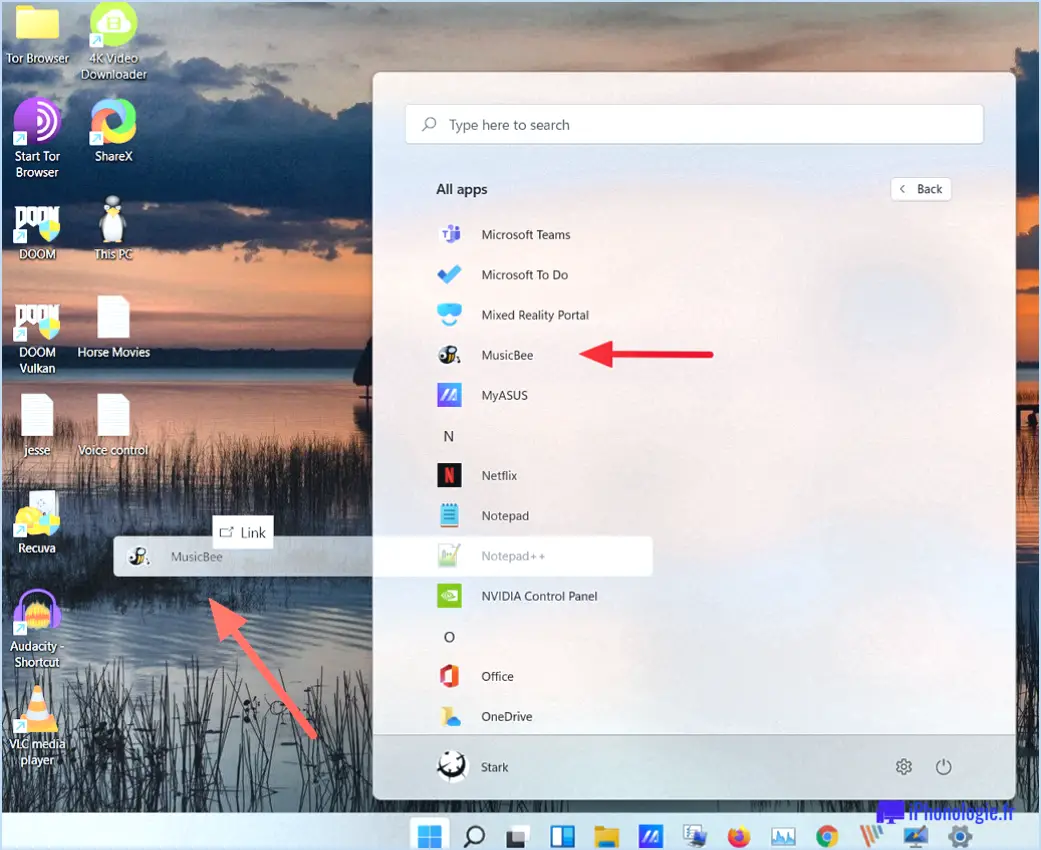
Pour ajouter des applications au bureau de Windows 11, il existe plusieurs méthodes simples à utiliser. Examinons ces options en détail :
- Glisser-déposer à partir du menu Démarrer : L'une des façons d'ajouter une application au bureau consiste à utiliser le menu Démarrer. Commencez par localiser l'application souhaitée dans le menu Démarrer. Une fois que vous l'avez trouvée, cliquez sur l'icône de l'application et maintenez-la enfoncée à l'aide du curseur de la souris. Faites ensuite glisser l'icône du menu Démarrer sur un espace vide de votre bureau. Relâchez le bouton de la souris et l'icône de l'application sera placée sur le bureau.
- Épingler au bureau : Une autre méthode pour ajouter des applications au bureau consiste à utiliser le menu contextuel du menu Démarrer. Localisez l'application que vous souhaitez ajouter et cliquez avec le bouton droit de la souris sur son icône. Dans le menu contextuel qui s'affiche, recherchez l'option "Épingler au bureau" et sélectionnez-la. L'icône de l'application sera instantanément ajoutée à votre bureau pour un accès rapide.
Il convient de noter que ces deux méthodes sont simples et intuitives, ce qui vous permet de personnaliser votre bureau en toute simplicité. En outre, ces techniques fonctionnent aussi bien pour les applications de bureau traditionnelles que pour les applications téléchargées à partir du Microsoft Store.
En ajoutant des raccourcis d'applications à votre bureau, vous pouvez accéder facilement aux applications fréquemment utilisées directement à partir de votre bureau, sans avoir à naviguer dans les menus. Cela peut vous faire gagner du temps et améliorer votre productivité globale lorsque vous travaillez avec Windows 11.
N'oubliez pas que vous pouvez organiser les icônes des applications sur votre bureau selon vos préférences. N'hésitez pas à les organiser de manière à faciliter l'accès et à créer un environnement de bureau visuellement agréable.
En conclusion, l'ajout d'applications sur le bureau dans Windows 11 est un jeu d'enfant. Que vous préfériez le glisser-déposer à partir du menu Démarrer ou l'utilisation de l'option "Épingler au bureau", ces méthodes vous permettent de personnaliser votre bureau avec vos applications préférées sans effort.
Où se trouvent les applications dans Windows 11?
Dans Windows 11, les applications sont situées dans deux zones principales : le menu Démarrer et la barre des tâches. Ces emplacements familiers offrent un accès pratique à vos applications préférées. Le menu Démarrer, qui se trouve généralement dans le coin inférieur gauche de l'écran, contient une liste des applications installées. Vous pouvez organiser et personnaliser le menu Démarrer selon vos préférences. En outre, la barre des tâches, située en bas de l'écran, vous permet d'épingler les applications fréquemment utilisées pour y accéder rapidement. Il suffit de cliquer sur l'icône d'une application dans le menu Démarrer ou dans la barre des tâches pour lancer l'application souhaitée. Windows 11 conserve une disposition similaire à celle de Windows 10, ce qui facilite la recherche et le lancement de vos applications.
Comment faire passer une appli de ma barre des tâches à mon bureau?
Pour déplacer une app de votre barre des tâches vers votre bureau, suivez les étapes suivantes :
- Cliquez avec le bouton droit de la souris sur l'icône de l'application dans la barre des tâches.
- Sélectionnez "Ouvrir l'emplacement du fichier" dans le menu contextuel qui s'affiche.
- Une fenêtre de l'explorateur de fichiers s'ouvre, affichant le dossier de l'application.
- Il vous suffit maintenant de faire glisser l'icône de l'application de la fenêtre de l'explorateur de fichiers vers votre bureau.
En suivant ces étapes, vous pouvez facilement transférer l'application de votre barre des tâches à votre bureau, ce qui vous permet d'y accéder rapidement et facilement chaque fois que vous en avez besoin.
Pourquoi ne puis-je pas ajouter des applications à mon bureau?
Il existe plusieurs raisons pour lesquelles vous ne pouvez pas ajouter d'applications à votre bureau :
- Matériel incompatible: Si vous utilisez un ordinateur qui ne dispose pas des capacités nécessaires pour exécuter des applications, vous ne pourrez pas les ajouter à votre bureau.
- Restrictions administratives: Votre administrateur peut avoir désactivé l'option d'ajout d'applications à des fins de sécurité. Cela permet de garantir que seuls les logiciels autorisés peuvent être installés sur le bureau.
Pour résoudre ces problèmes, vous pouvez essayer ce qui suit :
- Mettez votre matériel à niveau pour qu'il réponde à la configuration requise par l'application.
- Contactez votre administrateur pour vous renseigner sur les autorisations d'installation de l'application.
N'oubliez pas de vérifier les spécifications de votre ordinateur et de consulter les parties concernées pour déterminer la cause sous-jacente du problème.
Comment placer un raccourci sur mon bureau?
Pour placer un raccourci sur votre bureau, suivez les étapes suivantes :
- Cliquez avec le bouton droit de la souris sur un espace vide de votre bureau.
- Dans le menu contextuel, sélectionnez "Nouveau", puis "Raccourci".
- Dans le champ d'emplacement de l'assistant de raccourci, saisissez le chemin d'accès au programme ou au fichier pour lequel vous souhaitez créer un raccourci. Il peut s'agir de l'emplacement d'un fichier exécutable, d'un document ou de l'URL d'un site web.
- Cliquez sur "Suivant" pour continuer.
- Donnez à votre raccourci un nom qui vous permettra de l'identifier facilement.
- Cliquez sur "Terminer" pour achever le processus.
Une fois ces étapes terminées, le raccourci apparaîtra sur votre bureau, vous permettant d'accéder rapidement au programme, au fichier ou au site web que vous avez spécifié.
Comment puis-je voir toutes les applications sous Windows?
Pour afficher toutes les applications sous Windows, appuyez simplement sur la touche Windows de votre clavier. Tapez ensuite "app" (sans les guillemets) dans la barre de recherche qui s'affiche. Vous obtiendrez ainsi une liste complète de toutes les applications installées sur votre ordinateur. Cette méthode permet d'accéder rapidement et facilement à vos applications et d'y naviguer. Il convient de noter qu'il n'est pas nécessaire de parcourir manuellement une longue liste ou de rechercher des répertoires spécifiques pour trouver vos applications ; la fonction de recherche permet de localiser facilement l'application souhaitée. N'oubliez pas d'appuyer sur la touche Windows et de taper "app" pour afficher sans effort toutes les applications installées sur votre système Windows.
Comment épingler une application à mon écran d'accueil?
Pour épingler une application à votre écran d'accueil, suivez ces étapes simples :
- Ouvrez l'application que vous souhaitez épingler.
- Localisez l'icône de l'application sur votre écran.
- Appuyez sur l'icône de l'application et maintenez-la enfoncée jusqu'à ce qu'un menu apparaisse.
- Faites glisser l'icône vers le côté droit de votre écran.
- Relâchez votre doigt pour déposer l'application sur l'écran d'accueil.
En suivant ces étapes, vous pouvez facilement épingler n'importe quelle application à votre écran d'accueil pour un accès rapide et pratique. Profitez d'un écran d'accueil personnalisé et organisé avec vos applications préférées à portée de main !
Comment remettre quelque chose sur mon écran d'accueil?
Pour remettre quelque chose sur votre écran d'accueil, vous avez plusieurs possibilités. Tout d'abord, vous pouvez appuyer longuement sur sur l'application souhaitée, puis sur faites glisser directement sur votre écran d'accueil. Vous pouvez également accéder à l'application tiroir d'applications localisez l'application que vous souhaitez placer sur l'écran d'accueil et cliquez sur tapez et maintenez enfoncé sur celle-ci. Ensuite, tapez simplement sur faire glisser à l'emplacement souhaité sur votre écran d'accueil. Ces méthodes vous permettent de personnaliser facilement votre écran d'accueil et d'accéder rapidement aux applications que vous utilisez fréquemment.
Comment créer une icône?
Pour créer une icône, vous avez plusieurs options à votre disposition. Les deux méthodes les plus répandues sont l'utilisation d'un logiciel spécialisé comme Adobe Illustrator ou d'outils en ligne comme Iconfinder. Ces plateformes offrent des fonctionnalités robustes pour vous aider à concevoir des icônes qui correspondent à l'esthétique que vous souhaitez. Voici quelques étapes pour vous guider :
- Conceptualisez l'objectif et le public cible de votre icône.
- Esquissez vos idées de conception sur papier ou numériquement.
- Choisissez un logiciel ou un outil en ligne qui répond à vos besoins.
- Commencez à créer votre icône en utilisant des formes et des lignes de base.
- Ajoutez de la couleur, des dégradés et des effets pour améliorer l'attrait visuel.
- Affinez votre icône en modifiant les proportions et les détails.
- Exporter votre icône finale dans le format approprié (par exemple, PNG, SVG).
N'oubliez pas que la pratique et l'expérimentation sont essentielles pour améliorer vos compétences en matière de création d'icônes. Bonne conception !