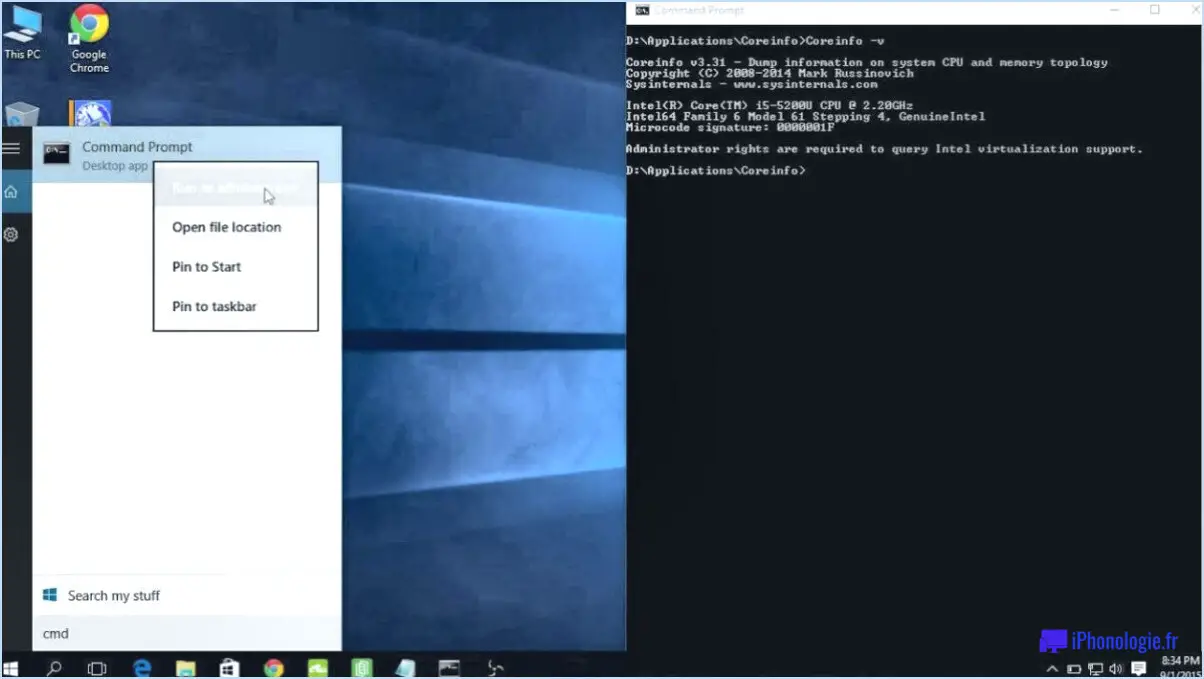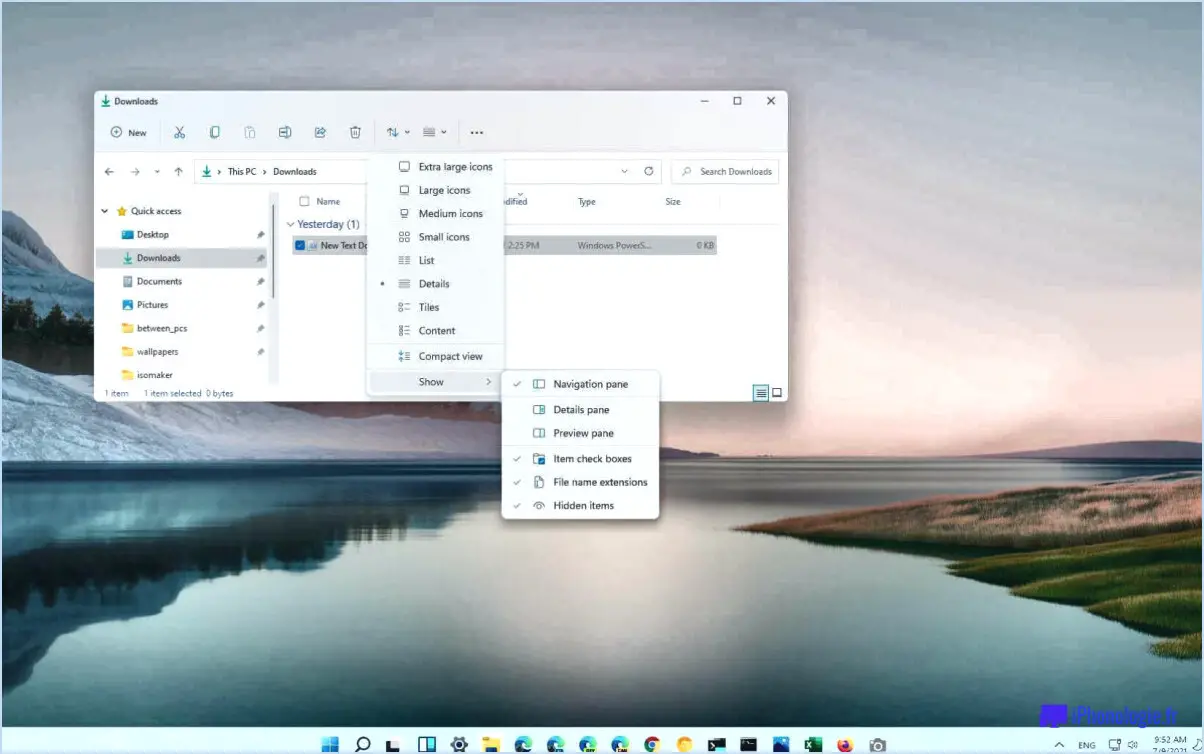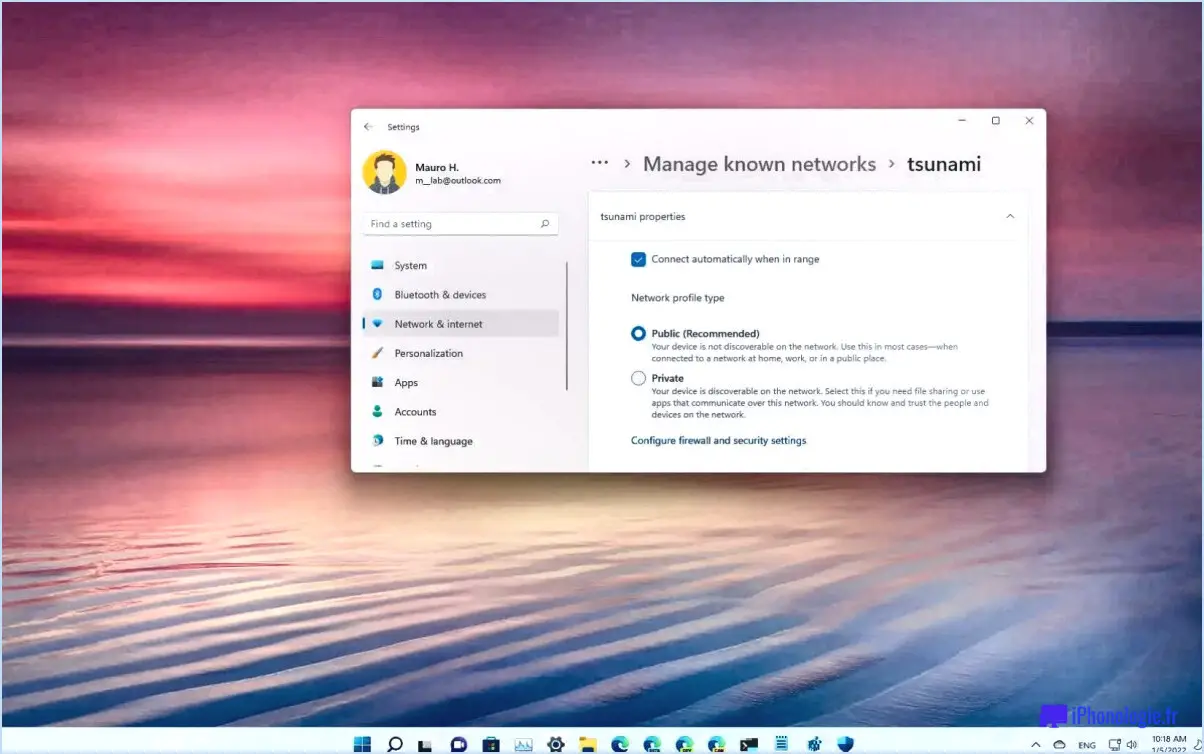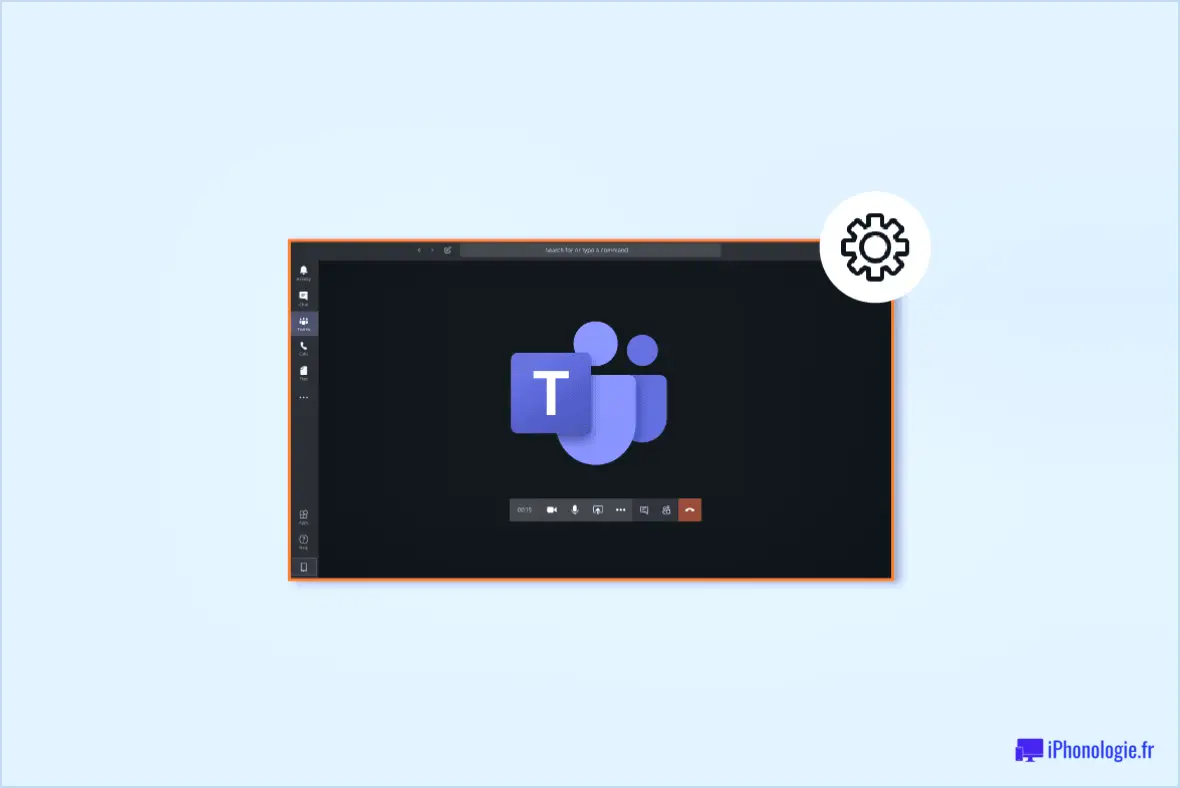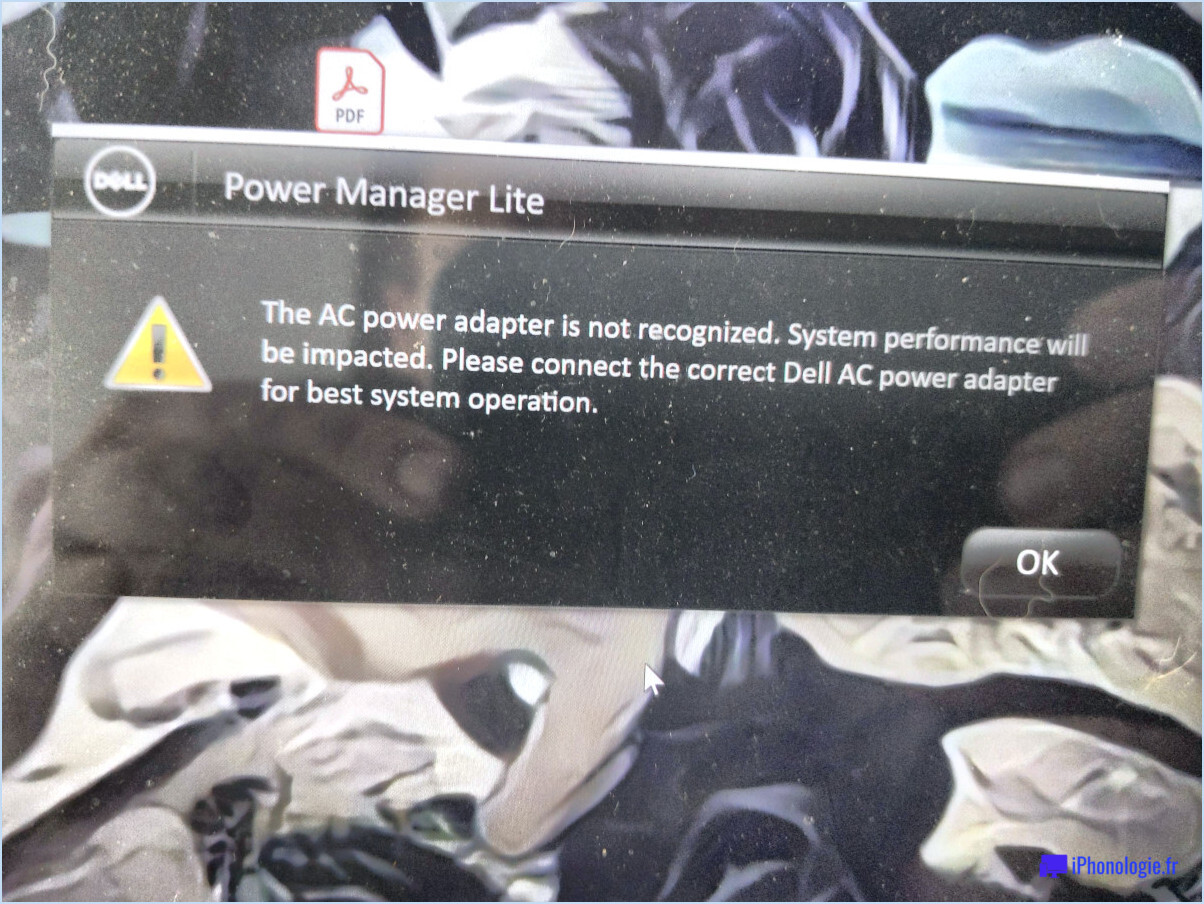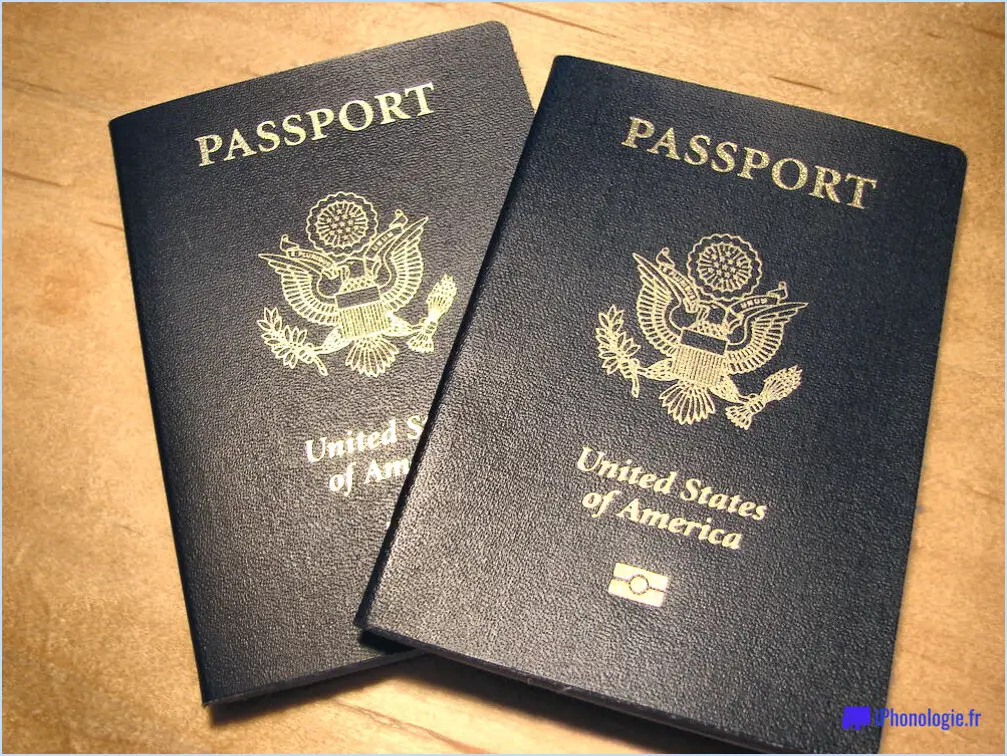Comment rafraîchir les éléments d'un dossier dans windows 11?
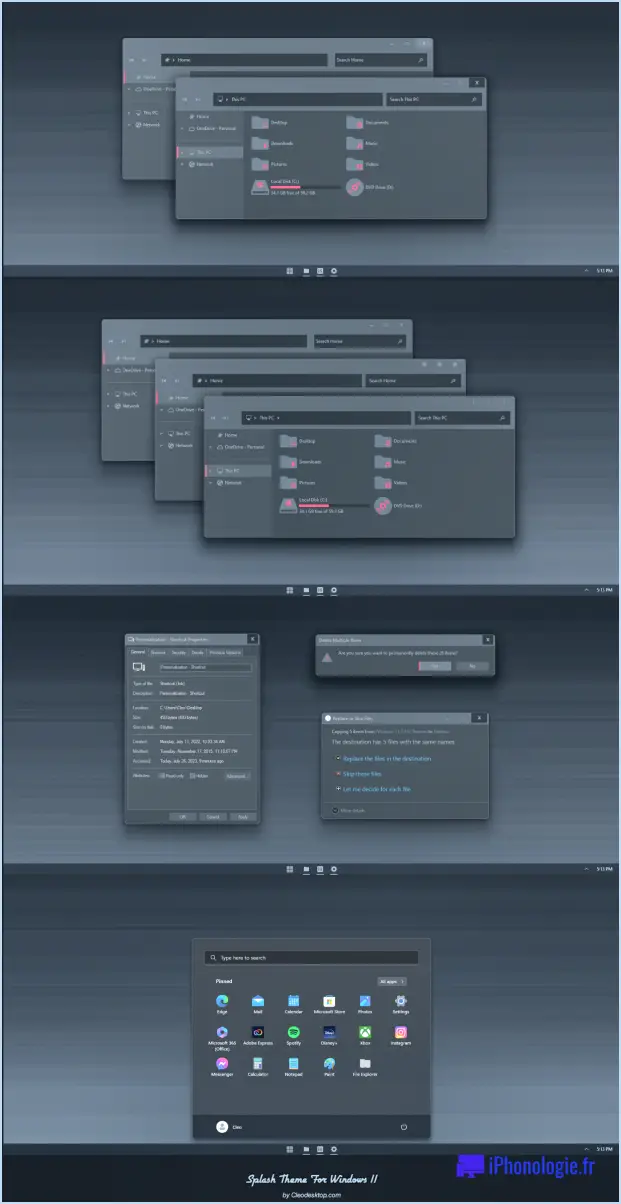
Pour actualiser les éléments d'un dossier dans Windows 11, suivez ces étapes simples :
- Rafraîchissement manuel :
La façon la plus simple d'actualiser les éléments d'un dossier est d'appuyer sur la touche F5 de votre clavier ou en cliquant sur la touche Rafraîchir situé en haut de la fenêtre du dossier. Cette action actualisera le contenu du dossier, ce qui vous permettra de voir les dernières modifications et les derniers ajouts.
- Option du menu contextuel :
Vous pouvez également cliquer avec le bouton droit de la souris sur le dossier et sélectionner Rafraîchir dans le menu contextuel. Cette action aura le même effet que l'actualisation manuelle, en mettant à jour le contenu du dossier.
- Paramètres de rafraîchissement automatique :
Windows 11 propose une option de rafraîchissement automatique des dossiers. Pour l'activer, ouvrez Explorateur de fichiers et cliquez sur l'icône Vue en haut de l'écran, puis choisissez Options. Dans l'onglet Options du dossier , passez à la fenêtre Vue et sous l'onglet Paramètres avancés, trouvez Développer automatiquement le dossier en cours. Cochez cette option pour actualiser automatiquement le dossier chaque fois que vous y naviguez.
- Raccourci clavier pour le menu contextuel :
Une alternative au menu contextuel du clic droit est l'utilisation du raccourci clavier Maj + F10 après avoir sélectionné le dossier. Le menu contextuel s'ouvre alors et vous pouvez choisir Rafraîchir pour mettre à jour les éléments du dossier.
- Actualisation de l'invite de commande :
Si vous préférez utiliser l'invite de commande, vous pouvez l'ouvrir en tapant cmd dans la barre de recherche, en cliquant avec le bouton droit de la souris sur Invite de commande dans les résultats, et en sélectionnant Exécuter en tant qu'administrateur. Ensuite, dans la fenêtre d'invite de commande, naviguez jusqu'au dossier que vous souhaitez rafraîchir en utilisant la commande cd (par exemple cd C:PathtoYourFolder) et tapez ensuite dir /s pour rafraîchir les éléments du dossier.
N'oubliez pas que l'actualisation d'un dossier est utile lorsque vous souhaitez voir les modifications récentes, les nouveaux fichiers ou les mises à jour sans avoir à naviguer manuellement pour revenir au dossier. Utilisez ces méthodes en fonction de vos préférences et de votre facilité d'utilisation pour que votre expérience de gestion de fichiers sous Windows 11 reste transparente et à jour.
Comment rafraîchir mon bureau dans Windows 11?
Pour rafraîchir votre bureau dans Windows 11, vous pouvez utiliser deux méthodes simples. La première consiste à appuyer sur le raccourci clavier Ctrl + F5. Cela rafraîchira instantanément votre bureau et mettra à jour toutes les modifications que vous avez apportées. Vous pouvez également vous rendre dans le menu Affichage et sélectionner Rafraîchir parmi les options proposées. Les deux méthodes aboutissent au même résultat, à savoir que votre bureau affiche les informations les plus récentes et les plus exactes. N'oubliez pas que l'actualisation du bureau peut être particulièrement utile si vous avez apporté des modifications ou des mises à jour récentes à vos fichiers et dossiers. Essayez ces méthodes et profitez d'un bureau rafraîchi dans Windows 11.
Comment rafraîchir les icônes de mon bureau?
Pour rafraîchir les icônes de votre bureau, vous avez deux options :
- Redémarrer votre ordinateur : Cela actualisera tous les éléments de votre bureau, y compris les icônes.
- Rafraîchissez-les manuellement : Cliquez avec le bouton droit de la souris sur une zone vide de votre bureau et choisissez "Actualiser" dans le menu contextuel. Cette action rechargera et mettra à jour les icônes du bureau.
En suivant ces étapes, vous pouvez vous assurer que les icônes de votre bureau sont à jour et visuellement cohérentes.
Comment actualiser les fichiers de mon ordinateur?
Pour actualiser les fichiers de votre ordinateur, vous avez deux possibilités :
- Supprimer et retélécharger: Cette méthode consiste à supprimer complètement les fichiers de votre appareil, puis à les télécharger à nouveau. C'est un moyen efficace de s'assurer que vos fichiers sont à jour, mais cela peut prendre plus de temps.
- Utiliser la fonction "Rafraîchir: La plupart des navigateurs disposent également d'une fonction "Rafraîchir" ou "Recharger" qui vous permet de mettre à jour les fichiers sans les supprimer. Il suffit d'appuyer sur le bouton d'actualisation ou d'utiliser le raccourci clavier (par exemple, Ctrl + R) pour actualiser rapidement les fichiers.
Choisissez la méthode qui vous convient le mieux pour une mise à jour transparente des fichiers.
Dois-je actualiser les fichiers pour voir les modifications apportées aux dossiers?
Oui, vous devez actualiser pour voir les changements de dossiers. Si vous avez deux dossiers ouverts et que vous en modifiez un, l'autre ne reflétera pas le changement tant que vous ne l'aurez pas actualisé.
Comment rafraîchir le clavier de Windows?
A rafraîchir sur un clavier Windows, il suffit de maintenir enfoncé le Ctrl et F5 touches simultanément. Cette action déclenche une commande de rafraîchissement dans de nombreux navigateurs et applications web, la mise à jour la page ou le contenu en cours. Il s'agit d'un moyen rapide et facile de s'assurer que les informations affichées sont les plus récentes, sans avoir à recharger la page entière.
En résumé :
- Maintenir enfoncé Ctrl.
- Appuyer sur F5.
- Relâcher les deux touches.
En suivant ces étapes, vous pouvez rafraîchir votre expérience de navigation et accéder au contenu le plus récent sur votre appareil Windows.
Quel est le raccourci clavier pour actualiser?
La touche touche de raccourci pour rafraîchissement une page web est F5.