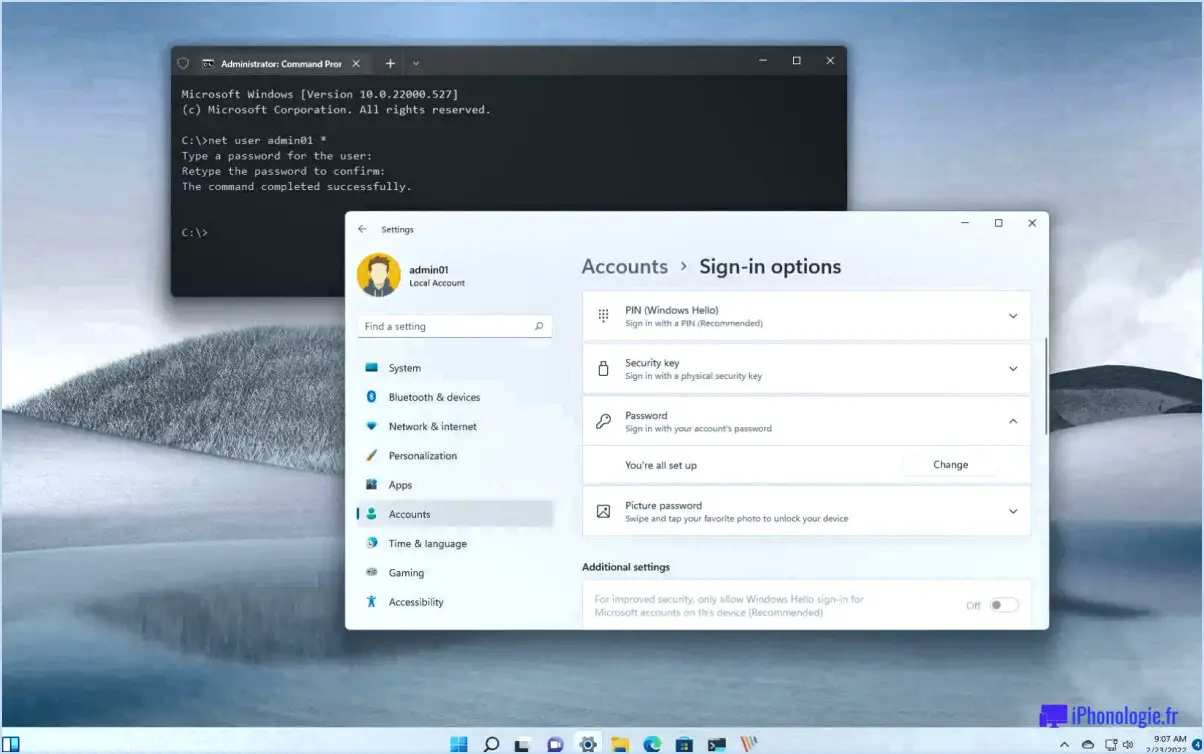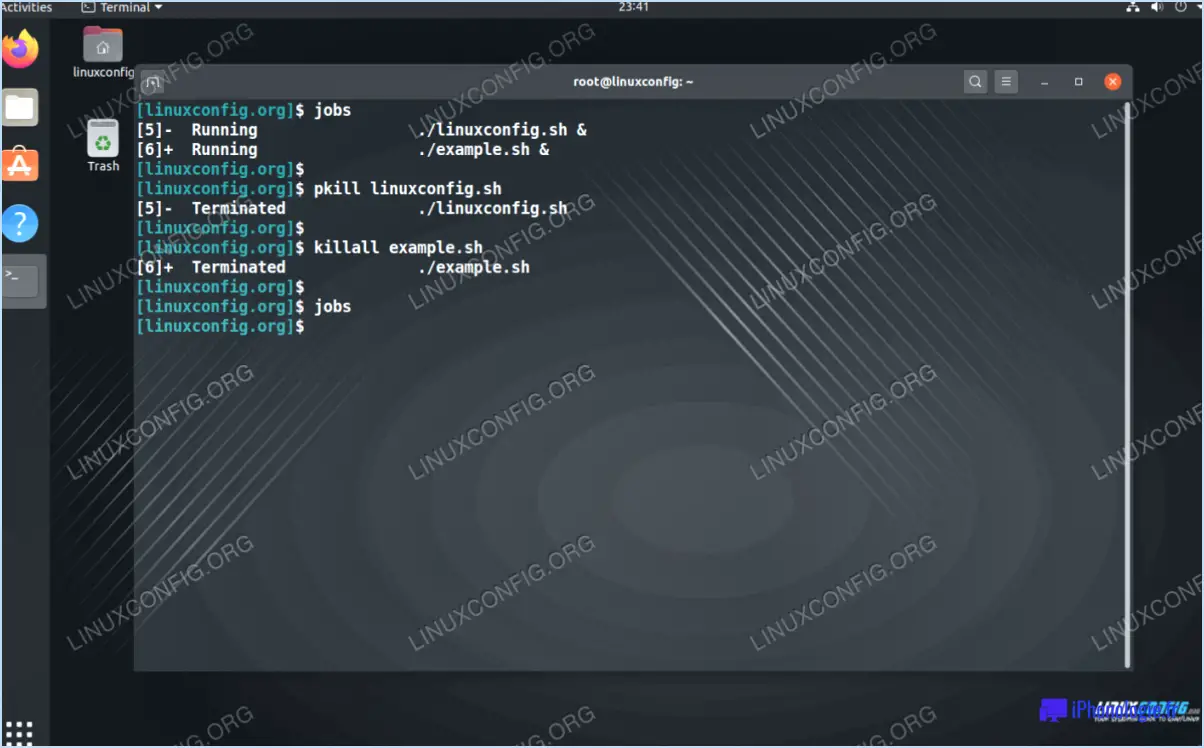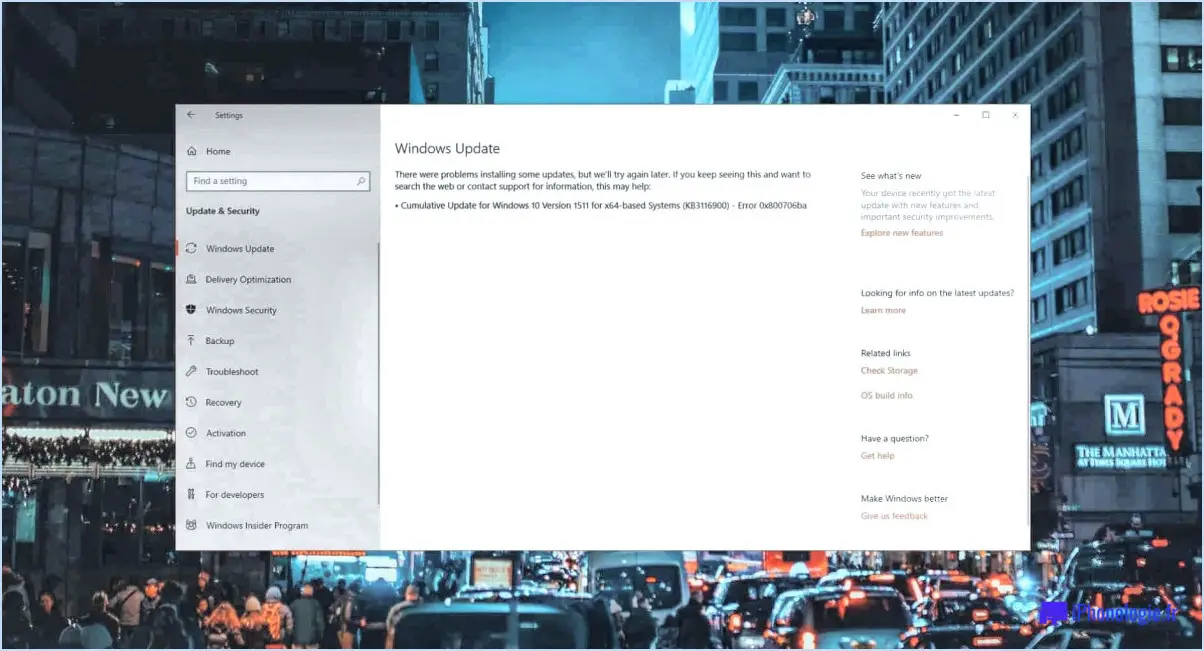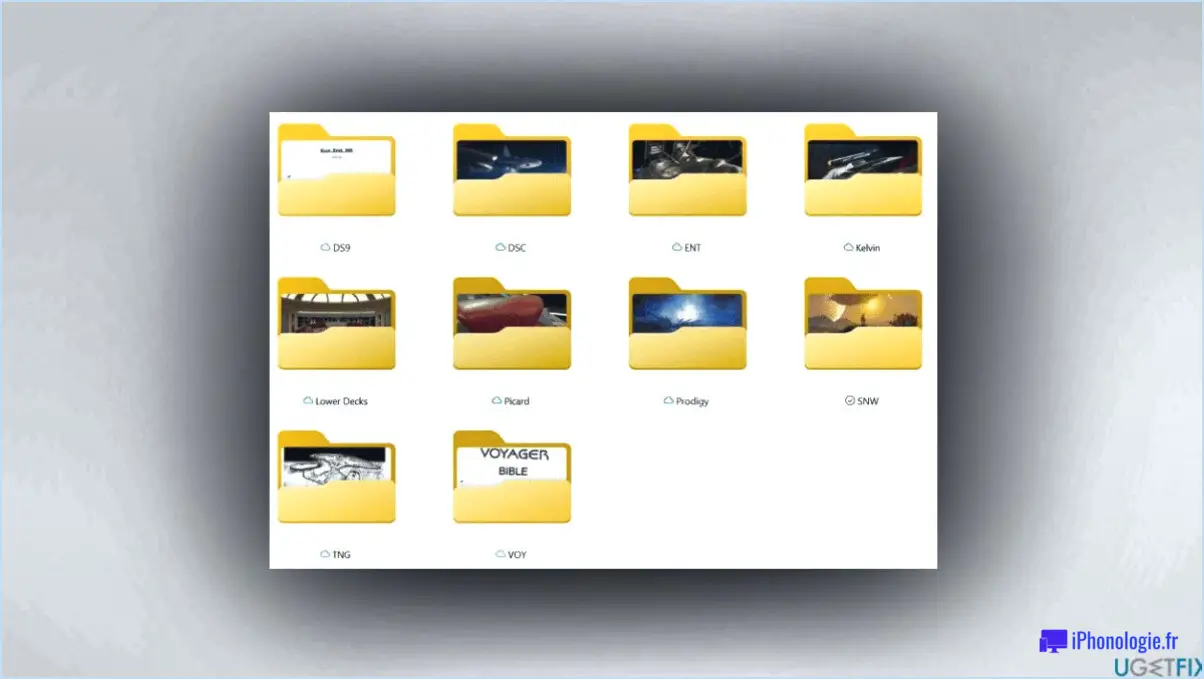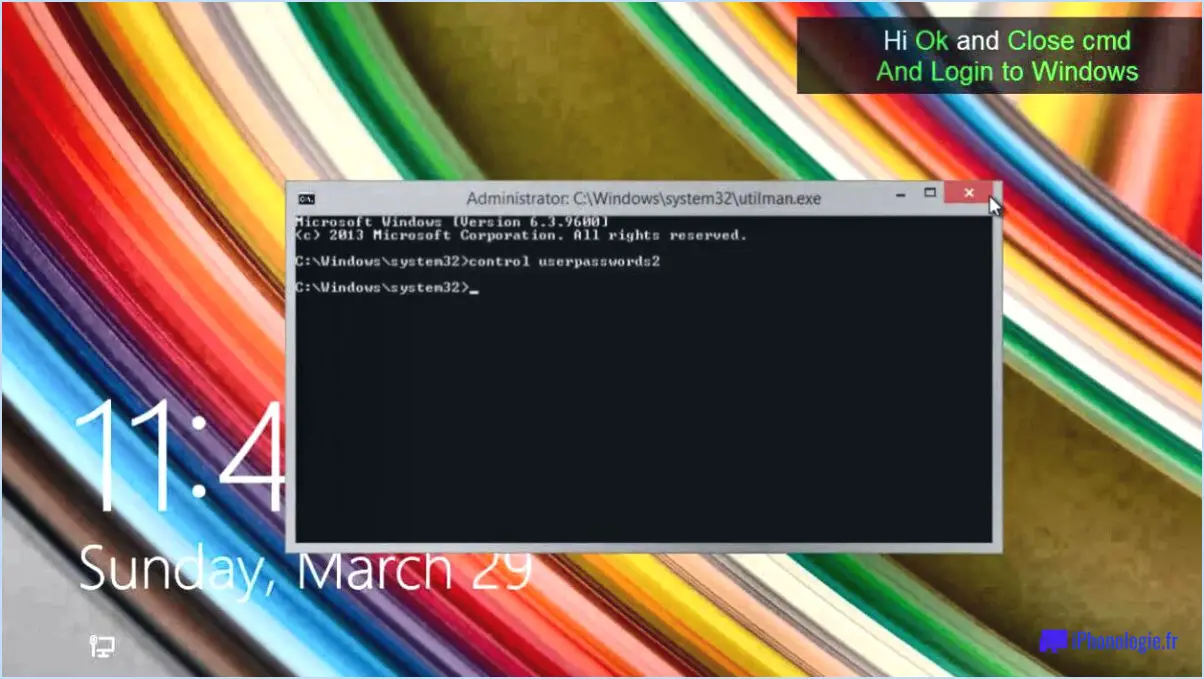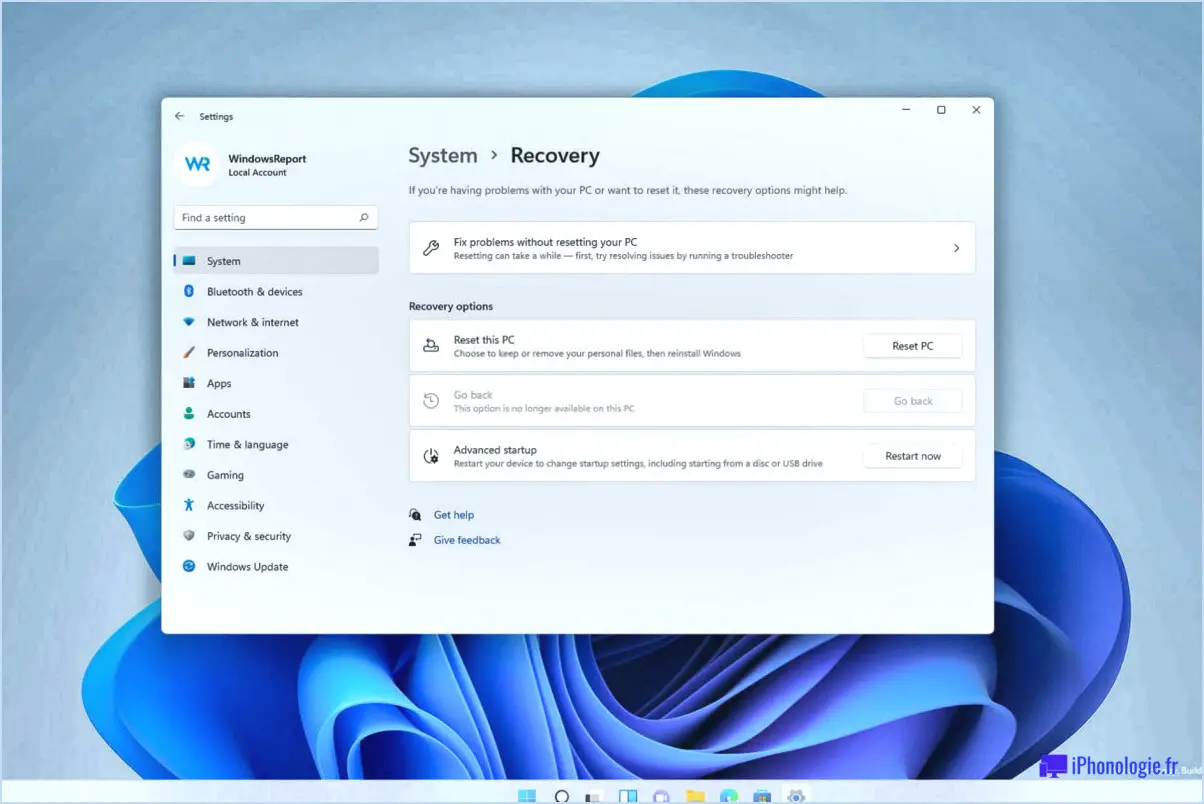Comment créer une version de windows to go de windows 11?
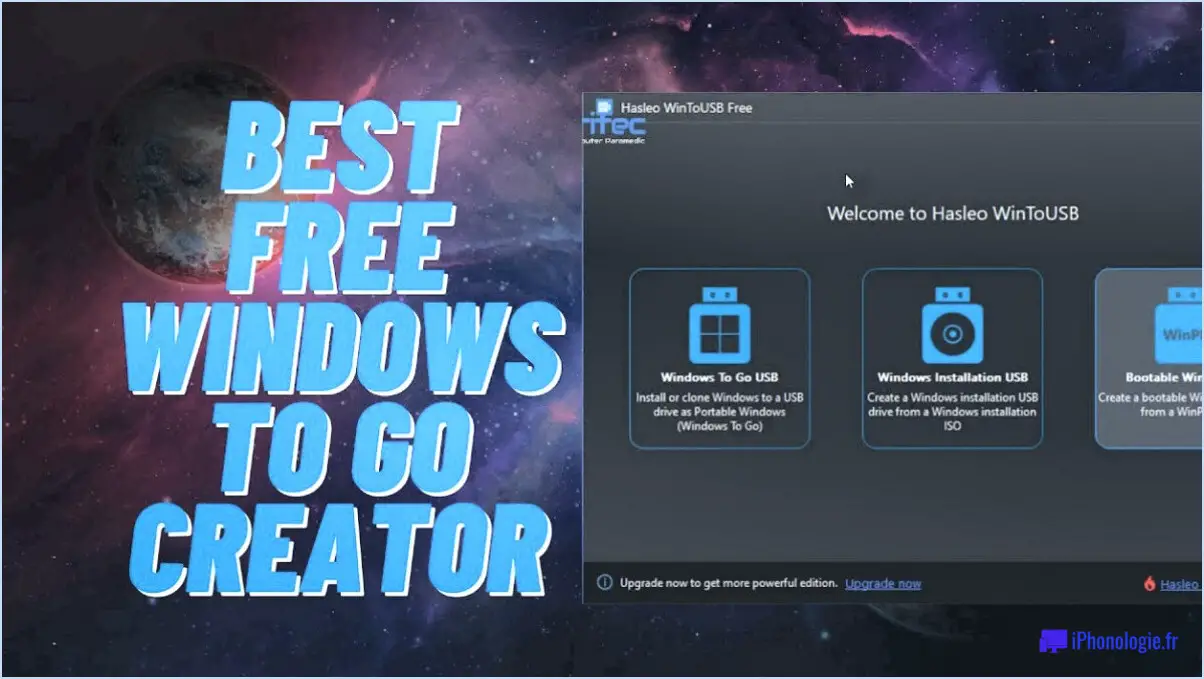
Pour créer une version Windows to Go de Windows 11, vous pouvez suivre les étapes suivantes :
- Utilisez l'outil Create a Windows To Go Drive de Microsoft.: Microsoft fournit un outil spécialement conçu pour créer des lecteurs Windows to Go. Téléchargez et installez cet outil à partir du site officiel de Microsoft. Il vous guidera tout au long du processus de création d'une clé USB amorçable avec Windows 11.
- Assurez-vous que la mise à jour anniversaire de Windows 10 est installée: Avant de créer un disque Windows to Go avec Windows 11, vous devez avoir installé la mise à jour anniversaire de Windows 10 sur votre ordinateur. Cette mise à jour a introduit les fonctionnalités et améliorations nécessaires à la prise en charge de la fonctionnalité Windows to Go.
- Préparer une clé USB: Vous aurez besoin d'un lecteur USB avec une capacité de stockage suffisante pour accueillir Windows 11. Il est recommandé d'utiliser un lecteur USB 3.0 pour de meilleures performances. La taille minimale requise pour le lecteur est de 32 Go, mais une capacité plus importante est recommandée pour garantir suffisamment d'espace pour les mises à jour, les applications et les fichiers personnels.
- Connecter la clé USB: Branchez la clé USB sur le port USB de votre ordinateur. Assurez-vous qu'il n'y a pas de fichiers importants sur la clé, car le processus effacera toutes les données existantes.
- Lancez l'outil Créer un disque Windows To Go: Ouvrez l'outil Créer un disque Windows To Go que vous avez précédemment installé. Suivez les instructions à l'écran pour sélectionner le fichier ISO ou le support d'installation de Windows 11 et choisissez le lecteur USB connecté comme destination.
- Commencez le processus de création: Une fois que vous avez sélectionné les options appropriées, lancez le processus de création. Cela peut prendre un certain temps en fonction de la vitesse de votre clé USB et de votre ordinateur. Veillez à ce que votre ordinateur reste sous tension pendant la procédure.
- Terminer la configuration: Une fois le processus de création terminé, vous disposerez d'une clé USB amorçable avec Windows 11. Éjectez la clé USB de votre ordinateur en toute sécurité.
Veuillez noter que la création d'une version Windows to Go de Windows 11 nécessite une attention particulière et le respect des instructions fournies par Microsoft. Il est essentiel de disposer d'un ordinateur compatible et d'une clé USB correctement formatée. En outre, gardez à l'esprit que l'utilisation d'un lecteur Windows to Go peut présenter certaines limites par rapport à une installation traditionnelle sur le stockage interne d'un ordinateur.
Comment rendre Windows 11 portable?
Pour rendre Windows 10 portable et l'installer sur une clé USB, vous pouvez suivre les étapes suivantes :
- Préparer une clé USB: Choisissez une clé USB de haute qualité avec une capacité de stockage suffisante pour accueillir Windows 10. Assurez-vous qu'elle est vide ou sauvegardez toutes les données importantes qui s'y trouvent.
- Créer une installation amorçable de Windows 10: Téléchargez le fichier ISO de Windows 10 à partir du site officiel de Microsoft. Ensuite, utilisez un outil comme Rufus ou l'outil de téléchargement USB/DVD Windows pour créer un lecteur USB amorçable avec les fichiers d'installation de Windows 10.
- Configurez vos paramètres BIOS: Redémarrez votre ordinateur et accédez aux paramètres du BIOS en appuyant sur la touche appropriée (généralement F2, F10 ou Del) pendant le démarrage. Dans le BIOS, modifiez l'ordre de démarrage pour donner la priorité aux périphériques USB par rapport au disque dur interne.
- Installer Windows 10: Insérez la clé USB dans votre ordinateur et redémarrez-le. Le processus d'installation de Windows 10 devrait démarrer. Suivez les instructions à l'écran pour sélectionner votre langue, votre édition et l'emplacement d'installation (choisissez le lecteur USB).
- Terminez l'installation: Laissez le processus d'installation se terminer. Une fois terminé, vous aurez une version portable de Windows 10 installée sur votre clé USB.
N'oubliez pas que l'utilisation d'une version portable de Windows 10 a ses limites et peut ne pas offrir les mêmes performances qu'une installation normale. Elle convient mieux au dépannage, à une utilisation temporaire ou lorsque vous devez accéder à votre environnement Windows personnalisé sur différents ordinateurs.
Comment télécharger Windows To Go?
Pour télécharger Windows To Go, suivez les étapes suivantes :
- Vérifiez la configuration requise: Assurez-vous que votre ordinateur répond à la configuration minimale requise pour l'exécution de Windows To Go. Ces exigences comprennent généralement une version compatible de Windows 10 et un espace de stockage suffisant.
- Obtenez une clé USB certifiée Windows To Go: Windows To Go nécessite une clé USB certifiée pour fonctionner correctement. Ces lecteurs certifiés sont spécifiquement conçus pour répondre aux exigences de performance et de fiabilité de Windows To Go. Vous pouvez acheter ce type de lecteur auprès de différents fabricants.
- Préparer la clé USB: Connectez la clé USB certifiée Windows To Go à votre ordinateur. Ensuite, ouvrez le panneau de configuration de Windows 10 et naviguez jusqu'à la section "Windows To Go". Suivez les instructions à l'écran pour préparer la clé USB en vue de son utilisation avec Windows To Go.
- Télécharger l'image Windows To Go: Visitez le site web officiel de Microsoft ou le service informatique de votre organisation pour obtenir le fichier image de Windows To Go. Ce fichier contient les fichiers et les paramètres nécessaires à l'exécution de Windows To Go.
- Créez l'espace de travail Windows To Go: Utilisez un outil de création Windows To Go, tel que l'assistant de création Windows To Go, pour créer l'espace de travail Windows To Go sur la clé USB préparée. Cet outil vous guidera tout au long du processus de sélection du fichier image Windows To Go et de configuration de l'espace de travail.
- Terminer la configuration: Une fois le processus de création terminé, éjectez la clé USB de votre ordinateur en toute sécurité. Vous pouvez maintenant brancher la clé USB sur n'importe quel appareil compatible et démarrer à partir de celui-ci pour commencer à utiliser Windows To Go.
N'oubliez pas de sauvegarder régulièrement vos fichiers et d'assurer la sécurité de votre espace de travail Windows To Go pour protéger vos données.
Puis-je transformer mon Windows 10 en Windows 11?
Oui, il est possible de faire évoluer votre Windows 10 vers Windows 11 en suivant quelques étapes. Voici comment vous pouvez effectuer le passage à l'aide d'une clé USB :
- Sauvegardez vos données et vos fichiers: Avant de procéder à la mise à niveau, il est important de créer une sauvegarde de toutes vos données et fichiers importants pour vous assurer qu'ils sont en sécurité.
- Créer un support d'installation amorçable de Windows 11: Procurez-vous une clé USB avec une capacité de stockage suffisante et créez un support d'installation amorçable de Windows 11. Vous pouvez télécharger le fichier ISO officiel de Windows 11 à partir du site web de Microsoft et utiliser des outils tels que Rufus ou Media Creation Tool pour créer le lecteur USB amorçable.
- Démarrez votre ordinateur à partir du support d'installation de Windows 10.: Insérez la clé USB amorçable dans votre ordinateur et redémarrez-le. Accédez aux paramètres du BIOS ou de l'UEFI et configurez votre système pour qu'il démarre à partir de la clé USB.
- Commencez le processus d'installation: Une fois que votre ordinateur démarre à partir de la clé USB, l'écran d'installation de Windows 11 s'affiche. Cliquez sur l'option "Installer" pour lancer le processus d'installation.
- Sélectionnez le type d'installation: Dans la fenêtre d'installation, choisissez l'option "Custom : Installer Windows uniquement (avancé)".
- Installer Windows 11: Sélectionnez le lecteur sur lequel vous souhaitez installer Windows 11 et cliquez sur "Suivant" pour commencer l'installation. Suivez les invites à l'écran pour terminer le processus d'installation.
Veuillez noter qu'avant de procéder à la mise à niveau, il est recommandé de vérifier la configuration requise pour Windows 11 afin de vous assurer que votre ordinateur répond aux spécifications nécessaires. En outre, il est conseillé de consulter la documentation officielle de Microsoft ou de demander une assistance technique si vous rencontrez des difficultés au cours du processus de mise à niveau.
Comment faire pour que Windows 11 devienne Windows?
Pour passer rapidement de Windows 11 à Windows, il suffit d'utiliser la touche Windows + le raccourci X. Cette combinaison de touches déclenche un menu contextuel connu sous le nom de "Power User Menu" ou "Quick Access Menu". Cette combinaison de touches déclenche un menu contextuel appelé "Power User Menu" ou "Quick Access Menu". En appuyant sur la touche Windows (généralement située entre les touches Ctrl et Alt) et en appuyant simultanément sur la touche X, vous pouvez rapidement appeler ce menu, qui offre une série d'options utiles pour une navigation efficace dans le système. Ce raccourci constitue un moyen pratique d'accéder à diverses fonctions et paramètres essentiels, permettant une transition transparente entre les différentes fonctions du système d'exploitation Windows.
Comment mettre à jour Windows To Go?
Pour mettre à jour Windows To Go, suivez les étapes suivantes :
- Assurez-vous qu'une copie valide de Windows 10 est installée sur votre appareil.
- Si vous utilisez une clé USB, assurez-vous qu'elle est formatée en FAT32 ou NTFS.
- Connectez la clé USB Windows To Go à votre ordinateur.
- Lancez Windows Update en cliquant sur le menu Démarrer, en sélectionnant "Paramètres", puis en cliquant sur "Mise à jour". & Sécurité".
- Cliquez sur "Windows Update", puis sur "Rechercher les mises à jour".
- Si des mises à jour sont disponibles, cliquez sur "Télécharger et installer" pour lancer le processus de mise à jour.
- Suivez les instructions à l'écran pour terminer l'installation de la mise à jour.
- Une fois la mise à jour terminée, redémarrez votre ordinateur si vous y êtes invité.
Veuillez noter que ces étapes sont des directives générales et que le processus exact peut varier en fonction de votre configuration spécifique et de la version de Windows To Go.
Combien de temps faut-il pour créer Windows To Go?
La création d'un disque Windows To Go nécessite généralement environ deux heures de votre temps. Au cours de ce processus, vous pouvez vous attendre à consacrer une partie importante de votre journée à la création réussie du disque. Il est important de noter que le temps nécessaire peut varier en fonction de facteurs tels que la vitesse de votre ordinateur et la taille du disque Windows To Go. Toutefois, en règle générale, un délai de deux heures devrait suffire pour achever le processus de création.
Comment créer une fenêtre à emporter?
Pour créer une fenêtre, suivez les étapes suivantes :
- Rassemblez les fournitures : Vous aurez besoin de bois, de verre et d'outils comme une scie, un marteau et des clous.
- Mesurez et coupez le bois : Prenez les mesures exactes de l'ouverture de la fenêtre et coupez les pièces de bois en conséquence.
- Assemblez le cadre : Utilisez le bois coupé pour construire le cadre, en veillant à ce qu'il corresponde aux mesures et soit solide.
- Fixez le verre : Placez soigneusement le verre dans le cadre, en le fixant à l'aide de points de vitrage ou de mastic.
- Installez la fenêtre : Placez la fenêtre dans l'ouverture, en veillant à ce qu'elle s'adapte correctement. Fixez-la avec des vis ou des clous.
N'oubliez pas de prendre des mesures de sécurité et de porter un équipement de protection lorsque vous travaillez avec des outils et du verre.
Windows To Go est-il toujours disponible?
Oui, Windows To Go n'est plus disponible depuis le Windows 10 Anniversary Update. Il s'agissait d'une fonctionnalité qui permettait aux utilisateurs de créer une version portable de Windows pouvant être exécutée à partir d'une clé USB. Cependant, Microsoft a décidé de mettre fin à cette fonctionnalité, à partir de la mise à jour anniversaire de Windows 10. Cela signifie que vous ne trouverez pas l'option permettant de créer ou d'utiliser Windows To Go dans les versions plus récentes de Windows 10 ou dans les versions ultérieures. Si vous avez besoin d'un environnement Windows portable, vous pouvez explorer d'autres solutions ou envisager des options de virtualisation.