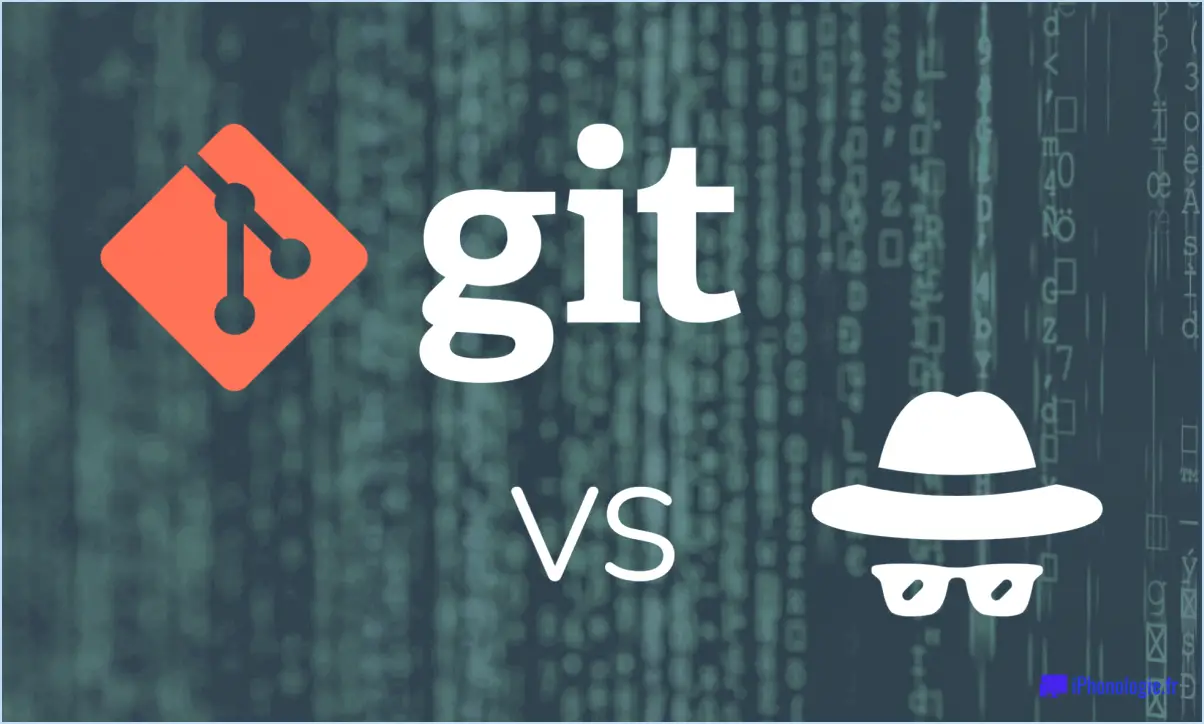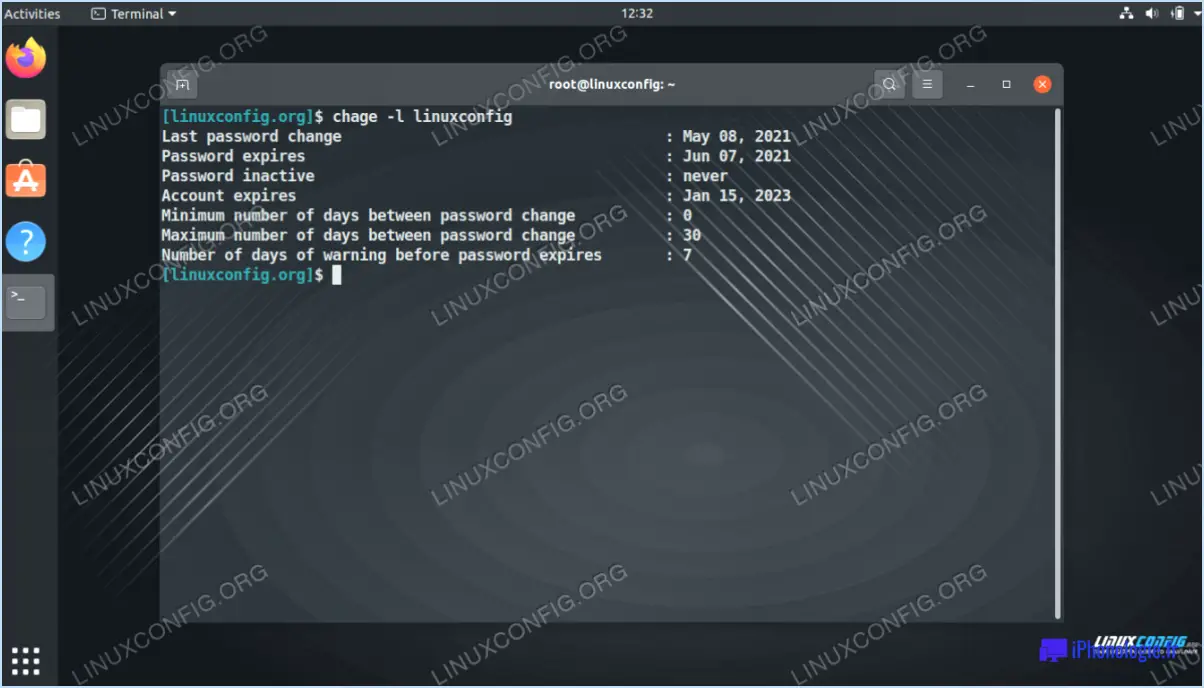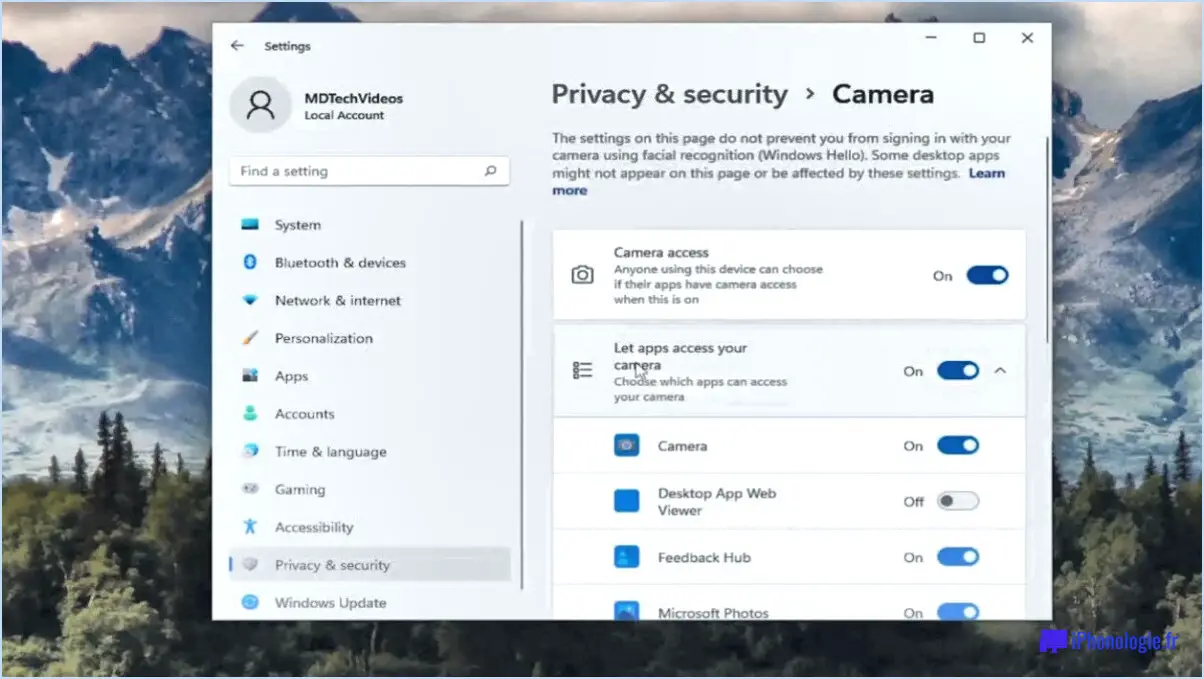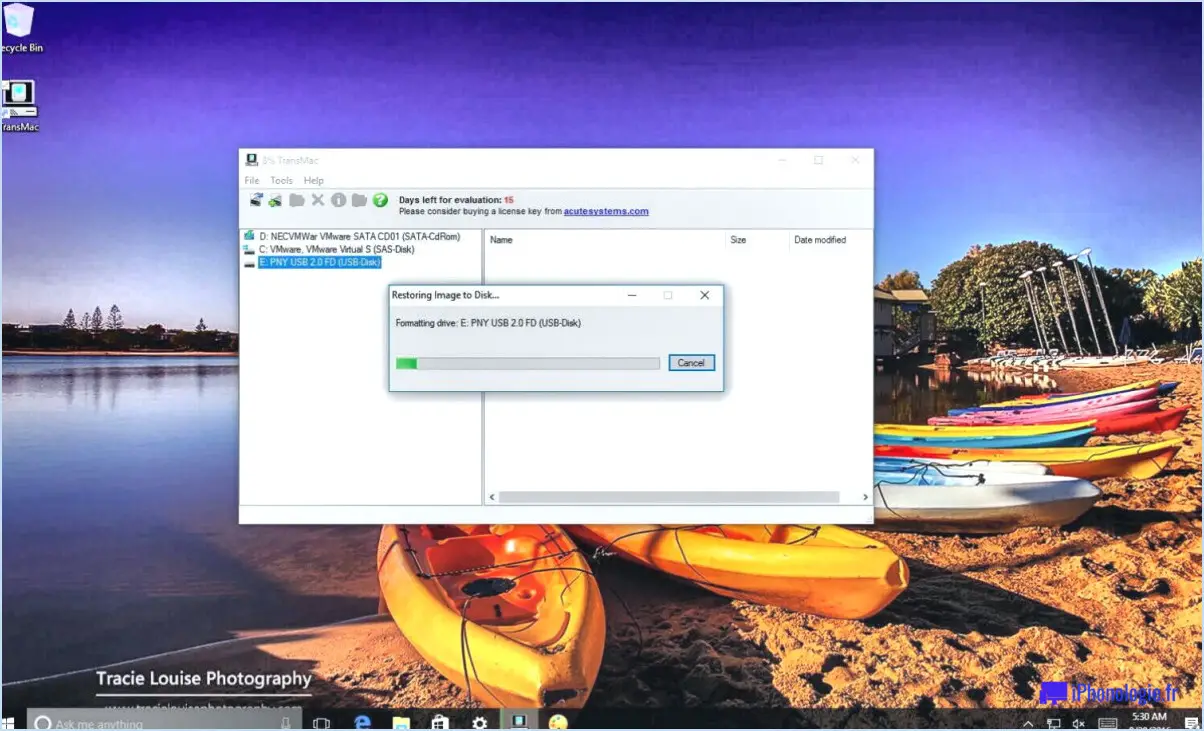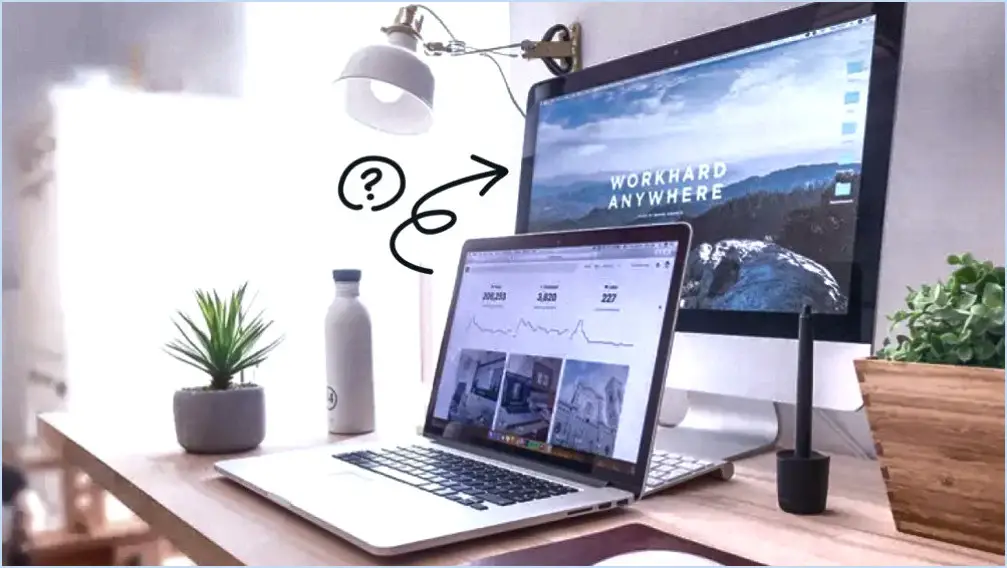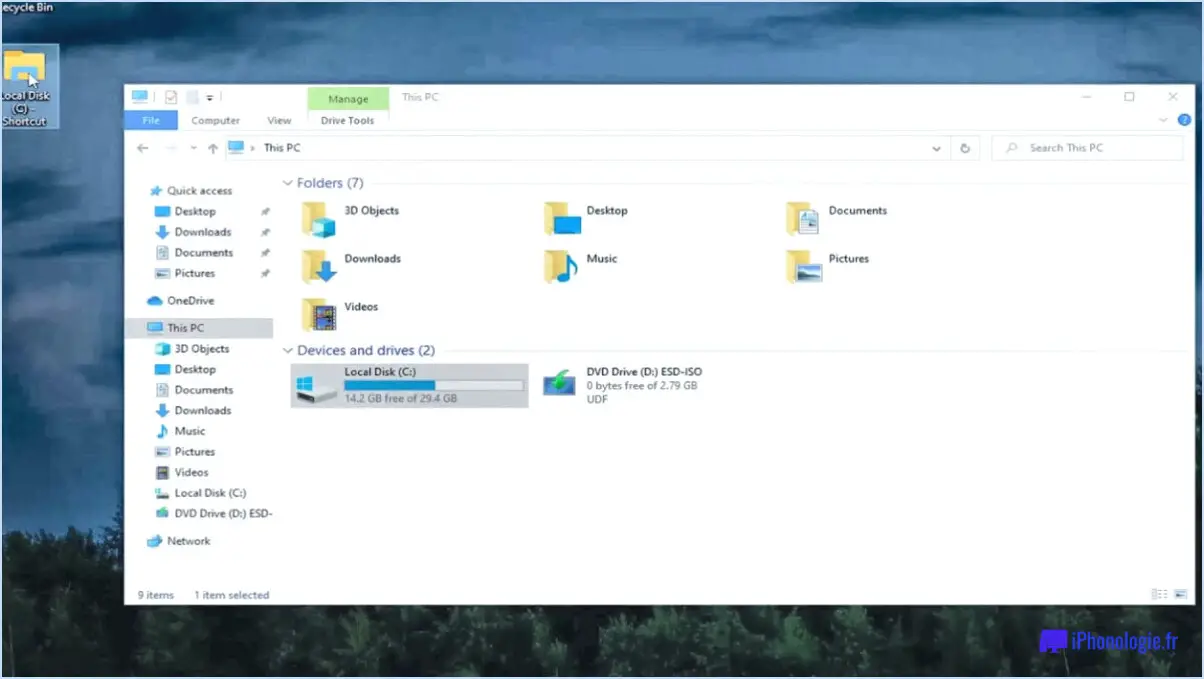Comment réparer l'écran bleu de usb80236 sys dans windows 10 étapes?
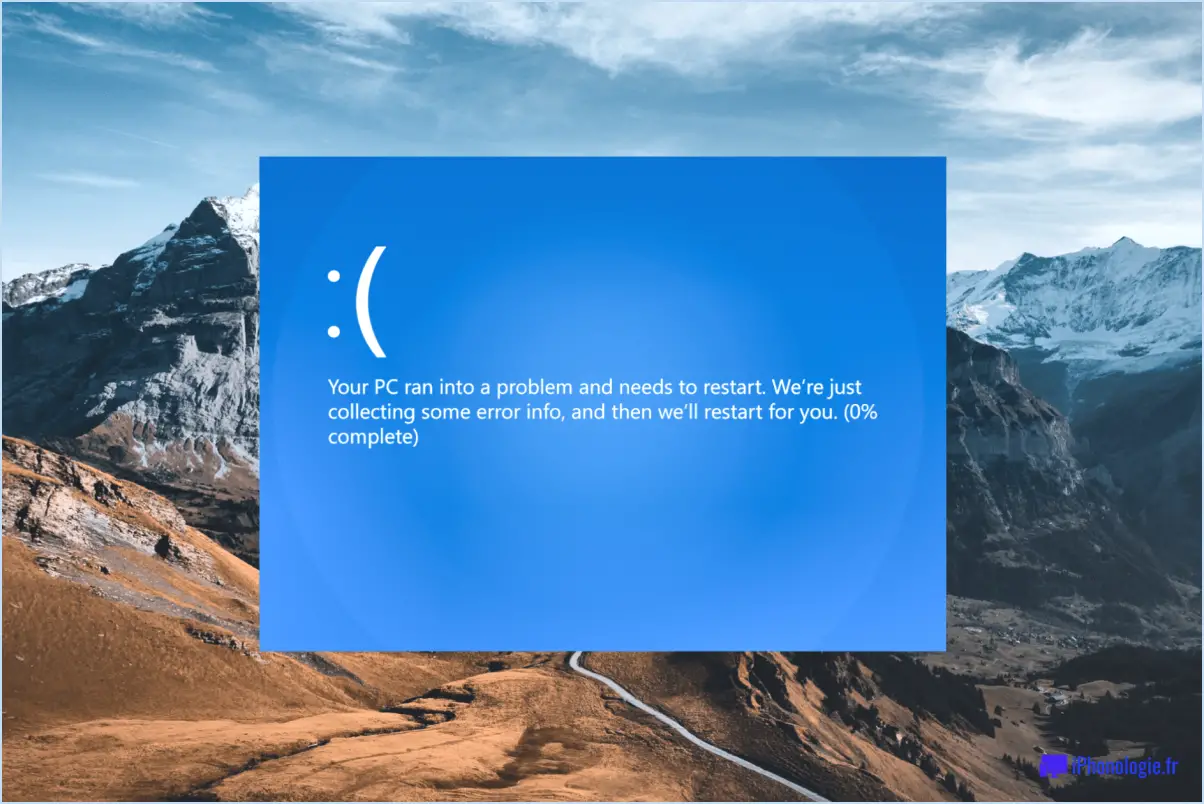
Étape 1 : Vérifier l'alimentation électrique
La première étape pour résoudre un écran bleu USB80236 sys sous Windows 10 consiste à d'inspecter l'alimentation électrique de votre ordinateur. Cela comprend le câble de charge et le cordon d'alimentation. Assurez-vous qu'ils ne sont pas endommagés et qu'ils sont correctement connectés. Un bloc d'alimentation défectueux peut provoquer une instabilité du système, entraînant des erreurs d'écran bleu.
Étape 2 : Exécutez le programme de dépannage de Windows
Windows 10 dispose d'un programme de dépannage intégré Dépanneur qui peut aider à identifier et à résoudre les problèmes courants. Accédez à la page Paramètres > Mise à jour & Sécurité > Dépannage. Sélectionner Ecran bleu sous l'écran bleu Recherche et résolution d'autres problèmes puis cliquez sur Exécutez le dépanneur.
Étape 3 : Mise à jour des pilotes de périphériques
Les pilotes obsolètes ou corrompus peuvent provoquer des erreurs d'écran bleu. Pour mettre à jour vos pilotes, rendez-vous sur Gestionnaire de périphériques localisez le périphérique en question, cliquez dessus avec le bouton droit de la souris et sélectionnez Mettre à jour le pilote. Choisissez Rechercher automatiquement les pilotes mis à jour et suivez les instructions.
Étape 4 : Effectuez une restauration du système
Si le problème persiste, envisagez d'effectuer une restauration du système. Cette opération ramènera votre système à un état antérieur où il fonctionnait correctement. Allez à Panneau de configuration > Système et sécurité > Le système > Protection du système > Restauration du système. Choisissez un point de restauration avant le début du problème et suivez les instructions.
Étape 5 : Formatez l'ordinateur
En dernier recours, si aucune des étapes ci-dessus ne fonctionne, vous devrez peut-être formater votre ordinateur. N'oubliez pas de sauvegarder toutes les données importantes avant de procéder. Pour formater, allez à Paramètres > Mise à jour & Sécurité > Récupération > Réinitialiser ce PC > Démarrer. Choisissez l'une ou l'autre des options suivantes Conserver mes fichiers ou Supprimer tout selon votre préférence, et suivez les instructions.
Comment réparer l'écran bleu de la mort dans le BIOS?
Le Écran bleu de la mort (BSOD) dans le BIOS indique un problème potentiel avec votre ordinateur. Pour y remédier, commencez par déterminer si le BSOD se produit de manière aléatoire ou fréquente.
- BSOD fréquent: Cela peut signifier qu'il est nécessaire de remplacer des composants critiques tels que le système d'alimentation électrique. carte mère ou carte graphique.
- BSOD aléatoire: Dans ce cas, envisagez d'ajuster votre paramètres du BIOS pour améliorer la stabilité du système.
Rappelez-vous qu'il est essentiel de diagnostiquer la fréquence de la BSOD avant de procéder à une quelconque solution.
Pouvez-vous réparer l'écran bleu de la mort?
Réparation de l'écran bleu de la mort (BSOD) est possible grâce à diverses méthodes. Problèmes de matériel ou de logiciel sont souvent à l'origine de la BSOD. Il est donc essentiel de procéder à un contrôle approfondi de ces éléments et de les rectifier. Mise à jour du BIOS peut également résoudre le problème, car un BIOS obsolète entraîne souvent une instabilité du système. Enfin, l'utilisation d'un outil de diagnostic fiable tel qu'un bilan de santé de l'ordinateur ou une analyse antivirus, peut aider à identifier et à résoudre les problèmes sous-jacents à l'origine de la BSOD.
Comment réparer définitivement mon écran bleu?
Réparation permanente d'un écran bleu nécessite une approche méthodique. Dans un premier temps, débrancher votre ordinateur de la prise de courant et démonter l'ordinateur. Cette étape permet d'éliminer les obstacles potentiels à l'origine du problème. Ensuite, procédez à un inspecter à la recherche de vis ou de composants cachés qui pourraient être à l'origine du problème. N'oubliez pas que la solution varie en fonction du problème spécifique. diagnostic est essentiel.
Puis-je forcer l'arrêt de l'écran bleu?
Forcer l'arrêt lors d'un écran bleu peut être une une arme à double tranchant. Bien qu'elle puisse sembler être une solution rapide, elle peut potentiellement conduire à des perte de données ou corruption du système. Envisagez plutôt des mesures préventives:
- Outil de restauration du système: Utilisez un outil fiable pour ramener votre système à un état antérieur où il fonctionnait correctement.
- Fonctionnement en douceur: Assurez-vous que votre ordinateur fonctionne correctement, sans logiciels malveillants ni programmes inutiles susceptibles de provoquer une instabilité.
- Mises à jour régulières: Vérifiez régulièrement la présence de mises à jour et installez-les, car elles contiennent souvent des correctifs pour des problèmes connus susceptibles de provoquer des écrans bleus.
N'oubliez pas que chaque scénario d'écran bleu est unique et que le meilleur plan d'action dépend de l'erreur spécifique que vous rencontrez.
Qu'est-ce que usb80236 Sys?
USB80236 Sys est un contrôleur USB à faible consommation d'énergie conçu pour faciliter une connectivité transparente. Sa fonction principale est de permettre aux appareils d'être connectés et déconnectés avec facilité favorisant ainsi une interaction conviviale. Il se distingue notamment par sa capacité à de prendre en charge plusieurs appareils simultanément. Cette caractéristique permet de connecter une gamme variée d'appareils, améliorant ainsi la polyvalence de votre écosystème numérique.
La mémoire vive peut-elle provoquer un écran bleu?
L'impact de la RAM sur les écrans bleus peut varier en fonction de la carte RAM et du système d'exploitation utilisé. Bien qu'il n'y ait pas de réponse définitive, certains utilisateurs ont signalé avoir rencontré des écrans bleus ou d'autres problèmes avec leurs cartes RAM, en particulier lors de l'exécution de logiciels spécifiques ou du démarrage de nouveaux ordinateurs. Si vous rencontrez de tels problèmes, il peut être judicieux d'envisager le remplacement de votre carte RAM. N'oubliez pas que la compatibilité entre la carte RAM et les autres composants matériels/logiciels est cruciale pour des performances optimales.