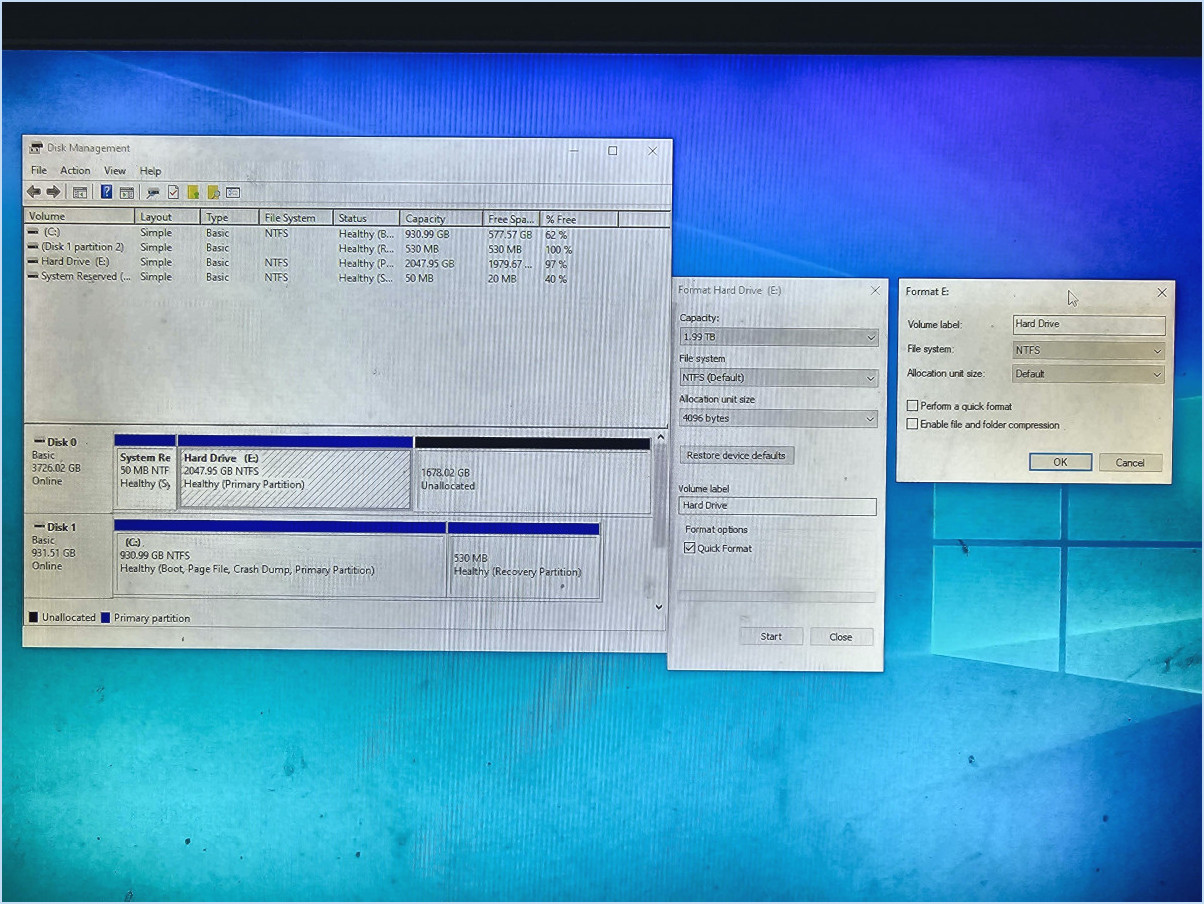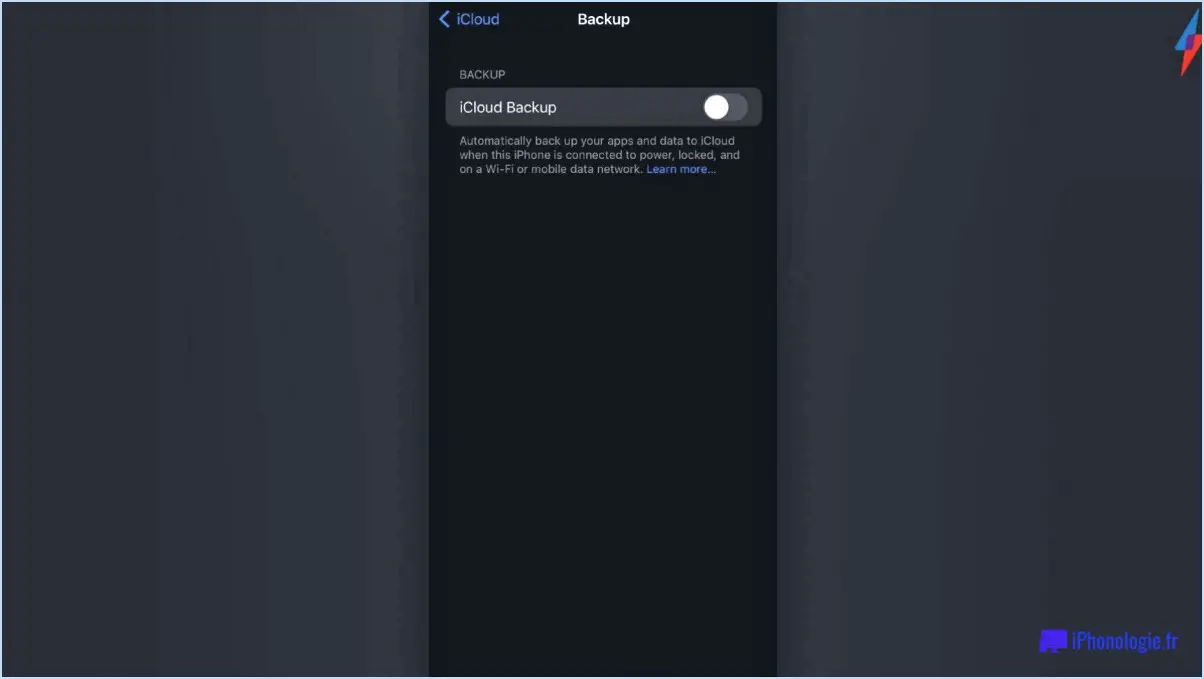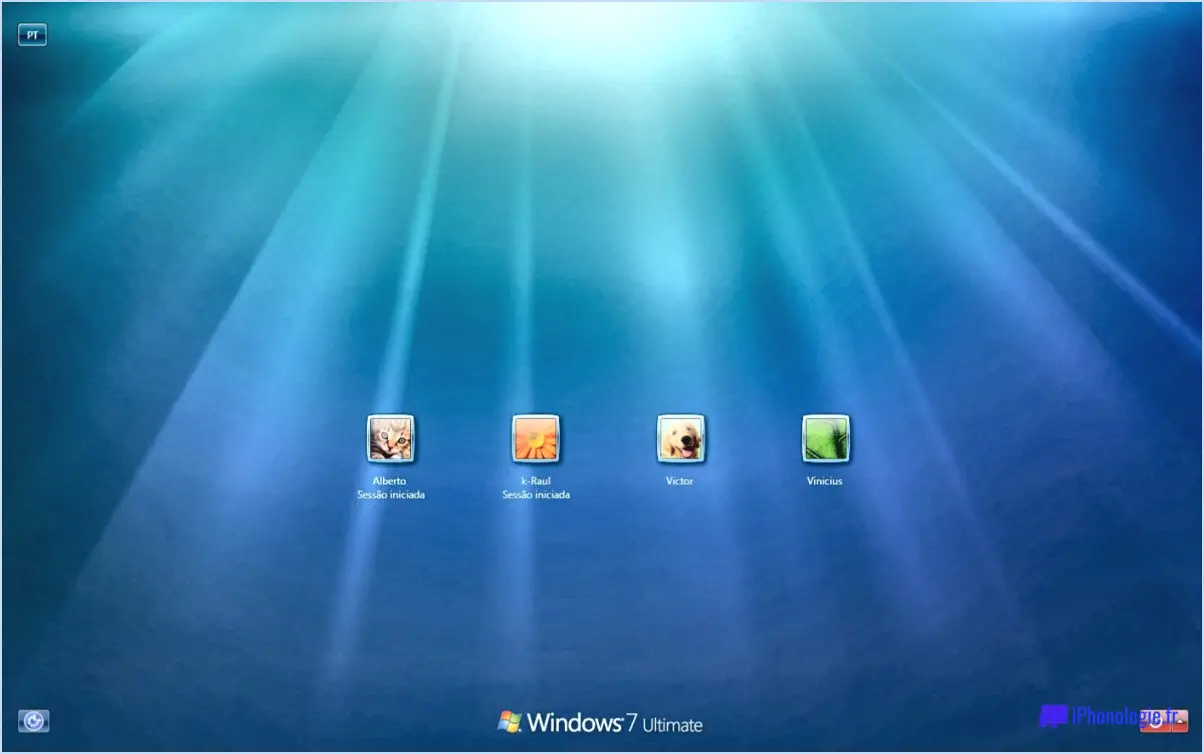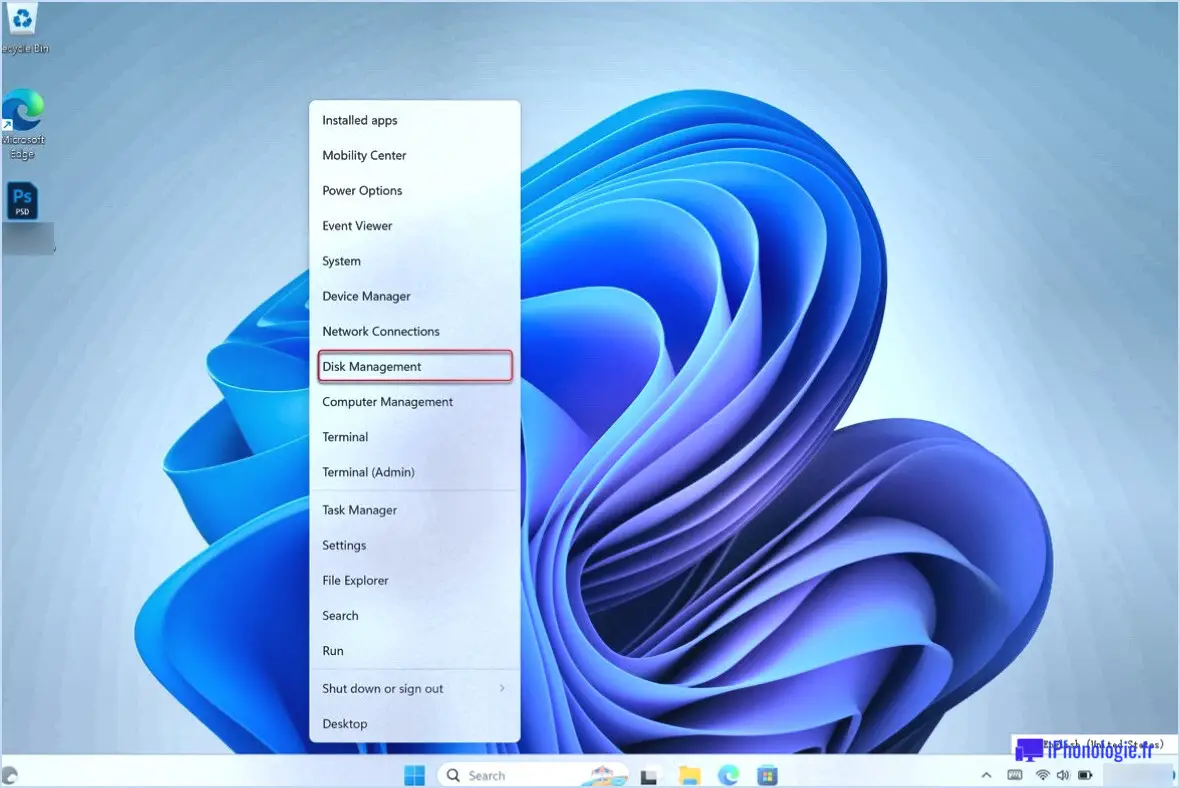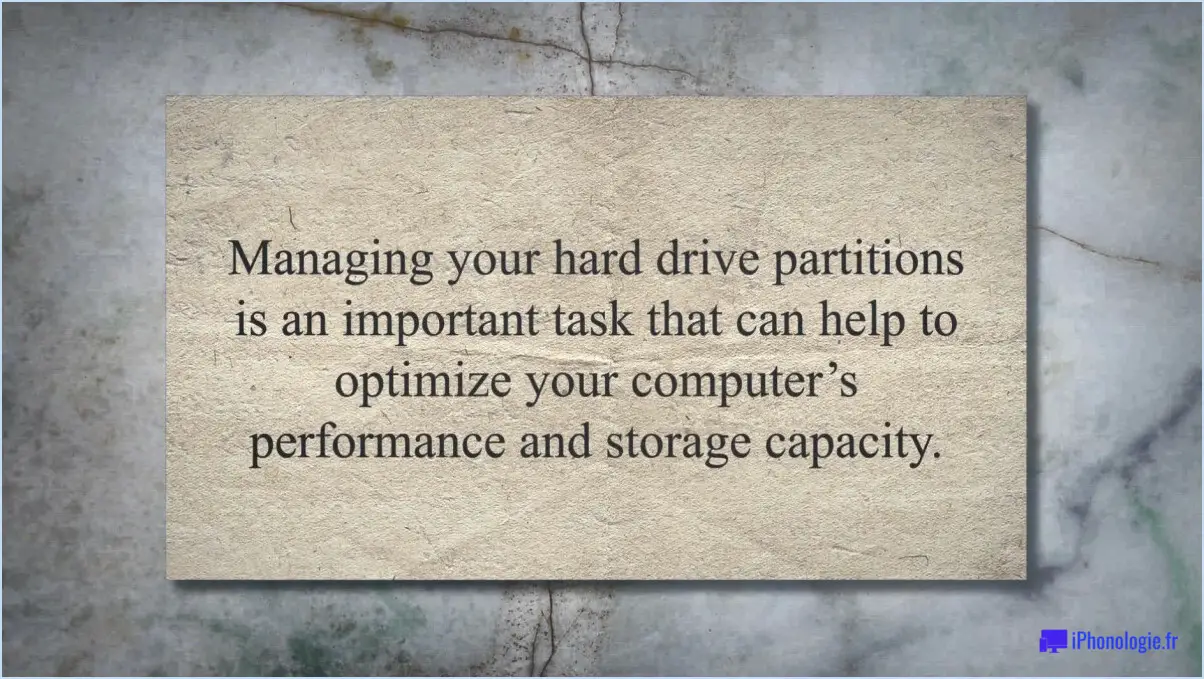Comment ajouter les polices google à windows 10?
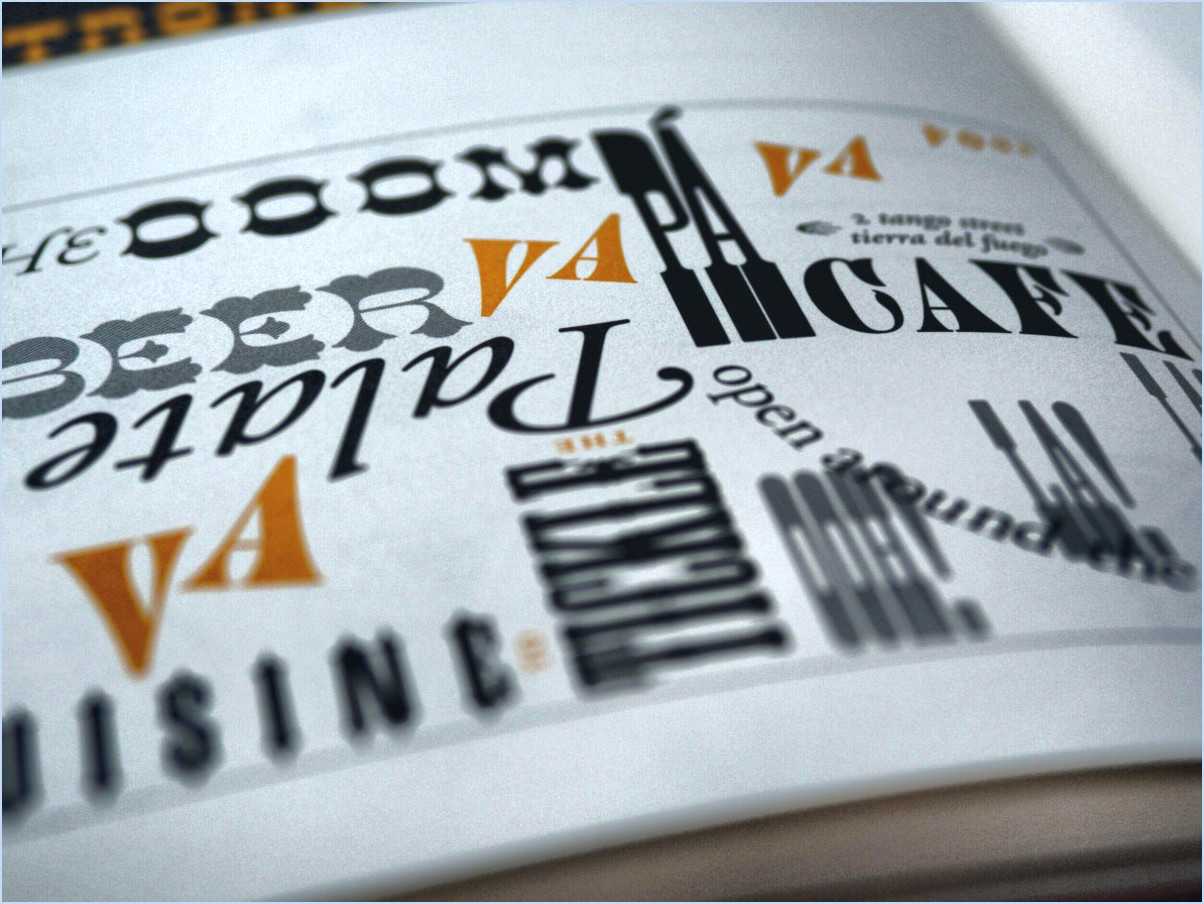
Pour intégrer les polices Google à votre système Windows 10, suivez les étapes suivantes :
- Accédez au panneau de configuration : Commencez par ouvrir le panneau de configuration sur votre ordinateur Windows 10. Pour ce faire, recherchez « Panneau de configuration » dans la barre de recherche Windows et sélectionnez le résultat approprié.
- Naviguez jusqu'à Polices : Dans le panneau de configuration, localisez l'option « Polices ». Elle peut être répertoriée dans la catégorie « Apparence et personnalisation », mais vous pouvez également utiliser la barre de recherche située dans le coin supérieur droit pour la trouver rapidement.
- Ajoutez la breloque Polices : Une fois que vous êtes dans la section « Polices », cherchez la breloque « Ajouter des polices ». C'est ici que vous lancerez le processus d'ajout des polices Google à votre système.
- Sélectionnez Google Fonts : Après avoir cliqué sur l'icône « Ajouter des polices », une nouvelle fenêtre apparaît. Vous y trouverez une liste des polices disponibles. Faites défiler vers le bas ou naviguez jusqu'au dossier dans lequel vous avez téléchargé les polices Google que vous souhaitez installer. Sélectionnez les polices que vous souhaitez ajouter.
- Confirmez et installez : Une fois les polices sélectionnées, cliquez sur le bouton « OK » pour confirmer votre sélection et lancer le processus d'installation. Windows installera alors les polices choisies sur votre système.
- Redémarrez les applications : Une fois les polices installées, vous devrez peut-être redémarrer les applications ouvertes pendant le processus d'installation pour vous assurer qu'elles reconnaissent et affichent correctement les nouvelles polices.
N'oubliez pas que si la méthode mentionnée ci-dessus est la plus courante pour ajouter des polices Google Fonts à Windows 10, il existe également d'autres méthodes. Par exemple, vous pouvez directement faire glisser et déposer les fichiers de polices dans la fenêtre Polices ou installer manuellement les polices via le menu contextuel des fichiers de polices.
L'utilisation de Google Fonts peut considérablement améliorer vos projets et documents créatifs en offrant un large éventail d'options typographiques. Expérimentez différentes polices pour obtenir l'impact visuel souhaité dans vos conceptions, présentations et autres contenus.
Pouvez-vous installer Google Fonts sous Windows?
Certainement ! Vous avez la possibilité d'installer facilement Google Fonts sur votre système Windows. C'est une excellente occasion d'améliorer l'attrait visuel et l'esthétique de vos pages web ou de vos documents. En intégrant Google Fonts, vous pouvez enrichir votre contenu d'une gamme variée d'options typographiques. Ces polices peuvent être utilisées non seulement pour le corps du texte, mais aussi pour créer des titres captivants et des listes bien structurées. En outre, vous pouvez incorporer des citations et des images élégantes dans vos documents, pour une présentation plus attrayante et plus soignée. Profitez de la polyvalence de Google Fonts pour ajouter une touche de créativité et d'élégance à vos projets Windows.
Comment forcer win10 à ajouter des polices à C Windows Fonts?
Pour obliger Windows 10 à inclure des polices dans votre répertoire C Windows Fonts, procédez comme suit :
- Méthode de l'éditeur de registre:
- Appuyez sur Win + R pour ouvrir la boîte de dialogue Exécuter.
- Tapez regedit et appuyez sur Entrez.
- Naviguez jusqu'à HKEY_LOCAL_MACHINESOFTWAREMicrosoftWindows NTCurrentVersionFonts.
- Cliquez avec le bouton droit de la souris et sélectionnez Nouveau > Valeur de la chaîne.
- Donnez-lui le nom que vous souhaitez et définissez le chemin d'accès à la police comme valeur de données.
- Méthode de gestion des polices:
- Appuyez sur Win + S Rechercher Polices de caractères et ouvrez Paramètres de police.
- Cliquez sur Ajouter une police et recherchez le fichier de police.
- Sélectionnez la police et cliquez sur Installer.
- Copiez les polices dans le dossier des polices:
- Naviguez jusqu'à C:NWindowsNFonts dans l'explorateur de fichiers.
- Copiez et collez les fichiers de polices directement dans ce répertoire.
- Méthode de l'invite de commande:
- Ouvrir Invite de commande en tant qu'administrateur.
- Utilisez l'invite de commande copier pour déplacer les polices dans le dossier Fonts : copier [source path] [C:WindowsFonts].
Si les deux premières méthodes sont faciles à utiliser, les deux dernières peuvent donner de meilleurs résultats mais impliquent davantage de travail manuel.
Comment installer une police de caractères à partir de Google Fonts?
Pour installer une police à partir de Google Fonts, suivez les étapes suivantes :
- Ouvrez le navigateur: Lancez un navigateur web et entrez l'URL « https://fonts.googleapis.com/css?family=Font1|Font2 » dans la barre d'adresse.
- Sélectionner les polices: Remplacez « Font1 » et « Font2 » par les noms des polices souhaitées, séparés par un symbole de pipe (|). Par exemple, « Roboto|Open Sans ».
- Parcourir les applications: Pour les utilisateurs d'applications, accédez au Google Play Store et recherchez « Google Fonts ».
- Choisir une police: Localisez la police de votre choix et cliquez pour accéder à sa page de paramètres.
- Liste des polices: Sur la page des paramètres, trouvez la section « Polices » pour afficher la liste des polices installées.
Ces quelques étapes simples vous permettront d'installer et d'utiliser les polices Google Fonts de manière transparente pour la conception de votre site Web ou de votre application.
Pourquoi ne puis-je pas installer de polices sur Windows 10?
L'installation de polices sur Windows 10 peut poser des défis en raison de divers facteurs. Bien que le système d'exploitation, lancé en novembre 2015, prenne en charge l'installation des polices, des complexités peuvent survenir. Les utilisateurs rencontrent des obstacles tels que :
- Problèmes de pilote: Certains utilisateurs rencontrent des difficultés à lancer l'assistant d'installation des polices en raison de pilotes manquants ou incorrects.
- Problèmes de compatibilité: Les polices peuvent ne pas apparaître comme souhaité sur les écrans d'ordinateur, ce qui crée des problèmes de lisibilité.
Pour résoudre ces problèmes :
- Assurez-vous que les pilotes sont à jour.
- Vérifiez la compatibilité des polices de caractères.
- Utilisez des sources de polices fiables.
- Envisagez de redémarrer le système après l'installation.
En comprenant ces facteurs et en prenant les mesures appropriées, les utilisateurs peuvent améliorer leur expérience d'installation de polices sur Windows 10.
Où sont stockées les polices Google?
Les polices Google sont stockées sur le web, les polices disponibles sur GoogleFonts.com étant celles concédées sous licence par Google. Toutefois, la majorité de ces polices sont en fait hébergées sur des serveurs appartenant à des partenaires de Google, tels qu'Adobe et Microsoft. Environ quelques centaines de polices sous licence sont accessibles sur GoogleFonts.com, présentant une variété de polices de caractères que les concepteurs et développeurs de sites web peuvent intégrer dans leurs projets.
Windows 10 dispose-t-il d'un gestionnaire de polices?
Oui, Windows 10 comprend un gestionnaire de polices intégré pour gestion des polices. Bien qu'il soit présent, les expériences des utilisateurs varient, car certains le trouvent un défi et frustrant à naviguer.
Puis-je installer des fichiers Google sur mon PC?
Tout à fait ! Vous avez la possibilité de installer les fichiers Google sur votre PC. Il s'agit des fichiers de Google, Google Drive et divers Google. En outre, vous pouvez utiliser le Google Earth pour cartographier votre propriété ou découvrir des images de points d'intérêt.