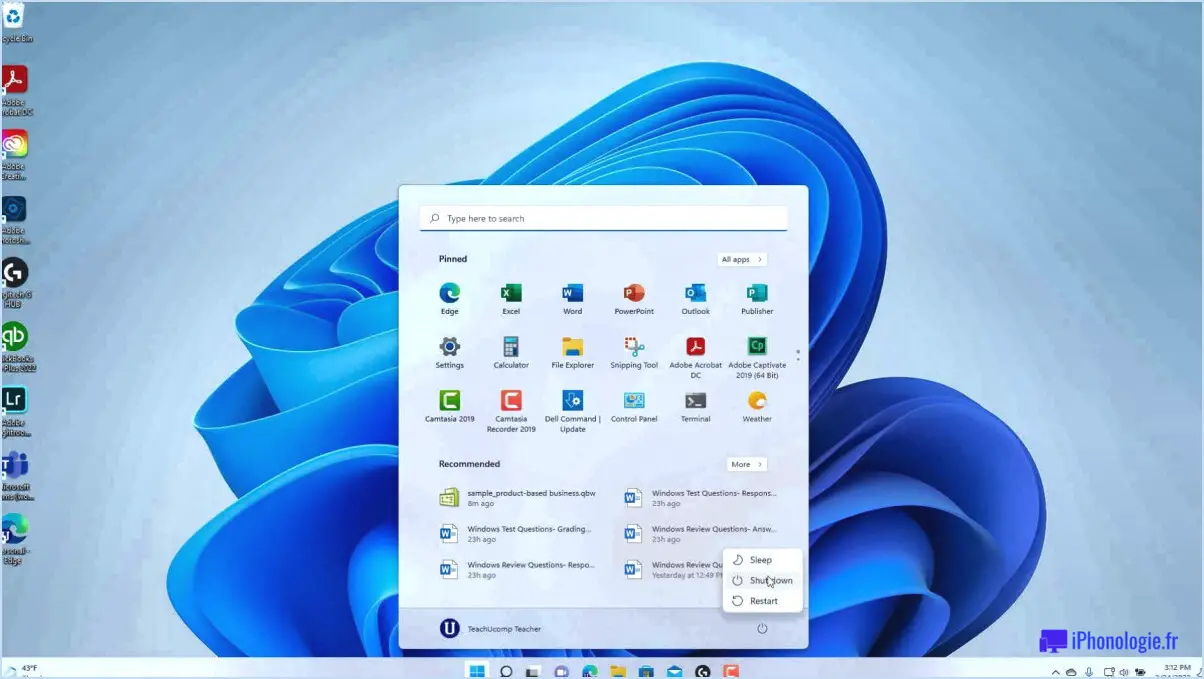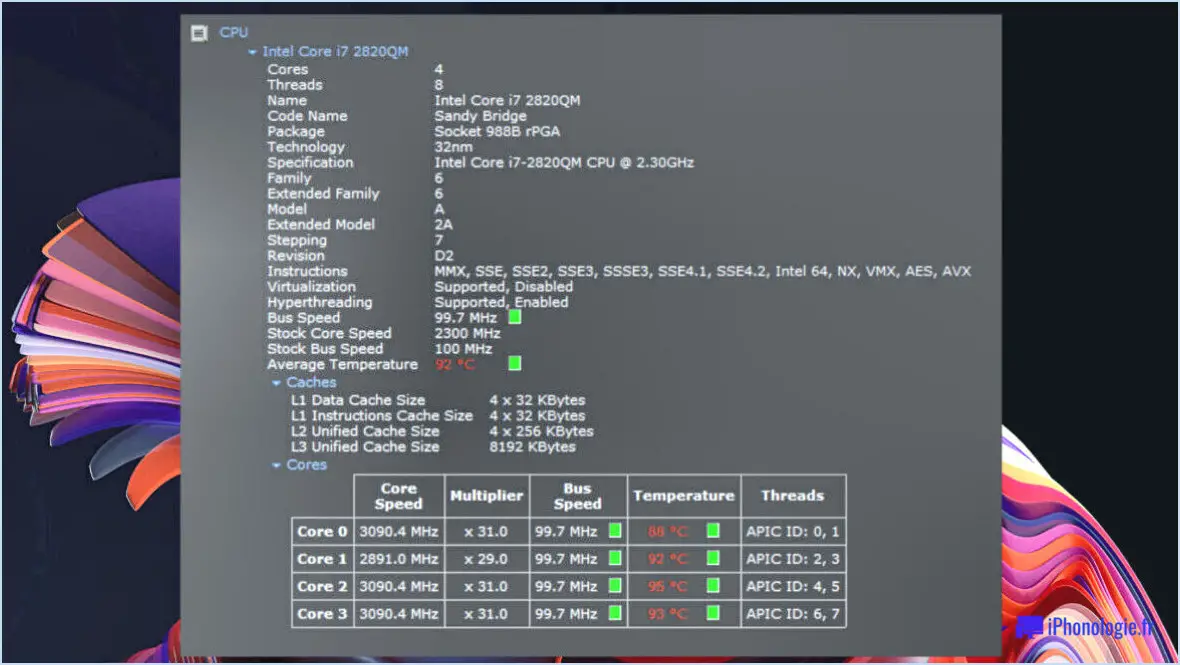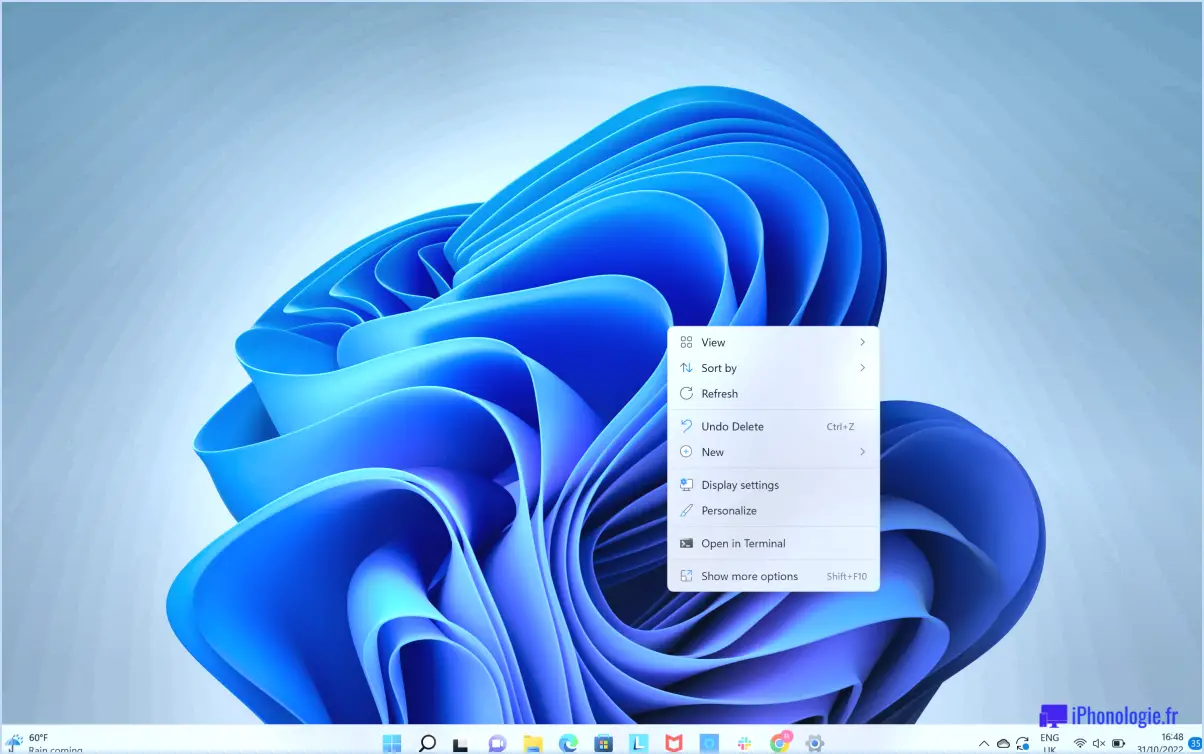Comment partitionner un disque de 4tb sous windows 7?
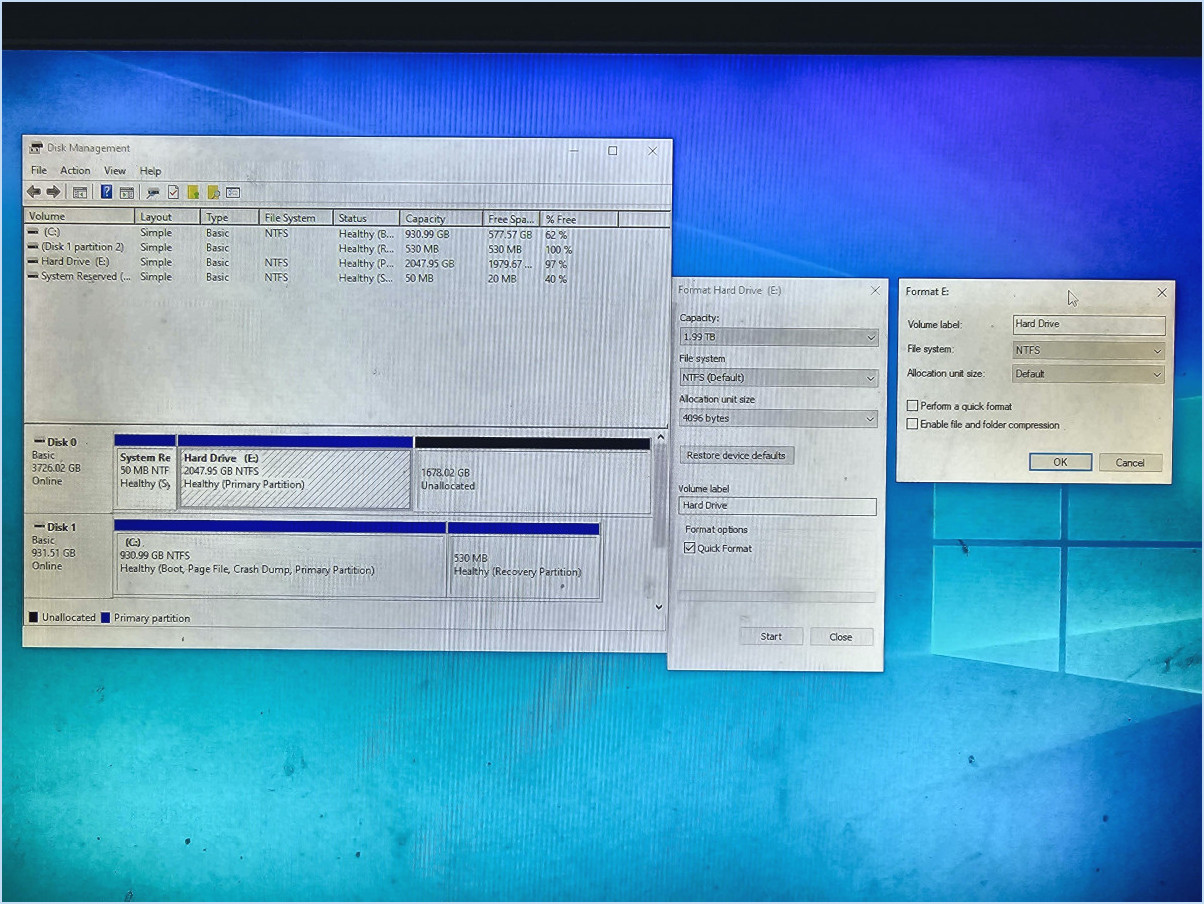
Pour partitionner un disque de 4 To dans Windows 7, procédez comme suit :
- Ouvrez la gestion des disques:
- Cliquez sur le bouton Démarrer et cliquez avec le bouton droit de la souris sur Ordinateur.
- Sélectionnez Gérer dans le menu contextuel.
- Dans la fenêtre Gestion de l'ordinateur, sous Stockage, cliquez sur Gestion des disques.
- Localisez le lecteur 4TB:
- Dans la partie inférieure de la fenêtre Gestion des disques, vous verrez une liste de tous vos lecteurs.
- Identifiez le disque de 4 To que vous souhaitez partitionner.
- Réduire la partition existante (facultatif):
- Si le disque de 4 To possède déjà une partition que vous souhaitez réduire pour libérer de l'espace pour de nouvelles partitions, cliquez avec le bouton droit de la souris sur la partition existante et sélectionnez Réduire le volume.
- Suivez les instructions à l'écran pour spécifier la quantité d'espace à réduire.
- Créer une nouvelle partition:
- Cliquez avec le bouton droit de la souris sur l'espace non alloué (l'espace que vous venez de libérer ou le disque de 4 To non partitionné).
- Sélectionnez Nouveau volume simple.
- L'assistant Nouveau volume simple s'ouvre. Cliquez sur Suivant.
- Spécifiez la taille de la partition:
- Saisissez la taille de votre nouvelle partition. Si vous souhaitez utiliser l'intégralité des 4 To, cliquez simplement sur Suivant.
- Attribuez une lettre de lecteur à la partition (ou utilisez la lettre par défaut) et cliquez sur Suivant.
- Formatage de la partition:
- Choisissez un format de système de fichiers (généralement NTFS pour Windows) et entrez une étiquette de volume (nom de partition).
- Vérifier les Effectuer un formatage rapide pour un formatage plus rapide.
- Cliquez sur Suivant, révisez vos choix, puis cliquez sur Terminer.
- Terminez la procédure:
- Windows formatera la nouvelle partition et celle-ci deviendra disponible dans la gestion des disques.
- Vous pouvez maintenant accéder à votre nouvelle partition dans l'explorateur Windows.
- Répétez l'opération si nécessaire:
- Si vous souhaitez créer des partitions supplémentaires, répétez les étapes ci-dessus.
N'oubliez pas que le partitionnement peut entraîner une perte de données, alors assurez-vous d'avoir des sauvegardes de toutes les données importantes sur le disque avant de procéder. N'oubliez pas non plus que Windows 7 n'offre qu'une prise en charge limitée des disques d'une capacité supérieure à 2 To, de sorte que vous devrez peut-être utiliser un logiciel tiers ou envisager une mise à niveau de votre système d'exploitation pour une meilleure compatibilité.
Windows 7 peut-il prendre en charge un disque dur de 4 To?
Oui, Windows 7 peut effectivement prendre en charge un disque dur de 4 To. Des utilisateurs ont fait état d'un fonctionnement réussi grâce à des mises à jour de pilotes, avec la possibilité d'une prise en charge plus poussée dans les futures mises à jour. Toutefois, pour une expérience sans faille, envisagez d'opter pour un disque SSD M.2, qui offre de meilleures performances et une meilleure compatibilité avec Windows 7. Les disques SSD offrent des vitesses d'accès aux données plus élevées, réduisant les temps de chargement et améliorant la réactivité globale du système. En outre, ils sont plus fiables et plus économes en énergie que les disques durs traditionnels. Ainsi, même si Windows 7 peut accueillir un disque dur de 4 To, la mise à niveau vers un disque SSD M.2 est un choix judicieux pour améliorer les performances et la longévité.
Un disque de 4 To peut-il être MBR?
Oui, un disque de 4 To peut être formaté en MBR (Master Boot Record). Le MBR est un système de partitionnement hérité qui a une limite de 2,2 To pour les partitions individuelles. Cependant, vous pouvez toujours utiliser un disque de 4 To avec MBR en créant plusieurs partitions, chacune d'une taille inférieure à 2,2 To. Sinon, pour utiliser la capacité totale de 4 To en une seule partition, il est recommandé d'utiliser le formatage GPT (GUID Partition Table), qui prend en charge des disques plus grands sans les limites du MBR. Gardez à l'esprit que pour assurer la compatibilité avec les anciens systèmes, MBR peut être nécessaire, mais que GPT est préférable pour les systèmes modernes dotés de disques plus grands.
FAT32 prend-il en charge 4TB?
FAT32 est un système de fichiers qui prend effectivement en charge une capacité de stockage allant jusqu'à 4 To. Toutefois, la question de savoir dans quelle mesure il prend en charge cette taille reste un sujet de débat. Les recherches menées par Supermicro en partenariat avec Hard Diskmakers et Toshiba indiquent que FAT32 a effectivement une limite supérieure de 4 To. Cependant, il y a une limite pratique : il permet de stocker jusqu'à 2 To de données dans une seule table de fichiers principale (MFT).
Cela signifie que si vous avez l'intention de stocker plus de 2 To de données sur un disque dur formaté en FAT32, vous risquez de rencontrer des difficultés pour gérer efficacement la structure des fichiers. Dans ce cas, il est conseillé d'envisager d'autres systèmes de fichiers tels que NTFS ou exFAT, qui sont mieux équipés pour gérer des capacités de stockage plus importantes sans rencontrer les mêmes limitations que FAT32.
Pourquoi mon disque de 4 To ne fait-il que 3,63 To?
Le fait que votre disque de 4 To n'affiche que 3,63 To est dû à la différence de calcul de la capacité de stockage.
- Décimal vs. binaire: Les fabricants utilisent des calculs basés sur la décimale (1TB = 1000GB), alors que les ordinateurs utilisent la binaire (1TB = 1024GB). Cela se traduit par une capacité moindre reconnue par votre système.
- Frais généraux de formatage: Le formatage, le système de fichiers et les fichiers système consomment de l'espace. Cela réduit la capacité utilisable de votre disque.
- Espace réservé: Certains disques réservent de l'espace pour les fonctions système ou le surprovisionnement, ce qui réduit encore la capacité visible.
Pour maximiser l'espace utilisable, envisagez un reformatage ou vérifiez qu'il n'y a pas d'espace réservé inutile. Gardez à l'esprit que la capacité utilisable réelle peut varier légèrement en fonction de votre système d'exploitation et de la marque du disque.
Quelle est la taille maximale d'une partition NTFS?
Dans le contexte du système de fichiers Windows NT (NTFS), la taille maximale d'une partition est déterminée par le nombre de blocs qu'elle peut contenir. Pour NTFS, cette limite est fixée à 25 000 blocs. Cette restriction de la taille des partitions est nettement moins importante par rapport au système de fichiers de Mac OS X, où la taille maximale des partitions peut atteindre jusqu'à 1 million de blocs.
Il est essentiel de tenir compte de cette limite lors de la planification du stockage sur disque et de l'organisation des fichiers sur les systèmes Windows utilisant NTFS, car le dépassement de cette taille de partition peut entraîner des problèmes de performance et des difficultés potentielles de gestion des données. La compréhension de ces spécifications peut aider à assurer une gestion efficace et fiable du stockage sur les disques formatés Windows NTFS.
Quelle est la meilleure partition : GPT ou MBR?
Le choix entre les partitions GPT et MBR dépend de vos besoins :
Partition GPT:
- Meilleure pour les performances du système: Si vous privilégiez les performances du système et ne vous préoccupez pas de l'agencement du système de fichiers, GPT est le meilleur choix.
Partition MBR:
- Multi-OS ou disques multiples: Optez pour le MBR lorsque vous avez l'intention d'utiliser différents systèmes d'exploitation ou plusieurs disques sur votre ordinateur.
En résumé, tenez compte de vos besoins spécifiques pour déterminer si GPT ou MBR est la meilleure option de partition pour votre ordinateur.
Les disques durs de 4 To sont-ils fiables?
En ce qui concerne la fiabilité des disques durs de 4 To, il est important de tenir compte de quelques facteurs clés :
- La marque compte : Optez pour des marques réputées pour leur qualité et leur durabilité, telles que Western Digital, Seagate ou Toshiba. Elles ont tendance à proposer des produits plus fiables.
- Type de disque : Choisissez entre les disques durs (HDD) et les disques durs à état solide (SSD). Les SSD sont généralement plus fiables en raison de l'absence de pièces mobiles, ce qui réduit le risque de défaillance mécanique.
- Utilisation : L'utilisation que vous faites du disque est importante. S'il s'agit de sauvegardes occasionnelles, la plupart des disques durs de 4 To suffiront. En revanche, pour une utilisation intensive et constante, il peut être judicieux d'investir dans une option plus robuste et plus coûteuse.
- Stratégie de sauvegarde : Quelle que soit la fiabilité du disque dur, il faut toujours mettre en place un plan de sauvegarde. Les disques peuvent tomber en panne de manière inattendue, c'est pourquoi il est essentiel d'effectuer des sauvegardes régulières.
- Critiques et évaluations : Consultez les commentaires des utilisateurs et les avis d'experts pour évaluer la fiabilité d'un modèle spécifique de disque dur 4TB.
En résumé, les disques durs de 4 To peuvent être fiables, mais leur fiabilité dépend de facteurs tels que la marque, le type de disque, l'utilisation et les pratiques de sauvegarde. Faites vos recherches et choisissez judicieusement pour garantir la sécurité de vos données.
Windows 7 peut-il fonctionner sur MBR?
Oui, Windows 7 peut fonctionner sur des systèmes MBR (Master Boot Record). Le MBR est un composant essentiel de Windows 7, qui stocke des informations sur le matériel et facilite l'installation de programmes et l'ajustement des paramètres du système. Pour exécuter Windows 7 sur un ordinateur basé sur le MBR, assurez-vous que votre système répond aux exigences du système d'exploitation et effectuez une installation standard. Gardez à l'esprit que le MBR présente des limites, comme la prise en charge de quatre partitions primaires au maximum et une taille maximale de disque de 2,2 To. Pour les systèmes modernes, l'UEFI (Unified Extensible Firmware Interface) est une alternative recommandée au MBR, car elle offre des fonctionnalités plus avancées et une compatibilité avec des disques plus volumineux.