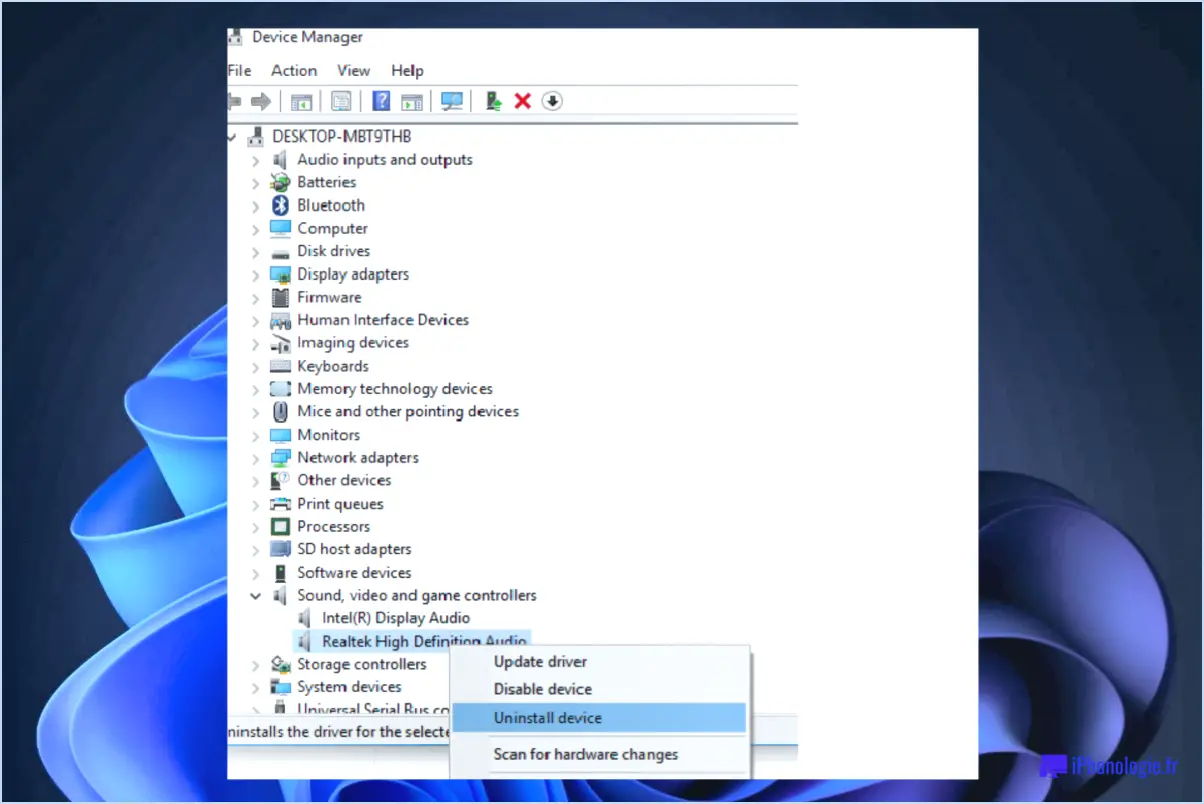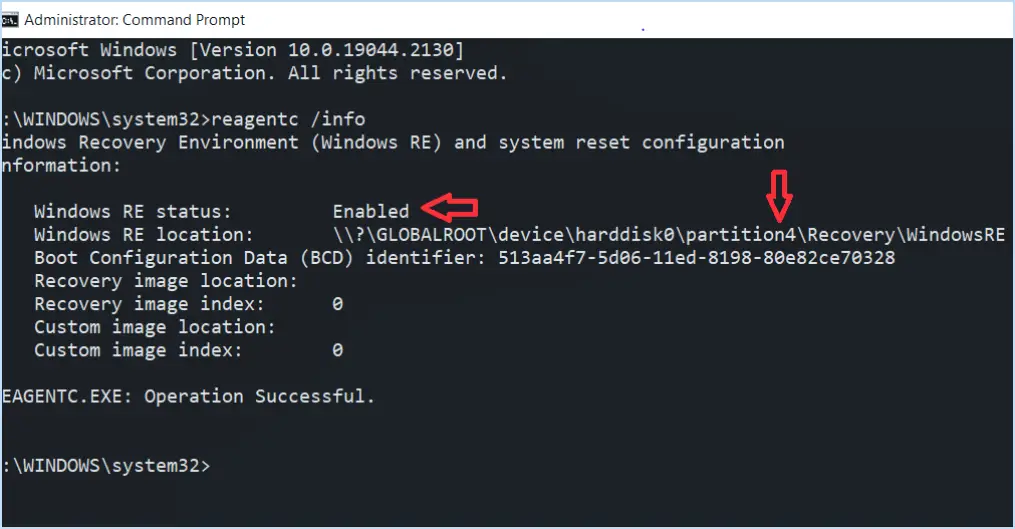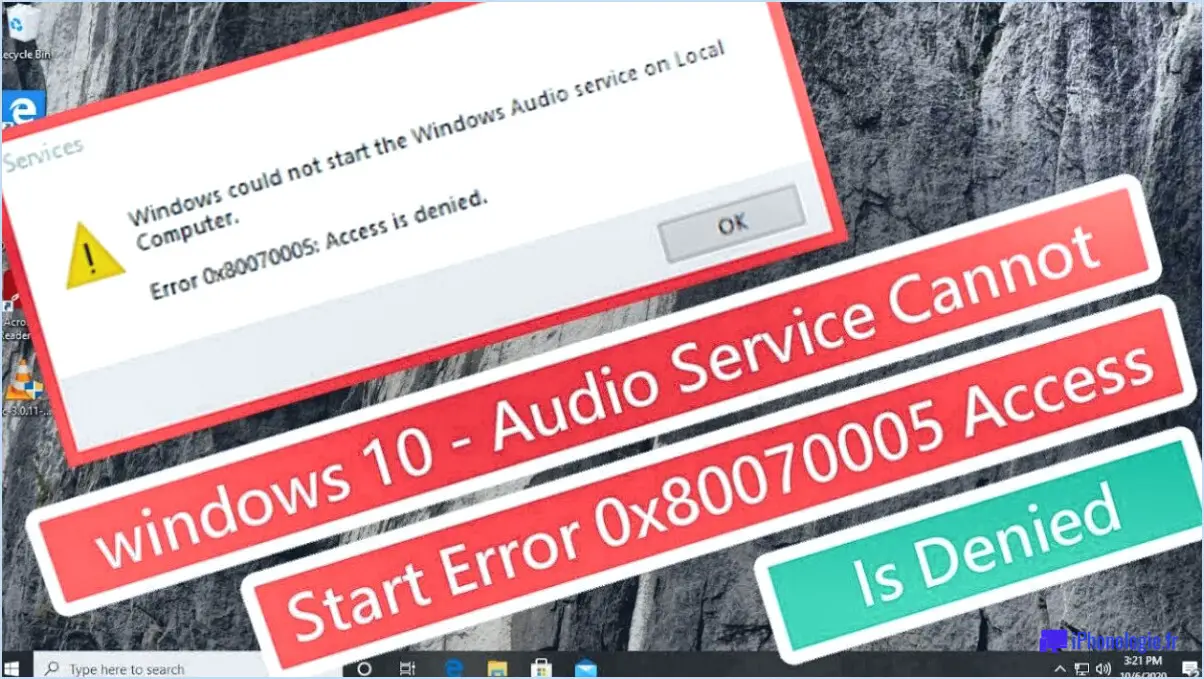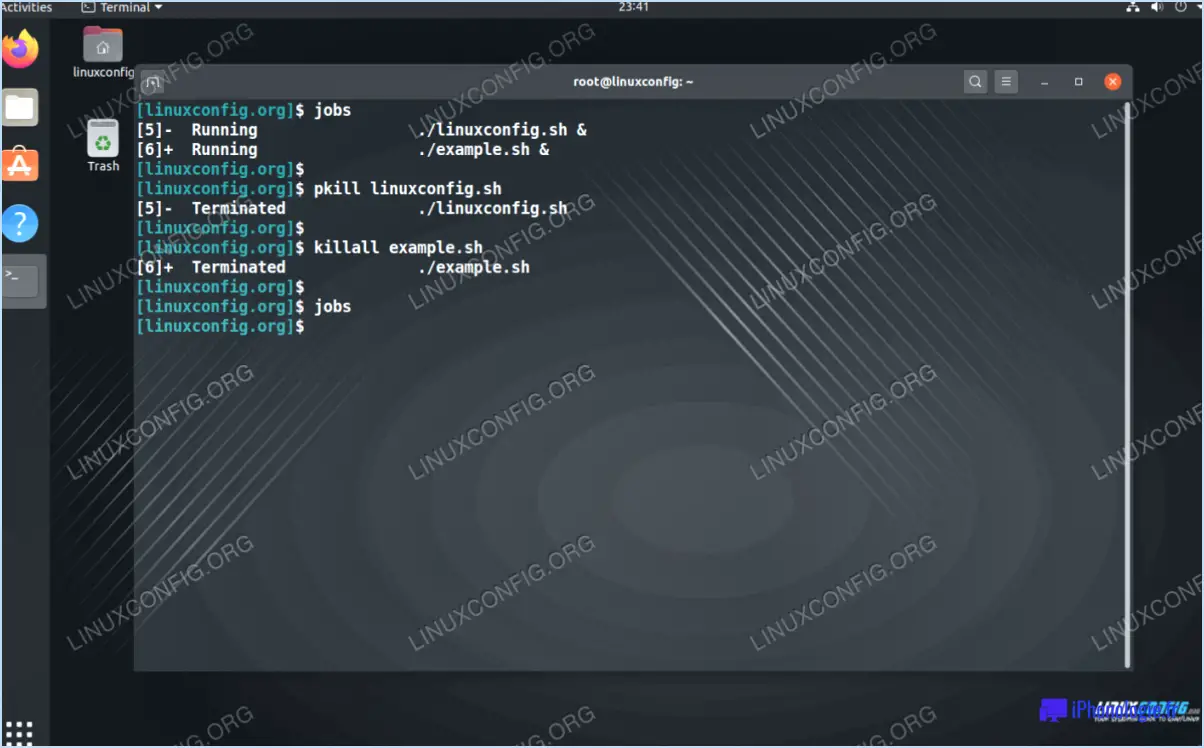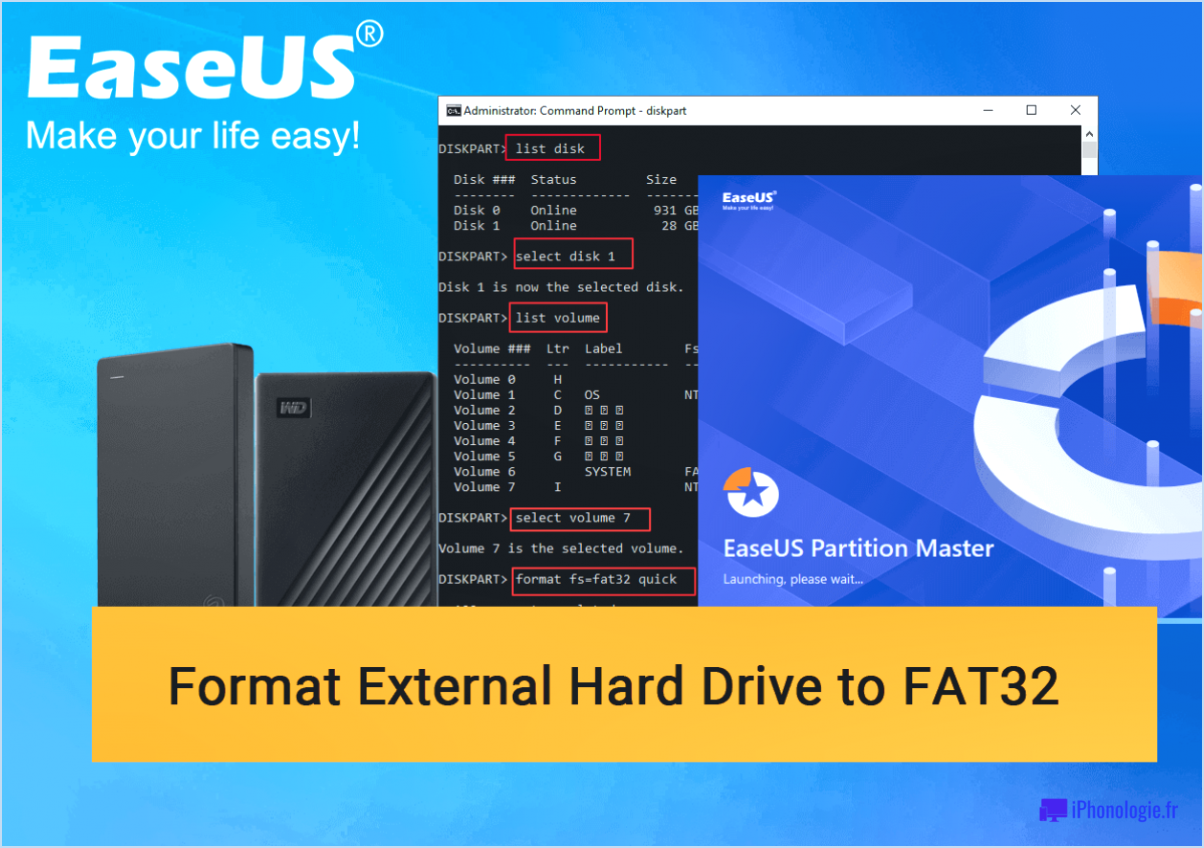Comment ajouter un champ de recherche au menu Démarrer dans Windows 10?
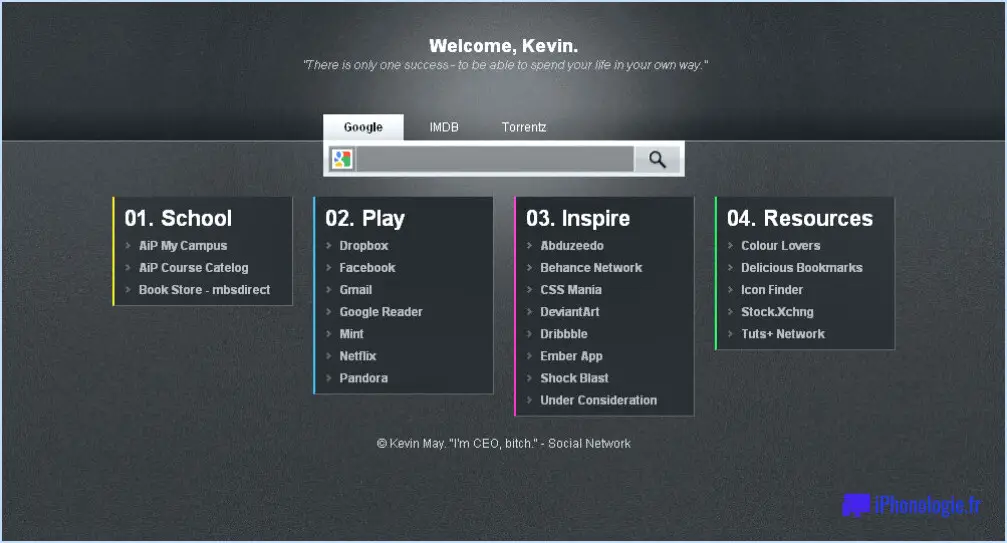
Pour ajouter un champ de recherche au menu Démarrer de Windows 10, vous pouvez essayer quelques méthodes en fonction de votre version spécifique et des fonctionnalités disponibles. Voici quelques options qui peuvent fonctionner pour vous :
- Champ de recherche intégré à Windows 10 :
- Dans la plupart des versions de Windows 10, le champ de recherche est déjà présent par défaut dans le menu Démarrer. Il est situé dans le coin inférieur gauche de l'écran, à côté du bouton Démarrer. Vous pouvez simplement cliquer dessus et commencer à taper pour rechercher des applications, des fichiers et des paramètres sur votre ordinateur.
- Personnalisation du menu Démarrer :
- Si le champ de recherche n'est pas visible dans votre menu Démarrer, vous pouvez personnaliser son apparence pour l'inclure :
- Faites un clic droit sur la barre des tâches en bas de votre écran.
- Dans le menu contextuel qui apparaît, sélectionnez « Paramètres de la barre des tâches ».
- Dans la fenêtre des paramètres de la barre des tâches, faites défiler jusqu'à la section "Barre des tâches".
- Recherchez l'option "Combiner les boutons de la barre des tâches" et réglez-la sur "Jamais".
- Faites défiler plus bas jusqu'à la section "Zone de notification" et cliquez sur "Sélectionner les icônes qui apparaissent dans la barre des tâches".
- Dans la fenêtre suivante, assurez-vous que l'interrupteur à bascule « Rechercher » est activé.
- Fermez la fenêtre des paramètres et vérifiez si le champ de recherche apparaît maintenant dans votre menu Démarrer.
- Modules complémentaires tiers du menu Démarrer :
- Si les méthodes ci-dessus ne fonctionnent pas ou si vous préférez des options de personnalisation plus avancées, vous pouvez envisager d'installer des modules complémentaires tiers pour le menu Démarrer. Ces outils offrent des fonctionnalités supplémentaires et une flexibilité pour personnaliser votre menu Démarrer. Certaines options populaires incluent Classic Shell, StartIsBack et Start10. Vous pouvez rechercher ces modules complémentaires sur Internet et les télécharger depuis leurs sites Web respectifs.
N'oubliez pas que la disponibilité et les fonctionnalités du champ de recherche peuvent varier en fonction de votre version spécifique de Windows 10. Si vous utilisez une édition entreprise ou personnalisée, certaines options peuvent être restreintes ou indisponibles.
Où est la fonctionnalité de recherche dans Windows 10?
La fonction de recherche de Windows 10 est idéalement située dans le menu Démarrer. Par défaut, vous pouvez trouver l'icône du menu Démarrer dans le coin inférieur gauche de votre écran, généralement représentée par le logo Windows. Cliquez simplement sur l'icône du menu Démarrer pour l'ouvrir. Une fois le menu Démarrer ouvert, vous remarquerez un champ de recherche en bas. Ce champ de recherche vous permet de rechercher rapidement des fichiers, des applications, des paramètres et même du contenu Web directement depuis votre bureau. Tapez simplement la requête de recherche souhaitée et Windows 10 vous présentera des résultats pertinents en temps réel. Cette fonctionnalité est un outil pratique pour localiser rapidement des éléments et y accéder facilement.
Comment épingler une barre de recherche sur mon bureau?
Pour épingler une barre de recherche sur votre bureau sous Windows, vous disposez de plusieurs options.
- À l'aide de la barre de recherche Windows : ouvrez le menu Démarrer et tapez « rechercher » pour ouvrir la fenêtre des résultats de la recherche. Faites un clic droit sur la barre de recherche et choisissez « épingler sur le bureau ».
- Utilisation du champ de recherche Windows sur l'écran de démarrage : Recherchez le champ de recherche Windows sur l'écran de démarrage, généralement situé dans le coin inférieur gauche. Faites un clic droit dessus et sélectionnez « épingler sur le bureau ».
Ces méthodes vous permettent d'accéder facilement à la fonction de recherche directement depuis votre bureau, améliorant ainsi l'efficacité de votre flux de travail.
Comment activer les raccourcis clavier dans Windows 10?
Pour activer les raccourcis clavier dans Windows 10, vous devez suivre un processus simple. Commencez par ouvrir l'application Paramètres et accédez à la section "Système". Dans « Clavier et saisie », recherchez et sélectionnez « Clavier ». Sur le côté gauche de la fenêtre, vous trouverez une liste de vos applications et programmes installés sous « Raccourcis ». Chaque application disposant d'un raccourci clavier sera répertoriée ici.
Pour configurer un raccourci clavier pour une application spécifique, cliquez sur son nom pour accéder au menu contextuel. Dans le menu, vous trouverez l'option "Hotkey". Ici, vous pouvez définir ou modifier la combinaison de touches de raccourci qui déclenche la fonctionnalité de l'application.
N'oubliez pas que l'activation des raccourcis clavier améliore votre productivité en fournissant un accès rapide aux applications ou fonctions fréquemment utilisées. Profitez de cette fonctionnalité pour rationaliser votre expérience Windows 10.
Quelle touche de raccourci est utilisée pour afficher le menu Démarrer et activer le champ de recherche ?
La touche de raccourci utilisée pour afficher le menu Démarrer et activer le champ de recherche est Touche Windows + S. En appuyant sur la touche Windows, généralement située sur la rangée inférieure de votre clavier entre les touches Ctrl et Alt et marquée du logo Windows, ainsi que sur la touche S, vous pouvez accéder rapidement au menu Démarrer et lancer une recherche. Ce raccourci constitue un moyen pratique de naviguer rapidement sur votre ordinateur, de lancer des applications et de rechercher des fichiers, des programmes, des paramètres ou des documents sans cliquer manuellement dans les menus. N'oubliez pas d'appuyer simultanément sur les deux touches pour que le raccourci fonctionne efficacement.
Comment aller directement sur ma barre de recherche?
Pour accéder directement à la barre de recherche sur Quora, vous pouvez suivre une étape simple. Au lieu de naviguer manuellement sur le site Web, vous pouvez gagner du temps en utilisant un raccourci clavier. Tapez simplement « q » dans la barre d'adresse de votre navigateur et il vous dirigera automatiquement vers la barre de recherche sur Quora. Cette méthode rapide vous permet d'éviter tout clic ou chargement de page supplémentaire, vous permettant ainsi de commencer à rechercher des informations sur Quora plus efficacement. Essayez-le et rationalisez votre expérience Quora !
Qu’est-ce que Ctrl M?
Ctrl M est un raccourci clavier couramment utilisé qui effectue l'action de « copier » dans divers éditeurs de texte. En appuyant simultanément sur la touche Ctrl et la lettre M, les utilisateurs peuvent rapidement dupliquer le texte ou le contenu sélectionné. Ce raccourci est largement pris en charge et reconnu sur différents systèmes d'exploitation et applications logicielles. En utilisant Ctrl M, les utilisateurs peuvent rationaliser leur flux de travail et dupliquer efficacement du texte sans avoir besoin de copier-coller manuellement. C'est un outil pratique pour augmenter la productivité et gagner du temps lorsque vous travaillez avec des documents textuels.
A quoi sert Ctrl U?
Ctrl U est un raccourci clavier couramment utilisé dans diverses applications et éditeurs de texte. Il sert à soulignant texte. Lorsque vous sélectionnez un morceau de texte et appuyez sur Ctrl U, il applique instantanément un format de soulignement au contenu sélectionné. Cela peut être particulièrement utile lorsque vous souhaitez mettre en valeur certains mots ou expressions dans votre écriture.
En plus de souligner du texte, Ctrl U peut avoir d'autres fonctionnalités spécifiques selon le contexte. Par exemple, dans certains navigateurs Web, il peut être utilisé pour afficher le code source de la page, permettant ainsi aux utilisateurs d'inspecter la structure HTML et les éléments d'un site Web.
Il convient de noter que les raccourcis clavier peuvent varier selon les plates-formes et les applications. Cependant, Ctrl U constitue généralement un moyen rapide de souligner du texte et d'accéder à des fonctionnalités supplémentaires dans des logiciels spécifiques ou des scénarios de navigation Web.
Qu’est-ce que Ctrl D?
Ctrl D est un raccourci clavier couramment utilisé dans divers systèmes d'exploitation, notamment Windows, macOS et Linux. Ce raccourci est généralement associé à l'action de « copier ». En appuyant simultanément sur Ctrl D sur votre clavier, vous pouvez dupliquer le contenu sélectionné tel que du texte, des images ou des fichiers. Il offre un moyen pratique et efficace de réaliser des copies sans recourir à des méthodes manuelles. Que vous travailliez sur des documents, organisez des fichiers ou modifiez du contenu, l'utilisation de Ctrl D peut vous faire gagner du temps et des efforts. N'oubliez pas d'utiliser ce raccourci à bon escient et d'explorer ses fonctionnalités sur différentes applications et plates-formes.