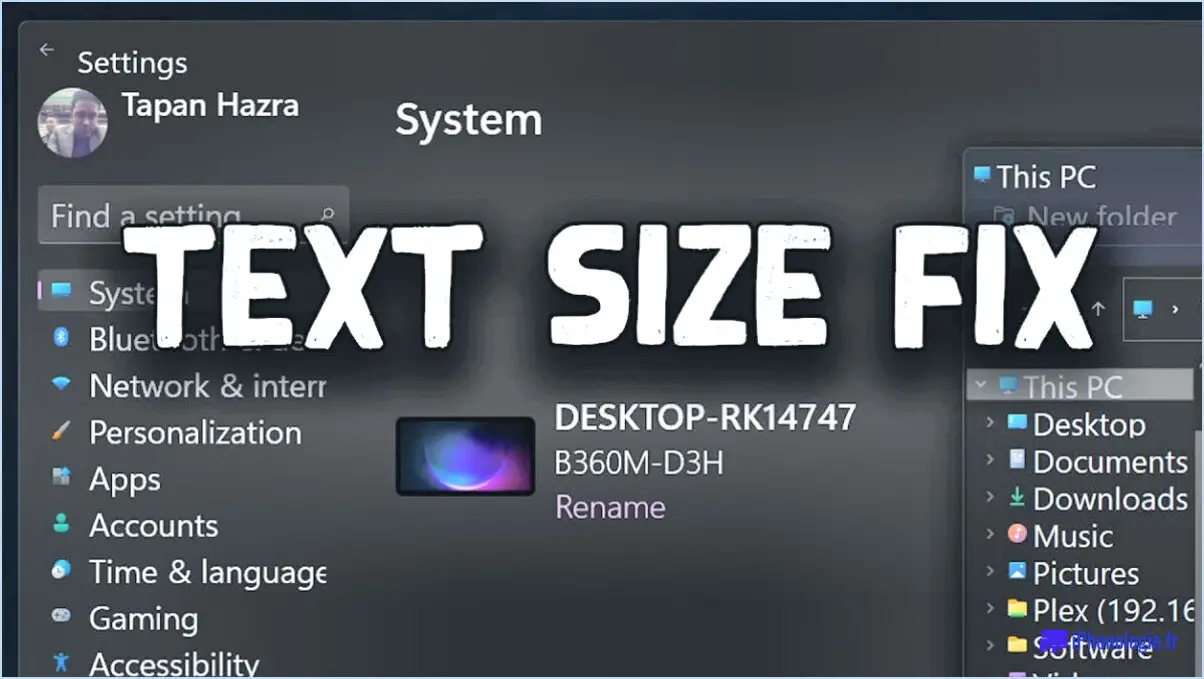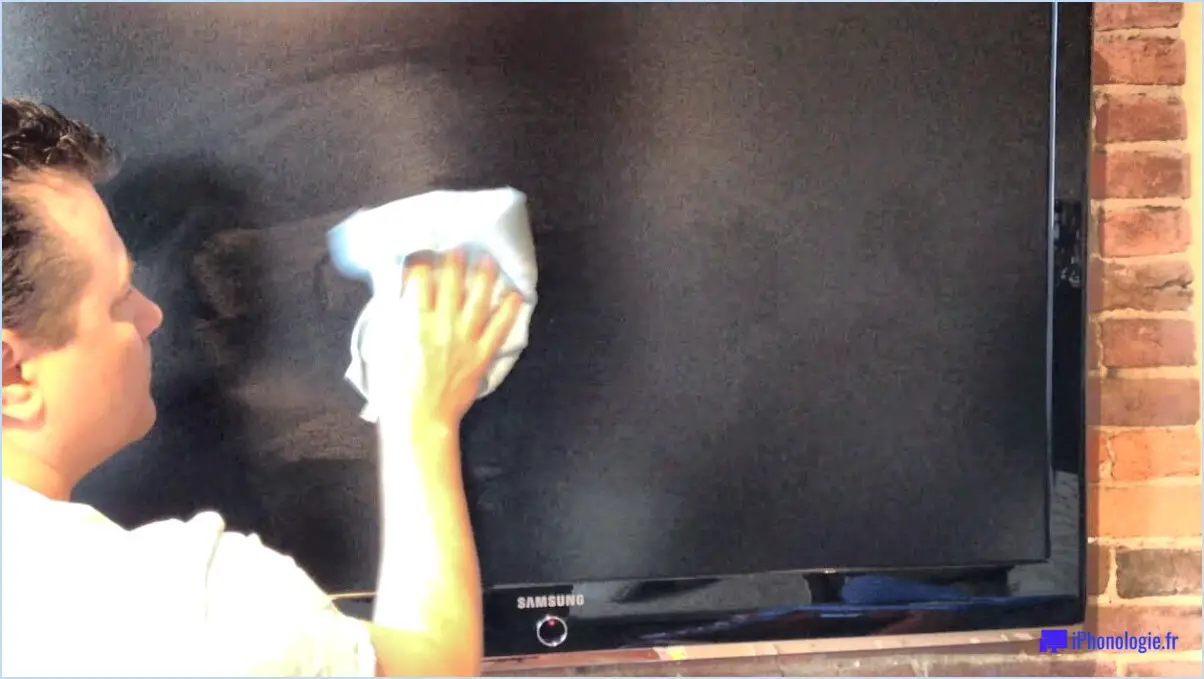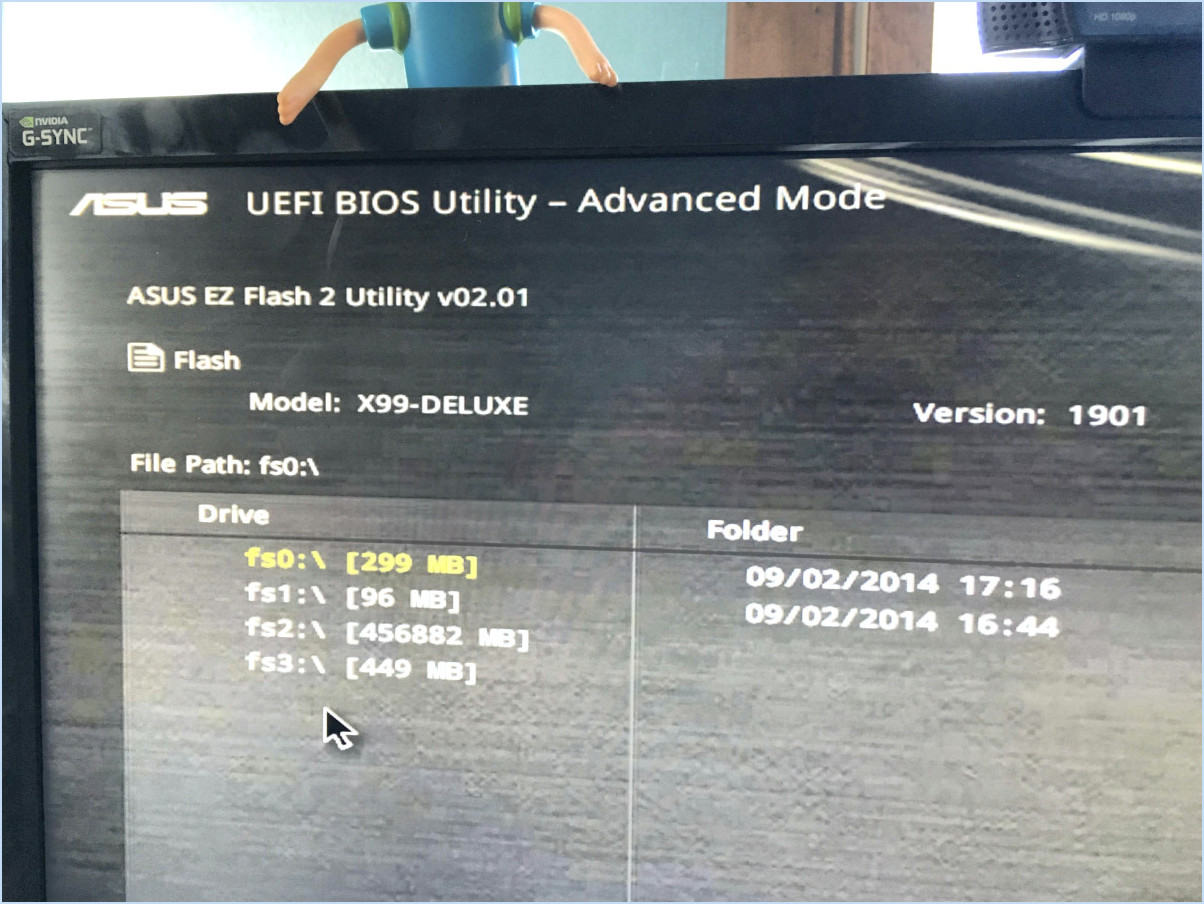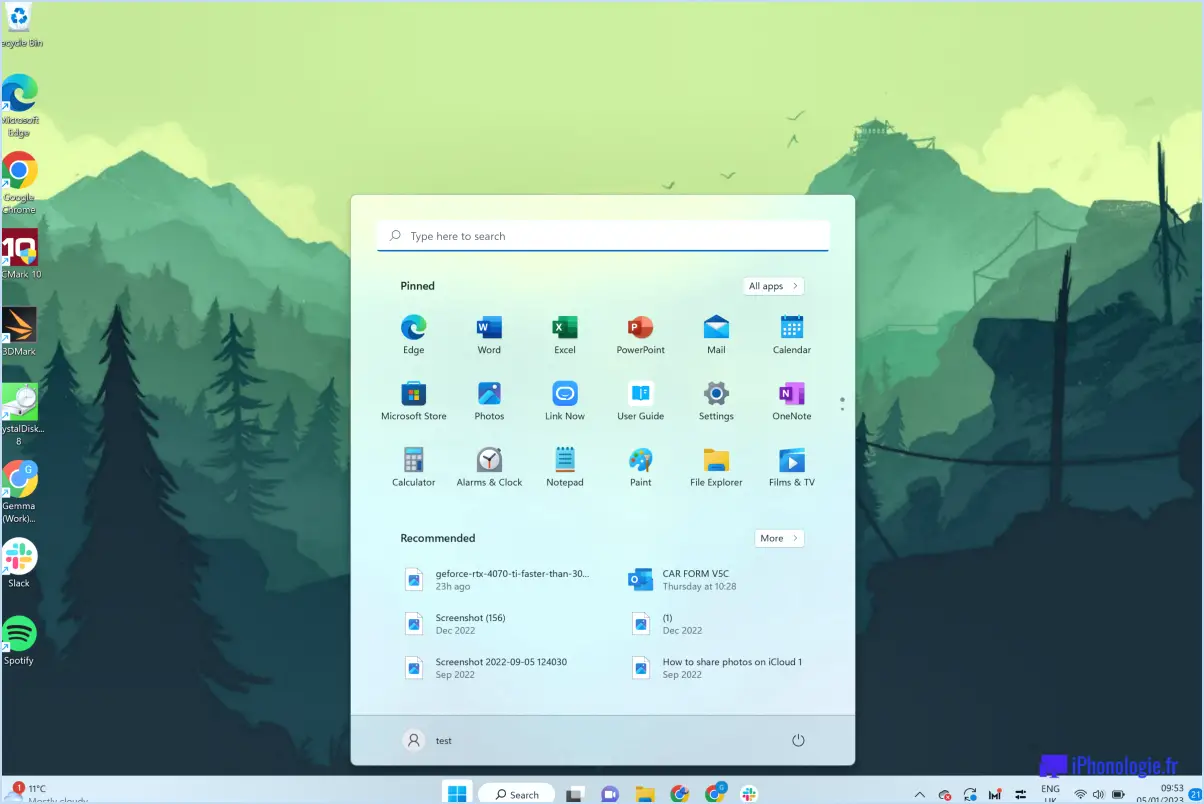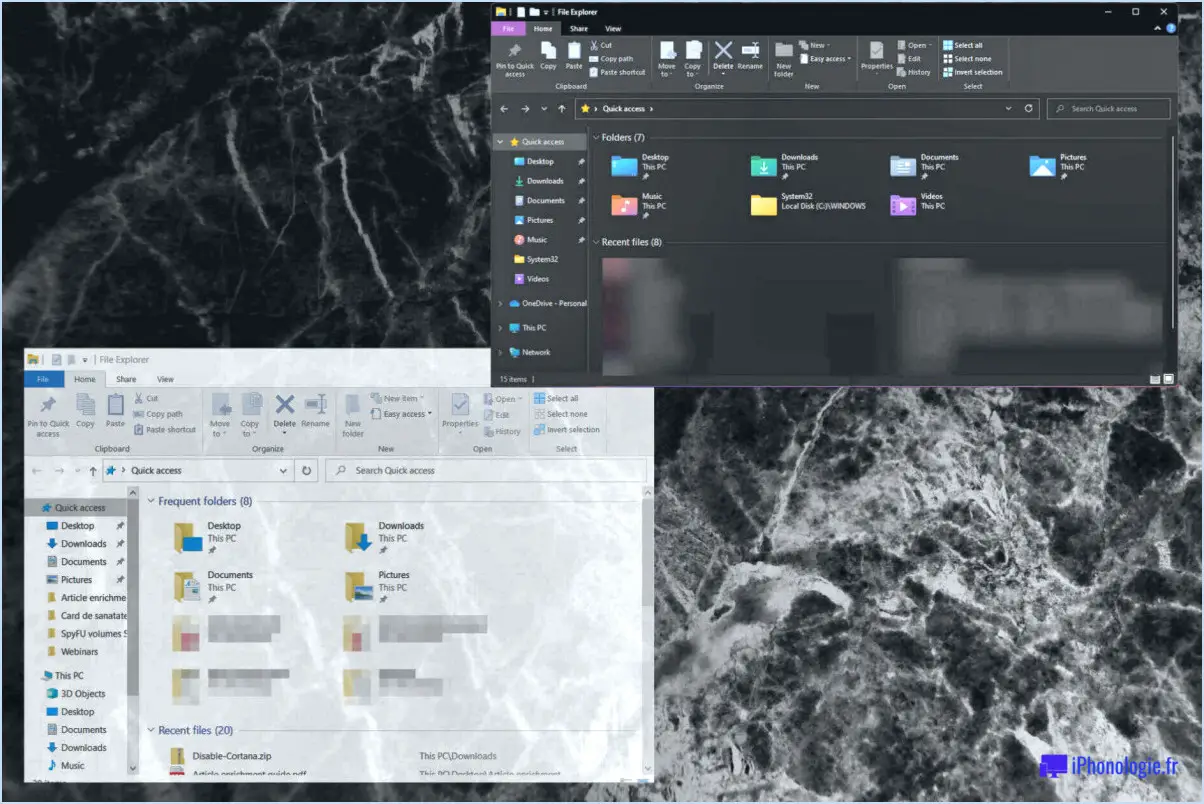Comment ajouter un utilisateur dans Ubuntu?
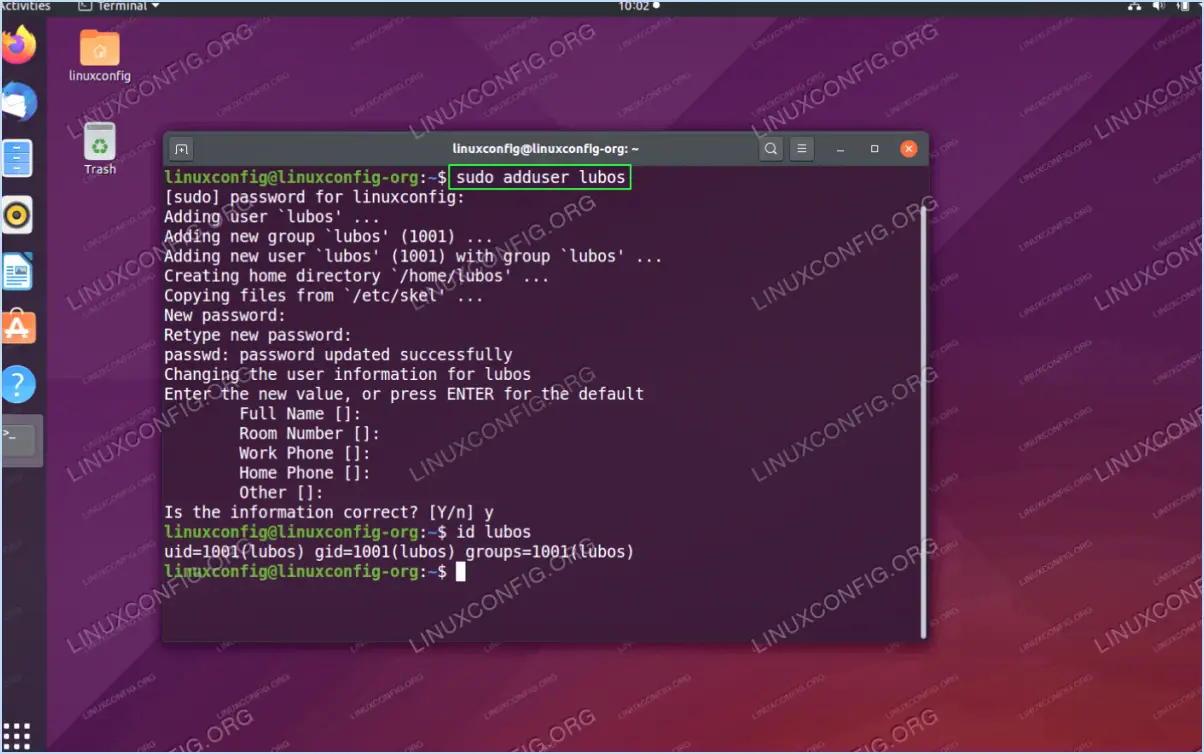
Pour ajouter un utilisateur dans Ubuntu, suivez les étapes suivantes :
- Ouvrez le terminal: Tout d'abord, ouvrez l'application terminal. Vous pouvez le faire en recherchant « Terminal » dans le tableau de bord d'Ubuntu ou en appuyant sur la touche
Ctrl + Alt + Tsur votre clavier. - Connectez-vous à la boîte à distance: Si vous travaillez sur un serveur Ubuntu distant, vous devrez vous connecter à l'aide de SSH. Vous pouvez le faire avec la commande suivante :
```
ssh [email protected]
```
Remplacer [email protected] par le nom d'utilisateur et l'adresse IP ou le nom d'hôte de votre serveur distant.
- Ajouter un nouvel utilisateur: Pour ajouter un nouvel utilisateur dans Ubuntu, vous pouvez utiliser la commande
adduseravec le nom d'utilisateur souhaité. Par exemple, si vous souhaitez ajouter un utilisateur nommé « nomd'utilisateurici », exécutez la commande suivante en tant que superutilisateur (root ou un utilisateur disposant des privilèges sudo) :
```
sudo adduser userNameHere
```
- Fournir des informations sur l'utilisateur: Après avoir exécuté la commande, vous serez invité à définir un mot de passe pour le nouvel utilisateur. Tapez le mot de passe et confirmez-le. Il vous sera également demandé de fournir quelques informations supplémentaires, telles que le nom complet de l'utilisateur, son numéro de chambre, son numéro de téléphone professionnel, etc. Vous pouvez compléter ces informations si nécessaire ou appuyer sur Entrée pour les laisser vides.
- Confirmer la création de l'utilisateur: Ubuntu affiche un résumé des informations sur l'utilisateur que vous avez fournies. Examinez-les pour vous assurer qu'elles sont exactes. Si tout semble correct, tapez
Yet appuyez sur Entrée pour confirmer la création de l'utilisateur. - Répertoire personnel de l'utilisateur: Ubuntu crée automatiquement un répertoire personnel pour le nouvel utilisateur dans le répertoire
/homedans le répertoire/home. L'utilisateur aura un accès complet à ce répertoire. - Privilèges de l'utilisateur: Par défaut, le nouvel utilisateur aura des privilèges d'utilisateur standard. Si vous devez lui accorder des privilèges d'administration (sudo), vous pouvez les ajouter à la section
sudoà l'aide de la commande suivante :
```
sudo usermod -aG sudo nomd'utilisateurici
```
Voilà, c'est fait ! Vous avez ajouté avec succès un nouvel utilisateur à votre système Ubuntu. Il peut maintenant se connecter et commencer à utiliser le système avec le nom d'utilisateur et le mot de passe fournis.
Comment ajouter un nouvel utilisateur à votre système?
Pour ajouter un nouvel utilisateur à votre système, suivez les étapes suivantes :
- Créez un fichier CSV : Commencez par créer un fichier CSV (Comma-Separated Values). Ce fichier doit contenir des informations spécifiques sur l'utilisateur, telles que :
- Nom de l'utilisateur
- Nom complet
- Adresse électronique
- Mot de passe
- Rôle (optionnel)
- Saisir les détails de l'utilisateur : Renseignez le fichier CSV avec les détails de l'utilisateur concerné. Veillez à la précision de la saisie des données pour éviter les erreurs.
- Sauvegarder le fichier : Enregistrez le fichier CSV sous un nom approprié, en veillant à ce qu'il porte l'extension ".csv", par exemple, "new_user.csv".
- Accédez à l'interface de gestion des utilisateurs : Connectez-vous à l'interface de gestion des utilisateurs de votre système. Il peut s'agir d'un tableau de bord basé sur le web ou d'une application dédiée.
- Importation d'utilisateurs : Recherchez une option permettant d'importer des utilisateurs ou d'en ajouter de nouveaux. Sélectionnez cette option.
- Téléchargez le fichier CSV : Téléchargez le fichier CSV créé précédemment et contenant les détails de l'utilisateur.
- Cartographier les champs : Le système peut vous inviter à mettre en correspondance les champs du fichier CSV avec les champs correspondants du système. Veillez à ce que la correspondance soit correcte pour chaque champ de données.
- Confirmation : Confirmez l'ajout d'utilisateur et le système traitera le fichier CSV, créant de nouveaux comptes d'utilisateur sur la base des informations fournies.
- Vérification : Vérifiez que le nouvel utilisateur a été ajouté avec succès en consultant la liste des utilisateurs dans le système.
L'ajout d'un nouvel utilisateur à votre système par l'importation manuelle d'un fichier CSV est une méthode efficace et organisée.
Comment ajouter un deuxième utilisateur à l'utilisateur root?
Pour ajouter un deuxième utilisateur à l'utilisateur root, suivez les étapes suivantes :
- Connectez-vous en tant qu'utilisateur root.
- Ouvrez un terminal ou une invite de commande.
- Tapez la commande suivante pour créer un nouvel utilisateur :
```
adduser nom d'utilisateur
```
Remplacez "nom d'utilisateur" par le nom d'utilisateur souhaité pour le nouvel utilisateur.
- Appuyez sur la touche Entrée. Le système vous invite à définir un mot de passe pour le nouvel utilisateur.
- Tapez la commande suivante pour définir un mot de passe :
```
passwd nom d'utilisateur
```
Remplacez à nouveau "nom d'utilisateur" par le nom d'utilisateur du nouvel utilisateur.
- Appuyez sur Entrée et suivez les invites pour définir un mot de passe sécurisé pour le nouvel utilisateur.
- Une fois le mot de passe défini, le deuxième utilisateur sera ajouté avec succès à la racine.
N'oubliez pas de choisir un mot de passe fort à des fins de sécurité. Vous pouvez maintenant utiliser le nouveau compte utilisateur parallèlement à l'utilisateur root pour différentes tâches tout en maintenant la sécurité du système.
Comment donner une permission à un utilisateur sous Linux?
Pour donner la permission à un utilisateur dans Linux, suivez les étapes suivantes :
- Identifiez l'utilisateur et le fichier : déterminez l'utilisateur auquel vous souhaitez accorder des autorisations (par exemple, john) et le fichier ou le répertoire spécifique pour lequel vous souhaitez modifier les autorisations (par exemple, test.txt).
- Vérifier les autorisations actuelles : Utilisez la commande « ls -l » pour afficher les autorisations actuelles du fichier. Elle affichera quelque chose comme « drwxr-xr-x » où les caractères représentent les permissions des différents groupes d'utilisateurs (propriétaire, groupe, autres).
- Ajoutez l'utilisateur au groupe approprié : Pour accorder une autorisation, ajoutez l'utilisateur au groupe qui dispose déjà des autorisations souhaitées pour le fichier. Vous pouvez utiliser la commande « usermod » ou « useradd » pour ajouter l'utilisateur au groupe.
- Modifier les autorisations du groupe : Si nécessaire, modifiez les autorisations du groupe pour le fichier à l'aide de la commande « chmod ». Par exemple, si vous souhaitez accorder le droit d'écriture au groupe, utilisez « chmod g+w test.txt ».
- Confirmez les modifications : Vérifiez que les modifications ont bien été prises en compte en utilisant à nouveau la commande « ls -l » pour vérifier les autorisations mises à jour.
En ajoutant l'utilisateur au groupe concerné et en ajustant les autorisations du groupe, vous accordez à l'utilisateur les autorisations spécifiées pour le fichier dans Linux.
Comment faire en sorte que l'utilisateur actuel d'Ubuntu soit root?
Pour élever l'utilisateur actuel aux privilèges de root dans Ubuntu, suivez les étapes suivantes :
- Ouvrez le terminal: Lancez le terminal sur votre système Ubuntu. Vous pouvez le faire en appuyant sur
Ctrl+Alt+Tou en recherchant « Terminal » dans le menu des applications. - Entrer la commande: Dans le terminal, tapez la commande suivante et appuyez sur Entrée :
```
sudo su
```
- Invite pour le mot de passe: Vous serez invité à saisir votre mot de passe. Indiquez le mot de passe associé à votre compte utilisateur actuel.
- Accès à la racine: Une fois le mot de passe correct saisi, vous disposerez de l'accès root. Vous remarquerez que l'invite du terminal change pour indiquer que vous opérez en tant qu'utilisateur root. Soyez prudent lorsque vous utilisez les privilèges de l'utilisateur root, car vous pouvez effectuer des changements au niveau du système qui peuvent affecter la stabilité de votre système Ubuntu.
N'oubliez pas d'utiliser les privilèges de l'utilisateur root de manière responsable et uniquement lorsque cela est nécessaire, car une utilisation inappropriée peut entraîner une instabilité du système et des risques pour la sécurité.
Comment ajouter un autre utilisateur à mon Macbook Pro?
Pour ajouter un autre utilisateur à votre Macbook Pro, procédez comme suit :
- Ouvrez les préférences système.
- Cliquez sur « Utilisateurs & Groupes ».
- Localisez et cliquez sur le signe plus (+) au bas de la fenêtre.
- Saisissez le nom et le mot de passe du nouvel utilisateur.
- Vous avez la possibilité de désigner cet utilisateur comme administrateur ou non.
C'est fait ! Vous avez ajouté avec succès un autre utilisateur à votre Macbook Pro.
Comment lister les utilisateurs sous Linux?
Pour dresser la liste des utilisateurs sous Linux, vous avez plusieurs possibilités :
- Utiliser la commande "users" :
- Ouvrir votre terminal.
- Tapez simplement "users" et appuyez sur la touche Entrée.
- Vous obtiendrez ainsi la liste de tous les utilisateurs de votre système ainsi que leurs identifiants d'utilisateur et de groupe.
- Utilisation de la commande "id" pour un utilisateur spécifique :
- Ouvrez votre terminal.
- Tapez "id" suivi du nom d'utilisateur que vous souhaitez vérifier (par exemple, "id john").
- Appuyez sur Entrée pour afficher des informations détaillées sur cet utilisateur spécifique, y compris les ID d'utilisateur et de groupe.
Ces commandes constituent un moyen rapide d'obtenir des informations sur les utilisateurs sous Linux.
Comment ajouter un utilisateur dans Salesforce?
Pour ajouter un utilisateur dans Salesforce, procédez comme suit :
- Naviguez jusqu'au menu Configuration.
- Sélectionnez "Gérer les utilisateurs".
- Cliquez sur le bouton "Nouvel utilisateur".
- Remplissez les informations requises sur l'utilisateur, notamment son nom, son adresse électronique et les paramètres de son profil.
- Après avoir créé le nouvel utilisateur, revenez au menu de configuration.
- Sélectionnez à nouveau "Manage Users" (Gérer les utilisateurs).
- Localisez l'utilisateur nouvellement créé et cliquez sur son profil.
- Ajoutez-les à l'organisation Salesforce souhaitée ou attribuez-leur les rôles et autorisations appropriés.
En suivant ces étapes simples, vous pouvez ajouter efficacement un utilisateur à votre compte Salesforce et vous assurer qu'il dispose de l'accès et des privilèges nécessaires.
Comment donner à un utilisateur un accès sudo?
Pour accorder à un utilisateur l'accès sudo sur un système Linux, procédez comme suit :
- Ajoutez l'utilisateur au groupe sudo :
- Ouvrez un terminal et connectez-vous en tant que root ou utilisez un compte utilisateur disposant des privilèges sudo.
- Exécutez la commande :
usermod -aG sudo usernameRemplacez « nom d'utilisateur » par le nom réel de l'utilisateur.
- Créez un fichier sudoers :
- Ouvrez un terminal et exécutez :
sudo visudo - Ajoutez la ligne suivante au fichier sudoers, en remplaçant « username » par le nom de l'utilisateur :
username ALL=(ALL:ALL) ALL - Sauvegardez et quittez le fichier (généralement en appuyant sur Ctrl+X, puis Y, et Entrée dans l'éditeur Nano).
Veillez à remplacer « nom d'utilisateur » par le nom d'utilisateur réel. Ces méthodes accordent à l'utilisateur spécifié les privilèges sudo, ce qui lui permet d'exécuter des commandes avec les privilèges du superutilisateur.