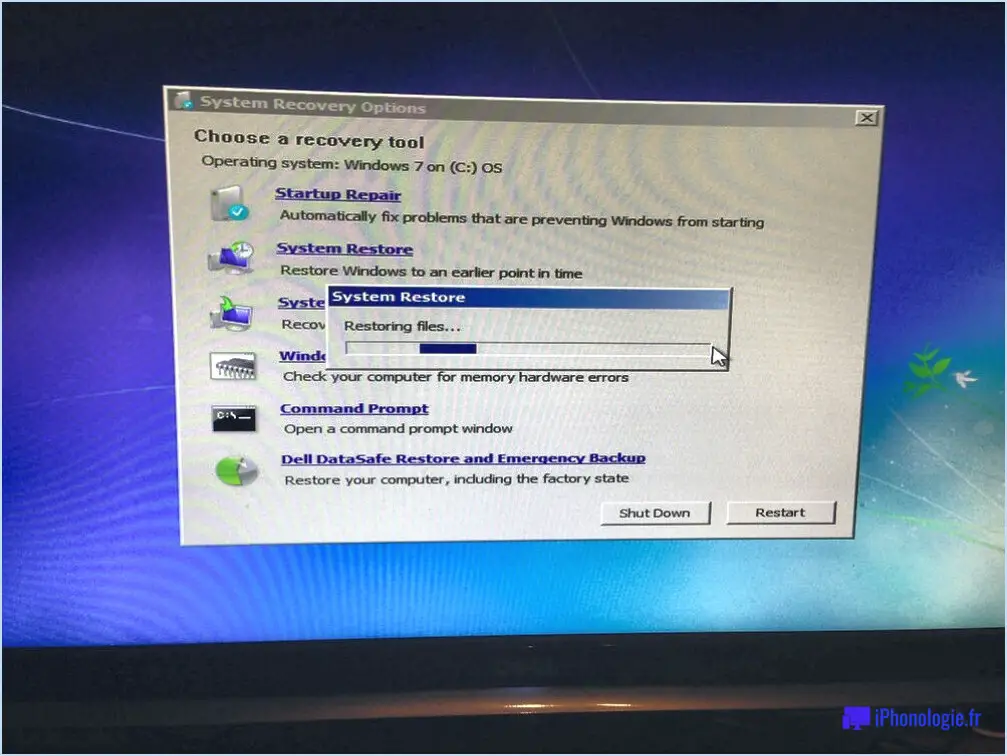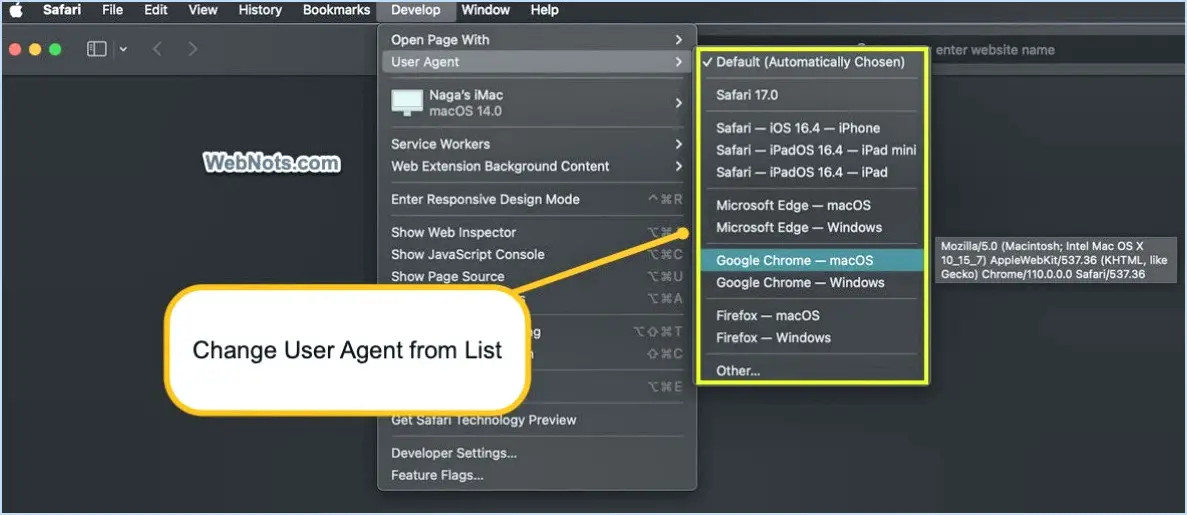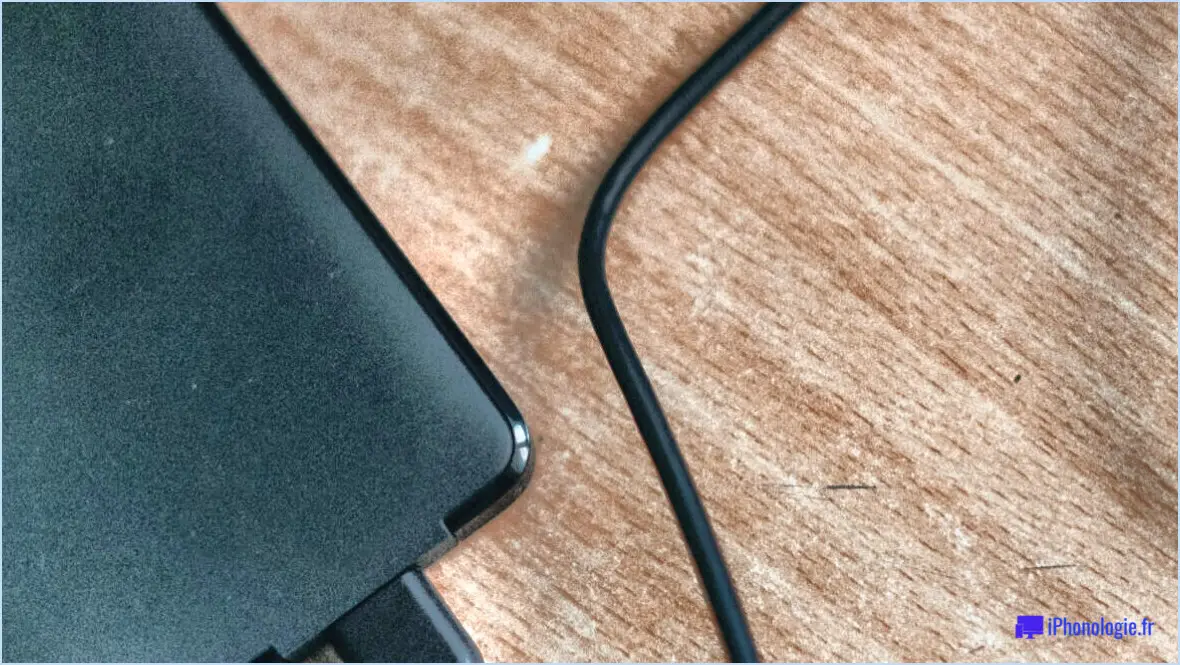Comment ajouter winrar ou 7 zip au menu clic droit sous windows 11?
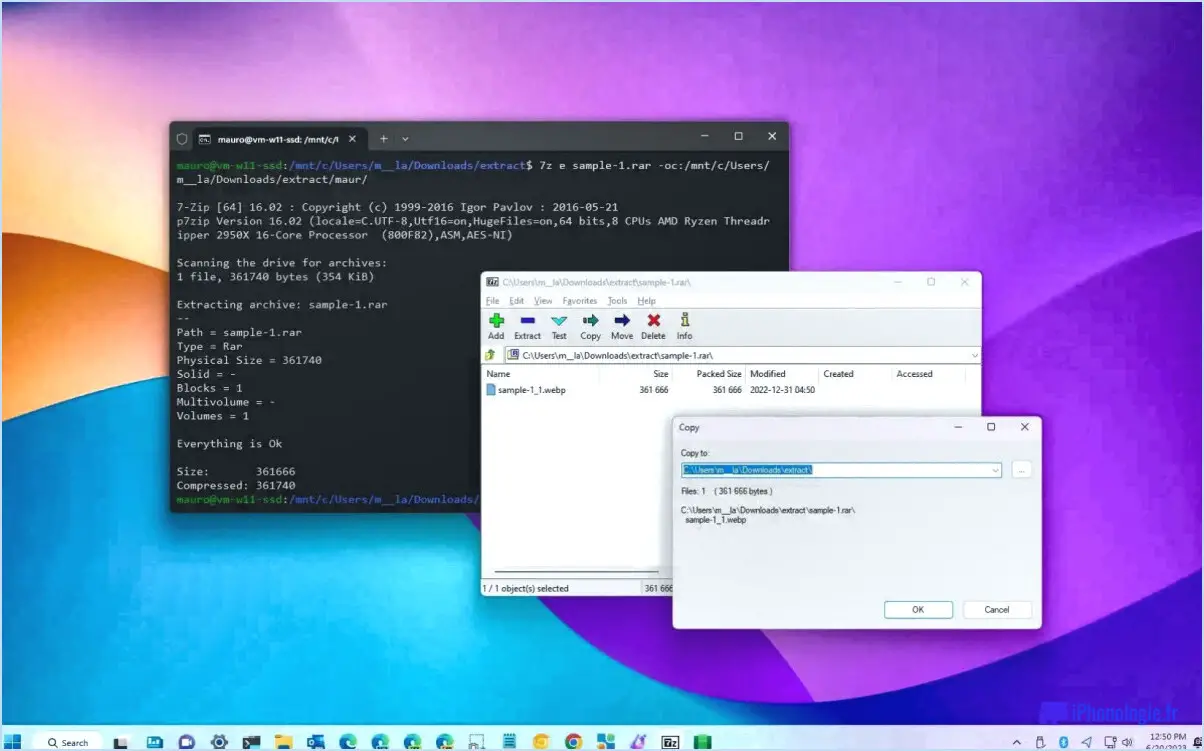
Pour ajouter WinRAR ou 7-Zip au menu du clic droit sous Windows 11, vous pouvez suivre les étapes suivantes :
- Téléchargez et installez le programme: Si vous ne l'avez pas encore fait, visitez les sites officiels de WinRAR (www.win-rar.com) ou de 7-Zip (www.7-zip.org) et téléchargez la dernière version du logiciel. Une fois le téléchargement terminé, exécutez le programme d'installation et suivez les instructions à l'écran pour installer le programme sur votre ordinateur.
- Accéder à l'éditeur de registre: Appuyez sur la touche Windows + R de votre clavier pour ouvrir la boîte de dialogue Exécuter. Tapez "regedit" (sans les guillemets) et appuyez sur la touche Entrée. Cela ouvrira l'éditeur du registre.
- Naviguez jusqu'à la clé de registre appropriée: Dans l'éditeur de registre, naviguez jusqu'à la clé suivante :
HKEY_CLASSES_ROOT*shell. - Créez une nouvelle clé: Cliquez avec le bouton droit de la souris sur la clé "shell", survolez "Nouveau" et sélectionnez "Clé". Nommez la nouvelle clé comme vous le souhaitez, par exemple "WinRAR" ou "7-Zip".
- Créez une nouvelle sous-clé: La clé nouvellement créée étant sélectionnée, cliquez avec le bouton droit de la souris sur le côté droit de la fenêtre de l'éditeur du registre, survolez "Nouveau" et sélectionnez à nouveau "Clé". Nommez cette sous-clé "commande".
- Définissez la valeur par défaut: Double-cliquez sur l'entrée "(Default)" dans la sous-clé "command". Dans le champ "Données de valeur", saisissez le chemin d'accès au fichier exécutable WinRAR ou 7-Zip. Par exemple, si vous avez installé WinRAR à l'emplacement par défaut, le chemin d'accès sera le suivant :
"C:Program FilesWinRARWinRAR.exe". - Enregistrer les modifications: Cliquez sur "OK" pour enregistrer les modifications apportées à la valeur par défaut.
- Tester le menu du clic droit: Fermez l'éditeur du registre et naviguez jusqu'à un fichier ou un dossier sur votre ordinateur. Cliquez dessus avec le bouton droit de la souris et vous devriez voir l'option de l'ouvrir avec WinRAR ou 7-Zip dans le menu contextuel.
Veuillez noter que la modification du registre Windows peut être risquée si elle n'est pas effectuée correctement. Il est recommandé de créer une sauvegarde de votre registre avant d'effectuer des modifications. En outre, téléchargez toujours des logiciels à partir de sources officielles pour vous assurer de leur authenticité et de leur sécurité.
Où se trouve 7-Zip Windows 11?
7-Zip Windows 11 n'est pas disponible en tant qu'application autonome. Au lieu de cela, il est proposé en tant que fonctionnalité optionnelle dans l'abonnement Microsoft Office 365. Cela signifie que pour accéder à 7-Zip sur Windows 11, vous devez avoir un abonnement Office 365 actif.
En intégrant 7-Zip à l'offre Office 365, Microsoft entend fournir aux utilisateurs une suite complète d'outils de productivité, y compris des fonctionnalités de compression et d'extraction de fichiers. Cette intégration permet aux utilisateurs de compresser et d'extraire commodément des fichiers directement dans les applications Office, améliorant ainsi leur productivité globale et leur flux de travail.
Pour utiliser 7-Zip sur Windows 11, il suffit de s'assurer que vous disposez d'un abonnement Office 365 actif et d'installer les composants nécessaires. Ainsi, vous pourrez profiter des fonctionnalités de compression et d'extraction de fichiers de manière transparente au sein de la suite Office.
Comment personnaliser le clic droit dans Windows 11?
Pour personnaliser le clic droit dans Windows 11, procédez comme suit :
- Ouvrez l'application Paramètres et cliquez sur Panneau de configuration.
- Dans le Panneau de configuration, naviguez jusqu'à Système et sécurité.
- Cliquez sur Programmes par défaut.
- Sous Programmes et fonctionnalités, localisez et cliquez sur Clic droit.
- Dans la section "Comportement du clic droit lorsqu'il est sélectionné", vous avez deux options :
- Désactiver toutes les options du clic droit.
- Me permettre de choisir les programmes qui m'offrent des options de clic droit.
En sélectionnant l'option souhaitée, vous pouvez personnaliser le comportement de la fonction de clic droit en fonction de vos préférences. Cela vous permet de rationaliser votre flux de travail et d'accéder plus efficacement aux fonctions dont vous avez besoin.
N'oubliez pas que ces étapes sont spécifiques à Windows 11 et peuvent différer légèrement dans d'autres versions de Windows.
7zip fonctionne-t-il sous Windows 11?
Malheureusement, 7zip n'est plus compatible avec Windows 11. Cela signifie que si vous utilisez la dernière version de Windows, vous ne pourrez pas utiliser 7zip comme outil de compression de fichiers. Il est important de noter que 7zip est un logiciel populaire et fiable pour compresser et décompresser des fichiers, mais il n'a pas été mis à jour pour être compatible avec Windows 11. Si vous utilisez Windows 11, vous devrez peut-être explorer d'autres options de compression de fichiers compatibles avec le système d'exploitation.
Comment faire un clic droit avec WinRAR?
Pour effectuer un clic droit avec WinRAR, suivez ces étapes simples :
- Localisez le fichier que vous souhaitez extraire.
- Placez votre curseur sur le fichier.
- Appuyez sur le bouton droit de la souris.
- Un menu contextuel apparaît.
- Dans le menu contextuel, sélectionnez "Extraire ici".
En suivant ces étapes, vous pouvez facilement extraire des fichiers à l'aide de WinRAR. N'oubliez pas de cliquer avec le bouton droit de la souris sur le fichier que vous souhaitez extraire et de choisir l'option "Extraire ici" dans le menu contextuel. Cela lancera le processus d'extraction et vous permettra d'accéder au contenu du fichier. Bonne extraction !
Comment ajouter un élément au menu du clic droit?
Pour ajouter au menu du clic droit, il existe plusieurs méthodes que vous pouvez essayer en fonction de votre système d'exploitation et de votre navigateur. Voici quelques options à considérer :
- Raccourcis clavier: Certaines applications vous permettent de personnaliser le menu du clic droit en attribuant des raccourcis clavier à des actions spécifiques. Vérifiez les paramètres ou les préférences de l'application pour voir si cette option est disponible.
- Menus contextuels: Vous pouvez ajouter des éléments au menu du clic droit en modifiant les "menus contextuels" disponibles lorsque vous cliquez avec le bouton droit de la souris sur un élément. Cela peut se faire par le biais de scripts ou de langages de programmation spécifiques à votre système d'exploitation.
- Compléments ou extensions: De nombreux navigateurs proposent des modules complémentaires ou des extensions qui vous permettent d'améliorer la fonctionnalité du menu du clic droit. Explorez les magasins d'extensions officiels de votre navigateur pour trouver des options qui répondent à vos besoins.
N'oubliez pas que la disponibilité de ces méthodes peut varier en fonction de votre configuration spécifique. Il est toujours conseillé de consulter la documentation ou les ressources d'assistance de votre système d'exploitation et de votre navigateur pour obtenir des instructions plus détaillées.
Windows 11 dispose-t-il du clic droit?
Oui, Windows 11 dispose d'un clic droit fonctionnalité. Cette fonctionnalité permet aux utilisateurs d'accéder à un menu contextuel proposant diverses options en cliquant sur le bouton droit de la souris ou du pavé tactile. La fonction de clic droit est un élément fondamental du système d'exploitation Windows, car elle permet d'accéder rapidement à des actions et à des paramètres spécifiques à l'élément ou à la zone sur laquelle on clique. Elle permet aux utilisateurs d'effectuer des tâches de manière efficace et de personnaliser leur expérience. Que vous ayez besoin de copier, coller, supprimer ou d'accéder à des options supplémentaires, la fonction de clic droit de Windows 11 est là pour vous aider.
Pourquoi le clic droit ne fonctionne-t-il pas sous Windows 11?
Dans Windows 11, la fonctionnalité du clic droit a été modifiée pour améliorer l'expérience de l'utilisateur. Le menu Démarrer, par exemple, ne prend plus en charge le clic droit. Au lieu de cela, vous pouvez accéder aux options du clic droit en utilisant d'autres méthodes. L'une d'entre elles consiste à utiliser le pavé tactile de votre appareil, qui vous permet d'effectuer un geste de clic droit. Vous pouvez également appuyer sur la touche Windows + X de votre clavier pour ouvrir un menu contextuel avec diverses options. Ces changements ont été introduits dans Windows 10 et ont été repris dans Windows 11, offrant aux utilisateurs d'autres moyens d'accéder à la fonctionnalité du clic droit.
Pourquoi ne puis-je pas ouvrir mon fichier 7-Zip?
Si vous ne parvenez pas à ouvrir votre fichier 7-Zip, cela peut être dû à un manque de logiciel compatible sur votre PC Windows. Pour résoudre ce problème, vous pouvez visiter le site web de 7-Zip ou le Windows Store pour localiser et installer le logiciel nécessaire. Si cette approche ne donne pas de résultats, vous devrez peut-être explorer d'autres programmes capables de traiter le fichier. N'oubliez pas de vous assurer de la compatibilité du format de fichier avant d'essayer de l'ouvrir avec un autre programme.