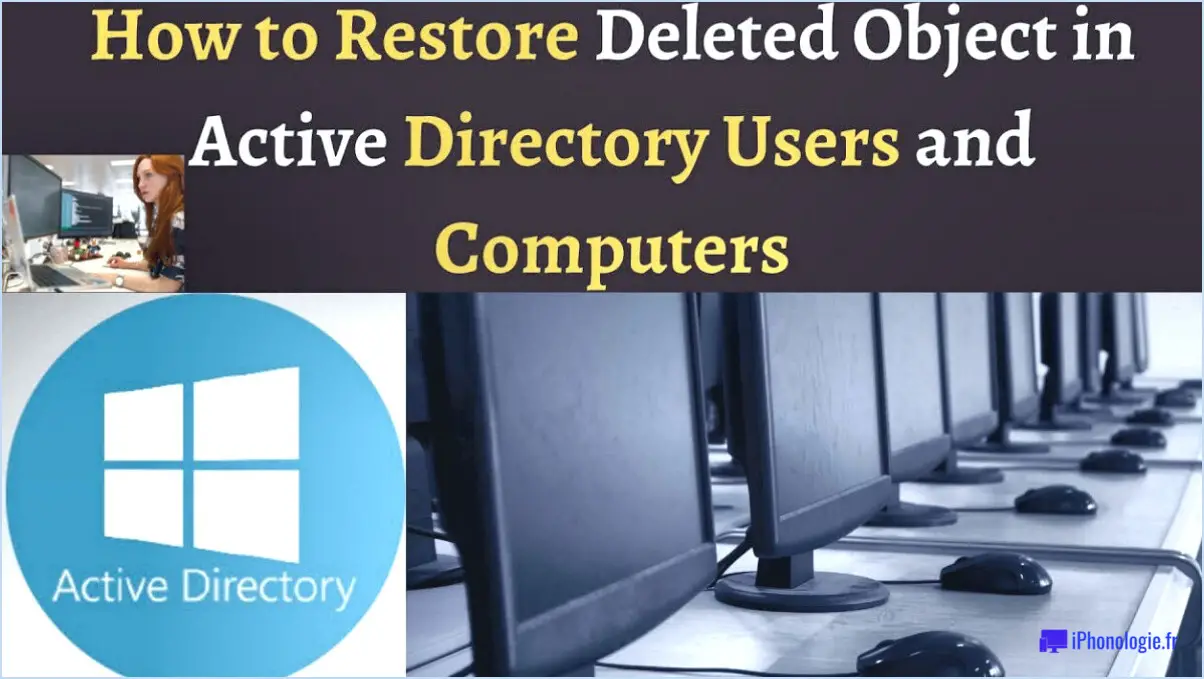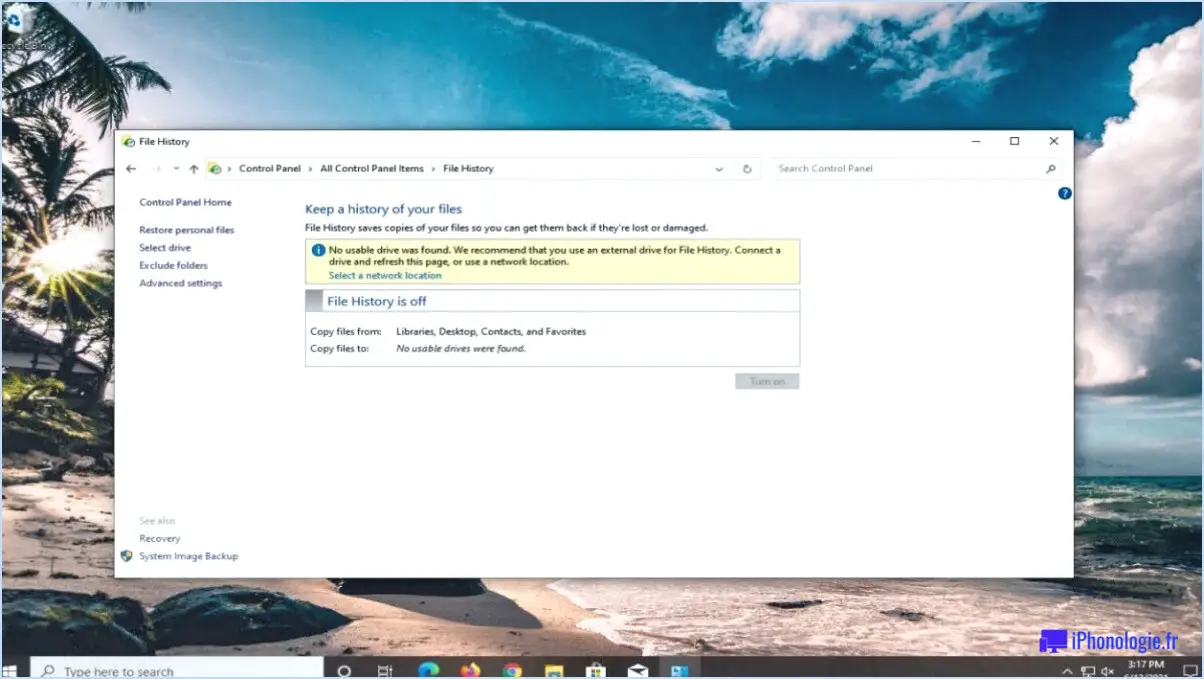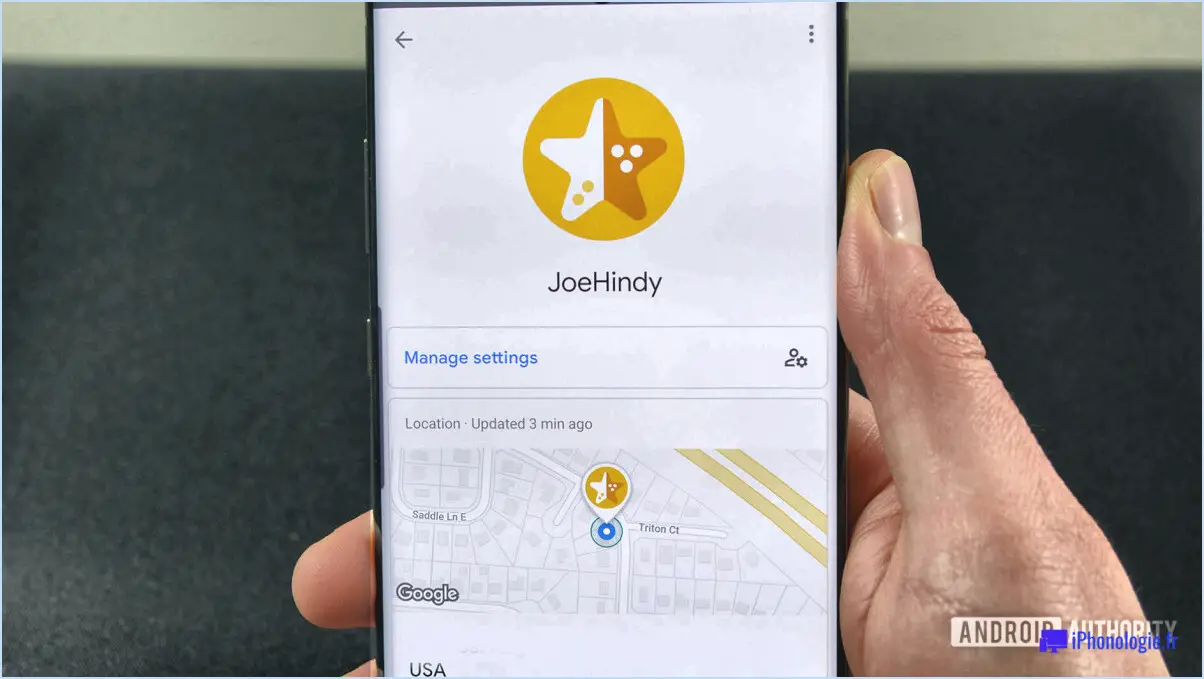Comment changer la vitesse du curseur de la souris sous windows 11 ou 10?
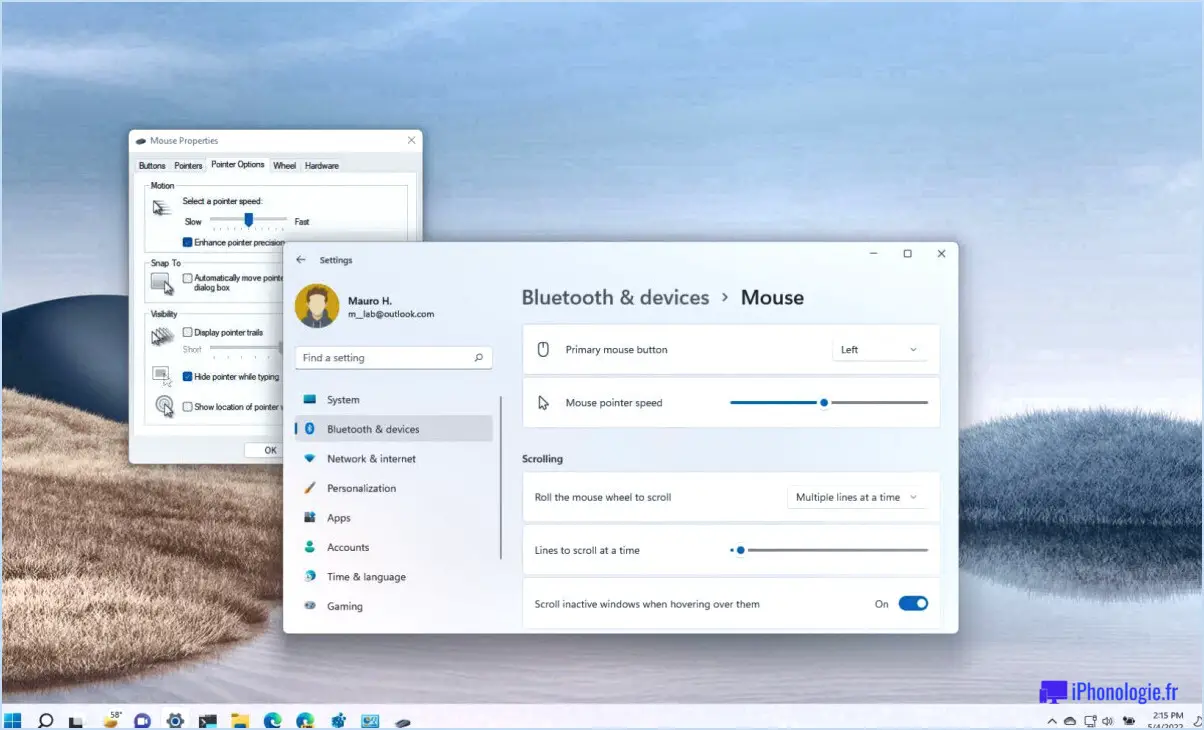
Pour modifier la vitesse du curseur de la souris dans Windows 11 ou 10, vous devez utiliser un programme tiers car il n'existe pas de méthode intégrée pour le faire. Voici les étapes à suivre pour modifier la vitesse du curseur de la souris à l'aide d'un programme tiers :
- Téléchargez un programme tiers qui vous permet de modifier la vitesse du curseur de la souris. L'un de ces programmes s'appelle "Mouse Speed Switcher".
- Installez le programme sur votre ordinateur Windows 11 ou 10 en suivant les instructions à l'écran.
- Une fois le programme installé, ouvrez-le et sélectionnez la vitesse du curseur de la souris que vous préférez. Vous pouvez ajuster la vitesse en déplaçant un curseur ou en sélectionnant une vitesse prédéfinie.
- Enregistrez les modifications et quittez le programme.
- Testez la nouvelle vitesse du curseur de la souris pour vous assurer qu'elle est confortable et facile à utiliser. Si ce n'est pas le cas, vous pouvez répéter les étapes et essayer une autre vitesse.
Outre l'utilisation d'un programme tiers, vous pouvez également ajuster la vitesse du curseur de la souris en modifiant les paramètres de la souris dans le Panneau de configuration de Windows. Voici la marche à suivre :
- Ouvrez le panneau de configuration de Windows.
- Sélectionnez "Matériel et son".
- Cliquez sur "Souris" pour ouvrir la fenêtre des propriétés de la souris.
- Cliquez sur l'onglet "Options du pointeur".
- Réglez le curseur "Mouvement" pour modifier la vitesse du curseur de la souris.
- Cliquez sur "Appliquer" puis sur "OK" pour enregistrer les modifications.
En suivant ces étapes, vous pouvez facilement modifier la vitesse du curseur de la souris dans Windows 11 ou 10 à l'aide d'un programme tiers ou en ajustant les paramètres de la souris dans le Panneau de configuration de Windows.
Comment régler la vitesse du pavé tactile dans Windows 11?
Pour régler la vitesse du pavé tactile dans Windows 11, vous pouvez suivre les étapes suivantes :
- Ouvrez le Panneau de configuration en tapant "Panneau de configuration" dans la barre de recherche et en le sélectionnant dans les résultats.
- Cliquez sur "Matériel et son", puis sur "Souris".
- Dans la fenêtre Propriétés de la souris, sélectionnez l'onglet "Touchpad".
- Ici, vous pouvez régler le curseur de vitesse du pavé tactile au niveau souhaité. Déplacez le curseur vers la droite pour augmenter la vitesse ou vers la gauche pour la diminuer.
- Une fois que vous avez réglé la vitesse du pavé tactile de votre choix, cliquez sur "Appliquer", puis sur "OK" pour enregistrer les modifications.
C'est terminé ! Vous avez réussi à régler la vitesse du pavé tactile dans Windows 11.
Peut-on modifier la vitesse de la souris sous Windows 10?
Oui, vous pouvez modifier la vitesse de la souris dans Windows 10. Pour ajuster la vitesse de la souris, suivez les étapes suivantes :
- Ouvrez l'application Paramètres et cliquez sur "Périphériques". & Imprimantes".
- Dans la catégorie "Périphériques & Imprimantes", cliquez sur l'onglet "Souris".
- Sous "Paramètres de la souris", vous verrez un curseur qui vous permet de modifier la vitesse de la souris.
- Déplacez le curseur vers la gauche pour diminuer la vitesse, ou vers la droite pour l'augmenter.
- Cliquez sur "Appliquer" et "OK" pour enregistrer les modifications.
Modifier la vitesse de la souris peut contribuer à améliorer votre productivité et à rendre l'utilisation de votre ordinateur plus confortable. Essayez de la régler jusqu'à ce que vous trouviez la vitesse qui vous convient.
Quelle est la vitesse par défaut du pointeur sous Windows 11?
La vitesse par défaut du pointeur dans Windows 11 dépend de la vitesse de votre port USB 3.0. Cela signifie que plus votre port USB 3.0 est rapide, plus le pointeur de votre souris se déplacera rapidement sur l'écran. Si votre ordinateur est équipé d'un port USB 2.0 plus lent, la vitesse par défaut du pointeur sera plus lente. Il convient de noter que vous pouvez ajuster manuellement la vitesse du pointeur dans les paramètres de Windows 11 si vous préférez une vitesse plus lente ou plus rapide que la vitesse par défaut. Pour ce faire, accédez à Paramètres > Périphériques > Souris > Options supplémentaires pour la souris > Options du pointeur, et réglez le curseur sur la vitesse de votre choix.
Comment modifier les paramètres de clic sous Windows 11?
Pour modifier les paramètres de clic sous Windows 11, ouvrez tout d'abord le menu Démarrer et tapez "paramètres". Cliquez sur l'application Paramètres qui apparaît. Ensuite, sous "Général", cliquez sur "Souris". Dans la partie gauche de la fenêtre Souris, sous "Paramètres avancés", cliquez sur "Vitesse du pointeur". Dans la fenêtre "Vitesse du pointeur", vous pouvez régler la vitesse du pointeur sur l'une des trois options suivantes : Rapide, Normal ou Lent. Voilà, c'est fait ! Vous avez réussi à modifier vos paramètres de clic sous Windows 11.
Comment modifier la vitesse du pointeur sous 6 11?
Pour modifier la vitesse de votre pointeur à 6 11, suivez les étapes suivantes :
- Ouvrez le panneau de configuration.
- Cliquez sur Souris et clavier.
- Sous l'onglet Options du pointeur, cliquez sur le bouton Modifier la vitesse.
- Déplacez le curseur jusqu'à la marque 6/11.
- Cliquez sur Appliquer puis sur OK pour enregistrer les modifications.
La vitesse du pointeur de la souris est ainsi réglée sur la valeur recommandée de 6/11. Ce faisant, vous pouvez obtenir le mouvement le plus précis et le plus fluide pour votre pointeur de souris, ce qui peut grandement améliorer votre productivité et votre confort lors de l'utilisation de votre ordinateur.
Quelle est la meilleure vitesse du curseur?
En ce qui concerne la vitesse du curseur, il n'existe pas de réponse unique, car la "meilleure" vitesse du curseur varie en fonction des préférences de chacun. Cependant, certains navigateurs, comme Chrome, ont une vitesse de curseur plus rapide qui permet des mouvements plus rapides sur l'écran. D'autre part, des navigateurs comme Firefox ont une vitesse de curseur plus lente qui peut convenir aux utilisateurs qui préfèrent plus de contrôle et de précision. En général, une vitesse de curseur plus rapide peut contribuer à augmenter la productivité pour les tâches qui nécessitent des mouvements fréquents du curseur, comme la navigation sur le web ou la navigation dans des documents. Cela vaut la peine d'essayer différentes vitesses de curseur pour trouver celle qui est la plus confortable et la plus efficace pour vos besoins. En outre, le réglage de la vitesse du curseur dans les paramètres de votre ordinateur est un processus simple que vous pouvez personnaliser à votre guise.
Comment vérifier le DPI sous Windows 10?
Pour vérifier le DPI sous Windows 10, ouvrez l'application Paramètres et allez dans Système > Affichage. Ici, vous pourrez voir le paramètre DPI de votre écran. Vous pouvez également suivre les étapes suivantes :
- Cliquez avec le bouton droit de la souris sur le bureau et sélectionnez Paramètres d'affichage.
- Faites défiler vers le bas et cliquez sur Paramètres d'affichage avancés.
- Sous Résolution, cliquez sur Propriétés de l'adaptateur d'affichage.
- Dans la fenêtre Propriétés de l'adaptateur d'affichage, cliquez sur l'onglet Moniteur.
- Sous Paramètres du moniteur, vous trouverez le taux de rafraîchissement de l'écran et le paramètre DPI.
Gardez à l'esprit que le paramètre DPI détermine la taille du texte et des autres éléments qui apparaissent à l'écran ; il est donc important de choisir le paramètre qui vous convient le mieux.
Windows 11 prend-il en charge le pavé tactile?
Oui, Windows 11 prend en charge le pavé tactile. Il s'agit d'une amélioration significative par rapport à Windows 10, qui ne prenait pas en charge le pavé tactile. Avec la sortie de Windows 11, Microsoft a apporté plusieurs améliorations à l'interface utilisateur, notamment une meilleure prise en charge du tactile. Les utilisateurs peuvent désormais utiliser les gestes tactiles de leur pavé tactile pour naviguer et interagir avec le système d'exploitation. Parmi les gestes pris en charge par Windows 11, citons le défilement, le zoom et le glissement. En outre, Microsoft a optimisé l'expérience tactile pour le mode tablette, ce qui facilite l'utilisation de Windows 11 sur les appareils à écran tactile. Dans l'ensemble, la prise en charge tactile de Windows 11 constitue une amélioration majeure par rapport à son prédécesseur et devrait offrir aux utilisateurs une expérience informatique plus intuitive et plus agréable.
La vitesse du curseur et la vitesse du pointeur sont-elles identiques?
La vitesse du curseur et la vitesse du pointeur ne sont pas exactement les mêmes, mais elles sont étroitement liées. La vitesse du curseur fait référence à la vitesse à laquelle le curseur se déplace sur l'écran, tandis que la vitesse du pointeur est la vitesse à laquelle le pointeur de la souris se déplace. Le curseur est l'indicateur visuel de l'endroit où pointe le pointeur de la souris, et la vitesse à laquelle il se déplace est déterminée par les paramètres de vitesse du pointeur. Le réglage de la vitesse du pointeur influe sur la vitesse de déplacement du pointeur à l'écran. Cependant, d'autres facteurs tels que le matériel de la souris, la surface et les paramètres de sensibilité peuvent également affecter la vitesse de déplacement du curseur.
Pourquoi n'y a-t-il pas de paramètres pour le pavé tactile dans Windows 11?
La raison de l'absence de paramètres du pavé tactile dans Windows 11 est due au fait que le pavé tactile n'est pas classé comme un périphérique d'entrée. Cela signifie qu'il n'est pas reconnu par le système d'exploitation comme un périphérique distinct nécessitant ses propres paramètres. Au lieu de cela, les fonctions du pavé tactile sont intégrées dans les paramètres généraux de la souris. Par conséquent, si vous souhaitez modifier les paramètres du pavé tactile, vous pouvez le faire en accédant aux paramètres de la souris dans Windows 11.