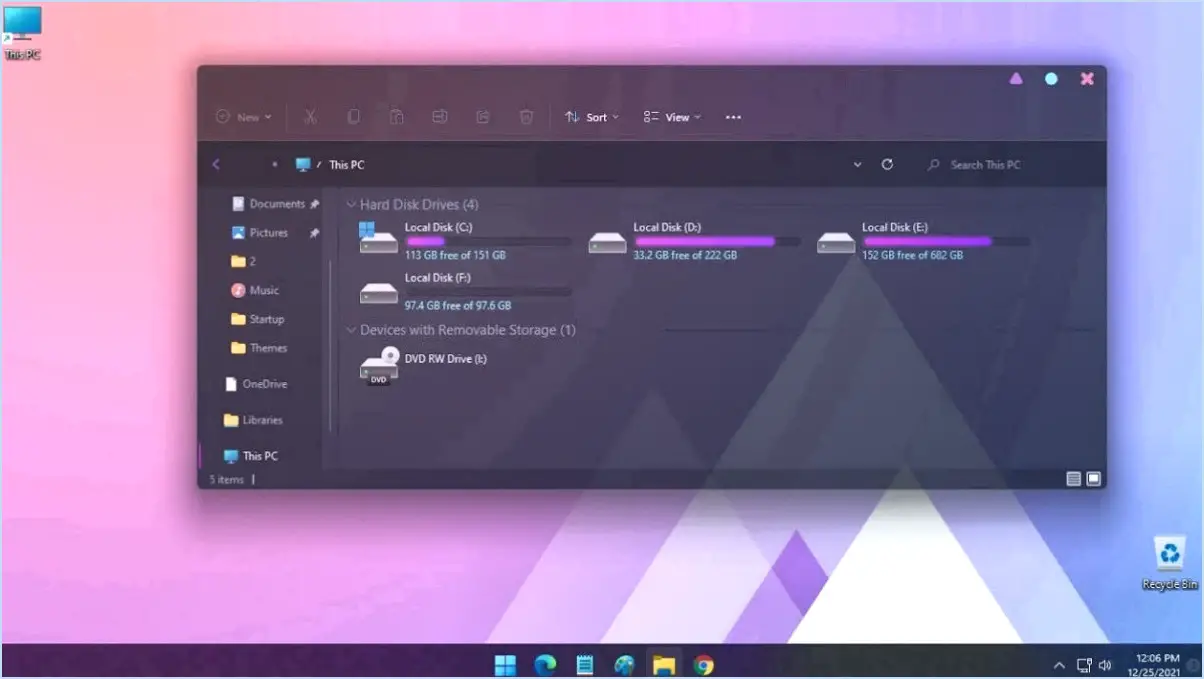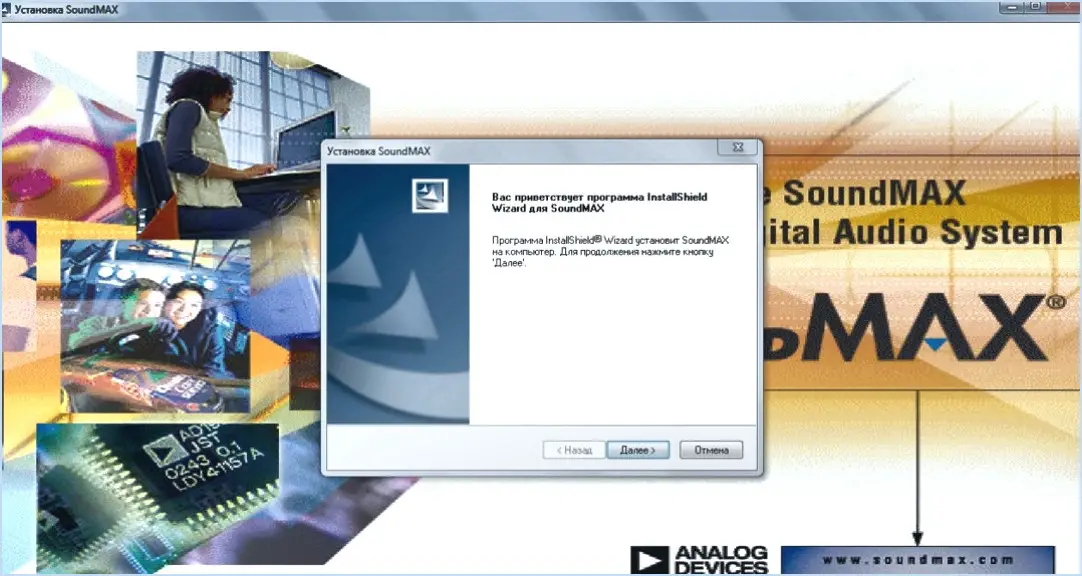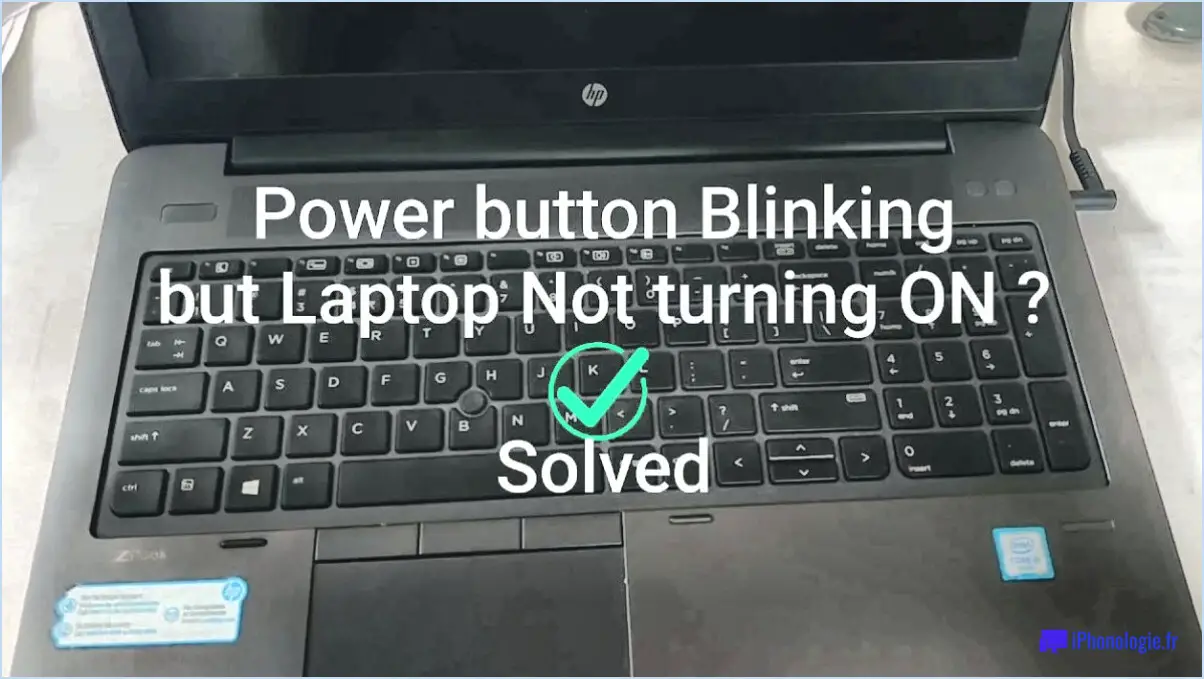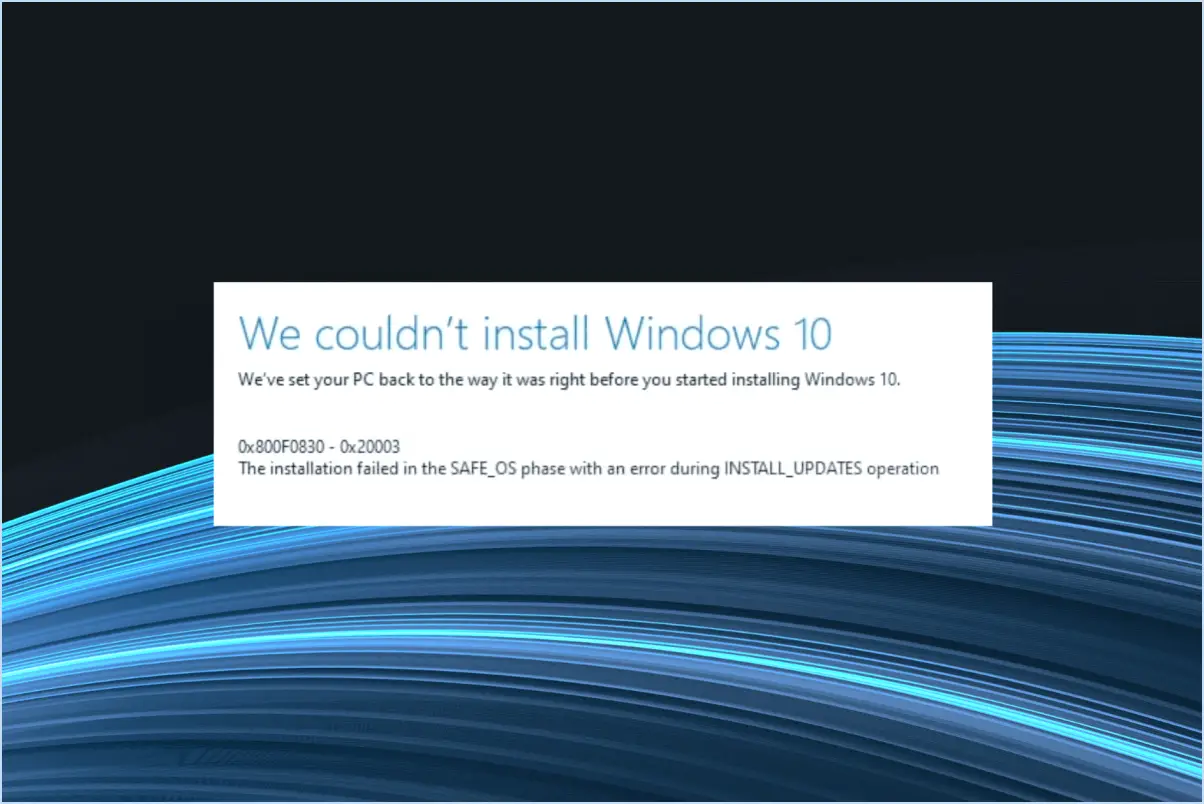Comment changer le mode d'économie d'énergie dans windows 10?
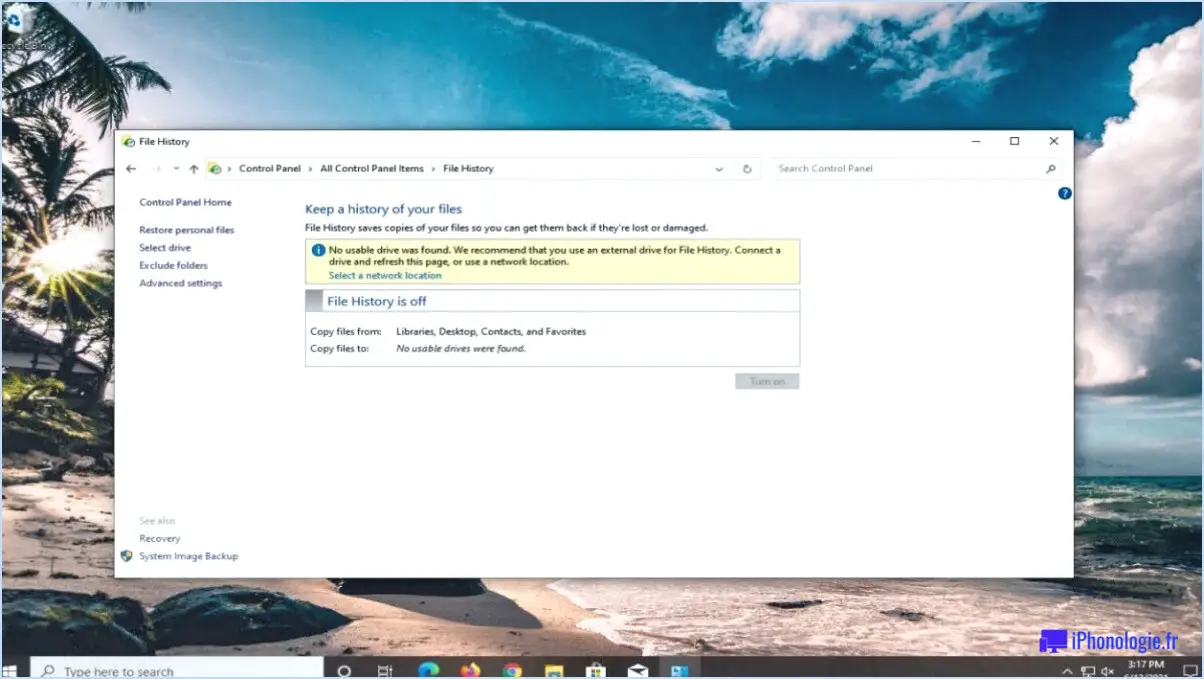
Pour modifier le mode d'économie d'énergie dans Windows 10, suivez ces étapes simples :
- Ouvrez l'application Paramètres : Vous pouvez accéder à l'app Paramètres en cliquant sur le menu Démarrer et en sélectionnant l'icône d'engrenage, qui représente l'app Paramètres.
- Localisez l'icône Options d'alimentation : Dans l'application Paramètres, vous trouverez plusieurs icônes représentant différents paramètres du système. Recherchez l'icône Options d'alimentation et cliquez dessus pour continuer.
- Sélectionnez votre mode d'économie d'énergie préféré : Une fois que vous êtes dans le menu Options d'alimentation, vous verrez une section spécifiquement dédiée au mode d'économie d'énergie. Dans cette section, vous trouverez deux options : "Normal" et "Arrêt". Choisissez l'option qui correspond à vos préférences en matière d'économie d'énergie.
- Appliquez les changements : Après avoir sélectionné votre mode d'économie d'énergie préféré, vous devez cliquer sur le bouton Change pour appliquer les changements. Vos nouveaux paramètres d'économie d'énergie seront ainsi sauvegardés.
- Redémarrez votre ordinateur : Pour que les modifications soient prises en compte, vous devez redémarrer votre ordinateur. Il vous suffit de cliquer sur le menu Démarrer, de sélectionner le bouton Alimentation et de choisir l'option Redémarrer. Une fois que votre ordinateur aura redémarré, les nouveaux paramètres d'alimentation seront en place.
Il convient de noter que le réglage du mode d'économie d'énergie peut contribuer à optimiser la consommation d'énergie de votre ordinateur et à prolonger la durée de vie de la batterie sur les ordinateurs portables et autres appareils portatifs. En choisissant l'option "Normal", votre ordinateur équilibrera l'efficacité énergétique et les performances, ce qui vous permettra d'atteindre un bon équilibre entre les économies d'énergie et la réactivité globale du système. En revanche, la sélection de l'option "Arrêt" désactive les fonctions d'économie d'énergie et donne la priorité aux performances plutôt qu'à l'économie d'énergie.
N'oubliez pas qu'à l'avenir, si vous souhaitez modifier les paramètres du mode d'économie d'énergie, vous pouvez toujours revenir au menu Options d'alimentation dans l'application Paramètres et suivre les mêmes étapes que celles décrites ci-dessus.
Où se trouve le mode d'économie d'énergie dans les Paramètres?
Le mode d'économie d'énergie peut être une fonction utile pour optimiser la consommation d'énergie de votre appareil. En activant ce mode, vous pouvez réduire la consommation d'énergie, économiser de l'argent sur l'électricité et améliorer l'efficacité de votre appareil. Pour localiser le mode d'économie d'énergie dans le menu Paramètres, procédez comme suit :
- Accédez au menu Paramètres de votre appareil.
- Recherchez le bouton "Menu", généralement représenté par trois lignes ou points horizontaux.
- Tapez sur le bouton "Menu" pour ouvrir une liste déroulante d'options.
- Faites défiler les options et trouvez "Mode économie d'énergie" ou un terme similaire.
- Sélectionnez "Mode économie d'énergie" pour accéder aux paramètres d'économie d'énergie.
L'activation du mode d'économie d'énergie permet de prolonger la durée de vie de la batterie et de limiter la consommation d'énergie, garantissant ainsi un fonctionnement optimal de votre appareil. Profitez de cette fonction pour économiser de l'énergie et maximiser les fonctionnalités de votre appareil.
Quelle est la clé du mode sans échec sous Windows 10?
Le mode sans échec est une fonction clé de dépannage de Windows 10 qui vous permet de démarrer votre ordinateur avec seulement les pilotes et services essentiels. Il aide à isoler et résoudre les problèmes logiciels et matériels. Pour accéder au mode sans échec, vous pouvez essayer les méthodes suivantes :
- Utiliser la méthode Shift + Redémarrer: Maintenez la touche Maj enfoncée et cliquez sur Redémarrer dans le menu Démarrer. Cela fera apparaître les options de démarrage avancées, où vous pouvez sélectionner le mode sans échec.
- Utilisation de la configuration du système: Appuyez sur Win + R, tapez "msconfig" et appuyez sur Entrée. Dans la fenêtre Configuration du système, allez dans l'onglet Démarrage et cochez l'option "Démarrage sécurisé".
- Utilisation de l'application Paramètres: Ouvrez l'application Paramètres, allez dans Mise à jour & Sécurité, et sélectionnez Récupération. Sous Démarrage avancé, cliquez sur Redémarrer maintenant. Dans les options de démarrage avancées, choisissez Mode sans échec.
Le mode sans échec est un outil utile pour diagnostiquer et résoudre les problèmes sur votre ordinateur Windows 10. Il fournit une environnement sécurisé pour résoudre les problèmes sans que des logiciels ou des services inutiles ne s'exécutent.
Pourquoi mon moniteur est-il bloqué en mode économie d'énergie?
Si votre moniteur est bloqué en mode économie d'énergie, cela peut s'expliquer par un problème de batterie. De nombreux utilisateurs ont signalé qu'une batterie faible peut entraîner le blocage du moniteur en mode d'économie d'énergie. Dans ce cas, la solution peut être aussi simple que de remplacer la batterie. Pour déterminer s'il s'agit de la cause sous-jacente, vous pouvez essayer de connecter votre moniteur à une source d'alimentation différente ou d'utiliser un câble d'alimentation différent afin d'éliminer tout problème potentiel lié à l'alimentation. Si le problème persiste malgré ces mesures, il est conseillé de consulter le manuel de l'utilisateur ou de contacter le service clientèle du fabricant pour obtenir de l'aide. N'oubliez pas de vous assurer que toutes les connexions sont sécurisées et fonctionnent correctement avant d'entreprendre toute démarche de dépannage.
Le mode F8 est-il un mode sans échec pour Windows 10?
Le mode sans échec F8, qui était une fonctionnalité populaire de Windows 10, ne sera plus disponible. Microsoft a décidé de le supprimer en raison de problèmes de sécurité et de la nécessité de garantir l'accès des utilisateurs à toutes les fonctionnalités logicielles sans risque de dommages. La fonction F8SafeMode a été introduite pour la première fois dans Windows 8 et offrait un environnement sécurisé pour démarrer le système sans les risques potentiels associés à une fonctionnalité complète. Bien que cette décision puisse surprendre certains utilisateurs, la priorité de Microsoft est de privilégier la sécurité et les performances globales du système. Même si le mode sans échec F8 ne sera plus une option, Windows 10 propose d'autres méthodes de dépannage pour résoudre efficacement les problèmes du système.
Comment démarrer mon ordinateur en mode normal en mode sans échec?
Pour démarrer votre ordinateur en mode normal à partir du mode sans échec, suivez les étapes suivantes :
- Redémarrez votre ordinateur : Allez dans le menu Démarrer, cliquez sur l'icône d'alimentation et sélectionnez Redémarrer.
- Appuyez plusieurs fois sur la touche F8 : Lorsque l'ordinateur redémarre, appuyez plusieurs fois sur la touche F8 jusqu'à ce que le menu Options de démarrage avancées s'affiche.
- Choisissez "Démarrer Windows normalement" : Dans le menu Options de démarrage avancées, utilisez les touches fléchées pour mettre en surbrillance "Démarrer Windows normalement" et appuyez sur Entrée.
- Attendez que l'ordinateur démarre : Votre ordinateur démarre maintenant en mode normal, ce qui vous permet de l'utiliser comme d'habitude.
Remarque : les étapes peuvent varier légèrement en fonction du fabricant de votre ordinateur ou de la version de Windows. Reportez-vous à la documentation de votre ordinateur pour obtenir des instructions spécifiques.
Pourquoi ne puis-je pas désactiver le mode sans échec?
Le mode sans échec est une fonction de sécurité essentielle conçue pour protéger votre appareil lorsqu'il n'est pas utilisé. En activant le mode sans échec, les personnes non autorisées ne peuvent pas accéder à votre appareil, ce qui garantit la protection des informations personnelles et des biens physiques. L'impossibilité de désactiver le mode sans échec est intentionnelle et constitue un moyen de dissuasion fiable contre les violations potentielles de la sécurité. Cette fonction limite l'accès aux fonctionnalités de l'appareil, réduisant ainsi le risque d'utilisation non autorisée ou d'altération. Par conséquent, le mode sans échec est une mesure vitale pour maintenir l'intégrité et la sécurité de votre appareil, améliorant ainsi votre sécurité générale.
Que fait le mode sans échec?
Le mode sans échec est une fonction puissante de Windows qui protège votre ordinateur contre les dommages potentiels. En activant le mode sans échec, vous créez un environnement dans lequel seuls les programmes et services essentiels du système s'exécutent, ce qui permet d'isoler et de résoudre efficacement tous les problèmes que vous pouvez rencontrer. L'un des principaux avantages du mode sans échec est sa capacité à résoudre les problèmes causés par les virus et les logiciels malveillants. En démarrant en mode sans échec, vous pouvez analyser et supprimer les logiciels malveillants qui ont pu compromettre votre système. En outre, le mode sans échec aide à résoudre les problèmes liés aux fichiers et aux programmes en vous permettant de diagnostiquer et de résoudre les conflits ou les erreurs logicielles. Il fournit une plateforme sécurisée pour rectifier les problèmes, garantissant ainsi le bon fonctionnement de votre ordinateur.
Le mode sans échec est-il f2 ou F8?
Il est possible d'accéder au mode sans échec à l'aide de la touche F8 pendant le processus de démarrage, mais il est important de noter que cette méthode peut ne pas fonctionner pour toutes les versions du système d'exploitation Windows. Dans certains cas, l'utilisation d'une autre invite de commande ou d'un compte administrateur pour démarrer l'ordinateur permet de mieux contrôler l'ordinateur et de résoudre plus facilement les problèmes qui surviennent en mode sans échec. En outre, les anciennes versions de Windows peuvent présenter des problèmes de compatibilité avec certains périphériques lorsqu'elles sont exécutées en mode sans échec. Il est donc conseillé d'explorer d'autres méthodes pour démarrer votre ordinateur en mode sans échec, par exemple en utilisant une autre touche ou en accédant au mode sans échec via les paramètres du système d'exploitation.