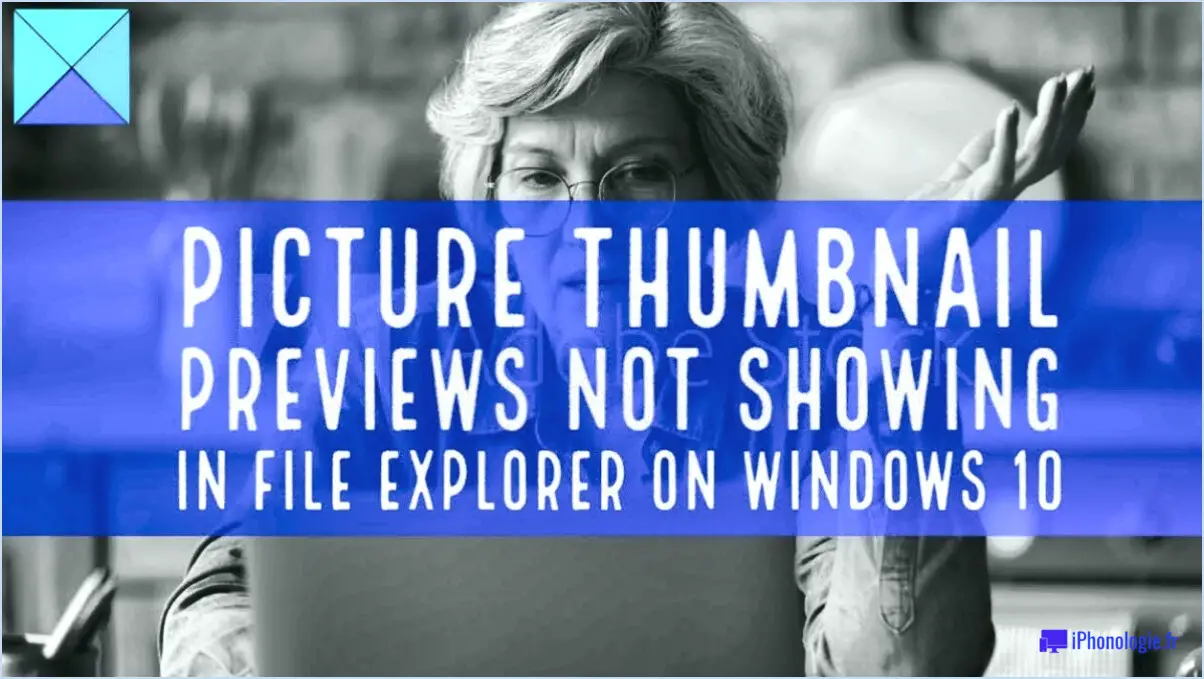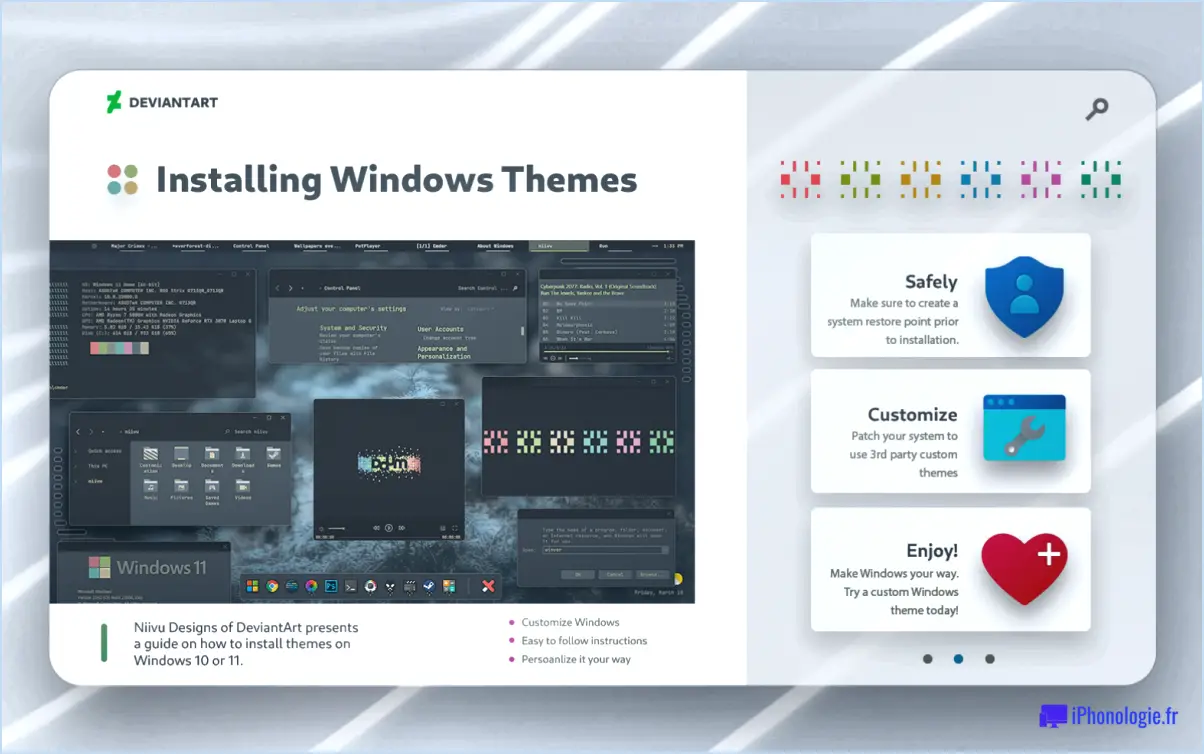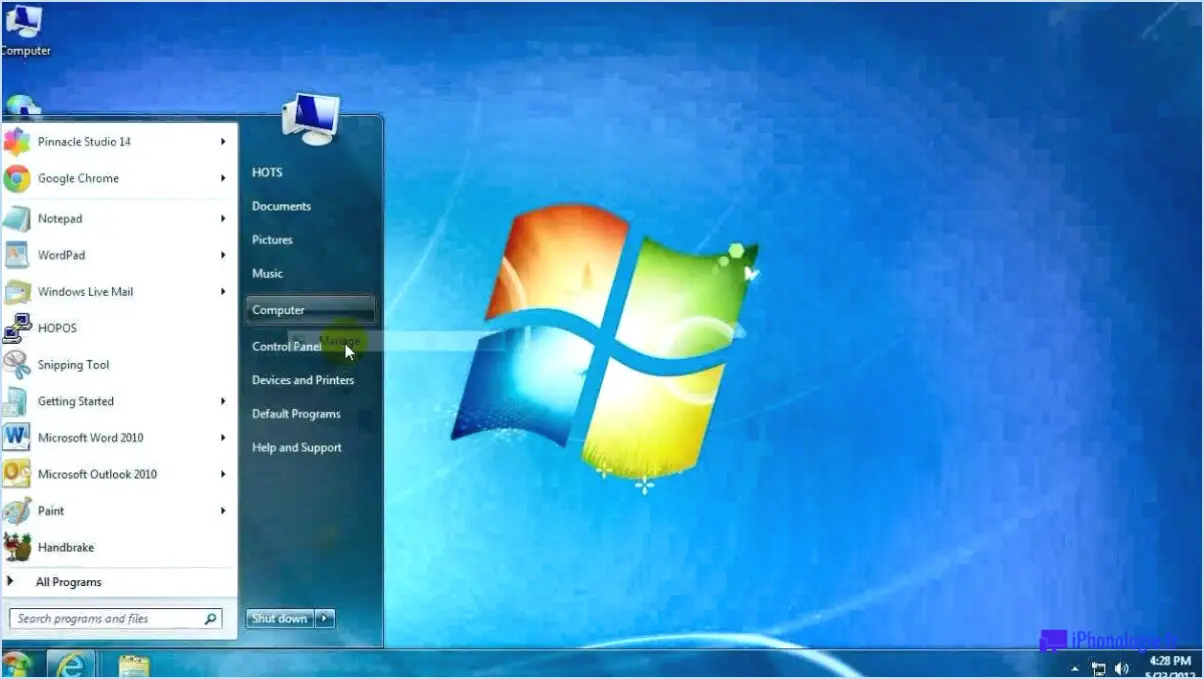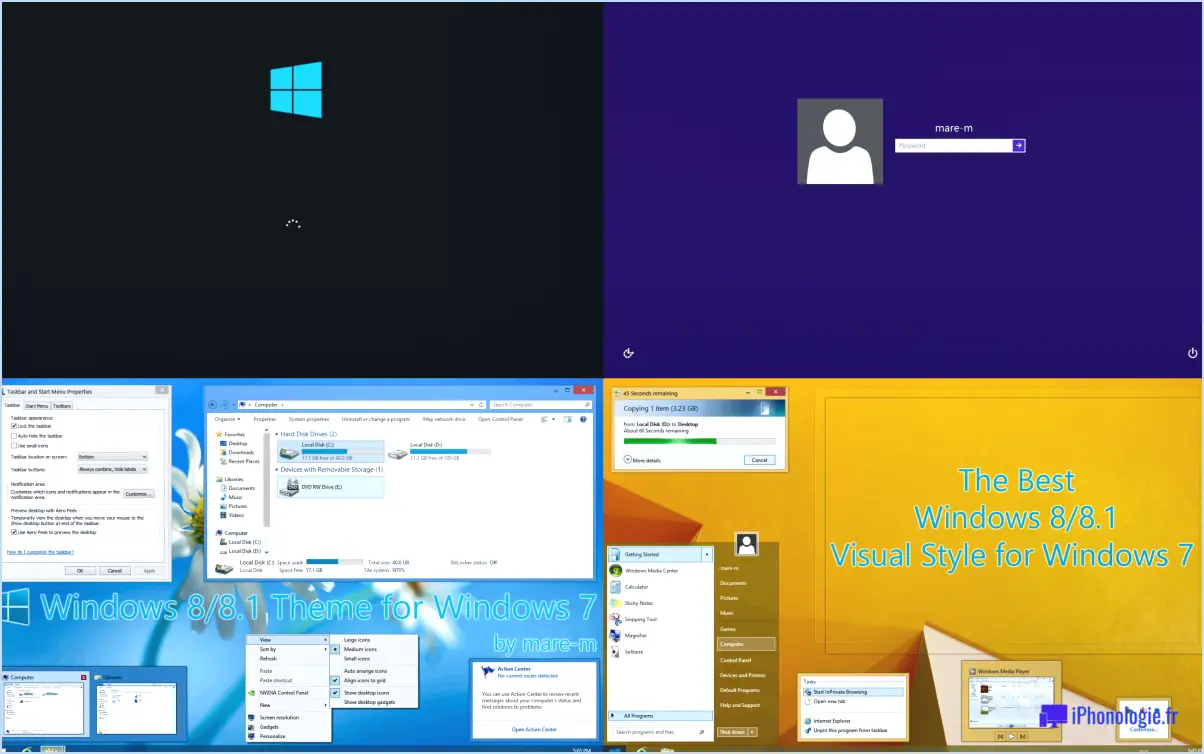Comment supprimer l'ajout aux favoris du menu contextuel dans windows 11?
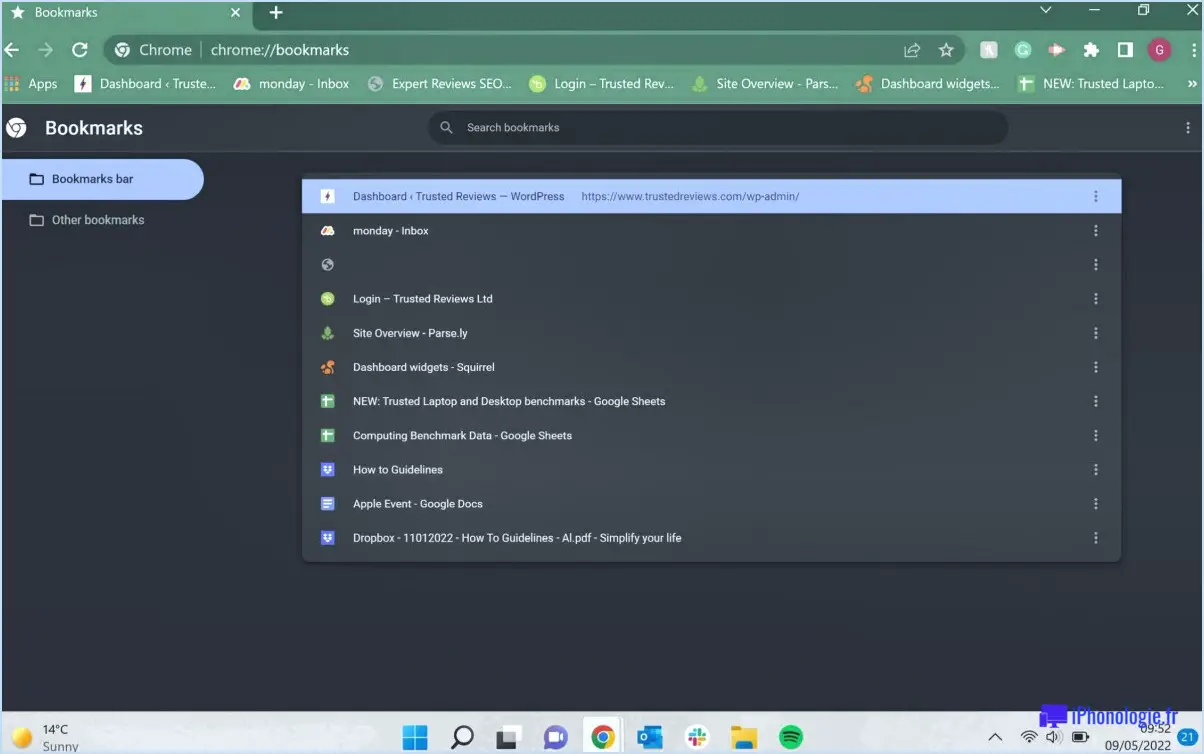
Malheureusement, il n'existe actuellement aucun moyen intégré de supprimer l'option "Ajouter aux favoris" du menu contextuel dans Windows 11. Cette option permet aux utilisateurs d'ajouter rapidement des fichiers, des dossiers ou des raccourcis à leur section Favoris dans l'Explorateur de fichiers pour un accès facile.
Windows 11, le dernier système d'exploitation de Microsoft, a apporté plusieurs modifications à l'interface utilisateur, notamment au menu contextuel. Bien qu'il offre un design rationalisé et moderne, il ne fournit pas de méthode native pour personnaliser ou supprimer des options spécifiques du menu contextuel, telles que "Ajouter aux favoris".
Cependant, il existe d'autres approches que vous pouvez explorer si vous souhaitez supprimer ou modifier les options du menu contextuel dans Windows 11. Ces options impliquent la modification du Registre Windows, il est donc essentiel de procéder avec prudence et de créer une sauvegarde avant d'effectuer toute modification. Voici un guide étape par étape :
- Appuyez sur la touche Windows + R pour ouvrir la boîte de dialogue Exécuter.
- Tapez "regedit" (sans les guillemets) et appuyez sur Entrée pour ouvrir l'éditeur de registre.
- Naviguez jusqu'à la clé suivante : HKEY_CLASSES_ROOTAllFilesystemObjectsshellexContextMenuHandlersFavorites
- Cliquez avec le bouton droit de la souris sur la clé "Favoris" et sélectionnez "Exporter". Enregistrez le fichier exporté en tant que sauvegarde pour référence future.
- Pour supprimer l'option "Ajouter aux favoris", cliquez avec le bouton droit de la souris sur la touche "Favoris" et sélectionnez "Supprimer".
- Fermez l'éditeur du registre.
Veuillez noter que la modification du registre Windows comporte des risques potentiels et que toute modification est effectuée sous votre propre responsabilité. Il est conseillé de faire preuve de prudence et de créer des sauvegardes avant de procéder. En outre, les futures mises à jour de Windows peuvent réinitialiser toutes les modifications apportées au Registre, de sorte que vous devrez peut-être répéter ces étapes après une mise à jour.
Il convient de mentionner que des logiciels ou applications tiers peuvent offrir des options plus conviviales pour personnaliser le menu contextuel dans Windows 11. Ces outils peuvent fournir un moyen plus simple et plus sûr de modifier le menu contextuel sans modifier directement le Registre.
Comment obtenir le menu contextuel classique dans Windows 11?
Pour obtenir le menu contextuel classique dans Windows 11, suivez les étapes suivantes :
- Ouvrez le panneau de configuration.
- Cliquez sur "Apparence et personnalisation".
- Sous la catégorie "Thèmes", cliquez sur "Personnaliser".
- Cliquez sur "Windows Classic".
- Dans la catégorie "Options de menu", cliquez sur "Menus contextuels".
- Cochez la case "Afficher les éléments du menu contextuel classique".
En suivant ces étapes, vous pouvez activer le menu contextuel classique dans Windows 11. Le menu contextuel retrouvera ainsi la disposition et l'apparence familières des versions précédentes de Windows. Profitez de la commodité et de la familiarité du menu contextuel classique sur votre système Windows 11.
N'oubliez pas d'appliquer toutes les modifications que vous apportez pour qu'elles soient prises en compte. Bonne utilisation de l'ordinateur !
Comment ajouter ou supprimer des éléments d'un nouveau menu contextuel dans Windows?
Pour ajouter un élément à un nouveau menu contextuel dans Windows, il suffit de suivre les étapes suivantes :
- Cliquez avec le bouton droit de la souris n'importe où sur le bureau.
- Sélectionnez "Nouveau" dans le menu qui apparaît.
- Choisissez "Menu contextuel" dans les options.
Pour supprimer un élément d'un menu contextuel, procédez comme suit :
- Cliquez avec le bouton droit de la souris sur l'élément que vous souhaitez supprimer du menu contextuel.
- Sélectionnez "Retirer du menu contextuel".
Ces instructions simples vous permettent de personnaliser efficacement votre menu contextuel dans Windows et de l'adapter à vos préférences.
Comment supprimer des applications du menu du clic droit?
Pour supprimer des applications du menu du clic droit, plusieurs options sont disponibles.
- Gestionnaire d'applications: La méthode la plus simple consiste à accéder au gestionnaire d'applications de votre appareil. Ouvrez le gestionnaire d'applications et recherchez la liste des applications installées. À partir de là, sélectionnez l'application spécifique que vous souhaitez supprimer dans le menu contextuel. Recherchez l'option "Supprimer du menu du clic droit" ou une variante similaire, généralement accessible par un clic droit sur l'application dans le gestionnaire d'applications.
- Application tierce: Une autre solution consiste à utiliser une application tierce telle qu'AppCleaner. Installez et lancez AppCleaner sur votre appareil, et il analysera les applications qui apparaissent dans le menu du clic droit. Identifiez l'application indésirable et utilisez AppCleaner pour la supprimer du menu du clic droit.
N'oubliez pas de faire preuve de prudence lorsque vous modifiez les paramètres du système ou que vous utilisez des applications tierces, car elles peuvent avoir une incidence sur le fonctionnement de votre appareil. Vérifiez toujours la fiabilité et la compatibilité des logiciels que vous choisissez d'utiliser.
Où sont stockés les favoris dans Windows 11?
Dans Windows 11, favoris sont stockés dans le répertoire de l'utilisateur Bibliothèque d'images de l'utilisateur. Lorsque vous marquez un fichier ou un dossier comme favori, il est ajouté à la bibliothèque d'images Section des favoris dans la section Explorateur de fichiers. Cela vous permet d'accéder facilement à vos fichiers et dossiers fréquemment utilisés ou importants.
Pour accéder à vos favoris dans Windows 11, vous pouvez suivre les étapes suivantes :
- Ouvrez le menu Explorateur de fichiers en cliquant sur l'icône du dossier dans la barre des tâches ou en appuyant sur la touche Windows + E.
- Dans la partie gauche de l'explorateur de fichiers, vous verrez une icône Favoris sur le côté gauche de l'explorateur de fichiers. Cliquez sur cette section pour la développer.
- Votre fichiers et dossiers favoris y sont répertoriés. Cliquez simplement sur un favori pour l'ouvrir ou naviguez jusqu'à l'emplacement souhaité.
En stockant les favoris dans la bibliothèque d'images de l'utilisateur, Windows 11 offre un moyen pratique d'organiser et d'accéder aux fichiers et dossiers importants sans encombrer l'interface.
Comment réinitialiser mes options de clic droit?
Pour réinitialiser vos options de clic droit, procédez comme suit :
- Ouvrez le panneau de configuration.
- Naviguez jusqu'à Système et sécurité.
- Cliquez sur l'onglet Souris.
- Sous Options du clic droit, sélectionnez "Désactiver le clic droit".
Vous pouvez également :
- Ouvrez l'explorateur Windows.
- Allez à C:NWindowsNSystem32Nconfig.
- Trouvez le fichier nommé mousetweaks.ini.
Veillez à faire preuve de prudence lorsque vous modifiez les paramètres du système.
Windows 11 dispose-t-il d'une barre de favoris?
Oui, Windows 11 inclut un barre de favoris contrairement à Windows 10. Pour y accéder, procédez comme suit :
- Cliquez sur le bouton Menu Démarrer.
- Cliquez sur le menu "Paramètres" .
- Sous "Personnalisation," sélectionnez l'option "Favoris" .
Voilà qui est fait ! Vous pouvez désormais accéder facilement à vos articles préférés à partir du menu barre des favoris dans Windows 11.
Comment ajouter un programme au menu contextuel du clic droit?
Pour ajouter un programme au menu contextuel du clic droit, procédez comme suit :
- Recherchez le programme que vous souhaitez ajouter sur votre ordinateur et ouvrez son fichier d'installation.
- Cliquez avec le bouton droit de la souris sur sur l'icône du programme.
- Sélectionnez "Ajouter au menu contextuel" ou une option similaire, selon le programme.
Veuillez noter que les étapes exactes peuvent varier en fonction de votre système d'exploitation et du programme spécifique avec lequel vous travaillez.
Comment trouver le CRC d'un fichier dans Windows 10?
Pour trouver le CRC d'un fichier dans Windows 10, ouvrez le fichier Explorateur de fichiers et recherchez le fichier souhaité. Cliquez dessus avec le bouton droit de la souris et choisissez Propriétés. Sous l'onglet Général, faites défiler vers le bas jusqu'à la section Détails et localisez la section CRC . La valeur CRC est un code numérique qui permet de vérifier l'exactitude du fichier.