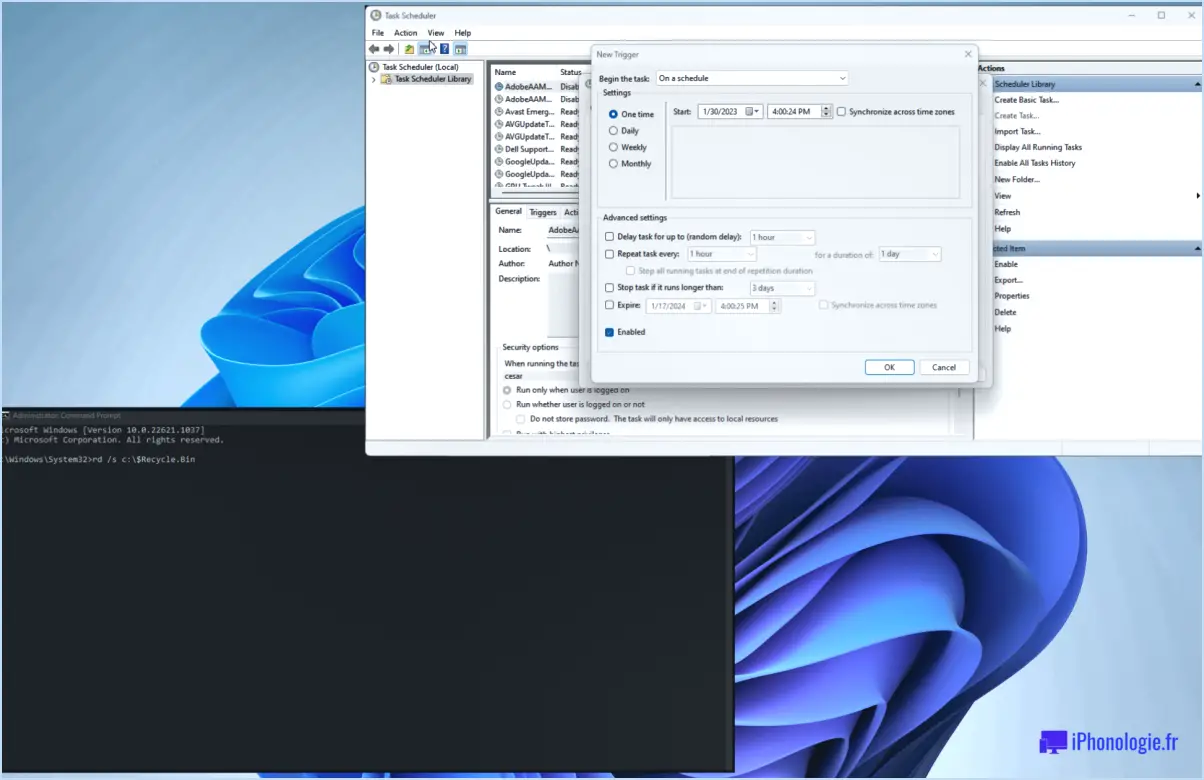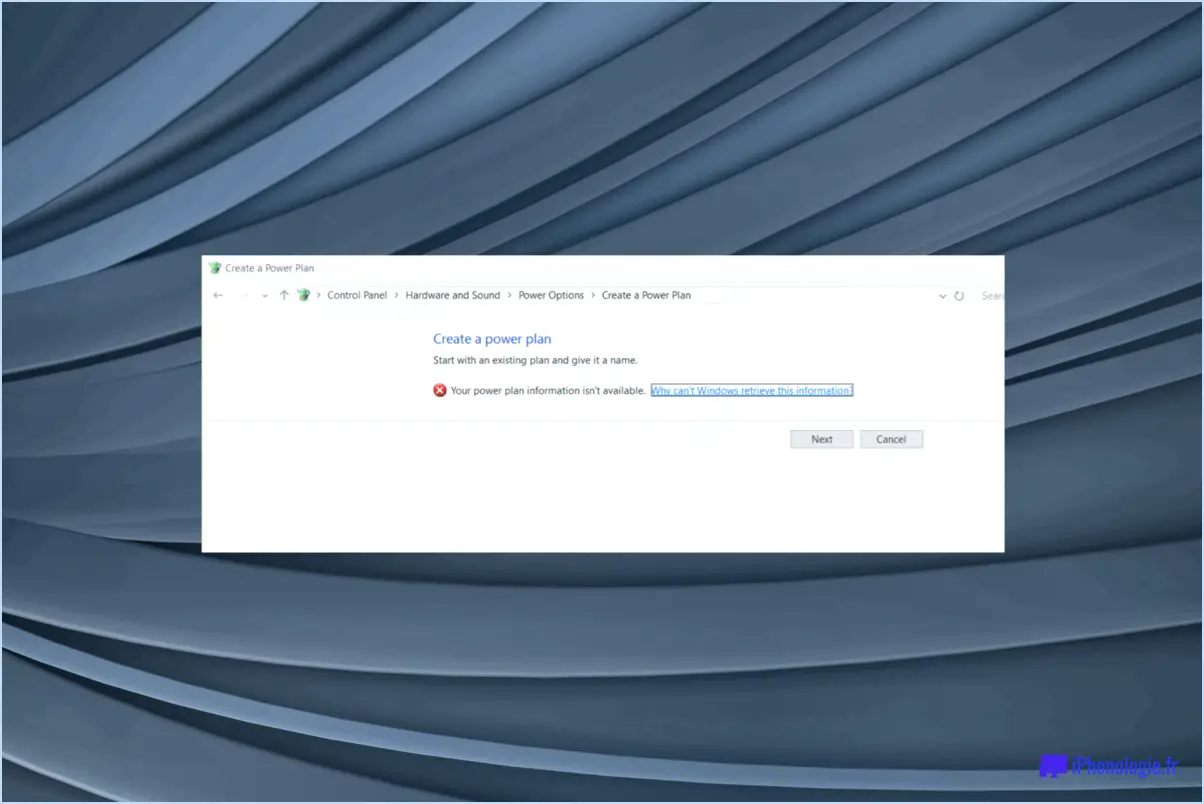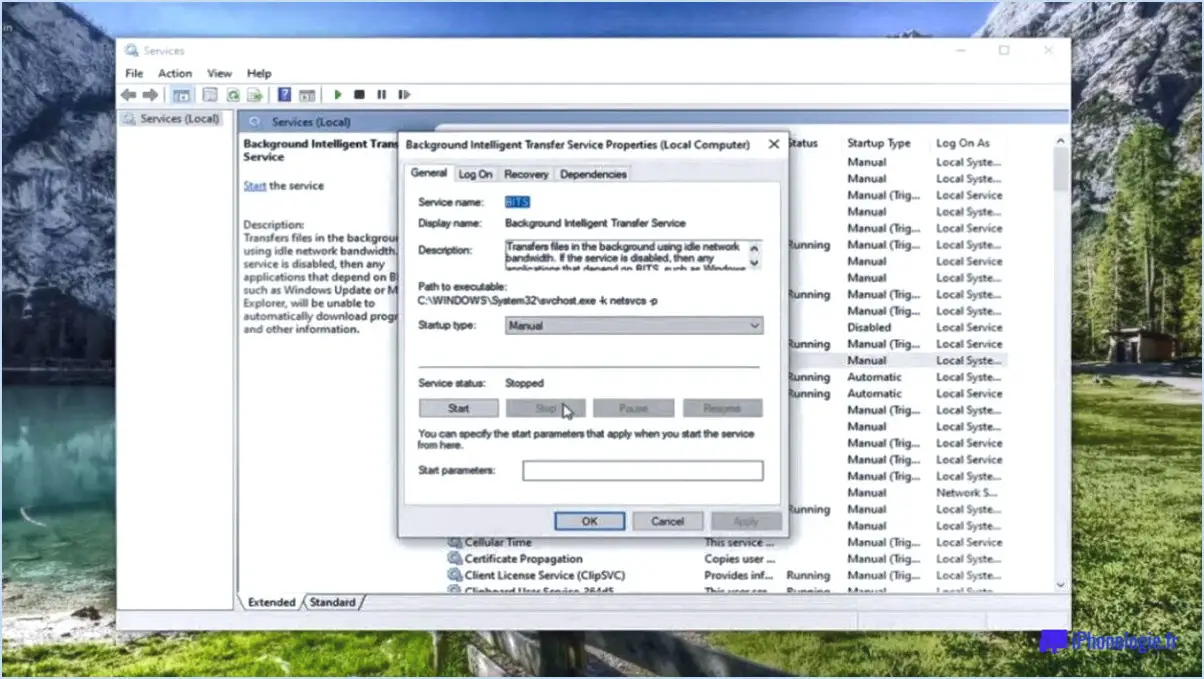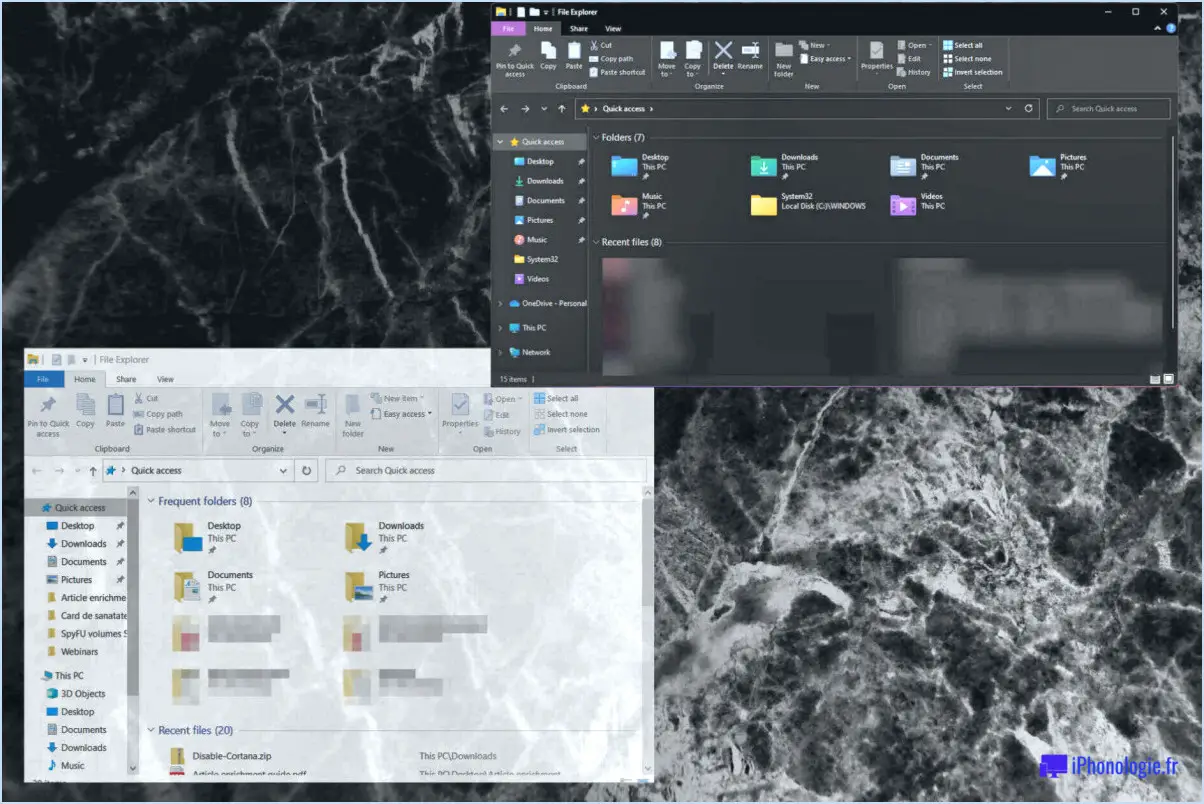Comment changer l'affichage des dossiers en permanence dans windows 10?
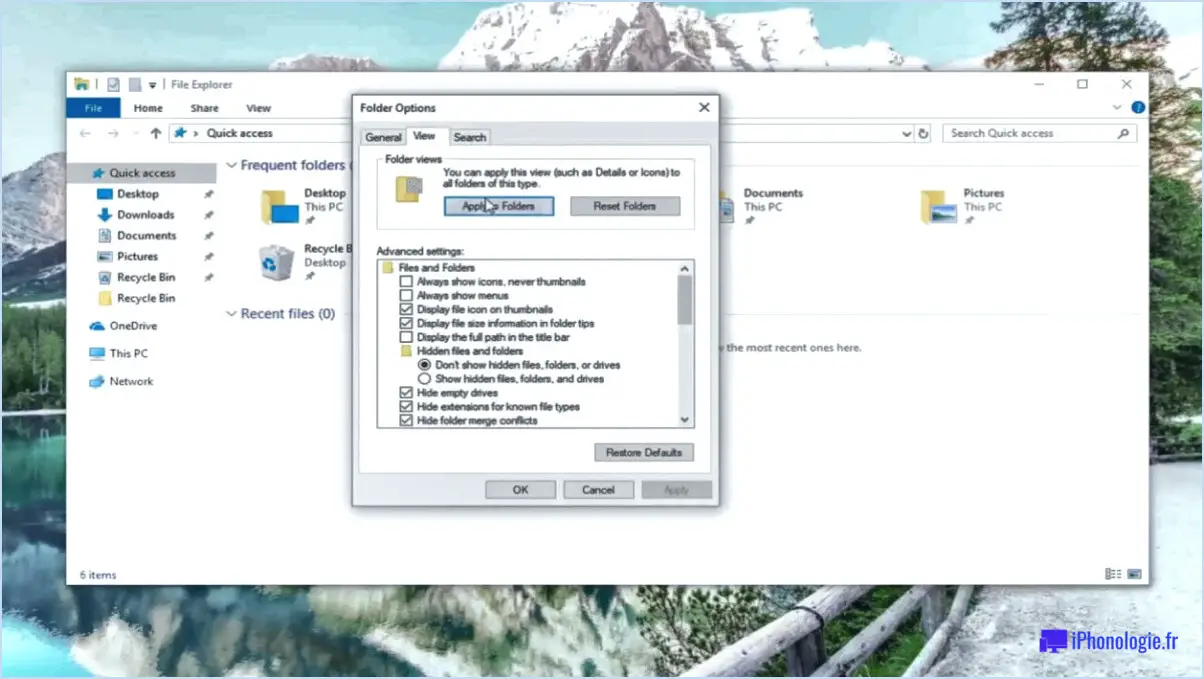
Pour modifier l'affichage des dossiers de façon permanente dans Windows 10, vous disposez de quelques options qui vous aideront à personnaliser les paramètres de vos dossiers en fonction de vos préférences. Explorons ces méthodes en détail :
- Utilisation du menu Options des dossiers :
- Ouvrez l'explorateur de fichiers en cliquant sur l'icône du dossier dans la barre des tâches ou en appuyant sur la touche Windows + E.
- Dans la fenêtre de l'explorateur de fichiers, cliquez sur l'onglet "Affichage" situé en haut.
- À l'extrême droite, vous trouverez un bouton "Options". Cliquez dessus pour ouvrir le menu des options du dossier.
- Dans la fenêtre Options du dossier qui s'affiche, sélectionnez l'onglet "Affichage".
- Ici, vous pouvez personnaliser divers paramètres de dossier tels que l'affichage du dossier par défaut, la visibilité des fichiers cachés, et plus encore.
- Apportez les modifications souhaitées aux paramètres d'affichage, puis cliquez sur le bouton "Appliquer aux dossiers" pour appliquer les modifications à tous les dossiers ayant le même type d'affichage.
- En utilisant le paramètre Modifier l'affichage des dossiers dans Paramètres :
- Ouvrez l'application Paramètres en appuyant sur la touche Windows + I et cliquez sur la catégorie "Système".
- Dans la barre latérale gauche, sélectionnez "Stockage", puis cliquez sur le lien "Modifier la façon dont nous libérons l'espace automatiquement".
- Faites défiler vers le bas jusqu'à ce que vous trouviez l'option "Modifier l'affichage des dossiers" et cliquez dessus.
- Dans cette page de paramètres d'affichage, vous pouvez personnaliser les options d'affichage des dossiers, notamment le tri par, le regroupement par et la mise en page.
- Ajustez les paramètres à votre convenance et les modifications seront appliquées à tous les dossiers ayant le même type d'affichage.
N'oubliez pas que ces méthodes vous permettent de personnaliser l'affichage des dossiers de manière permanente, en veillant à ce que vos paramètres préférés soient appliqués de manière cohérente à tous les dossiers. Que vous préfériez utiliser le menu Options des dossiers ou le paramètre Modifier l'affichage des dossiers dans les Paramètres, vous pouvez facilement personnaliser votre expérience Windows 10.
Comment obtenir le même affichage pour tous les dossiers dans Windows 11?
Pour obtenir un affichage cohérent de tous les dossiers dans Windows 11, vous pouvez utiliser deux méthodes. La première méthode consiste à utiliser la boîte de dialogue Options des dossiers. Voici comment procéder :
- Ouvrez n'importe quel dossier dans Windows 11.
- Cliquez sur l'onglet "Affichage" situé en haut de la fenêtre de l'explorateur de fichiers.
- Sélectionnez "Options" sur le côté droit du ruban. La boîte de dialogue Options du dossier s'ouvre.
- Dans la boîte de dialogue, cliquez sur l'onglet "Affichage".
- Apportez les modifications souhaitées aux paramètres d'affichage, par exemple en activant ou en désactivant des options telles que l'affichage des extensions de fichiers ou des fichiers cachés.
- Une fois que vous avez ajusté les paramètres selon vos préférences, cliquez sur "Appliquer aux dossiers", puis confirmez votre sélection en cliquant sur "Oui".
Vous pouvez également utiliser l'onglet Affichage du Panneau de configuration pour obtenir le même résultat :
- Ouvrez le Panneau de configuration dans Windows 11.
- Réglez l'affichage du panneau de configuration sur "Grandes icônes" ou "Petites icônes" pour voir toutes les options disponibles.
- Localisez et cliquez sur l'icône "Options de l'explorateur de fichiers" ou "Options des dossiers".
- Dans la boîte de dialogue Options des dossiers qui s'affiche, suivez les mêmes étapes que celles mentionnées ci-dessus.
En employant l'une ou l'autre de ces méthodes, vous pouvez garantir un affichage cohérent de tous les dossiers dans Windows 11.
Comment empêcher Windows de modifier l'affichage des dossiers?
Pour empêcher Windows de modifier l'affichage des dossiers, vous disposez de plusieurs options. Tout d'abord, vous pouvez utiliser la commande "Nouveau dossier" dans les options de dossier. Cela vous permet de créer un nouveau dossier et de définir son affichage selon vos préférences, qui resteront cohérentes d'un dossier à l'autre. En outre, vous pouvez créer un affichage de dossier personnalisé en utilisant la commande "Affichage de dossier personnalisé" dans les options de dossier. Cela vous permet de définir des paramètres d'affichage spécifiques, tels que l'ordre de tri, la taille des icônes et la disposition, qui seront appliqués uniformément à tous les dossiers utilisant l'affichage personnalisé. Ces méthodes constituent un moyen fiable de maintenir un affichage cohérent des dossiers dans Windows.
Comment faire pour que mon volet de dossiers reste développé?
Pour vous assurer que votre volet de dossiers reste développé, suivez les étapes suivantes :
- Ouvrez le menu Fichier.
- Sélectionnez l'option "Développer".
- Une boîte de dialogue intitulée "Volet des dossiers" apparaît.
- La boîte de dialogue affiche tous les dossiers de votre répertoire de travail actuel.
En développant le volet des dossiers, vous pouvez avoir une vue d'ensemble de tous vos dossiers, ce qui vous permet de naviguer facilement dans vos fichiers. Cette fonction est particulièrement utile lorsque vous avez de nombreux dossiers ou sous-dossiers dans votre répertoire de travail. Bénéficiez d'un accès efficace à vos fichiers grâce à un volet de dossiers élargi.
Est-il possible de définir un affichage par défaut dans l'explorateur de fichiers?
Oui, vous pouvez définir une vue par défaut dans l'explorateur de fichiers afin de rendre la gestion des fichiers et des dossiers plus pratique. Il y a deux façons d'y parvenir. Premièrement, vous pouvez accéder à la boîte de dialogue Propriétés de la fenêtre de l'explorateur de fichiers et spécifier l'affichage que vous préférez comme affichage par défaut. Deuxièmement, vous pouvez simplement cliquer sur le bouton Affichage par défaut situé dans le coin supérieur gauche de la fenêtre de l'explorateur de fichiers. Ces options vous permettent de personnaliser l'affichage par défaut, en veillant à ce que tous vos fichiers et dossiers soient affichés exactement comme vous le souhaitez.
Comment restaurer les paramètres d'un dossier?
Pour restaurer les paramètres des dossiers qui ont été perdus ou supprimés accidentellement, vous disposez de plusieurs options. Voici trois méthodes efficaces :
- Outil de récupération de fichiers de Windows 10 : Utilisez l'outil de récupération de fichiers intégré à Windows 10. Cet outil vous permet de récupérer les fichiers perdus, y compris les paramètres des dossiers. Ouvrez l'outil, sélectionnez l'emplacement où le dossier se trouvait à l'origine et suivez les instructions à l'écran pour lancer le processus de récupération.
- Outil de restauration du système de Windows 10 : Employez l'outil de restauration du système, qui peut vous aider à rétablir les paramètres de votre ordinateur à un état antérieur. Accédez à la fonction de restauration du système, choisissez un point de restauration avant que les paramètres du dossier n'aient été perdus, et laissez le système restaurer votre ordinateur à ce moment précis.
- Applications tierces : Explorez les applications tierces spécialement conçues pour la récupération des données. Ces logiciels peuvent offrir des fonctionnalités avancées et une grande souplesse pour récupérer les paramètres des dossiers perdus. Les choix les plus populaires incluent Recuva, EaseUS Data Recovery Wizard et Disk Drill.
N'oubliez pas d'agir rapidement et d'éviter d'enregistrer de nouveaux fichiers ou d'apporter des modifications à votre ordinateur avant de tenter une récupération. Vous augmenterez ainsi les chances de réussite de la restauration.
Quelles sont les options de visualisation des dossiers?
Pour afficher les dossiers dans Windows 10, vous avez deux options principales : utiliser le menu contextuel ou utiliser l'explorateur de fichiers. Le menu contextuel est la méthode par défaut, mais il existe également d'autres alternatives. Examinons trois exemples : Options des dossiers, Vue des dossiers et Vue de l'explorateur.
Les Options de dossier, introduites en juin 2018, sont une fonctionnalité qui vous permet de contrôler la façon dont les dossiers et les fichiers sont affichés. Par défaut, les Options de dossier révèlent tous les fichiers et dossiers du lecteur de votre ordinateur. Cependant, vous pouvez personnaliser cet affichage en choisissant de masquer ou d'afficher des dossiers spécifiques en fonction de vos préférences.
Pour une expérience de visualisation plus raffinée, l'option Affichage des dossiers est idéale. Elle vous permet de ne voir que les fichiers et les dossiers qui répondent à des critères de recherche spécifiques, ce qui rationalise votre navigation et facilite la localisation des éléments souhaités.
Enfin, la vue Explorateur offre une vue d'ensemble de vos dossiers, fournissant une interface détaillée et organisée qui permet une gestion et une exploration efficaces des fichiers et des répertoires.
Comment sauvegarder la vue de l'explorateur?
Pour enregistrer votre vue de l'explorateur dans Windows 10, vous avez quelques options. Tout d'abord, vous pouvez ouvrir le bouton "Vue de l'événement" dans la barre des tâches et choisir "Enregistrer les modifications en tant qu'état de l'application". Cette opération permet d'enregistrer la vue actuelle de l'explorateur en tant qu'état accessible ultérieurement. Une autre méthode consiste à cliquer avec le bouton droit de la souris sur votre bureau et à sélectionner "Propriétés". Allez ensuite dans l'onglet "Explorateur" et cochez la case "Enregistrer en tant que vue de l'explorateur". Ainsi, votre vue préférée de l'explorateur sera sauvegardée pour une utilisation ultérieure. En suivant ces étapes, vous pouvez facilement sauvegarder et conserver la vue de l'explorateur de votre choix.
Comment récupérer l'intégralité de mon dossier?
Pour récupérer l'intégralité de votre dossier, l'approche recommandée consiste à réinitialiser le BIOS de votre ordinateur. Ce processus simple prend généralement environ 30 minutes et vous permet de retrouver l'accès à vos fichiers sans effort. Suivez les étapes suivantes :
- Redémarrez votre ordinateur et entrez dans la configuration du BIOS en appuyant sur la touche désignée pendant le démarrage (généralement affichée à l'écran).
- Repérez l'option permettant de réinitialiser les paramètres du BIOS à leur valeur par défaut ou de charger les paramètres par défaut.
- Confirmez la réinitialisation et enregistrez les modifications avant de quitter la configuration du BIOS.
- Laissez votre ordinateur redémarrer et démarrer normalement.
Une fois le BIOS réinitialisé, vous devriez retrouver votre dossier restauré, ce qui vous permettra d'accéder à vos fichiers comme avant.