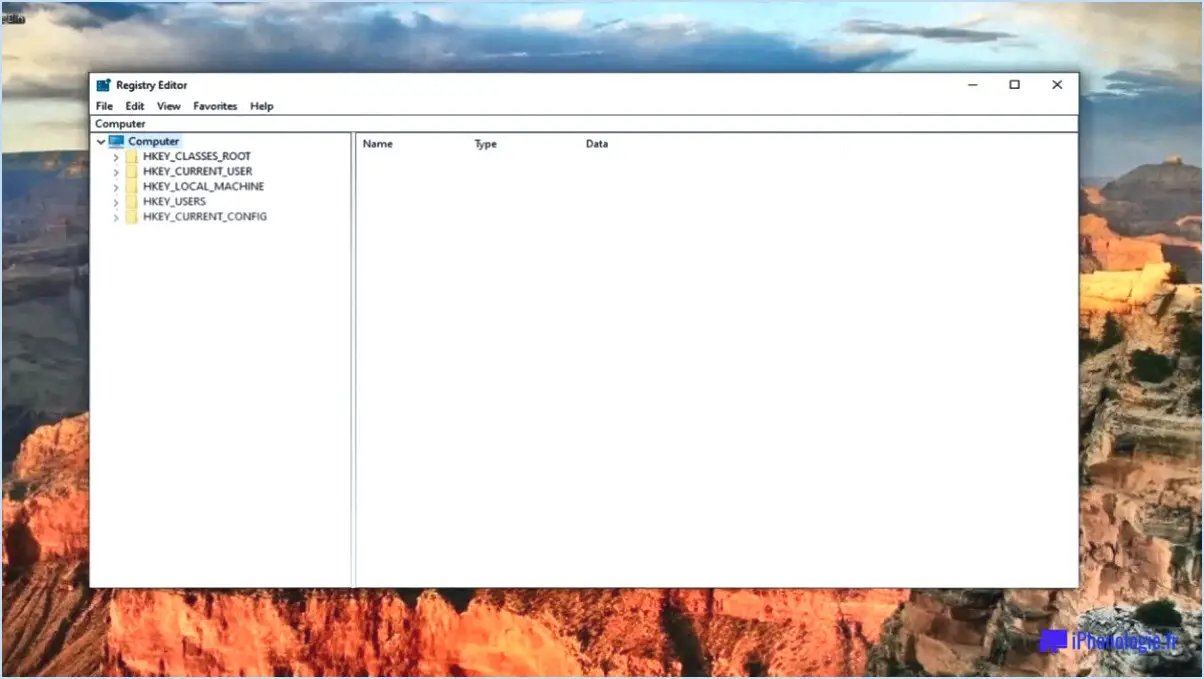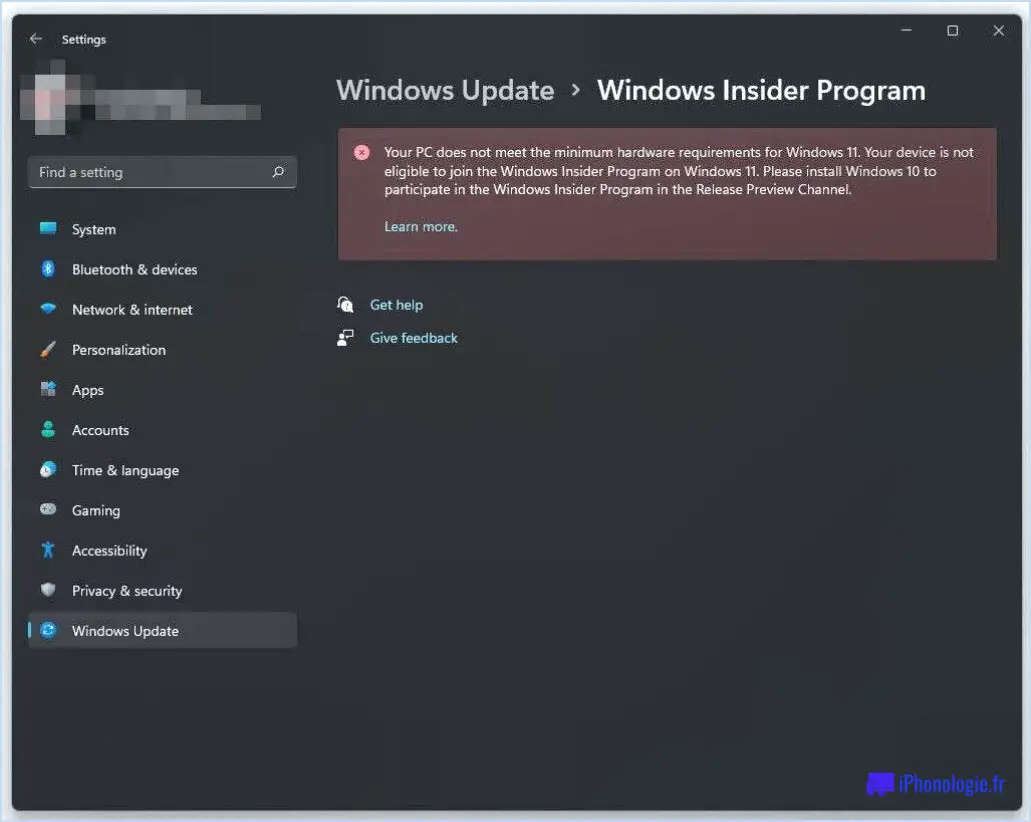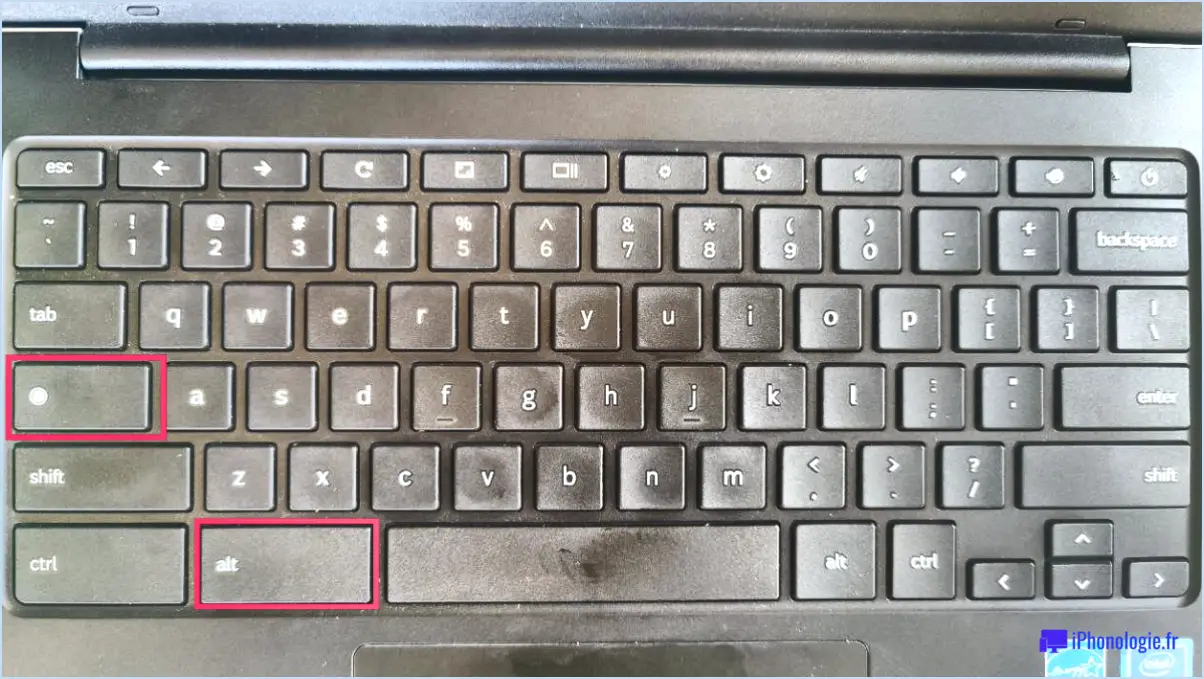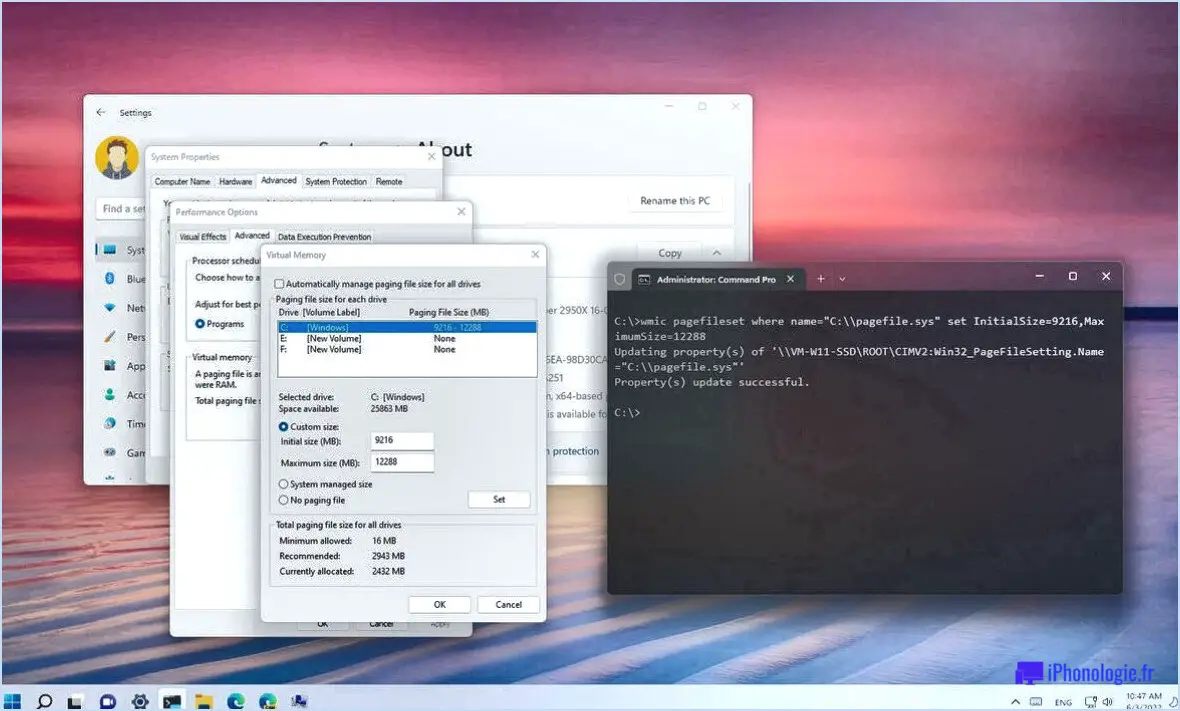Comment changer le moniteur 1 en moniteur 2 windows 10?
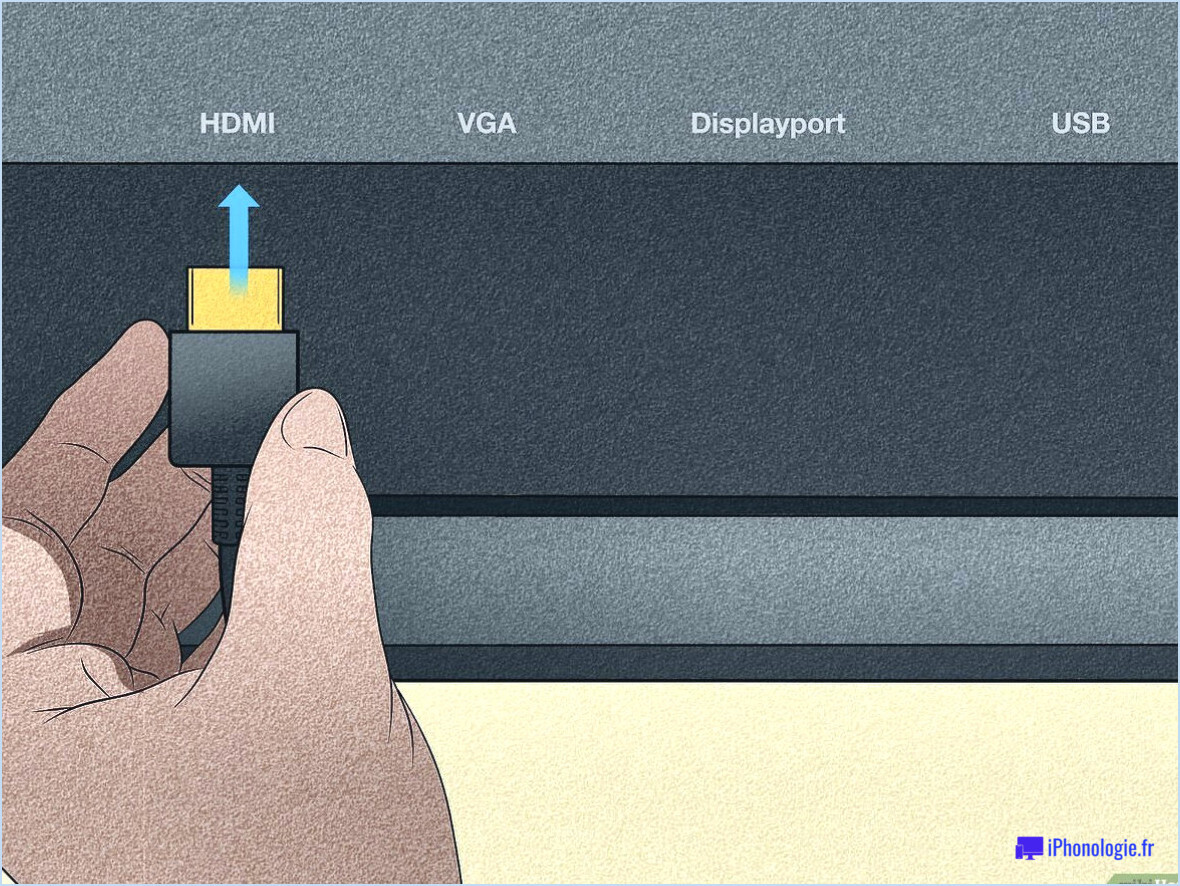
Pour changer le moniteur 1 en moniteur 2 dans Windows 10 et exécuter deux programmes simultanément, suivez les étapes suivantes :
1. Identifiez les programmes en cours d'exécution : Tout d'abord, déterminez quel programme est actuellement en cours d'exécution sur le Moniteur 1. Vous pouvez le faire en vérifiant la barre des tâches ou la barre d'état système pour les icônes d'application actives.
2. Vérifiez la distribution des programmes : Vérifiez si les deux programmes que vous souhaitez exécuter simultanément se trouvent déjà sur le même moniteur. Si c'est le cas, vous pouvez passer à l'étape suivante. Toutefois, si un programme s'exécute sur le moniteur 1 et qu'un autre programme tente d'utiliser le moniteur 1 comme affichage principal, vous devrez ajuster les paramètres d'affichage avant de poursuivre.
3. Accédez aux paramètres d'affichage : Cliquez avec le bouton droit de la souris sur une zone vide de votre bureau et sélectionnez "Paramètres d'affichage" dans le menu contextuel. Vous pouvez également ouvrir l'application Paramètres et aller dans "Système" > "Affichage".
4. Organisez plusieurs affichages : Dans les paramètres d'affichage, faites défiler vers le bas jusqu'à la section "Affichages multiples". Assurez-vous que l'option "Étendre ces affichages" est sélectionnée. Ce paramètre vous permet d'utiliser les deux moniteurs comme un bureau continu, en exécutant effectivement deux programmes sur des écrans séparés.
5. Identifiez les moniteurs : Dans la section "Réorganisez vos écrans", vous verrez des rectangles numérotés représentant vos moniteurs. Le chiffre "1" indique le moniteur 1, tandis que le chiffre "2" indique le moniteur 2. Vous pouvez cliquer sur ces rectangles et les faire glisser pour repositionner vos moniteurs en fonction de votre configuration physique.
6. Définissez le moniteur comme affichage principal : Si les programmes souhaités s'exécutent sur le moniteur 1, mais que vous voulez passer au moniteur 2, cliquez sur le rectangle numéroté représentant le moniteur 2 et cochez la case "Faire de ce moniteur mon affichage principal". Cette action fera du Moniteur 2 l'affichage principal, et toutes les nouvelles applications s'y ouvriront par défaut.
7. Appliquez les modifications : Cliquez sur "Appliquer" pour enregistrer les modifications que vous avez apportées. Windows ajustera les paramètres d'affichage en conséquence.
8. Réorganisez les fenêtres : Pour exécuter les programmes souhaités sur leurs moniteurs respectifs, faites glisser et déposez les fenêtres des programmes sur le moniteur de votre choix. Elles s'ouvriront désormais sur les moniteurs désignés.
9. Optimisez les paramètres d'affichage (facultatif) : Si nécessaire, vous pouvez affiner les paramètres d'affichage dans les "Paramètres d'affichage avancés" ou dans le panneau de configuration graphique de votre carte graphique.
N'oubliez pas de sauvegarder votre travail et de fermer toutes les applications ouvertes avant d'appliquer les modifications d'affichage afin d'éviter toute perte potentielle de données.
Comment passer rapidement d'un moniteur à l'autre?
Pour passer rapidement d'un moniteur à l'autre, vous pouvez utiliser une touche commutateur de moniteur dédié soit un commutateur de moniteur commutateur de moniteur universel. Un commutateur de moniteur dédié est un dispositif matériel qui connecte un moniteur à un ou plusieurs autres moniteurs, ce qui vous permet de passer de l'un à l'autre sans effort. En revanche, un commutateur de moniteur universel est une application logicielle qui vous permet de connecter différents moniteurs dans n'importe quelle pièce de votre maison, offrant ainsi une certaine flexibilité dans votre installation.
Pour assurer des transitions fluides, assurez-vous que votre sont propres et exemptes de contaminants. La poussière ou les débris peuvent entraver le processus de commutation et affecter la qualité de l'affichage. Nettoyez régulièrement les connecteurs et les câbles pour maintenir des performances optimales.
En utilisant ces outils et en maintenant la propreté, vous pouvez profiter d'une expérience transparente lorsque vous passez d'un moniteur à l'autre pour vos tâches ou vos besoins de divertissement.
Comment passer de l'écran 1 à l'écran 2?
Pour passer de l'affichage 1 à l'affichage 2, procédez comme suit :
- Vérifiez le matériel : Assurez-vous que votre ordinateur prend en charge le matériel nécessaire pour des affichages multiples.
- Ouvrez l'invite de commande : Accédez à l'invite de commande sur votre ordinateur.
- Tapez "displayconfig" : Dans l'invite de commande, saisissez "displayconfig" et appuyez sur Entrée.
- Saisissez "output 9" : Tapez "output 9" à l'invite de commande et appuyez sur Entrée. Cette commande permet de passer à l'affichage 2.
- Vérifiez les modifications : Pour confirmer le changement, tapez "showconfig" dans l'invite de commande. L'affichage 2 devrait apparaître dans les paramètres d'affichage de votre ordinateur.
En suivant ces étapes, vous devriez être en mesure de changer votre affichage 1 en affichage 2 avec succès.
Comment séparer mes moniteurs 1 et 2?
Pour séparer efficacement les moniteurs 1 et 2, suivez les étapes suivantes :
- Déterminer l'objectif : décidez si le moniteur 1 est destiné à l'ordinateur de bureau et le moniteur 2 à l'ordinateur portable.
- Configuration d'un seul moniteur : Pour un moniteur unique sur l'ordinateur de bureau, maintenez la connexion tout en ignorant le moniteur de l'ordinateur portable.
- Configuration à deux moniteurs : Si vous utilisez deux moniteurs pour l'ordinateur de bureau, évitez d'en ignorer un. Une défaillance peut ralentir le démarrage ou les performances du programme.
Comment fonctionne le deuxième moniteur?
Un deuxième moniteur, également appelé moniteur secondaire, est un périphérique d'affichage connecté au même ordinateur que le moniteur principal. Il fonctionne comme un écran supplémentaire qui étend l'espace de travail du bureau. Lorsqu'il est connecté, la carte graphique de l'ordinateur envoie des signaux aux deux moniteurs, ce qui vous permet d'afficher différents contenus simultanément. Cette configuration offre plusieurs avantages, notamment une productivité accrue et des capacités multitâches. Voici quelques utilisations courantes d'un deuxième moniteur :
- Bureau étendu: Vous pouvez répartir les fenêtres et les applications sur les deux écrans, ce qui élargit votre espace de travail.
- Multitâche: Exécutez plusieurs applications côte à côte pour passer d'une tâche à l'autre en toute transparence.
- Présentations: Affichez des notes ou du contenu sur un écran tout en effectuant une présentation sur l'autre.
- Jeux: Profitez d'une expérience de jeu plus immersive avec des visuels étendus.
Dans l'ensemble, l'utilisation d'un deuxième moniteur améliore l'efficacité et l'expérience informatique.
Comment étendre mon ordinateur portable à deux moniteurs?
Pour étendre votre ordinateur portable à deux moniteurs, suivez les étapes suivantes :
- Obtenir un moniteur supplémentaire: Acquérir un moniteur supplémentaire à connecter à votre ordinateur portable. Cela se fait généralement en achetant un moniteur supplémentaire qui correspond à vos besoins.
- Choisir une méthode de connectivité: Identifiez une méthode appropriée pour ajouter des moniteurs supplémentaires. Il peut s'agir d'utiliser un logiciel spécifique ou d'acheter du matériel compatible auprès d'un détaillant en ligne.
- Compatibilité des appareils: Assurez-vous que le périphérique choisi est compatible avec les ports et le système d'exploitation de votre ordinateur portable. Les options courantes comprennent les adaptateurs d'affichage USB ou les stations d'accueil.
- Taille du moniteur: Sélectionnez une taille de moniteur qui complète les capacités de votre ordinateur portable. Assurez-vous que votre ordinateur portable peut prendre en charge au moins un écran d'une résolution de 1920x1080.
- Connexion: Connectez le moniteur supplémentaire à votre ordinateur portable à l'aide de la méthode choisie. Les connexions courantes sont notamment HDMI, DisplayPort ou USB-C.
- Paramètres d'affichage: Ajustez les paramètres d'affichage de votre ordinateur portable pour étendre le bureau au moniteur supplémentaire. Cette opération s'effectue généralement via les paramètres d'affichage de votre système d'exploitation.
- Arrangement des écrans: Disposez les écrans selon vos préférences. Vous pouvez choisir d'étendre l'affichage, de le dupliquer ou de personnaliser leurs positions.
En suivant ces étapes, vous pouvez étendre de manière transparente l'affichage de votre ordinateur portable à deux moniteurs pour augmenter la productivité et les capacités multitâches.
Pourquoi mon ordinateur ne détecte-t-il pas mon deuxième moniteur?
Si votre ordinateur ne peut pas détecter votre deuxième moniteur, il y a plusieurs raisons possibles à ce problème :
- Problème de connexion : Assurez-vous que le deuxième moniteur est correctement connecté au port de sortie vidéo de votre ordinateur.
- Problème de câble : Vérifiez l'intégrité du câble reliant le second moniteur à votre ordinateur.
- Mise à jour du pilote : Assurez-vous que le dernier pilote graphique est installé, car les pilotes obsolètes peuvent entraîner des problèmes de compatibilité.
- Paramètres d'affichage : Vérifiez les paramètres d'affichage de votre ordinateur pour voir si le deuxième moniteur est reconnu et configuré correctement.
- Compatibilité matérielle : Vérifiez que votre ordinateur et le second moniteur sont compatibles entre eux.
En tenant compte de ces points, vous devriez être en mesure de résoudre le problème et de faire fonctionner correctement votre deuxième moniteur.
Est-il possible d'utiliser 2 moniteurs avec 1 HDMI?
Certainement ! Vous pouvez utiliser 2 moniteurs avec 1 câble HDMI. en utilisant une combinaison de connexions HDMI et DisplayPort. Si votre installation comprend une connexion HDMI et une connexion DisplayPort, vous avez de la chance. Toutefois, veuillez noter que si votre installation repose sur une connexion VGA, l'utilisation de deux moniteurs avec 1 HDMI ne sera pas possible. Il est essentiel de disposer des connexions appropriées pour permettre cette configuration à deux moniteurs.
Que fait CTRL Alt F8 dans Windows 10?
Dans Windows 10, le fait d'appuyer sur CTRL + Alt + F8 n'a pas de fonction spécifique. Cependant, la description que vous avez fournie mentionne une option appelée "F8" dans le panneau de configuration sous "Système", "Nom de l'ordinateur" et "Config". En cliquant sur cette option, vous ouvrez une fenêtre dans laquelle vous pouvez sélectionner un programme différent à exécuter à la place du programme actuel.