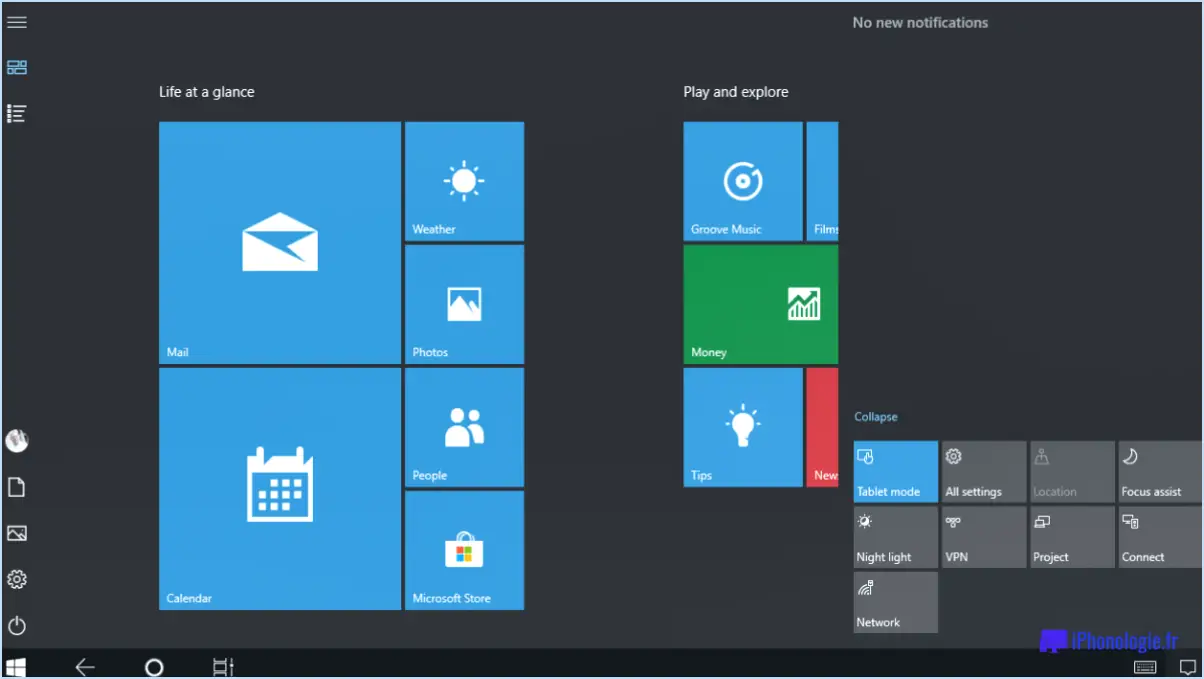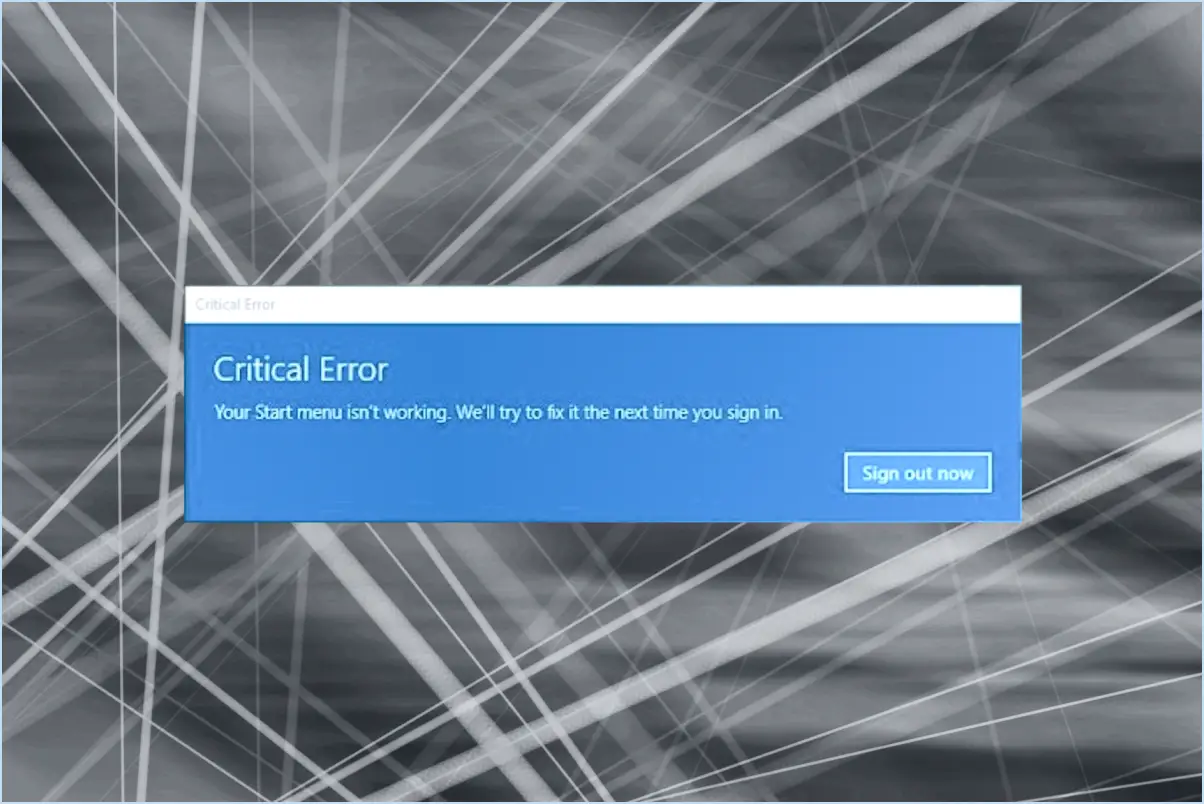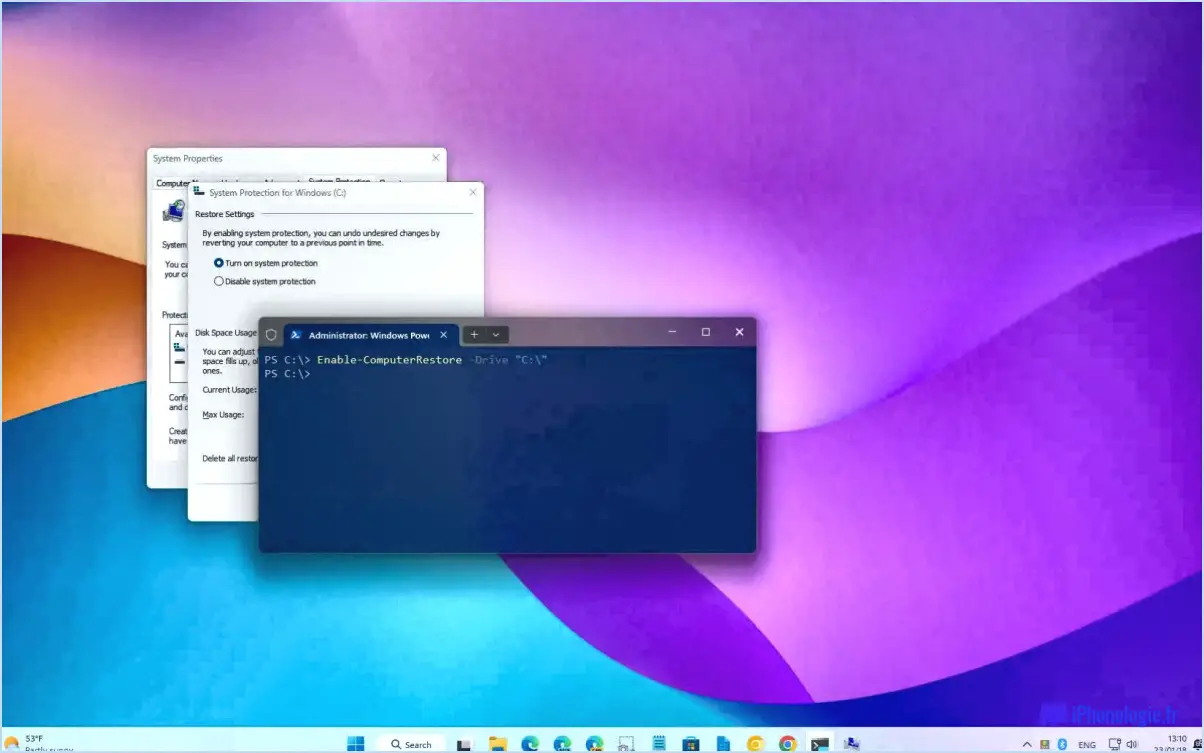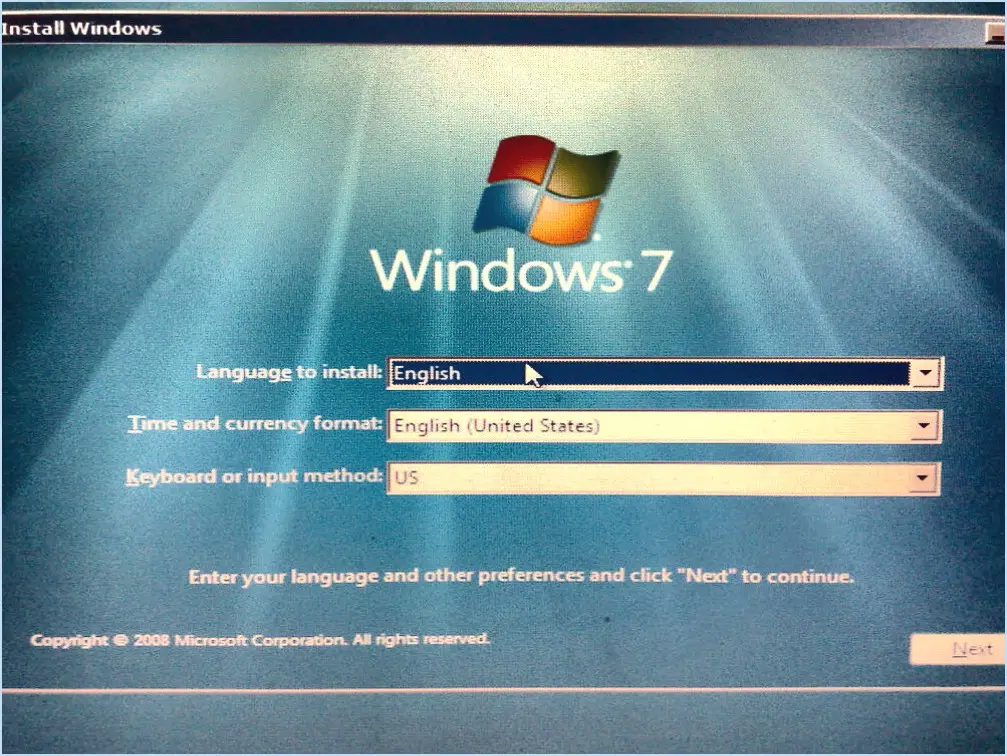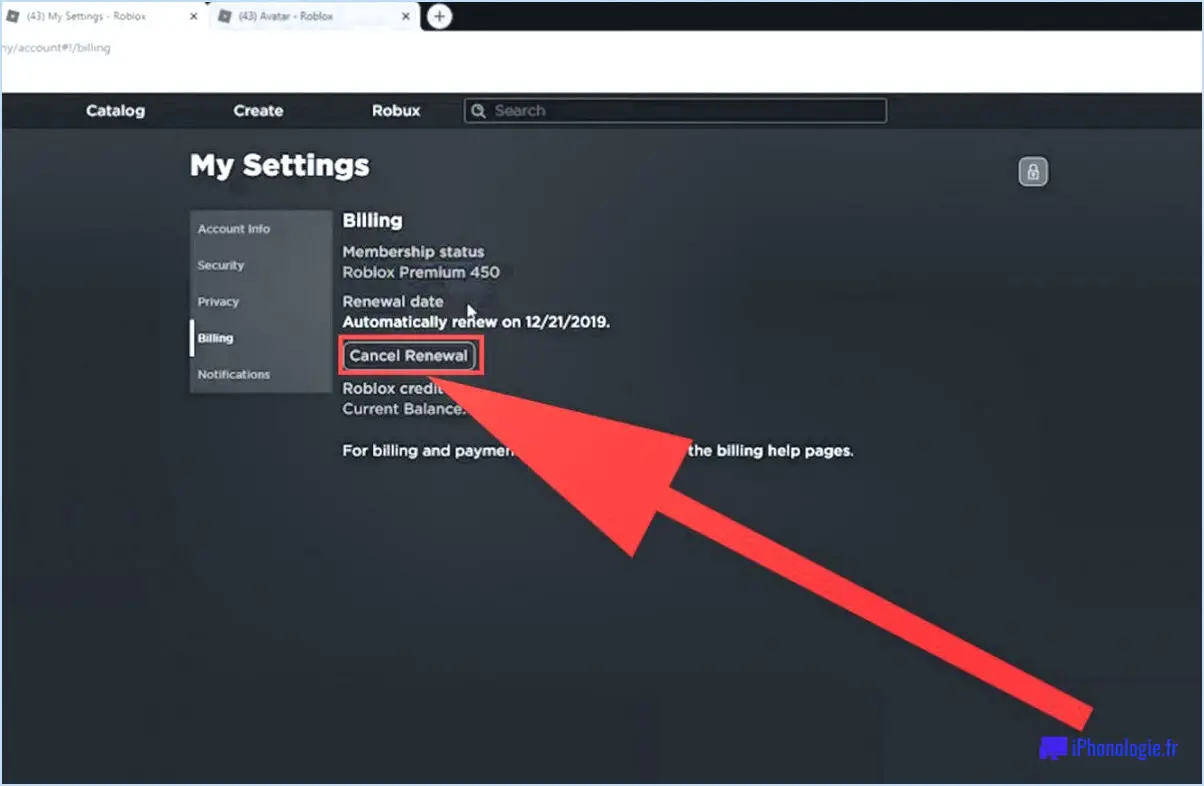Comment changer le mot de passe avec l'invite de commande sous windows 11 ou 10?
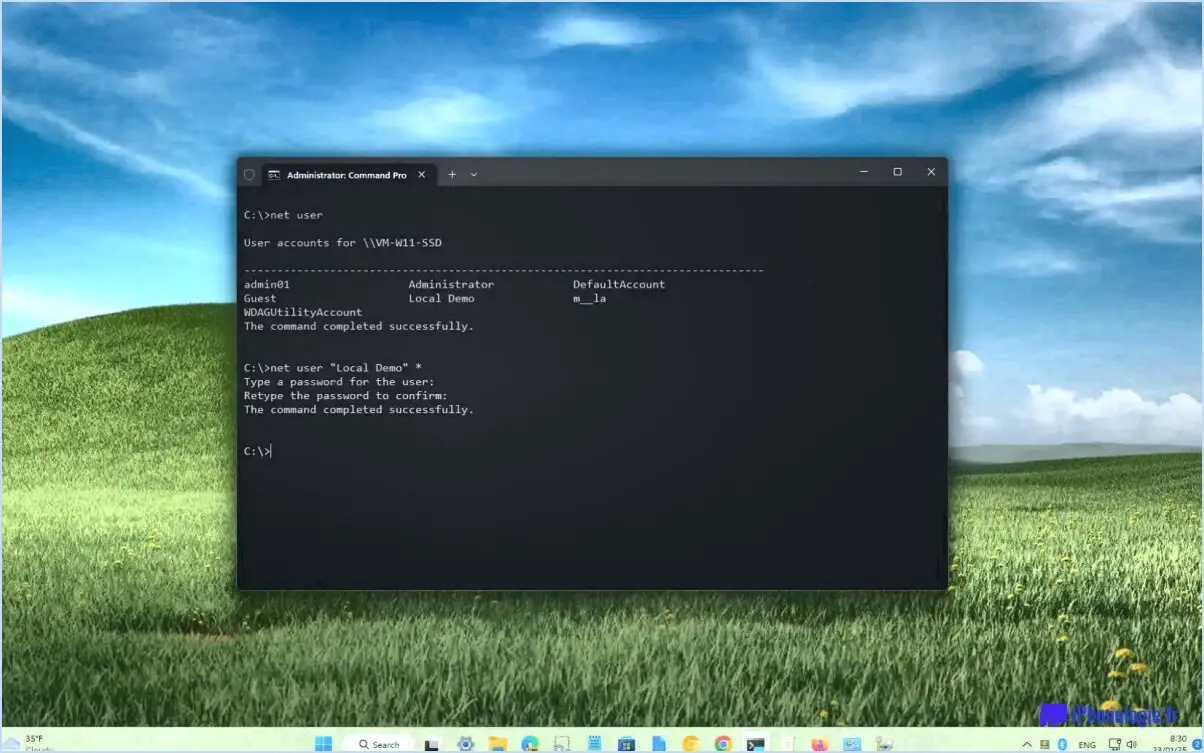
Pour modifier votre mot de passe à l'aide de l'invite de commande sous Windows 10 ou Windows 11, vous pouvez suivre les étapes suivantes :
- Ouvrez l'invite de commande : Appuyez sur la touche Windows + R de votre clavier pour ouvrir la boîte de dialogue Exécuter. Tapez "cmd" dans la boîte et appuyez sur Entrée. Cela lancera l'invite de commande.
- Accédez à la liste des utilisateurs : Dans la fenêtre de l'invite de commande, tapez "net user" et appuyez sur Entrée. Cette commande affichera une liste de tous les comptes d'utilisateurs associés à votre ordinateur.
- Choisissez le compte d'utilisateur : Recherchez le nom d'utilisateur pour lequel vous souhaitez modifier le mot de passe. Notez le nom d'utilisateur exact tel qu'il apparaît dans la liste.
- Modifier le mot de passe : pour modifier le mot de passe d'un utilisateur spécifique, tapez à l'invite de commande "net user [username] *" (remplacez [username] par le nom d'utilisateur réel du compte) et appuyez sur Entrée. Vous serez invité à saisir un nouveau mot de passe. Saisissez le nouveau mot de passe et appuyez sur Entrée. Retapez le mot de passe pour le confirmer et appuyez à nouveau sur Entrée.
- Confirmation et fermeture de l'invite de commande : Une fois que vous avez modifié le mot de passe avec succès, un message s'affiche indiquant que la commande s'est terminée avec succès. Vous pouvez maintenant fermer l'invite de commande en tapant "exit" et en appuyant sur Entrée.
Il est important de noter que lorsque vous saisissez le mot de passe, aucun caractère n'apparaît à l'écran pour des raisons de sécurité. Veillez donc à saisir le nouveau mot de passe avec précision.
N'oubliez pas de choisir un mot de passe fort et sûr qui comprend une combinaison de lettres majuscules et minuscules, de chiffres et de caractères spéciaux pour renforcer la sécurité de votre compte.
Vous avez réussi à modifier votre mot de passe à l'aide de l'outil de gestion des mots de passe. Vous avez réussi à modifier le mot de passe à l'aide de l'invite de commande sous Windows 10 ou Windows 11. Veillez à vous souvenir du nouveau mot de passe pour éviter tout problème de connexion à l'avenir.
Comment changer le mot de passe de l'administrateur à l'aide de cmd?
Pour modifier le mot de passe de l'administrateur à l'aide de cmd, procédez comme suit :
- Ouvrez l'Invite de commande en tant qu'administrateur. Pour ce faire, cliquez avec le bouton droit de la souris sur le menu Démarrer et sélectionnez "Invite de commande (Admin)".
- Une fois la fenêtre de l'Invite de commande ouverte, tapez la commande suivante : net user administrator newpassword. Remplacez "newpassword" par le mot de passe de votre choix, mais veillez à choisir un mot de passe fort et sûr.
- Appuyez sur la touche Entrée pour exécuter la commande. Le système traite la demande et affiche un message confirmant que la commande a été exécutée avec succès.
- Enfin, vous serez invité à saisir à nouveau le nouveau mot de passe à des fins de vérification. Saisissez à nouveau le mot de passe et appuyez sur la touche Entrée.
Une fois ces étapes terminées, le mot de passe de l'administrateur sera modifié. N'oubliez pas de conserver votre nouveau mot de passe en toute sécurité et d'éviter de le communiquer à d'autres personnes afin de préserver l'intégrité de votre système.
Comment se débarrasser du mot de passe sur Windows 11?
Dans Windows 11, il n'y a pas d'exigence de mot de passe par défaut. Cela signifie que vous n'avez pas besoin d'entrer un mot de passe pour vous connecter à votre ordinateur. Microsoft a introduit une nouvelle fonctionnalité appelée "Passwordless Sign-In" dans Windows 11, qui permet aux utilisateurs de se connecter en utilisant des méthodes alternatives telles que Windows Hello (reconnaissance faciale, empreinte digitale ou code PIN) ou une clé de sécurité.
Pour configurer Windows Hello, suivez les étapes suivantes :
- Allez dans Paramètres en cliquant sur le bouton Démarrer et en sélectionnant l'icône en forme d'engrenage.
- Sélectionnez "Comptes" puis "Options de connexion".
- Sous "Windows Hello", choisissez l'option que vous préférez : reconnaissance faciale, empreinte digitale ou code PIN.
- Suivez les instructions à l'écran pour configurer votre méthode de connexion préférée.
En utilisant Windows Hello ou une clé de sécurité, vous pouvez renforcer la sécurité de votre appareil Windows 11 tout en éliminant le besoin d'un mot de passe traditionnel.
Comment contourner un mot de passe à l'aide de l'Invite de commande?
Il existe plusieurs méthodes pour contourner un mot de passe à l'aide de l'Invite de commande. L'approche la plus répandue consiste à utiliser la commande "net user". Voici comment cela fonctionne :
- Ouvrez l'invite de commande.
- Tapez "net user /add" (sans les guillemets) pour ajouter un nouveau nom d'utilisateur et un nouveau mot de passe à la liste des utilisateurs de l'ordinateur.
- Une fois l'utilisateur ajouté, vous pouvez vous connecter en tant qu'utilisateur en tapant "net user [username] [password]".
Il est important de noter que toute tentative de contournement des mots de passe sans autorisation appropriée est généralement considérée comme contraire à l'éthique et peut être illégale. Assurez-vous toujours que vous disposez des autorisations nécessaires avant d'effectuer de telles actions.
Comment changer le mot de passe d'un administrateur sans avoir les droits d'administrateur?
Si vous avez besoin de modifier votre mot de passe d'administrateur mais que vous n'avez pas les droits d'administrateur, il existe quelques méthodes que vous pouvez essayer. L'une d'entre elles consiste à utiliser l'invite de commande. Voici comment procéder :
- Cliquez sur le menu Démarrer et tapez "cmd" dans la barre de recherche.
- Cliquez avec le bouton droit de la souris sur "Invite de commande" et choisissez "Exécuter en tant qu'administrateur".
- Dans la fenêtre de l'invite de commande, tapez "net user administrator newpassword" et appuyez sur Entrée.
Cette méthode vous permet de modifier le mot de passe du compte administrateur. N'oubliez pas de remplacer "newpassword" par le mot de passe de votre choix.
Comment réinitialiser un PC si j'ai oublié le mot de passe de l'administrateur?
Si vous avez oublié le mot de passe de l'administrateur de votre PC, il existe plusieurs méthodes pour le réinitialiser. L'une d'entre elles consiste à utiliser un disque de réinitialisation du mot de passe. Pour créer un disque de réinitialisation de mot de passe, il vous suffit d'insérer une clé USB dans votre ordinateur et d'ouvrir le Panneau de configuration. Dans la zone de recherche, tapez "créer un disque de réinitialisation de mot de passe" et appuyez sur Entrée. Choisissez votre clé USB dans la liste et cliquez sur "Créer un disque".
Si vous ne disposez pas d'un disque de réinitialisation de mot de passe, vous pouvez également utiliser un lecteur de récupération. Un lecteur de récupération est généralement créé avant de rencontrer des problèmes, mais si vous en avez un à votre disposition, vous pouvez l'utiliser pour réinitialiser votre PC. Commencez par connecter le lecteur de récupération à votre ordinateur et démarrez à partir de celui-ci. Ensuite, suivez les instructions à l'écran pour accéder aux options de récupération et sélectionnez l'option de réinitialisation de votre PC.
Ces méthodes devraient vous aider à retrouver l'accès à votre PC si vous avez oublié le mot de passe de l'administrateur. N'oubliez pas de toujours sécuriser vos mots de passe et envisagez de créer un disque de réinitialisation du mot de passe ou un lecteur de récupération par mesure de précaution.
Pourquoi ne puis-je pas supprimer l'épingle Windows 11?
Plusieurs raisons peuvent expliquer pourquoi vous ne parvenez pas à supprimer l'épingle dans Windows 11. L'une des causes possibles est l'absence de privilèges d'administrateur, qui peut limiter votre capacité à modifier les paramètres du système. Un autre facteur à prendre en compte est la présence d'un programme ou d'un service qui utilise activement l'épingle, empêchant ainsi sa suppression. Si aucun de ces scénarios ne s'applique, il est possible qu'un bogue du système d'exploitation Windows 11 soit à l'origine du problème, entravant ainsi le processus de suppression de l'épingle.